Nota
L'accesso a questa pagina richiede l'autorizzazione. È possibile provare ad accedere o modificare le directory.
L'accesso a questa pagina richiede l'autorizzazione. È possibile provare a modificare le directory.
Se non hai ancora effettuato la registrazione a Power Apps, registrati gratuitamente. Quindi scegli il collegamento per il download o scansiona un codice QR per scaricare Power Apps for Mobile.
| iOS | Android | Finestre |
|---|---|---|
 |
 |
 |
Nota
Per altre informazioni su Power Apps per Windows, vedi Power Apps per Windows.
Privilegi richiesti e dispositivi supportati
Esamina i seguenti privilegi e dispositivi supportati per l'esecuzione dell'app Power Apps Mobile:
- Privilegi obbligatori
- Piattaforme supportate per l'esecuzione di app tramite l'app per dispositivi mobili Power Apps
Eseguire l'accesso
Apri Power Apps sul tuo dispositivo mobile e accedi utilizzando le tue credenziali Azure Active Directory.
Se sul proprio dispositivo mobile è installata l'app Microsoft Authenticator, è sufficiente immettere il nome utente quando viene richiesto e quindi approvare la notifica inviata al dispositivo. Se riscontri problemi di accesso, vedi Risolvere i problemi dell'app Power Apps Mobile.
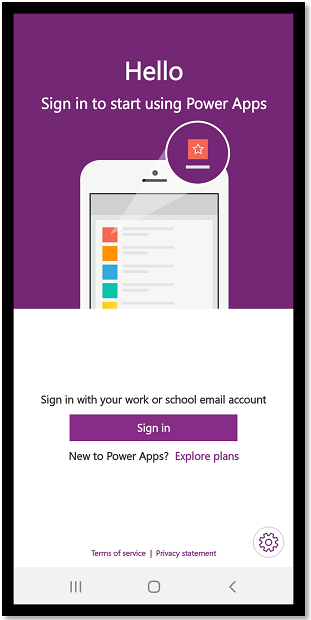
Trovare l’app
Quando crei un'app o qualcuno condivide un'app con te, un'app canvas o un'app basata su modello, puoi eseguire tale app su Power Apps per dispositivi mobili.
Nota
Per visualizzare un'app basata su modello nell'elenco delle app su Power Apps per dispositivi mobili, devi avere un ruolo di sicurezza predefinito nell'ambiente in cui si trova l'app. Se un ruolo di sicurezza predefinito viene assegnato a un utente utilizzando un team Dataverse, è necessario utilizzare un team del gruppo Azure Active Directory (AAD). Gli utenti non vedranno le app basate su modello se viene assegnato un ruolo di sicurezza predefinito utilizzando un team proprietario di Dataverse.
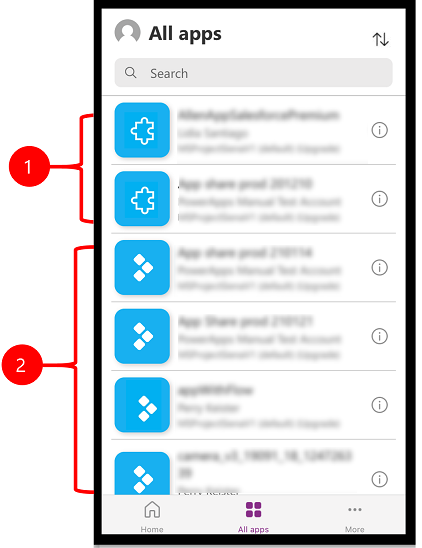
Legenda:
- App basate su modello
- App canvas
Le app che hai utilizzato di recente verranno visualizzate nella schermata predefinita quando accedi a Power Apps Mobile.
La Home page è la schermata predefinita quando accedi. Mostra le app che hai utilizzato di recente e le app che sono state contrassegnate come preferite.
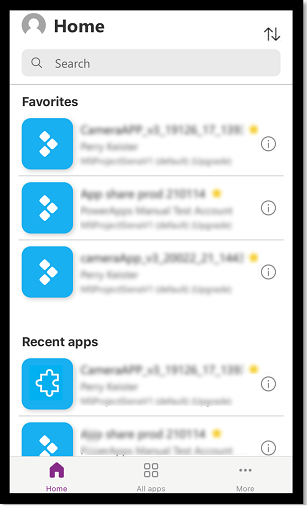
Filtrare le app
Se non hai app, quando effettui l'accesso, viene visualizzata la schermata Tutte le app. L'elenco delle app è organizzato in ordine alfabetico. Digita il nome di un'app nella barra di ricerca per trovarla.
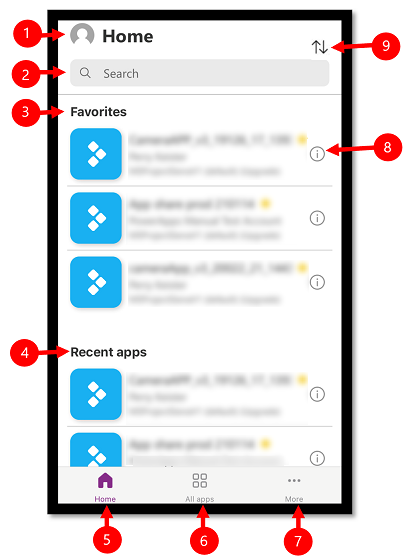
- Impostazioni: accedi alle impostazioni dell'app e disconnettiti.
- Cerca: Utilizza la ricerca per cercare le app. Quando esegui una ricerca, vengono cercate solo le app che si trovano sulla schermata in cui ti trovi.
- Preferiti (solo app canvas): visualizza le app canvas che hai aggiunto ai preferiti.
- App recenti: Visualizza sia le app basate su modello che quelle canvas che hai utilizzato di recente.
- Home: Visualizza le app preferite e le app a cui hai eseguito l'accesso di recente ordinate per data di apertura.
- Tutte le app : mostra tutte le app canvas e basate su modello a cui hai accesso, incluse quelle che hai creato personalmente e quelle condivise con te da altri utenti.
- Altro (solo app canvas): visualizza le app in primo piano e di esempio.
- Dettagli: Consente di visualizzare le informazioni sull'app, tra cui eseguire l'app, aggiungere un collegamento per l'app e aggiungere l'app ai preferiti.
- Ordina app: Puoi ordinare in base al nome dell'app o alla data di modifica.
Aggiungi a Preferiti
Puoi solo aggiungere app canvas e basate su modello al tuo elenco di app preferite.
Scorri verso sinistra e quindi seleziona Preferito. Una stella gialla apparirà accanto al nome dell'app quando viene aggiunta ai preferiti. Puoi anche selezionare Dettagli
 per poi aggiungere l'app ai preferiti.
per poi aggiungere l'app ai preferiti.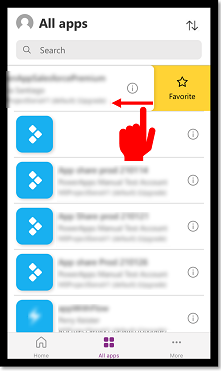
Per rimuovere l'app dall'elenco, scorri di nuovo verso sinistra e quindi seleziona Rimuovi da Preferiti.
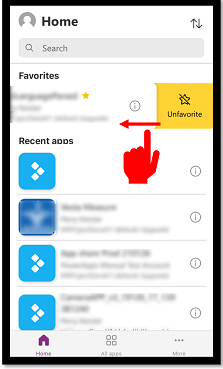
Ordinare le app
È possibile ordinare sia le app canvas sia le app basate su modello. Puoi ordinare le app alfabeticamente in base al nome dell'app o alla data di modifica. L'opzione di ordinamento è disponibile nella schermata Home, Tutte le app, App in primo piano e App di esempio.
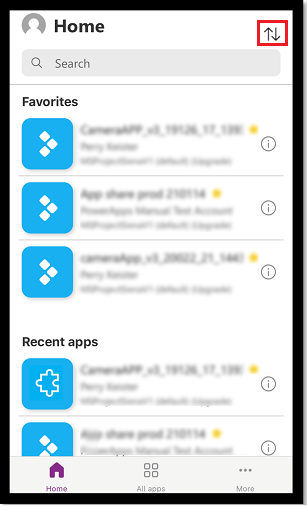
Cerca app
Se conosci il nome dell'app che vuoi eseguire, utilizza la ricerca per trovare rapidamente l'app. È possibile cercare sia app canvas sia app basate su modello.
Per trovare un'app, immetti il nome dell'app nel campo di ricerca. Vengono cercate solo le app che si trovano sulla schermata in cui ti trovi.
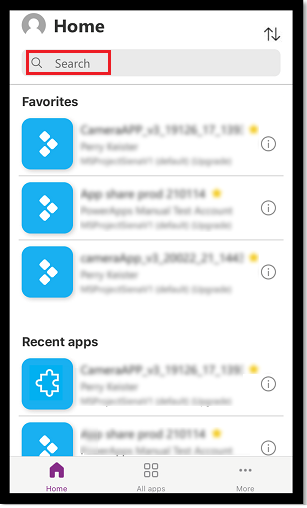
Aggiornare l'elenco delle app
Nella schermata Home, Tutte le app o in qualsiasi altra schermata con un elenco di app, scorri rapidamente verso il basso per aggiornare l'elenco delle app.
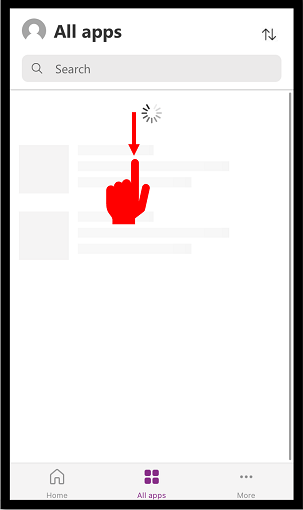
Aggiungere collegamenti
Puoi aggiungere un collegamento alla schermata iniziale del dispositivo sia per le app canvas sia per le app basate su modello, in modo da velocizzarne l'accesso.
Usare Safari per aggiungere un collegamento (iOS 13 o versioni precedenti)
Nell'app per cui vuoi creare un collegamento, scorri rapidamente verso destra e seleziona Collegamento.
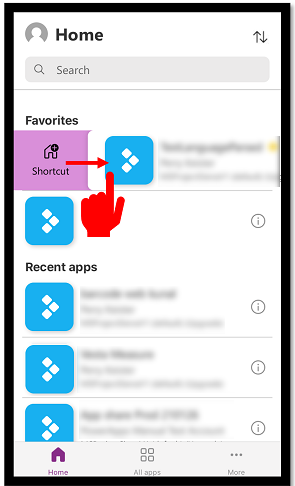
Seleziona il
 .
.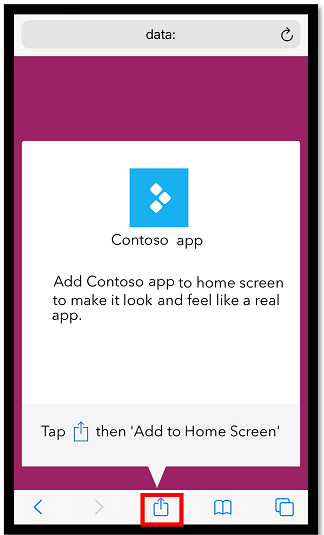
Scorri verso il basso e seleziona Aggiungi alla schermata iniziale
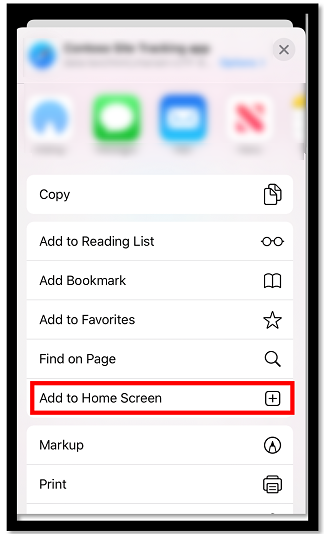
Selezionare Aggiungi.
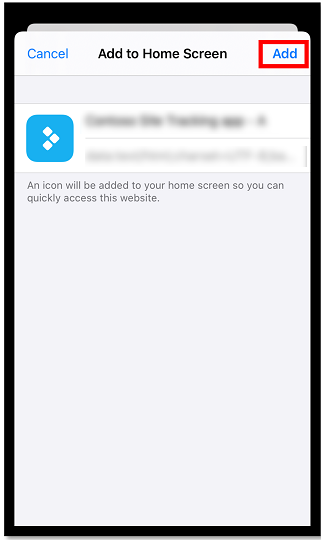
Nota
Per i dispositivi iOS su cui sono installati più browser, utilizza Safari quando aggiungi un'app su Home.
Usare i collegamenti Siri per aggiungere un collegamento alla schermata Home (iOS 14 o versioni successive)
Power Apps Mobile è ora integrato con i collegamenti Siri che ti offrono la possibilità di aggiungere un collegamento alla schermata Home, avviare app con Siri e creare nuovi flussi di lavoro. Per ulteriori informazioni su come funzionano i comandi rapidi su iOS, vedi Guida per l'utente dei comandi rapidi. Questa funzione richiede Power Apps Mobile versione 3.20092.x o successiva.
Gli utenti su iOS 14 o versioni successive possono utilizzare i comandi rapidi di Siri per aggiungere un'app alla schermata iniziale. La nuova esperienza funziona sia per le app basate su modello che per le app canvas. Quando aggiungi un comando rapido di Siri, l'app viene aggiunta all'app Comandi rapidi di iOS e da lì puoi aggiungere l'app alla schermata iniziale.
Nell'app per cui vuoi aggiungere un collegamento, scorri rapidamente verso destra e seleziona Collegamento.
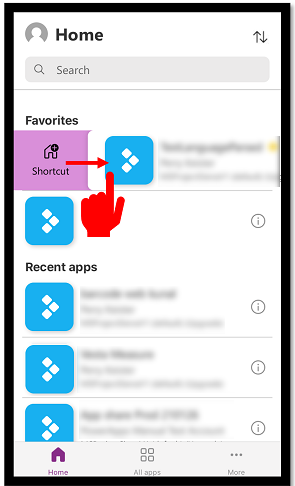
Aggiungi una frase personalizzata per aprire l'app utilizzando i comandi vocali, quindi seleziona Aggiungi a Siri.
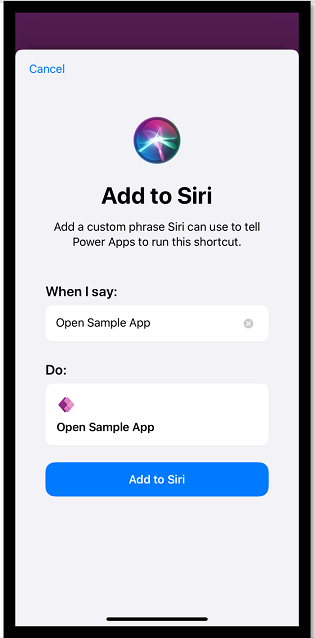
L'app viene aggiunta all'app Comandi rapidi sul dispositivo mobile. Apri l'app Comandi rapidi e seleziona i puntini di sospensione (...) sopra il nome dell'app.
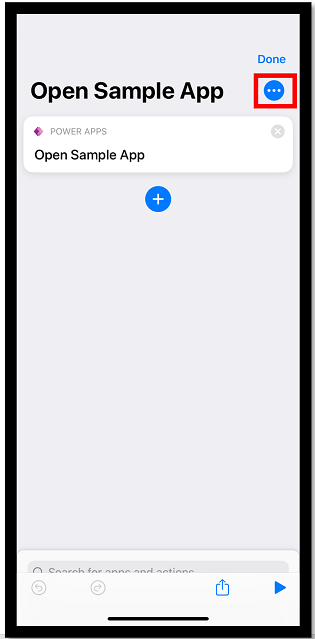
Seleziona Aggiungi alla schermata iniziale.
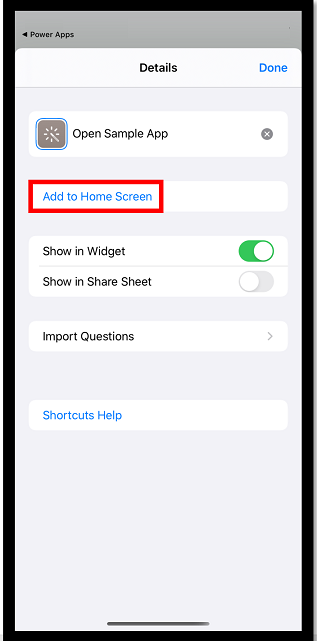
Nell'angolo in alto a destra, seleziona Aggiungi e poi seleziona Fatto.
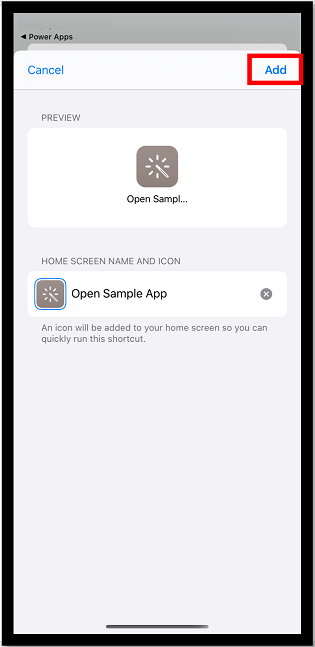
Vai alla schermata iniziale per trovare l'app aggiunta.
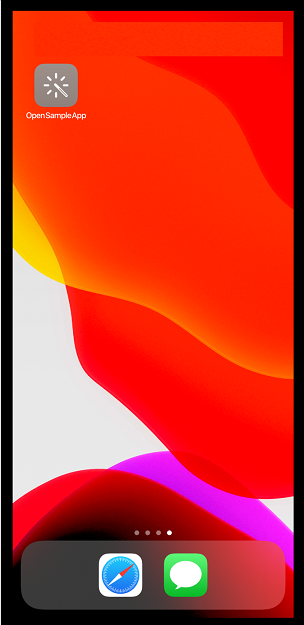
Puoi personalizzare l'icona dei comandi rapidi ma limitatamente alle opzioni di personalizzazione in iOS. Per ulteriori informazioni, vai a Cambiare le icone nell'app Comandi Rapidi.
Aggiungi a Home su Android
Seleziona i puntini di sospensione (...) nel riquadro dell'app, seleziona Aggiungi a home e quindi segui le istruzioni visualizzate.
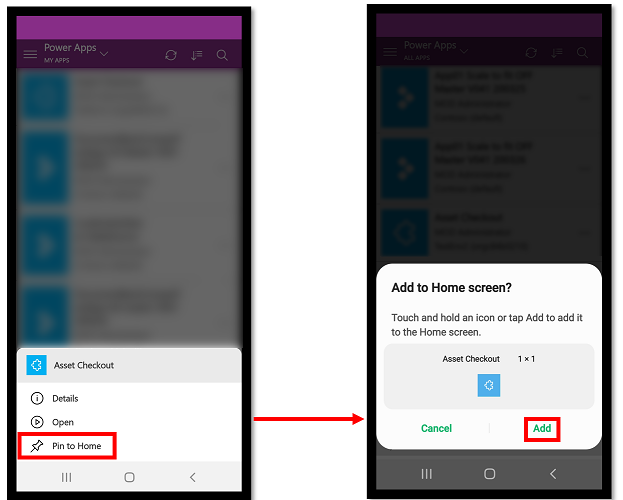
Visualizzare le app non di produzione
Per impostazione predefinita, nell'elenco delle app vengono visualizzate solo le app basate su modello di produzione.
Per visualizzare le app basate su modello presenti in ambienti non di produzione, seleziona il menu Impostazioni ![]() e quindi Mostra app non di produzione. Segui le istruzioni visualizzate.
e quindi Mostra app non di produzione. Segui le istruzioni visualizzate.
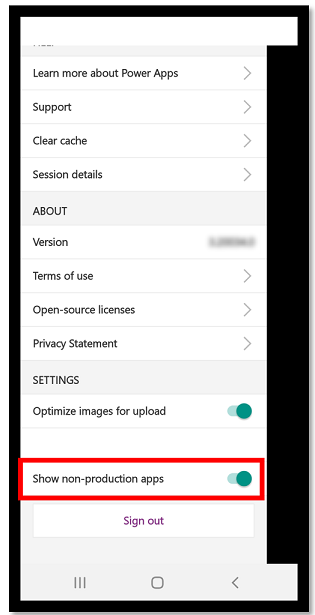
Eseguire un'app
Per eseguire un'app in un dispositivo mobile, seleziona il riquadro dell'app. Se un altro utente ha creato un'app e l'ha condivisa con l'utente tramite posta elettronica, sarà possibile eseguire l'app selezionando il collegamento nel messaggio di posta elettronica.
Eseguire un'app canvas
Se è la prima volta che esegui un'app canvas usando l'app Power Apps Mobile, viene visualizzata una schermata con i gesti di scorrimento rapido.
Chiudere un'app canvas
Per chiudere un'app, usa il dito per Chiudiscorrere rapidamente dal bordo sinistro dell'app verso destra. Nei dispositivi Android puoi anche premere il pulsante Indietro e confermare che intendi chiudere l'app.
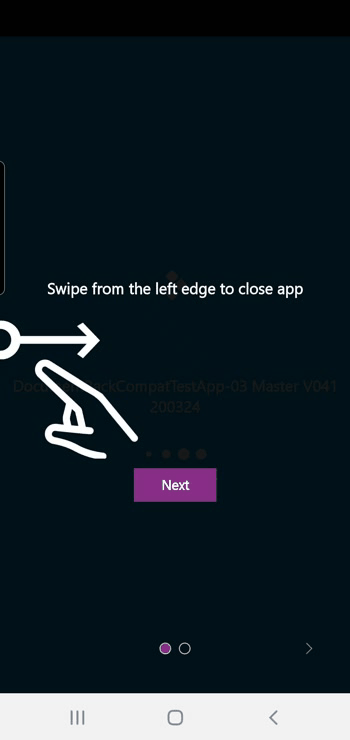
Eseguire lo zoom indietro e lo zoom avanti in un'app canvas
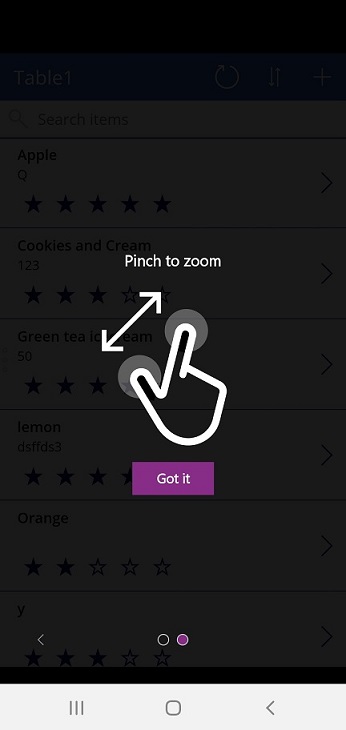
Concedere il consenso a un'app canvas
Se un'app richiede una connessione a un'origine dati oppure il permesso per usare le funzionalità del dispositivo, come la fotocamera o i servizi di posizione, è necessario concedere il consenso prima di usare l'app in questione. In genere, la richiesta viene visualizzata solo alla prima esecuzione dell'app.
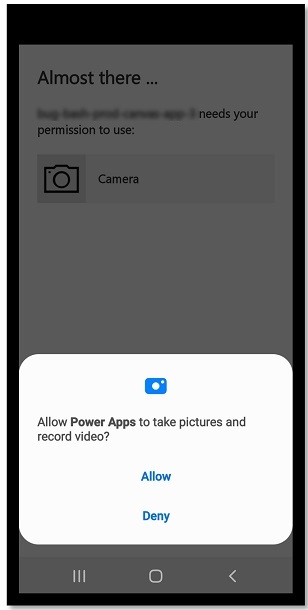
Utilizzare un'app basata su modello
La figura seguente mostra una schermata di esempio di un'app basata su modello dopo aver eseguito l'accesso. Per imparare a usare le app basate su modelli in esecuzione su Power Apps Mobile, vai a Usa app basate su modello su Power Apps Mobile.
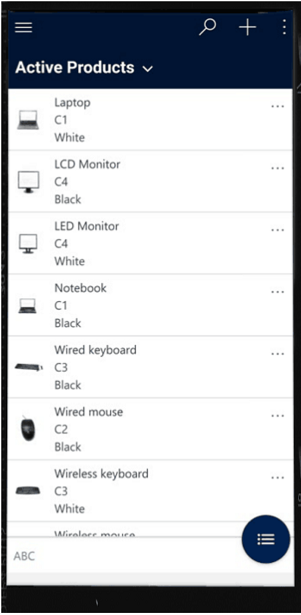
Concedere il consenso a un'app basata su modello
Se un'app richiede una connessione a un'origine dati oppure il permesso per usare le funzionalità del dispositivo, come la fotocamera o i servizi di posizione, è necessario concedere il consenso prima di usare l'app in questione. In genere, la richiesta viene visualizzata solo al primo utilizzo dell'app.
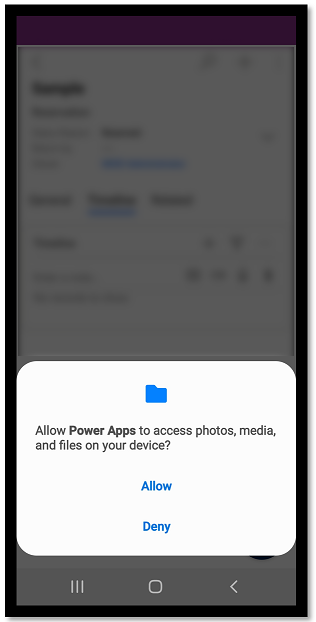
Chiudere un'app basata su modello
Seleziona la mappa del sito ![]() e quindi seleziona App.
e quindi seleziona App.
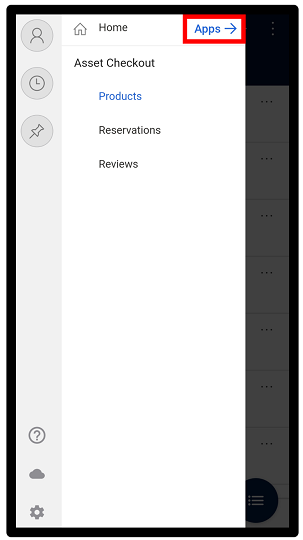
Nota
Il creatore di app può personalizzare la barra di spostamento e mostrare o nascondere i pulsanti Home, Recente, Aggiunto nella mappa del sito. Il creatore di app può anche rendere i gruppi comprimibili. Per ulteriori informazioni, vedi Nascondere o mostrare i gruppi Home, Aggiunto, Recente e comprimibili.
Altre app per dispositivi mobili
La tabella seguente illustra quali app per dispositivi mobili puoi utilizzare per eseguire la tua app.
| App per dispositivi mobili | App che puoi eseguire |
|---|---|
| Power Apps Mobile (trattato in questo argomento) | |
| Power Apps per Windows | |
| Dynamics 365 per telefoni e tablet |
|
| Dynamics 365 Sales per dispositivi mobili | |
| Field Service Mobile |
Disponibilità regionale dell'app per dispositivi mobili Power Apps
L'app per dispositivi mobili Power Apps è disponibile per gli utenti nel cloud globale di Azure e anche nelle aree seguenti:
- US Department of Defense (US DoD)
- US Government Community Cloud (GCC) High
- US Government Community Cloud (GCC)
- Cloud sovrano Cina
Gli utenti di dispositivi mobili hanno la possibilità di selezionare la propria are nella schermata di accesso dell'app per dispositivi mobili Power Apps.
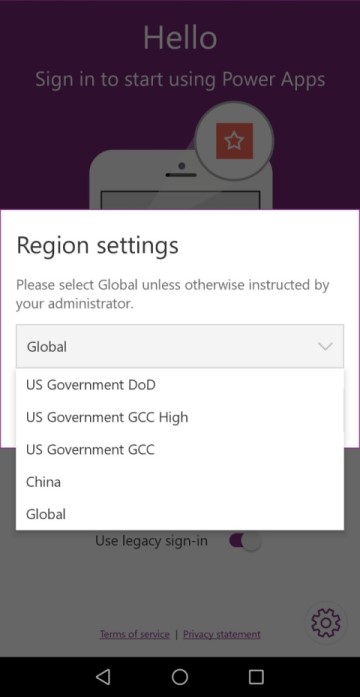
Ulteriori informazioni:
- Documentazione di Azure per enti pubblici
- Dynamics 365 US Government
- App Power Platform e Dynamics 365 in Cina
Informativa sulla privacy
App Power Apps per dispositivi mobli per Android si registra per un evento di sistema che viene trasmesso al termine dell'avvio del dispositivo. L'app Power Apps per dispositivi mobili per Android si registra per questo evento per supportare le notifiche push inviate all'app.
L'app Power Apps per dispositivi mobili e app per dispositivi mobili native di cui è stato eseguito il wrapping può utilizzare i sensori del dispositivo, come l'accelerometro del dispositivo, per rispondere alle azioni dell'utente. Ad esempio, applicazioni mobili native di cui è stato eseguito il wrapping mostrerebbero automaticamente il menu dell'app quando l'utente scuote il dispositivo.
Vedi anche
Utilizzare app basate su modelli su Power Apps Mobile
Risolvere i problemi per Power Apps Mobile
Nota
Puoi indicarci le tue preferenze di lingua per la documentazione? Partecipa a un breve sondaggio. (il sondaggio è in inglese)
Il sondaggio richiederà circa sette minuti. Non viene raccolto alcun dato personale (Informativa sulla privacy).