リッチ メッセージの管理
Apple Messages for Business などの一部のチャネル アプリは、カスタム リッチメッセージのセットをサポートしています。 リッチ メッセージには、そのアプリ内で発生するインタラクティブなコンテンツやエクスペリエンスの生成に使用できる情報が含まれています。
チャネル固有のリッチ メッセージを作成して公開することで、組織のカスタマー サポート チームはそれらを顧客に送信でき、自動化されたエクスペリエンスを設計するときにそのコンテンツを使用できます。 顧客サービスのオムニチャネルでリッチメッセージを使用する方法については、会話制御のリッチ メッセージを参照してください。
Apple Messages for Business に対応したリッチ メッセージの作成
Customer Service 管理センターのサイトマップで、エージェント エクスペリエンス の 生産性 を選択します。
リッチメッセージページで、トランスクリプトの管理を選択します。
新規を選択し、以下の情報を入力します:
- 名前: エージェントがリッチ メッセージを検索するために使用するわかりやすい名前です。
- ロケール: リッチ メッセージの言語です。 リッチ メッセージは、エージェント セッション内のロケールによってフィルタリングされます。
- タイプ:
- Apple Pay
- 認証
- カスタム JSON
- フォーム
- リスト ピッカー
- 推奨される返信
- 時刻の選択
- ビデオのリッチ リンク
- Web サイトのリッチ リンク
- タグ: メッセージ タイプ タグは、各リッチ メッセージに自動的に追加されます。 リッチ メッセージには、タイプ タグの他に、関連する検索タグを追加することができます。 これらのタグは、エージェントがリッチ メッセージを検索する際に適切なリッチ メッセージを識別するのに役立ちます。
- エージェントに構成を許可する: 一部のリッチ メッセージ タイプでは、エージェントは顧客に送信する前にコンテンツを更新できます。 構成を有効にすることで、エージェントはその場に応じたカスタマイズを行うことができ、ここで作られたオリジナルのリッチ メッセージには影響しません。 エージェント編集は、次のリッチ メッセージ タイプに対して有効にできます:
- リスト ピッカー
- 推奨される返信
- 時間選択
- ビデオのリッチ リンク
- Web サイトのリッチ リンク
作成 を選択します。
リッチ メッセージ デザイナ内でリッチ メッセージの作成を開始します。 デザイナーのトップで、保存 を選択して、いつでも作業を保存します。 各リッチ メッセージ タイプの作成の詳細については、タイプを選択して詳細を確認してください。
- Apple Pay
- 認証
- カスタム JSON
- リスト ピッカー
- 推奨される返信
- 時刻の選択
- ビデオのリッチ リンク
- Web サイトのリッチ リンク
リッチ メッセージの公開
エージェントが会話でリッチ メッセージを送信するには、メッセージを公開する必要があります。
上記で定義されたリッチ メッセージの構築手順を完了します。
デザイナー ページの上部にある発行を選択します。 不足しているフィールドがある場合、デザイナーはそれらを赤で強調表示し、リッチ メッセージの公開を許可しません。
リッチ メッセージが正常に公開されたことを確認するには、次の 2 つの方法があります:
- 公開保存ボタンはデザイナーに表示されなくなります。
- デザイナーとリッチ メッセージの設定画面では、状態がアクティブと表示されます。
公開されたリッチ メッセージを更新する
公開済みでアクティブなリッチ メッセージを更新できます。
リッチ メッセージを選択し、デザイナーで開きます。
必須フィールドすべてに入力し、公開 を選択します。 この手順により、必須フィールドが欠落しているリッチ メッセージがアクティブにならないようにします。
ワークストリーム アソシエーション
リッチ メッセージのワーク ストリーム関連付けは、現在ではクイック返信と類似した動作となります。 既定では、アクティブ リッチ メッセージは、すべての Apple Messages for Business ワーク ストリームで使用することができます。
リッチ メッセージは、1 つ以上の特定のワークストリームに関連づけられた後、他のすべてのワークストリームで使用することができなくなります。
リッチ メッセージとワークストリームを関連付けるには、次の手順を実行します:
ワークストリーム内で、詳細設定を表示するを選択して高度な設定パネルを展開します。
詳細設定内で、リッチ メッセージに移動します。
リッチ メッセージの追加を選択します。 既存のリッチ メッセージがすべて表示されます。
リストから 1 つまたは複数のリッチ メッセージを選択し、追加を選択します。 関連するリッチ メッセージは、高度な設定のリッチメッセージテーブルに表示されます。
ワークストリームのリッチ メッセージを編集するには、編集を選択し、必要に応じてリッチ メッセージを追加または削除します。
リッチ メッセージを追加するには、追加を選択します。 よりリッチなメッセージを選択し、追加 を選択します。 以上で、リッチ メッセージのリストに表示されるようになります。
リッチ メッセージを削除するには、テーブル内で 1 つまたは複数を選択してから、削除を選択します。 削除されたリッチ メッセージは、リストに表示されなくなります。
Apple Pay
プロパティ
messageTitle
メッセージ バブルに表示されるテキスト。
種類: string - 必須: はい
imageURL
メッセージ バブルに表示される画像へのリンク URL です。
種類: string - 必須: いいえ
currencyCode
支払い要求で使用される通貨の 3 文字の ISO 4217 通貨コードです。
種類: string - 必須: はい
requiredBillingContactFields
トランザクションの処理に必要な顧客の請求連絡先フィールドです。
種類: requiredBillingContactFields[] - 必須: はい - 許容される値: - "email" - "name" - "phone" - "phoneticName" - "post"
requiredShippingContactFields
顧客の配送先情報です。 購入を発送する必要がある場合にのみ、この値を含めてください。
種類: requiredShippingContactFields[] - 必須: いいえ - 許容される値: - "email" - "name" - "phone" - "phoneticName" - "post"
shippingMethods
shippingMethods の配列です。 オムニチャネルは現在、支払いリクエストごとに 1 つの配送方法のみをサポートしています。 複数の配送方法が含まれている場合は、最初の方法のみが使用されます。
種類: shippingMethods[] - 必須: いいえ - 許容される値: - "shippingMethod"
shippingMethod
金額、詳細、ラベル、および識別子のプロパティを含む配送方法について説明します。
amount
この配送方法に関連する負でない値。
種類: string - 必須: はい
識別子
この配送方法を識別するために使用される、内部で定義された一意の値。
種類: string - 必須: はい
ラベル
配送方法の説明です。
種類: string - 必須: はい
タイプ
明細品目の金額が最終か保留かを表すプロパティです。
種類: string - 必須: はい - 許容される値: - "final" - "pending"
合計
Apple Pay リクエストの最終的な金額について説明します。 これには、金額、ラベル、タイプのプロパティが含まれています。
amount
Apple Pay リクエストの最終的な金額です。 この値は、ゼロより大きい値である必要があります。
種類: string - 必須: はい
ラベル
料金が明細書に記載されている場合、顧客にはわかりやすい商号が表示されます。 例: "Contoso Coffee" など。
種類: string - 必須: はい
タイプ
Apple Pay のリクエストの合計金額が確定か保留かを表すプロパティです。
種類: string - 必須: はい - 許容される値: - "final" - "pending"
例
{
"messageTitle" : "Purchase your Contoso Barista Home",
"imageUrl" : "https://images-us-prod.cms.commerce.dynamics.com/cms/api/qbvttlwqcm/imageFileData/search?fileName=/Products%2FSP-DCM1008_000_001.png&w=315&h=315&q=80&m=6&f=jpg&cropfocalregion=true",
"imageStyle" : "large",
"currencyCode" :"USD",
//Billing contact information requested during purchase
"requiredBillingContactFields" : [
"post",
"email",
"phone",
"name",
"phoneticname"
],
//Only required when customer's purchase must be shipped
"requiredShippingContactFields" : [
"post",
"email",
"phone",
"name",
"phoneticname"
],
"shippingMethods" : [
{
"amount" : "0.00",
"detail" :"Available within an Hour",
"label" : "In-Store pickup",
"identifier" : "in_store_pickup"
}
],
"lineItems" : [
{
"label" : "Barista Home Espresso Maker",
"amount" : "899.00",
"type" : "Final"
},
{
"label" : "Contoso Customer Discount",
"amount" : "-898.99",
"type" : "Final"
}
],
"total" : {
"label" : "Label",
"amount" : "0.01",
"type" : "Final"
}
}
制限
| 説明設定 | 制限事項 |
|---|---|
| マーチャント カントリー | 中国とサウジアラビアの加盟店、国コード CN と SA の支払い処理は、オムニチャネルではサポートされていません。 |
| マーチャント機能 | EMV – オムニチャネルは現在、中国銀聯取引をサポートしていません。 |
| サポート対象のネットワーク | サポートされているネットワークのリストは次のとおりです: - American Express - Discover - Mastercard (マスターカード) - Visa (ビザ) |
認証
プロパティ
receivedmessage
「ログイン」ボタンの横にメッセージに表示されるテキストです。
種類: string - 必須: はい
replymessage
認証の成功時に、顧客に表示されるテキストです。
種類: string - 必須: はい
例
{
"receivedmessage":"Please sign-in",
"replymessage":"You're signed in"
}
制限
| 説明設定 | 制限事項 |
|---|---|
| メッセージ コンテンツ | 現在、認証では画像をサポートしていません。 |
| エージェント | 認証要求タイプのリッチ メッセージは、現在、エージェント構成をサポートしていません。 |
カスタム JSON
プロパティ
bid
ユーザーがメッセージの使用中に操作する iMessage の拡張機能を識別する文字列です。 入札額の形式は com.apple.messages.MSMessageExtensionBalloonPlugin:team-id:extension-id です。 team-id と extension-id は、ご利用の Apple Developer チームとエクステンション ID に置き換えてください。
種類: string - 必須: はい
URL
メッセージ アプリが iMessage アプリに送信するデータを含む URL 文字列です。
種類: string - 必須: はい
例
{ "bid":"com.apple.messages.MSMessageExtensionBalloonPlugin:{team-id}:{ext-bundle-id}",
"URL":"?name=WWDC%20Goodies&deliveryDate=09-06-2017&destinationName=Contoso%20Coffee%20Redmond&street=1%20Microsoft%20Way&state=WA&city=Seattle&country=USA&postalCode=98052&latitude=47%2E6395&longitude=%2D122%2E1281&extraCharge=15%2E00"
}
フォーム
調査レベルのプロパティ
フォーム リッチ メッセージが作成されると、フォーム レベルのプロパティ パネルとビルダーが表示されます。 まず、ビルダーでフォーム タイトルを選択するか、プロパティ パネルでタイトルを選択して、タイトルを指定します。 また、フォームのオープニングページの一部として表示される、以下のオプション フィールドに情報を入力することもできます。
- ヘッダー (任意): 短いテキストの挨拶や行動喚起が書かれています、大きな中央ヘッダーです。
- 画像の URL (任意) リスト ピッカーのメッセージおよび顧客応答メッセージ内で顧客に表示される画像です。 画像の URL は有効な画像タイプである必要があります。 動画と GIF には対応していません。
- スタート ボタン: ラベルは既定の文字列から変更できますが、空白のままにすることはできません。
以下のフォームの動作は、プロパティ パネルの動作セクションに移動して設定することができます:
a. 既定では、フォームの回答は、顧客が回答を送信する前に表示されます。 この要約は、概要ページを表示するの選択を解除することで削除できます。
b. フォームの回答は、ライブ エージェントに非表示化することができます。これは、機密情報を扱う自動化プロセスを設計する際に役立つ場合があります。 チャットで顧客の応答を非表示にするをオンに切り替えると、エージェントはフォーム内の顧客の応答を確認できなくなります。 質問ごとにプライバシーを切り替えることはできません。アウトバウンド メッセージプロパティは、フォームを含むメッセージ バブルの外観を決定します。 アウトバウンド メッセージには、次の要素が含まれる場合があります:
a. メッセージ タイトル: メッセージに含まれるコンテンツの種類を顧客に通知するメインのテキストです。 フォームの完全なタイトルまたは短縮されたタイトルにできます。
b. メッセージの説明 (任意): このテキストはメッセージ タイトルの下に表示されます。 これは、コールトゥアクションとしての使用や、メッセージ タイトルに含まれていないその他のコンテキストの提供に使用できます。
c. 画像の URL (任意): リスト ピッカーのメッセージおよび顧客応答メッセージ内で顧客に表示される画像です。 画像の URL は有効な画像タイプである必要があるため、動画や GIF には対応していません。問題の追加を開始するには、プロパティ パネルとビルダーの間にある ツールボックス から問題の種類をひとつ選択します。 各問題には、タイプ固有の設定に加えて、必須のタイトル フィールドとオプションのヘッダー フィールドが含まれます。 Apple Messages for Business フォームは、次の質問タイプをサポートします: 単一入力、複数行入力、単一選択、複数選択、ドロップ ダウン ピッカー、日付ピッカー。
フォームには 10 個以下の質問を含めることができ、メッセージ アプリケーションを離れることなく記入できる必要があります。 フォームの作成時に、保存を選択して変更を保持します。 未公開のフォームは、フィールドが欠落した状態で保存される場合があります。 公開されたフォームに加えられた変更は、リッチ メッセージにすべての必須フィールドが入力されている場合にのみ保存できます。
新しいフォームは、公開されるとエージェントが使用できるようになります。 新しいフォームを公開するには、ページ上部の 公開 を選択します。 フォームが公開されていることを確認するには、フォームの状態がアクティブと表示されていることを確認します。
単一入力の質問
単一入力の質問は、短い回答の無料回答スタイルの質問です。 この質問タイプは、名前、連絡先、番号などの情報を収集するのに適しています。 これらの質問の入力文字数は、最大 30 文字までです。 より長い回答については、複数行の入力質問タイプを参照してください。
質問のタイトル、オプションのヘッダーテキストを入力し、必須トグルを使用して、質問を未回答にすることができるかどうかを制御します。
入力タイプは、既定のテキスト タイプから変更することができます。 入力タイプを変更すると、iOS デバイスの入力キーボードが変更されます。 キーボード入力フィールドは、顧客の応答がキーボードで使用可能なキーと一致するかどうかを確認しません。 顧客の回答を制限し、フォーマットを検証するには、正規表現 フィールドを使用します。 種類のオプションとその入力への影響は次のとおりです:
Text (既定): 既定のキーボード
名前: 既定のキーボードと名前の自動入力の提案
URL:URL キーボードと URL オートフィルの提案
電話: 電話パッドのキーボードと電話番号の自動入力の提案
メール: メール キーボードとメール アドレスの自動入力の提案
番号: 数字と句読点キーボード
Note
自動入力の提案は、フォームの応答では共有されない顧客の Apple ID の連絡先情報から Apple が生成します。
空のテキストボックスには、データ例や関連情報を提供するための入力プレースホルダーの値が表示されます。 プレースホルダーの値が提供されない場合、フォームはステップ 1 で選択した内容に基づいて、プレースホルダーの値を自動的に「必須」、または「任意」に設定します。
ラベル は、テキスト フィールドの横に表示され、別のプロンプトとして使用できるオプションの値です。 「あなたの名前は何ですか?」というタイトルの質問の場合 ラベルが「名前」に設定されている可能性があります。
単一の入力は、最大長1〜30 文字入力できます。 既定では、の最大長は 30 です。
接頭辞の値を使用して、回答の最初の文字を自動的に追加できます。 たとえば、LinkedIn のプロフィールのリンクを求める場合、接頭辞を “https://www.linkedin.com/in/” に設定し、フォームに入力する人が自分の特定の情報のみを入力するだけで済みます。
正規表現は、顧客の応答を検証するために使用される正規表現です。 この正規表現は、顧客の回答が正しい形式で提供されているか、顧客の端末で検証するために使用されます。 たとえば、電子メールアドレスを要求する際に正規表現を使用できます。
複数行入力の質問
複数行入力の質問は、長文回答型の自由回答形式の問題です。 この質問タイプは、改行が必要な顧客のフィードバック、説明、回答を収集するのに適しています。 これらの質問の入力文字数は、最大 300 文字までです。 さまざまな iOS のキーボードに対応した短い応答については、単一入力の質問タイプを参照してください。
質問のタイトル、オプションのHeaderIテキストを入力し、必須トグルを使用して、質問を未回答にすることができるかどうかを制御します。
空のテキストボックスには、データ例や関連情報を提供するための入力プレースホルダーの値が表示されます。 プレースホルダーの値が提供されない場合、フォームはステップ 1 で選択した内容に基づいて、プレースホルダーの値を自動的に「必須」、または「任意」に設定します。
正規表現は、顧客の応答を検証するために使用される正規表現です。 この正規表現は、顧客の回答が正しい形式で提供されているか、顧客の端末で検証するために使用されます。 たとえば、電子メールアドレスを要求する際に正規表現を使用できます。
単一の入力は、最大長 1〜300 文字入力できます。 既定では、の最大長は 300 です。
単一選択の質問
単一選択の質問は、2 つ以上の選択肢から 1 つの選択肢を素早く選択するために使用することができます。 それぞれの選択肢は、画像をサポートできます。 この質問タイプは、製品や選択肢の選択、単純なトリアージ問題、選択肢の数が限られている一択問題などに適しています。 画像をサポートする複数選択の質問については、複数選択の質問タイプを参照してください。10 個以上の選択肢を持つ単一選択の質問については、ドロップダウン ピッカーの質問タイプを参照してください。
質問のタイトルと任意のヘッダー テキストを入力します。
選択肢では、各オプションを追加できます。 選択肢の数は 2〜10 以下にすることをお勧めします。 各選択肢には以下の項目があります:
a. 値: 選択肢の真の識別子です。 この値は、顧客が選択肢を選択した時点で会話コントロールに表示されるものです。 既定では、値は顧客に表示されるテキストとしても使用されます。 ただし、複数の言語で作業する場合や商品を一覧表示する場合は、エージェントに商品の参照番号と商品名を表示することをお勧めします。
b. テキスト (オプション): テキストは、顧客が質問を表示したときに表示されるものです。 既定では、このテキストは [値] と一致します。 テキストの内容を変更することで、エージェントが回答で表示する内容を変更せずに、選択の質問をローカライズすることができます。
c. 画像のリンク (任意): リスト ピッカーのメッセージおよび顧客応答メッセージ内で顧客に表示される画像です。 画像の URL は有効な画像タイプである必要があるため、動画や GIF には対応していません。
たとえば、Contoso の顧客に、所有している Expresso メーカーのモデルを選択するように依頼するとします。 エージェントにはモデル番号が必要ですが、顧客は名前や画像でしかモデルを知らない場合があります。 この場合、次のコンテンツを提供します:
タイプ 説明設定 ノート 価値 #11235813 Cafe A-100 エージェントにこのテキストが表示されます。 Text Cafe A-100 Automatic 顧客にこのテキストが表示されます。 画像リンク https://contoso.com/[image].jpg 顧客にこの画像が表示されます。 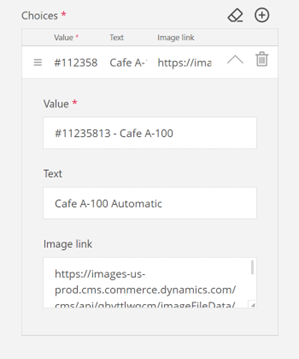
さらに選択肢を追加するには、プロパティ パネルまたはビルダー内の + アイコンを選択します。 各選択肢の左側にあるハンドル ボタンを選択しながら上下にドラッグすると、選択肢を並べ替えることができます。 削除ボタンを選択すると、選択肢を削除できます。 すべての選択肢を削除するには、リストの上部にある +アイコンの横にある削除アイコンを選択します。
複数選択の質問
複数選択の質問は、2 つ以上の選択肢から 1 つ以上の選択肢を素早く選択するために使用することができます。 それぞれの選択肢は、画像をサポートできます。 この質問タイプは、選択肢のサブセットからの選択、単純なトリアージ質問、その他の複数選択が可能な質問タイプに適しています。 画像をサポートする単一選択の質問については、単一選択の質問タイプ、または選択肢の多い単一選択の質問についてはドロップダウン ピッカーの質問タイプを参照してください。
質問のタイトルと任意のヘッダー テキストを入力することもできます。
選択肢では、各オプションを追加できます。 選択肢の数は 2〜10 以下にすることをお勧めします。 各選択肢には以下の項目があります:
a. 値: 選択肢の真の識別子です。 この値は、顧客が選択肢を選択した時点で会話コントロールに表示されるものです。 既定では、値は顧客に表示されるテキストとしても使用されます。 ただし、複数の言語で作業する場合や商品を一覧表示する場合は、エージェントに商品の参照番号と商品名を表示することをお勧めします。
b. テキスト (オプション): 顧客が質問を閲覧する際に表示される内容です。 既定では、このテキストは [値] と一致します。 テキストの内容を変更することで、エージェントが回答で表示する内容を変更せずに、選択の質問をローカライズすることができます。
c. 画像のリンク (任意): リスト ピッカーのメッセージおよび顧客応答メッセージ内で顧客に表示される画像です。 画像の URL は有効な画像タイプである必要があるため、動画や GIF には対応していません。
値とテキストの違いの例については、単一選択の質問タイプに関するセクションを参照してください。
さらに選択肢を追加するには、プロパティ パネルまたはビルダー内の + アイコンを選択します。 各選択肢の左側にあるハンドル ボタンを選択しながら上下にドラッグすると、選択肢を並べ替えることができます。 選択肢は、削除アイコンを選択することで削除できます。 すべての選択肢を削除するには、リストの上部にある + アイコンの横にある消去アイコンを押します。
ドロップダウン ピッカーの質問
ドロップダウン ピッカーの質問は、選択肢のリストから 1 つのオプションを素早く選択するために使用されます。 これらの質問は、一度に少数のオプション セットのみを表示するホイール様のスクロール操作を使用します。 この質問タイプは、国、色、ブランド、カテゴリーなど、アルファベット順に並べられた単一選択の質問に適しています。 画像に対応するが選択肢の少ない単一選択式の質問については、単一選択式の質問タイプを参照してください。
質問のタイトルを入力します。 任意でヘッダー テキストを含めることもできます。
選択肢では、各オプションを追加できます。 これらの質問は多くの選択肢に対応できるため、アルファベット順など論理的な順序で選択肢を追加することをお勧めします。 各選択肢には以下の項目があります:
a. 値: 選択肢の真の識別子です。 この値は、顧客が選択肢を選択した時点で会話コントロールに表示されるものです。 既定では、値は顧客に表示されるテキストとしても使用されます。 ただし、複数の言語で作業する場合や商品を一覧表示する場合は、エージェントに商品の参照番号と商品名を表示することをお勧めします。
b. テキスト (オプション): 顧客が質問を閲覧する際に表示される内容です。 既定では、テキストは値と一致する。 テキストの内容を変更することで、エージェントが回答で表示する内容を変更せずに、選択の質問をローカライズすることができます。
さらに選択肢を追加するには、プロパティ パネルまたはビルダー内の + アイコンを選択します。 各選択肢の左側にあるハンドル ボタンを押しながら上下にドラッグすると、選択肢を並べ替えることができます。 削除ボタンを選択すると、選択肢を削除できます。 すべての選択肢を削除するには、リストの上部にある + アイコンの横にある消去アイコンを選択します。
すべての選択肢をリストアップしたら、既定値の設定を選択し、ドロップダウンから項目を選択することで、既定の回答を選択することができます。 選択しない場合は、選択肢の中の最初の項目が自動的に既定として設定されます。 大きな選択肢の場合、既定の値を中央の項目や最も一般的な答えに設定することで、スクロールの量を減らすことができる可能性があります。
日付ピッカーの質問
日付ピッカーの質問は、ホイールのようなスクロール操作を使用して日付をすばやく選択するために使用されます。 日付ピッカーは、あらかじめ設定された期間内の日付のみを許可するように構成することができます。 この質問タイプは、誕生日、購入日、または将来のイベントを追加するのに適しています。 日付ピッカーは時間に対応していないため、1 行または複数行の入力質問タイプで提供する必要があります。
質問のタイトルを入力します。 任意でヘッダー テキストを含めることもできます。
ラベル は、テキスト フィールドの横に表示され、その他のプロンプトとして使用できるオプションの値です。 「いつ生まれましたか」というタイトルの質問の場合、ラベルは「誕生日」に設定されている可能性があります。
顧客が追加できる時間範囲を制限するために、2 つのオプションの範囲値があります:
a. 最小: この値は、選択可能な最も古い日付を表します。 この値を設定すると、この日付より前の日付は選択できなくなります。
b. 最大: この値は、選択可能な最も遠い将来の日付を表します。 この値が設定されていない場合、最大日付は顧客が応答した日付になります。 将来の日付について質問する場合、この値を設定する必要があります。
開始日の値は、質問が開いたときに表示されるプリセット値です。 この値が設定されていない場合、開始日は顧客がフォームに記入する日付となります。
リスト ピッカー
デザイナー内では、最初のフィールドはメッセージ アプリケーション内に表示されるメッセージに関連するものです。
最初に、メッセージとリスト ピッカーの両方のタイトルとして機能するメッセージ タイトルを指定します。
オプションとして、次のフィールドを使用できます:
a. メッセージのサブタイトル: このテキストはメッセージ タイトルの下に表示されます。 これは、行動を促すテキストとしての使用や、ヘッダーに含まれていないその他のコンテキストの提供に使用できます。
b. 画像の URL: リスト ピッカーのメッセージおよび顧客応答メッセージ内で顧客に表示される画像です。 画像 URL は有効な画像タイプである必要があります。ビデオと GIF には対応していません。
リストピッカーは、少なくとも 1 つの項目を含む 1 つ以上のセクションで構成されます。 次のフィールドは各セクションの一部です:
a. セクション タイトル: 顧客の応答のコンテキストと指示を提供できる各セクションのタイトルです。
b. 複数選択を許可する: 顧客がセクション内の 1 つ以上のアイテムを選択できるかどうかを決定します。 既定では、セクションは単一選択になります。
c. リスト アイテム: 各セクションには、少なくとも 1 つのオプションが含まれている必要があります。 オプションを追加するには、オプションの追加、または削除を選択して削除します。 各オプションには以下の項目があります:
i. オプション タイトル: タイトル フィールドは必須であり、メッセージ アプリと会話コントロールで顧客の応答として表示されます。 タイトルは、詳細のためにサブタイトル フィールドを使用することで、シンプルでわかりやすいものにする必要があります。
ii. オプション字幕: サブタイトルは、オプションの詳細 (アドオンコスト、アイテム説明、その他の二次情報) を提供するために使用できるオプションフィールドです。
iii. 画像の URL: リストオプションの横に画像を追加するための有効な画像 URL です。 画像はオプションであるため、タイトルや字幕のテキストの代わりに使用しないでください。
セクションを 1 つ以上追加するには、セクションの追加 を選択します。 セクションが 2 つ以上ある場合は、削除を選択してセクションを削除できます。
リスト ピッカーのリッチ メッセージにオプションで応答メッセージを追加することができます。 このテキストは、顧客の回答の選択肢の下に表示されます。
推奨される返信
要約テキストフィールドには、提案された返信メッセージに応答した後に顧客に表示されるヘルパー テキストが含まれています。 このフィールドは、顧客が選択肢を選択するまで表示されないため、質問として使用しないでください。
返信メッセージの候補は、2 つから 5 つのオプションがあり、簡潔にまとめる必要があります。
オプションを 1 つ以上追加するには、オプションの追加 を選択します。 オプションが 3 つ以上ある場合は、オプションの削除は、そのオプションに対応する 削除アイコンを選択することで行うことができます。
時間選択
デザイナー内では、最初のフィールドはメッセージ アプリケーション内に表示されるメッセージに関連するものです。 まず、メッセージのタイトルとなるものを設定します。
オプションとして、次のフィールドを使用できます:
a. メッセージのサブタイトル: このテキストはメッセージ タイトルの下に表示されます。 これは、コールトゥアクションとしての使用や、ヘッダーに含まれていないその他のコンテキストの提供に使用できます。
b. 画像の URL: リスト ピッカーのメッセージおよび顧客応答メッセージ内で顧客に表示される画像です。 画像の URL は有効な画像タイプである必要があるため、動画や GIF には対応していません。
イベント情報は、詳細とタイムスロットは次のように構成できます:
a. イベント タイトル: イベントをカレンダーに追加することを選択した場合、イベントのタイトルは顧客のカレンダー アプリケーション内に表示されます。
b. 場所の名前: イベントをカレンダーに追加することを選択した場合、場所の名前は顧客のカレンダー アプリケーション内に表示されます。
c. イベント タイム ゾーン: このフィールドは、イベントが行われるタイム ゾーンです。
d. 夏時間に合わせて調整する: 既定では、タイムゾーンは GMT からの標準オフセットで一覧表示されます。 ただし、夏時間を使用する地域でイベントが発生した場合、タイム スロットが誤って変換される可能性があります。 この設定をはいに切り替えると、記載されている各タイムスロットに対して、自動的に夏時間のオフセットが適用されます。
e. 顧客表示オプション: 既定では、各タイムスロットの開始時間は顧客のローカルのタイム ゾーンに変換されます。 顧客の現在のタイムゾーンに関係なく、イベントをイベント タイムゾーンで表示させるには、イベント時間を合わせるを選択します。 イベントの開始時刻を合わせることで、顧客がイベントのタイムゾーンを越えて移動している可能性があり、開始時間をより明確に理解する必要がある場合に役立ちます。
f. 間隔: イベントの期間は、タイム スロットの選択中には表示されません。 カレンダー イベントに自動的に追加され、イベントの終了時間を計算するために使用されます。 イベントの範囲は、0 分から数日に渡るものまで様々です。 期間は、次の単位で定義できます:
- 分数
- 時間
- 日数
g. タイム スロット: 顧客が選択できる選択肢の集合です。 タイムスロットを作成するには、日付の追加を選択し、次のフィールドを追加します:
日付: 関連する各開始時刻に使用される日付です。
開始時間: 顧客が選択できる各タイムスロットを定義します。 これらは、選択した日付の下にグループ化されます。
特定の日付にさらに開始時間を追加するには、既存の開始時間の下にある [時間帯の追加] ボタンを選択します。
h. その他の日付を追加するには、日付の追加をクリックし、タイムスロットを追加する前の手順を完了します。
Note
過去のタイム スロットは、 顧客のデバイスには表示されません。
タイム ピッカーのリッチ メッセージにオプションで応答メッセージを追加することができます。 このテキストは、顧客の回答の中で、時間帯の選択の下に表示されます。
- 推奨事項: 応答メッセージを行動喚起として使用し、詳細についてはメッセージをクリックするよう顧客に促します。 追加された詳細には、イベントのタイトルや期間などの情報を表示する カレンダーに追加 オプションが含まれます。
ビデオのリッチ リンク
メッセージ アプリケーション内で画像と一緒に表示される、ウェブサイトのリッチ リンクの タイトル を入力します。
動画の URLを入力します。これは動画ファイルに直接リンクするプレーンテキストの URL です。
Note
埋め込まれた動画や動画ストリーミングの Web サイトは正しく機能しません。 動画の URL は、動画のソースに直接リンクされている必要があります。 動画ストリーミング Web サイトの URL が使用されている場合、リッチ リンクは機能しません。 動画ストリーミング サイトにリンクするには、代わりにWeb サイト リッチリンク スタイルのリッチメッセージを使用してください。 サポートされているフォーマット タイプは、.mp4、.mkv、.wmv、.m4v、.mov、.avi、.flv、.webm、.flac、.mka、.m4a、.aac、.ogg です。
動画の URL、リッチ リンクのタイトルと一緒に関連する画像を表示するために使用されます。 画像 URL は、有効な静止画でない場合は正しく表示されません。
動画リッチリンクのメッセージでは、画像 URL は必須ではありませんが、強くお勧めします。 画像プレビューなしで送信された動画のリッチ リンクは、空白のプレビューとして表示されます。 キー フレームや関連する画像を追加することで、顧客体験を向上させることができます。
Web サイトのリッチ リンク
メッセージ アプリケーション内で画像と一緒に表示される、ウェブサイトのリッチ リンクの タイトル を入力します。
Web サイトの URL は、顧客がメッセージを選択または長押ししたときにリッチ リンクが起動するプレーンテキストの URL です。
画像の URLは、リッチ リンクのタイトルと一緒に関連する画像を表示するために使用されます。 画像 URL は、有効な静止画でない場合は正しく表示されません。
参照
Apple Messages for Business の構成
ワークストリームの学習と作成
レコードのために統合ルーティングを設定する
自動メッセージの構成
会話後のアンケートを構成する
スキル ベース ルーティング
メッセージ テンプレートを作成する
テンプレート
構成されたチャネルの削除
ライブ チャットと非同期チャネルのサポート
sendMessageToConversation JavaScript メソッド
リッチ メッセージを取得して形式を設定する
フィードバック
以下は間もなく提供いたします。2024 年を通じて、コンテンツのフィードバック メカニズムとして GitHub の issue を段階的に廃止し、新しいフィードバック システムに置き換えます。 詳細については、「https://aka.ms/ContentUserFeedback」を参照してください。
フィードバックの送信と表示