トレーニング
認定資格
Microsoft Certified: Azure Database Administrator Associate - Certifications
Microsoft PaaS リレーショナル データベース オファリングを使用して、クラウド、オンプレミス、ハイブリッド リレーショナル データベースの SQL Server データベース インフラストラクチャを管理します。
このブラウザーはサポートされなくなりました。
Microsoft Edge にアップグレードすると、最新の機能、セキュリティ更新プログラム、およびテクニカル サポートを利用できます。
この記事では、新しいデータ ソースを登録する方法、データ ソースのドメインとコレクションを管理する方法、ソースを表示する方法、Microsoft Purview データ マップ内のコレクション間でソースを移動する方法について説明します。
注意
ソースを登録して Microsoft Purview データ マップで管理するには、データ ソース 管理と他の Microsoft Purview データ マップ ロール (データ 閲覧者など) のいずれかである必要があります。 データ ガバナンス ロールとアクセス許可の割り当ての詳細を取得します。
新しいソースを登録するには、次の手順に従います。
Microsoft Purview ポータルで、[ データ マップ]、[ データ ソース] の順に移動し、[ 登録] を選択します。
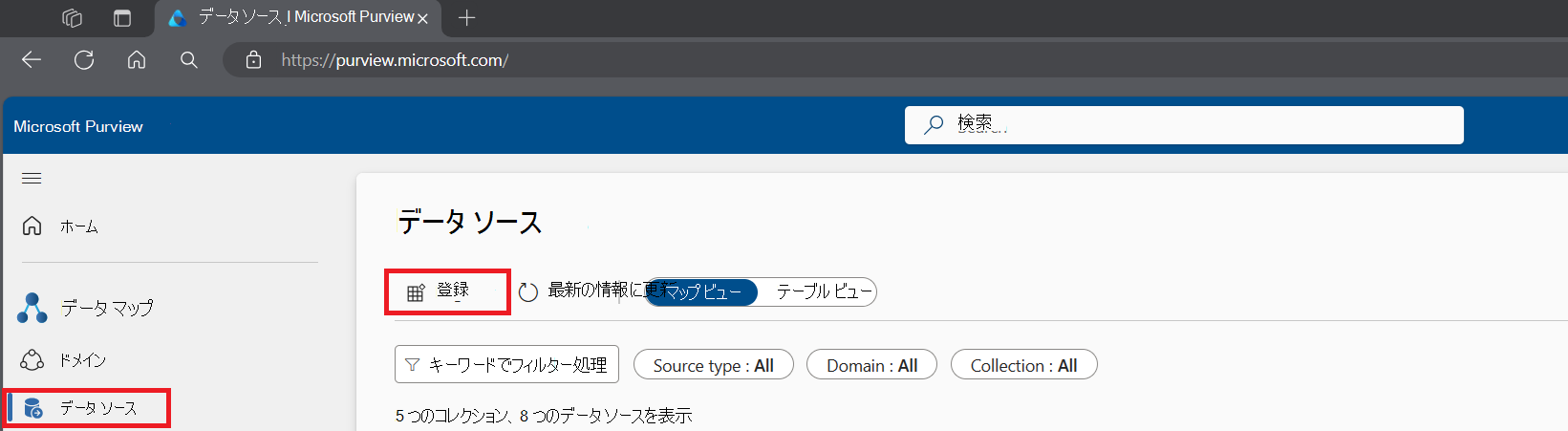
クラシック エクスペリエンスを使用している場合は、 Microsoft Purview ガバナンス ポータルを開き、[ データ マップ]、[ ソース] の順に移動し、[ 登録] を選択します。
ソースの種類を選択します。 この例では、Azure Blob Storageを使用します。 [続行] を選択します。
![[ソースの登録] ページでデータ ソースの種類を選択するスクリーンショット。](media/manage-data-sources/select-source-type.png)
[ ソースの登録 ] ページでフォームに入力します。 ソースの名前を選択し、関連情報を入力します。 アカウントの選択方法として [Azure サブスクリプションから ] を選択した場合、サブスクリプション内のソースがドロップダウン リストに表示されます。
[登録] を選択します。
重要
ほとんどのデータ ソースには、Microsoft Purview で登録してスキャンするための前提条件があります。 使用可能なすべてのソースの一覧と、スキャンを登録するためのソース固有の手順へのリンクについては、サポートされているソースに関する記事を参照してください。
登録されているすべてのソースは、Microsoft Purview ポータルの [データ ソース] の下の Data Map ソリューションで表示できます。
ビューの種類は 2 つあります。
マップ ビューを見つけるには、Microsoft Purview データ マップを開き、[データ ソース] を選択します。 次に、ページの上部にあるトグルが [マップ ビュー] に設定されていることを確認します。
マップ ビューでは、すべてのソースとコレクションを表示でき、ソース、ドメイン、コレクションでフィルター処理できます。 次のスクリーンショットでは、PDG という名前の上部に既定のドメインが表示されています。 これには、test、collection01、xDM Asset の 3 つのコレクションがあります。 コレクション xDM Assets には、PostgreSQL ソースが登録されています。 Azure リソース グループ ソースもルート ドメインの下に格納されます。
[ + ] ボタンを選択すると、各サブコレクションをマップ ビューから開いて管理できます。 [ソースの登録] ボタンを選択して新しいソースを登録することも、[詳細の表示] を選択して詳細を 表示することもできます。
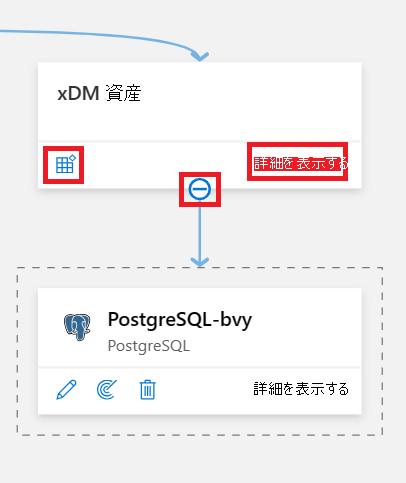
テーブル ビューには、ソースの並べ替え可能な一覧が表示されます。 ソースにマウス ポインターを合わせると、編集、新しいスキャンの開始、または削除を行うオプションが表示されます。
コレクションとドメインを管理し、コレクションとドメインに基づいてアクセス許可を割り当てるには、 コレクションとドメインの作成と管理に関するドキュメントを参照してください。
ソースを登録したら、同じドメイン内でアクセスできる別のコレクションに移動できます。
重要
複数のソースを登録するデータ ソース接続をコレクション間で移動することはできません。
データ マップでソースを見つけて選択します。
[コレクション パス] リストの横にある省略記号 (...) ボタンを選択し、[移動] を選択します。
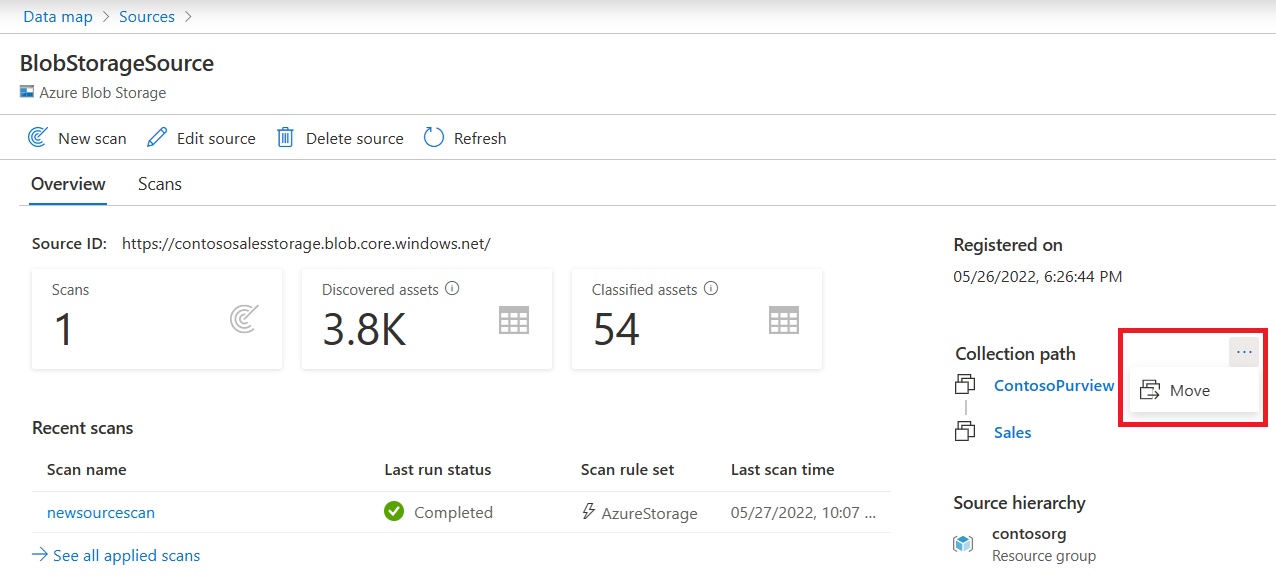
表示された [ コレクションの移動 ] メニューで、ドロップダウンからコレクションを選択し、[OK] を選択 します。
![コレクションのドロップダウン選択を示す [コレクションの移動] ウィンドウのスクリーンショット。](media/manage-data-sources/select-collection.png)
データ ソースが移動されました。 Microsoft Purview 環境全体で結果が完全に表示されるまでに最大で 1 時間かかることがあります。 スキャンはリソースと共に移動しますが、資産は次のスキャンまで元のコレクションに残り、新しいコレクションに移動します。
注意
さまざまなデータ ソースを検出して管理する方法について説明します。
トレーニング
認定資格
Microsoft Certified: Azure Database Administrator Associate - Certifications
Microsoft PaaS リレーショナル データベース オファリングを使用して、クラウド、オンプレミス、ハイブリッド リレーショナル データベースの SQL Server データベース インフラストラクチャを管理します。