Ketahui asas Hab Khidmat Pelanggan
Buka Hab Khidmat Pelanggan
Aplikasi Hab Khidmat Pelanggan tersedia untuk digunakan pada pelayar desktop dan pada peranti mudah alih untuk menguruskan artikel pengetahuan dan pengurusan kes. Anda boleh membuka Hab Customer Service dengan salah satu cara berikut:
Nota
Pilihan ini tersedia hanya untuk pengguna dengan peranan akses aplikasi Customer Service, peranan Pentadbir Sistem atau Penyesuai Sistem.
Pelayar desktop
Pada halaman Dynamics 365, dalam kawasan Aplikasi Diterbitkan, pilih Hab Khidmat Pelanggan.

Jika anda berada di halaman Tetapan, maka dalam peta tapak Dynamics 365 khidmat pelanggan, navigasi ke penukar aplikasi dan kemudian pilih khidmat pelanggan Hab.

Peranti mudah alih
Untuk mengakses aplikasi Hab Khidmat Pelanggan pada peranti mudah alih:
- Pasangkan aplikasi mudah alih Dynamics 365 Customer Service.
Untuk memasang aplikasi mudah alih Dynamics 365 khidmat pelanggan, lihat Pasang Dynamics 365 untuk telefon dan tablet
Daripada halaman My Apps, pilih Hab Customer Service.
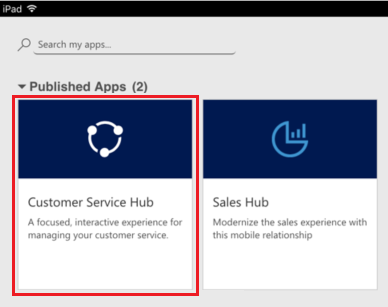
Uruskan dengan jenis rekod, papan pemuka dan alat pengurusan kes
Dalam Hab khidmat pelanggan, anda akan menemui semua yang anda perlukan untuk mengurus khidmat pelanggan untuk organisasi anda dengan mudah:
- Papan pemuka
- E-mel, Tugas, Temu Janji, Panggilan Telefon, Aktiviti Sosial
- Akaun
- Kenalan
- Profil Sosial
- Kes
- Giliran
- Artikel Pengetahuan
Aplikasi Hab khidmat pelanggan dilengkapi dengan peta tapak yang dipertingkatkan untuk membolehkan navigasi antara muka yang mudah. Maklumat lanjut: Fahami navigasi peta tapak.
Fahami navigasi peta tapak
- Pilih ikon
 peta tapak, pilih Perkhidmatan dan kemudian pilih jenis rekod entiti.
peta tapak, pilih Perkhidmatan dan kemudian pilih jenis rekod entiti.
Apabila anda memilih jenis rekod daripada menu seperti Akaun, Kenalan atau Kes, anda akan melihat senarai rekod pelanggan yang sepadan (juga dikenali sebagai grid Entiti).
Untuk melihat rekod yang dibuka baru-baru ini, pilih anak panah ke bawah di sebelah jenis rekod dalam peta tapak.
Berikut ialah kegunaan setiap jenis rekod entiti:
- Papan Pemuka mengumpul semua data paling penting anda di satu tempat. Anda boleh memilih daripada berbilang papan pemuka mengikut peranan anda.
- Aktiviti membantu anda menjejaki tugas, mesej e-mel, janji temu, panggilan telefon dan banyak lagi.
- Akaun ialah syarikat yang anda lakukan perniagaan dengannya.
- Kenalan membantu anda menguruskan dan menyimpan maklumat tentang pelanggan yang bekerja dengan anda.
- Profil Sosial membolehkan anda menjejaki kehadiran kenalan dalam media sosial.
- Kes membantu anda mencipta dan menjejaki permintaan dan isu pelanggan anda.
- Giliran terus menjejaki kes yang menunggu untuk anda kerjakan.
- Artikel Pengetahuan merekodkan soalan, isu, maklum balas dan penyelesaian pelanggan anda, supaya wakil perkhidmatan lain boleh mendapat manfaat daripadanya.
Pilih ... untuk pergi Latihan dan akses tapak dokumentasi untuk melihat Pusat Bantuan.
Anda juga boleh mengakses Pengurusan Perkhidmatan daripada peta tapak. Pengurusan Perkhidmatan membolehkan anda mentakrifkan semua tetapan pentadbir khidmat pelanggan daripada peta tapak Hab Customer Service. Pilih ... untuk pergi ke Pengurusan Perkhidmatan.
Penting
Kawasan Pengurusan Perkhidmatan dalam Hab khidmat pelanggan telah ditamatkan. Gunakan aplikasi pusat pentadbiran Customer Service untuk tugas pentadbir merentas khidmat pelanggan.
Pilih butang Kegemaran dan Terkini
 untuk melihat rekod yang dilihat baru-baru ini atau untuk melihat pandangan yang telah disematkan sebagai kegemaran.
untuk melihat rekod yang dilihat baru-baru ini atau untuk melihat pandangan yang telah disematkan sebagai kegemaran.Untuk peranti mudah alih, peta tapak dipaparkan seperti yang digambarkan dalam imej berikut:

Buka papan pemuka lalai untuk jenis rekod
Apabila anda melihat senarai rekod untuk jenis rekod tertentu, pilih Buka Papan Pemuka dalam bar perintah untuk bertukar kepada papan pemuka lalai bagi jenis rekod tersebut.
Untuk kembali ke senarai rekod, pilih Buka Pandangan dalam bar perintah.
Maklumat lanjut: Gunakan papan pemuka interaktif untuk mengurus kes perkhidmatan dengan berkesan
Navigasi seluruh rekod dan halaman
Apabila anda melihat rekod:
Pilih dan kembangkan Buka Set Rekod untuk menavigasi ke rekod lain.

Anda boleh melihat rekod lain pada panel sisi yang terbuka. Anda boleh memilih secara terus pada rekod daripada panel dan melihat butiran rekod.

Nota
Pilihan Buka Set Rekod tidak akan tersedia pada peranti yang mempunyai saiz skrin yang lebih kecil secara perbandingan.
Maklumat lanjut: Cipta dan urus baris gilir
Cipta dengan cepat rekod baharu
Untuk mencipta rekod dengan cepat dengan mengisi hanya maklumat yang paling asas, pilih butang Baharu
 yang diberikan pada bar navigasi.
yang diberikan pada bar navigasi.Tip
Pada peranti mudah alih, daripada bar navigasi, ketik
 dan kemudian ketik Menu Cipta Pantas.
dan kemudian ketik Menu Cipta Pantas.
Hantarkan pautan melalui e-mel
Anda boleh e-mel pautan kepada rekod supaya rakan sekerja anda boleh menemui dengan cepat rekod ini dengan memilih pautan. Untuk e-mel pautan kepada rekod, pilih satu atau lebih rekod dalam senarai dan kemudian pada bar perintah, pilih E-mel pautan. Klien e-mel lalai dibuka dengan pautan untuk rekod ini. Penerima akan melihat semua kandungan dalam rekod yang mereka mempunyai keizinan.
Kenali borang anda
Borang direka bentuk untuk membantu anda mengendalikan dengan cepat tugas khidmat pelanggan yang penting dan melengkapkan tindakan dari satu tempat.
Komponen borang yang berbeza dijelaskan dalam bahagian yang berikut.
Proses perniagaan
Dalam Hab Khidmat Pelanggan, borang untuk kes dan artikel pengetahuan mengandungi bar proses (juga dipanggil aliran proses perniagaan) yang muncul apabila anda menyimpan rekod buat pertama kali.
Apabila anda memilih peringkat proses pada bar proses, anda akan melihat langkah untuk diambil bagi melengkapkan peringkat tersebut. Bendera pada peringkat menunjukkan peringkat yang anda berada pada masa ini. Apabila anda memilih peringkat aktif, anda boleh melihat butang Peringkat Seterusnya beralih ke peringkat seterusnya dalam proses.
Peringkat dalam aliran proses perniagaan dipaparkan dalam mod terapung, atau mod didok. Peringkat boleh dijajarkan dalam susun atur menegak, bukannya mendatar, yang menjadikannya lebih mudah untuk melihat langkah yang diperlukan untuk maju ke depan. Anda juga boleh memilih untuk merangkumi langkah pilihan dalam aliran proses perniagaan dan mentakrifkan kriteria untuk mencetuskannya.

Jika terdapat lebih daripada satu proses untuk diikuti, anda boleh bertukar antara proses tersebut dengan memilih Proses Suis>Proses pada bar perintah dan kemudian memilih proses yang anda mahu gunakan. Atau anda boleh memilih untuk menghentikan proses jika ia tidak lagi diguna pakai.
Apabila aliran proses perniagaan yang berdasarkan berbilang entiti digunakan untuk kes atau artikel pengetahuan, had berikut diguna pakai.
Aliran proses perniagaan yang berdasarkan berbilang entiti tidak dipaparkan pada borang.
Pilihan Tukar Proses hanya menunjukkan aliran proses perniagaan yang berdasarkan entiti tunggal.
Jika hanya terdapat aliran proses perniagaan berbilang entiti, pilihan Tukar Proses tidak tersedia.
Tab pada borang
Setiap borang kes terdiri daripada satu atau lebih tab. Secara lalai, tab Ringkasan menunjukkan maklumat mengenai pelanggan, interaksi dengan pelanggan dan rekod berkaitan lain. Anda boleh memilih pada tab berbeza untuk masuk atau melihat butiran rekod yang lain.
Contohnya, berikut adalah pandangan tab yang muncul pada borang kes:
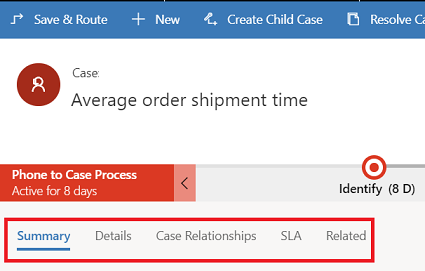
Jadual ini menyenaraikan tab lalai untuk setiap jenis rekod dn maklumat yang mereka tunjukkan untuk rekod tertentu.
| Jenis rekod | Tab lalai |
|---|---|
| Kes |
Ringkasan. Sertakan kad pelanggan, Garis Masa dan bahagian Berkaitan. Butiran. Menjejaki butiran kes, butiran lain, dan butiran respons sosial kes tersebut. Perhubungan Kes. Menunjukkan kes digabungkan, kes anak dan artikel pengetahuan yang berkaitan. Anda boleh menambahkan kes kanak-kanak pada kes semasa daripada senarai Kes Anak. Ia juga menunjukkan senarai artikel pengetahuan yang berkaitan dengan kes. SLA. Tunjukkan rekod Tika KPI SLA yang dicipta untuk setiap KPI SLA yang dijejak untuk kes. Berkaitan. Menunjukkan entiti yang berkaitan, seperti aktiviti dan sambungan. |
| Akaun |
Ringkasan. Sertakan kad pelanggan, Garis Masa dan bahagian Berkaitan. Butiran. Menjejaki butiran lain seperti profil syarikat, butiran pemasaran, pilihan hubungan dan pengebilan dan penghantaran. Berkaitan. Menunjukkan entiti biasa yang berkaitan. |
| Kenalan |
Ringkasan. Sertakan kad pelanggan, Garis Masa dan bahagian Berkaitan. Butiran. Menjejaki butiran lain seperti maklumat peribadi, butiran pemasaran, pilihan hubungan, dan pengebilan dan penghantaran. Berkaitan. Menunjukkan entiti biasa yang berkaitan. |
| Aktiviti | Borang aktiviti menunjukkan tab yang dipanggil Tugas untuk aktiviti masing-masing dan tab Berkaitan untuk entiti biasa. |
| Artikel Pengetahuan |
Kandungan. Membolehkan anda menulis dan mengedit kandungan untuk artikel. Ringkasan. Menjejaki tetapan asas, Garis masa, tetapan penerbitan dan maklumat berkaitan. Analitis. Menunjukkan bilangan pandangan, maklum balas dan senarai kes yang menggunakan artikel. Berkaitan. Menunjukkan entiti biasa yang berkaitan. |
| Profil Sosial |
Profil Sosial. Merekod maklumat umum dan butiran profil sosial berserta dengan profil sosial yang berkaitan. Berkaitan. Menunjukkan entiti biasa yang berkaitan. |
Kad kenalan
Lihat pandangan lengkap titik sentuhan pelanggan anda dalam kad Kenalan. Kad ini boleh didapati dalam bahagian Maklumat Umum tab Ringkasan.

Anda boleh menambah gambar ke dalam akaun atau rekod kenalan dalam Dataverse dan ia akan muncul dalam kad ini. Anda boleh membuat panggilan kepada pelanggan daripada kad Kenalan menggunakan Skype for Business – Telefoni IP.
Untuk rekod akaun, kad menunjukkan butiran kenalan utama yang dikaitkan dengan akaun. Untuk rekod kenalan, kad muncul jika kenalan ialah nilai pelanggan pada borang kes.
Bekerja dengan Giliran
Gunakan giliran untuk mengatur, mengutamakan dan memantau kemajuan kerja anda. Dalam Dynamics 365 khidmat pelanggan, baris gilir ialah bekas yang digunakan untuk menyimpan apa-apa sahaja yang perlu dilengkapkan atau memerlukan tindakan. Sebagai contoh, anda boleh menggunakan baris gilir untuk menyelesaikan tugas atau menutup kes. Untuk mengetahui lebih lanjut tentang mencipta dan mengurus baris gilir, lihat Cipta dan urus baris gilir.
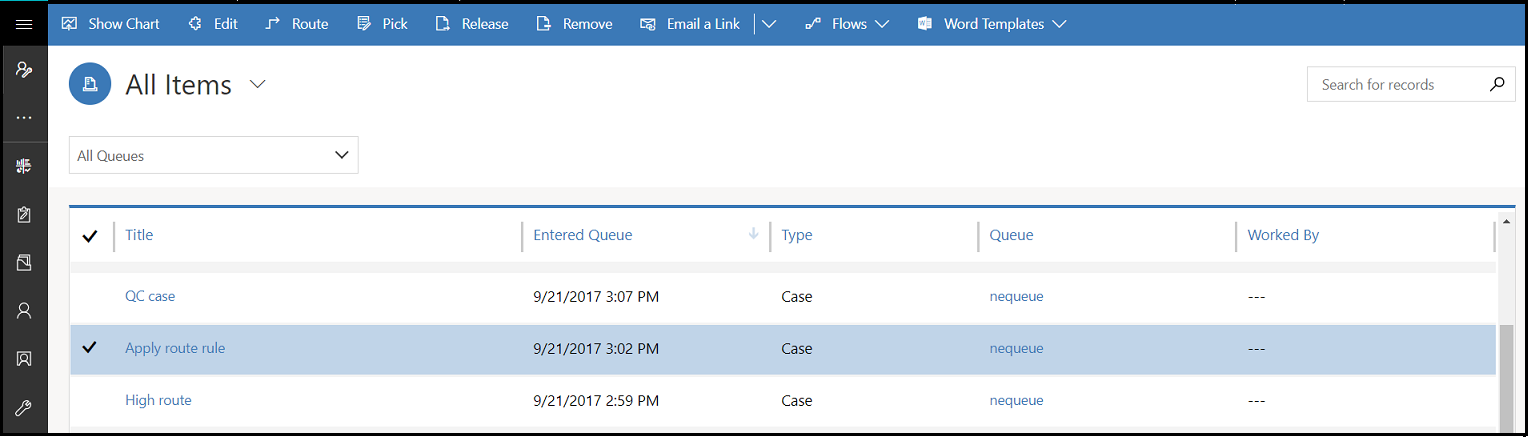
Untuk mengetahui cara menambah kes pada baris gilir, lihat Tambah kes pada baris gilir.
Fahami Tapak
Untuk membuat tapak baharu, anda perlu pergi ke Carian![]() lanjutan. Kemudian anda boleh sesuaikan borang entiti lain (contohnya, Akaun) dengan menambah medan tapak ini.
lanjutan. Kemudian anda boleh sesuaikan borang entiti lain (contohnya, Akaun) dengan menambah medan tapak ini.

Fahami Fasiliti/Peralatan
Untuk mencipta item Kemudahan/Peralatan baharu, anda perlu pergi ke Carian![]() Lanjutan, di mana anda boleh mencipta Kemudahan/Peralatan.
Lanjutan, di mana anda boleh mencipta Kemudahan/Peralatan.

Bahagian berkaitan
Dalam bahagian Berkaitan (juga dikenali sebagai panel Rujukan), gunakan tab untuk melihat rekod berkaitan bagi rekod semasa. Bahagian ini didayakan secara lalai untuk akaun, kenalan, kes dan rekod artikel pengetahuan. Penyesuai anda boleh menambah bahagian ini untuk semua entiti (termasuk entiti tersuai) yang didayakan untuk pengalaman interaktif. Panel rujukan juga tersedia dalam aplikasi dipacu model. Untuk mendapatkan maklumat, lihat Panel Rujukan dalam aplikasi dipacu model .
Secara lalai, tab pertama dalam bahagian Berkaitan rekod kes menunjukkan Kes Terkini dan Kelayakan untuk rekod kes semasa yang sedang anda usahakan.

Tab kedua dalam bahagian Berkaitan rekod kes ialah Carian Artikel Pengetahuan. Carian Pangkalan Pengetahuan membolehkan anda mencari artikel pengetahuan yang berkaitan dengan rekod tertentu. Ia juga membolehkan anda melihat cadangan automatik. Anda boleh menapis hasil carian untuk memaparkan artikel yang Diterbitkan, Draf atau Diluluskan. Untuk maklumat lanjut, lihat Cari artikel Pengetahuan.
Tab ketiga dalam bahagian Berkaitan rekod kes memaparkan Kes Serupa. Pilih ... pada rekod untuk mengikuti atau tidak mengikuti kes tersebut dan terokai pilihan lain.

Tonton video ini untuk mengetahui lebih lanjut tentang Panel Rujukan dalam Hab Khidmat Pelanggan:
Nota
Anda boleh mengkonfigurasi peraturan yang membantu anda melihat kes serupa berdasarkan cadangan automatik. Untuk maklumat lanjut, lihat Gunakan peraturan persamaan lanjutan untuk melihat cadangan kes yang serupa.
Begitu juga,
- Untuk rekod Akaun, anda boleh melihat Kenalan, Peluang Terkini, Kes Terkini dan Kelayakan dalam bahagian Berkaitan.
- Untuk rekod Kenalan, bahagian Berkaitan memaparkan Peluang Terkini, Kes Terkini dan Kelayakan.
- Untuk rekod Artikel pengetahuan, pilih artikel dan pergi ke tab Ringkasan untuk melihat panel Maklumat berkaitan. Anda boleh melihat di sini Versi berkaitan, Terjemahan berkaitan, Kategori berkaitan, Artikel berkaitan dan Produk berkaitan untuk artikel.
Nota
Pentadbir atau penyesuai sistem anda boleh memilih sama ada bahagian Berkaitan harus disertakan dalam borang atau tidak. Ini juga boleh memutuskan tentang data berkaitan yang harus dipaparkan di bahagian untuk setiap borang.
Aliran semula Panel Rujukan
Aplikasi Hab Khidmat Pelanggan tersedia untuk digunakan pada pelayar desktop dan peranti mudah alih. Bergantung pada tahap zum dan resolusi sistem tempat anda mengakses antara muka hab, panel rujukan melaraskan tab dan rekod untuk pengalaman yang optimum.
Contohnya, pada pelayar, jika anda mengezum masuk sehingga kira-kira 100% atau lebih, tab akan didok pada bahagian atas panel.

Begitu juga, jika anda mengezum keluar sehingga kira-kira 60-70%, rekod muncul dalam borang grid.
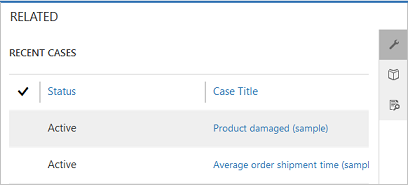
Memahami Aktiviti
Aktiviti ialah tugas yang anda atau pasukan anda lakukan sambil berinteraksi dengan pelanggan. Aktiviti ialah sebarang tindakan yang boleh dimasukkan pada kalendar dan mempunyai dimensi masa (masa mula, masa berhenti, tarikh akhir dan tempoh) yang membantu menentukan bila tindakan berlaku atau dirancang untuk berlaku.
Contohnya, anda boleh membuat rekod untuk menjejaki panggilan telefon dengan pelanggan atau senarai temu janji berjadual dengan pelanggan untuk membincangkan isu tertentu. Anda boleh mencipta aktiviti untuk diri sendiri atau menugaskannya kepada wakil perkhidmatan lain.
Dalam Dynamics 365 Customer Service, aktiviti berikut disokong:
- E-mel
- Tugas
- Janji temu
- Panggilan Telefon
- Aktiviti Sosial
Nota
Anda boleh mencipta dan mengedit e-mel dalam aplikasi Hab Khidmat Pelanggan pada pelayar desktop. Walau bagaimanapun, pada peranti mudah alih, e-mel ialah baca sahaja dalam aplikasi.
Buka pandangan Aktiviti
Dalam peta tapak Hab Customer Service, pilih Perkhidmatan>Aktiviti. Pandangan Aktiviti Saya dipaparkan.

Pilih
 dalam bar navigasi untuk pergi ke Aktiviti untuk menambah aktiviti baharu dengan cepat.
dalam bar navigasi untuk pergi ke Aktiviti untuk menambah aktiviti baharu dengan cepat.Pilih Aktiviti Saya untuk bertukar antara pandangan aktiviti.
Pilih Habis Tempoh untuk melihat senarai aktiviti yang habis tempoh akan tiba atau sudah lampau tempoh.
Terokai pilihan bar perintah untuk mencipta aktiviti baharu seperti Tugas, E-mel, Janji Temu atau Panggilan Telefon baharu.
Contohnya: Untuk mencipta e-mel baharu, pilih E-mel daripada bar perintah. Borang aktiviti E-mel Baharu dipaparkan.
Pilih ... dalam bar perintah dan pergi ke Buka Papan Pemuka untuk membuka secara terus papan pemuka aktiviti.
Untuk melihat status aktiviti, pilih rekod aktiviti. Status dipaparkan dalam sudut kiri bawah borang aktiviti.
Masukkan artikel pengetahuan ke dalam e-mel
Semasa mengusahakan e-mel, anda boleh membantu pelanggan dengan cepat dengan mencari dan memilih artikel pengetahuan berkaitan untuk disertakan dalam e-mel anda. Anda boleh memasukkan artikel dan/atau berkongsi pautan padanya dalam isi mesej anda.
Anda boleh memasukkan artikel pengetahuan dalam e-mel pada Dynamics 365 Customer Engagement (on-premises) 9.1. Maklumat lanjut: Ciri-ciri baru dalam Dynamics 365 Customer Engagement (on-premises)
Pada borang e-mel di mana anda sedang merangka artikel, letakkan kursor anda di tempat anda mahu meletakkan artikel pengetahuan atau pautannya dan kemudian pilih Masukkan Artikel Pengetahuan.
Skrin Pilih artikel pengetahuan untuk dimasukkan dipaparkan.

Cari artikel yang anda mahu sertakan. Untuk maklumat lanjut tentang mencari artikel pengetahuan, lihat Cari artikel pengetahuan dalam Hab khidmat pelanggan.
Senarai artikel yang tersedia akan dipaparkan. Anda boleh memilih artikel dalam hasil carian untuk melihatnya dalam anak tetingkap pratonton.
Apabila anda telah menemui artikel yang ingin anda sertakan, lakukan salah satu tindakan berikut:
Untuk memasukkan artikel ke dalam e-mel, pilih ikon Masukkan kandungan untuk artikel dalam hasil carian atau dalam anak tetingkap pratonton artikel, pilih Masukkan kandungan artikel di bahagian atas anak tetingkap. Ini akan memasukkan kandungan ke dalam isi e-mel anda dan tutup halaman Pilih artikel pengetahuan untuk dimasukkan.

Nota
- Untuk memasukkan artikel pengetahuan ke medan yang didayakan untuk menggunakan pilihan editor teks kaya, anda mesti menetapkan dahulu editor teks kaya tersuai untuk medan. Untuk maklumat lanjut tentang konfigurasi ini, lihat Sesuaikan pengalaman e-mel.
- Jika anda menambah lebih daripada satu medan dan kemudian pilih Masukkan Artikel Pengetahuan, secara lalai, artikel pengetahuan akan dimasukkan ke medan pertama dalam borang.
Jika pentadbir anda telah menyediakan portal luaran yang menyokong format URL, anda boleh memasukkan pautan. Untuk maklumat lanjut, lihat Sediakan pengurusan pengetahuan (Hab khidmat pelanggan). Untuk memasukkan artikel sebagai pautan ke dalam e-mel, pilih ikon URL untuk artikel dalam hasil carian atau dalam anak tetingkap pratonton artikel, pilih URL di bahagian atas anak tetingkap. Ini akan memasukkan pautan kepada artikel ke dalam isi e-mel anda dan tutup halaman Pilih artikel pengetahuan untuk dimasukkan.

Cipta dan Urus Baris Gilir
Gunakan giliran untuk mengatur, mengutamakan dan memantau kemajuan kerja anda. Dalam Dynamics 365 khidmat pelanggan, baris gilir ialah bekas yang digunakan untuk menyimpan apa-apa sahaja yang perlu dilengkapkan atau memerlukan tindakan. Contohnya, anda mungkin menggunakan baris gilir untuk menyelesaikan tugas atau menutup kes. Untuk mengetahui lebih lanjut tentang mencipta dan mengurus baris gilir, lihat Cipta dan urus baris gilir.
Buka pandangan Giliran
Dalam peta tapak Hab Khidmat Pelanggan, pilih Perkhidmatan>Baris Gilir. Pandangan giliran dipaparkan.
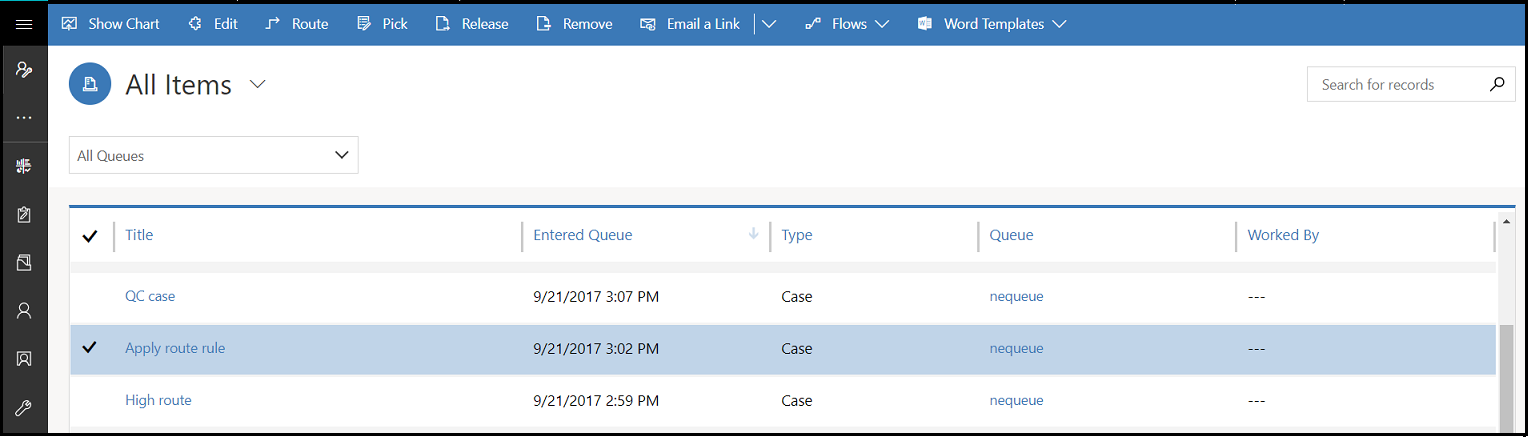
- Gunakan senarai juntai bawah untuk bertukar antara pandangan dan pelbagai baris gilir.
- Pilih rekod dalam pandangan baris untuk:
- Edit rekod
- Halakan rekod
- Pilih rekod. Ia akan diuntukkan kepada anda dan akan dialihkan ke giliran anda.
- Lepaskan rekod Ia akan diuntukkan semula kepada pemilik giliran untuk diambil oleh orang lain.
Untuk mengetahui cara menambah kes pada baris gilir, lihat Tambah kes pada baris gilir.
Cipta tapak baharu
Untuk membuat tapak baharu, pergi ke Carian![]() lanjutan. Kemudian anda boleh sesuaikan borang entiti lain (contohnya, Akaun) dengan menambah medan tapak ini.
lanjutan. Kemudian anda boleh sesuaikan borang entiti lain (contohnya, Akaun) dengan menambah medan tapak ini.

Cipta item kemudahan/peralatan
Untuk mencipta item Kemudahan/Peralatan baharu, pergi ke Carian![]() lanjutan, di mana anda boleh mencipta Kemudahan/Peralatan.
lanjutan, di mana anda boleh mencipta Kemudahan/Peralatan.

Lihat juga
Cipta dan reka bentuk borang untuk Hab khidmat pelanggan
Jejaki kes anda dengan cekap dan ambil tindakan dengan cepat
