Pasang aplikasi mudah alih Power Apps
Jika anda tidak mendaftar untuk Power Apps, daftar secara percuma. Kemudian pilih pautan muat turun atau imbas Kod QR untuk muat turun Power Apps mudah alih.
| iOS | Android | Tetingkap |
|---|---|---|
 . . |
 |
 |
Nota
Untuk mendapatkan maklumat lanjut tentang Power Apps untuk Windows, lihat Power Apps untuk Windows.
Kelayakan yang diperlukan dan peranti yang disokong
Semak kelayakan berikut dan peranti yang disokong untuk menjalankan aplikasi Power Apps Mobile:
- Kelayakan yang diperlukan
- Platform yang disokong untuk aplikasi yang sedang berjalan menggunakan aplikasi mudah alih Power Apps
Daftar masuk
Buka Power Apps pada peranti mudah alih anda dan daftar masuk menggunakan kelayakan Azure Active Directory.
Jika anda telah memasang aplikasi Microsoft Authenticator pada peranti mudah alih anda, masukkan nama pengguna anda apabila digesa dan kemudian luluskan pemberitahuan yang dihantar kepada peranti anda. Jika anda menghadapi isu mendaftar masuk, lihat Penyelesaian masalah untuk aplikasi Power Apps mobile.
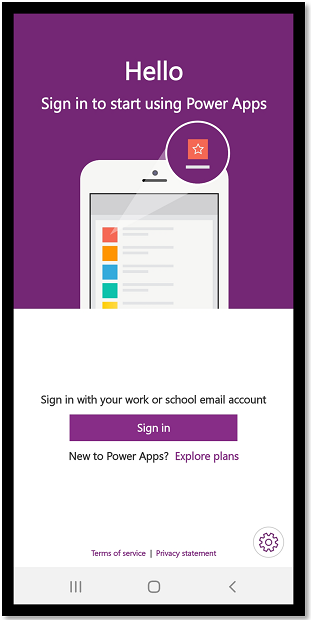
Cari aplikasi
Apabila anda mencipta aplikasi atau seseorang berkongsi aplikasi dengan anda—sama ada aplikasi kanvas atau aplikasi berpandukan model —anda boleh menjalankan aplikasi itu pada Power Apps mudah alih.
Nota
Untuk melihat aplikasi berpandukan model dalam senarai aplikasi pada Power Apps mudah alih, anda perlu mempunyai peranan keselamatan yang dipratentukan dalam persekitaran yang aplikasi tersebut berada. Jika peranan keselamatan yang dipratentukan ditugaskan kepada pengguna yang menggunakan pasukan Dataverse, anda perlu menggunakan pasukan kumpulan Azure Active Directory (AAD). Pengguna tidak akan nampak aplikasi berpandukan model jika peranan keselamatan dipratentukan ditugaskan menggunakan pasukan pemilik Dataverse.
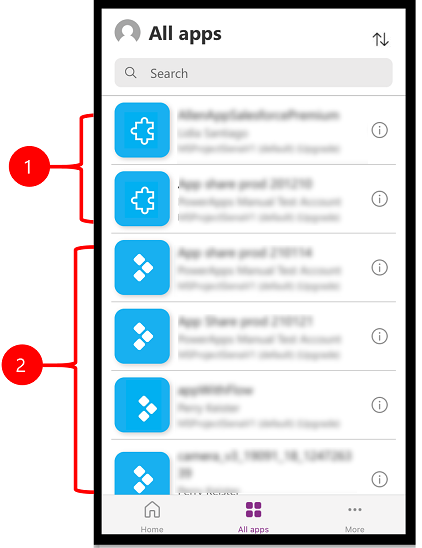
Petunjuk:
- Aplikasi berpandukan model
- Aplikasi kanvas
Aplikasi terkini yang anda gunakan akan ditunjukkan pada skrin lalai apabila anda mendaftar masuk ke Power Apps mudah alih.
Laman Utama ialah skrin lalai apabila anda mendaftar masuk. Skrin utama menunjukkan aplikasi terkini yang anda gunakan dan aplikasi yang telah ditandakan sebagai kegemaran.
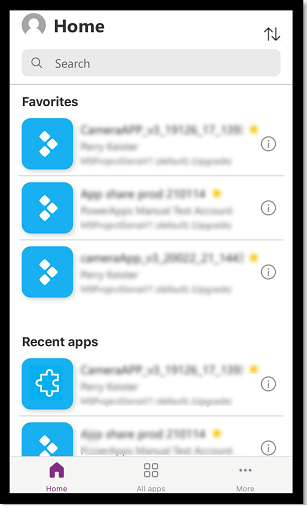
Tapis aplikasi
Jika anda tidak mempunyai sebarang aplikasi kemudian apabila anda mendaftar masuk, anda akan mendarat pada skrin Semua aplikasi. Senarai Aplikasi diatur dalam susunan abjad. Taip nama aplikasi dalam bar carian untuk mencari aplikasi.
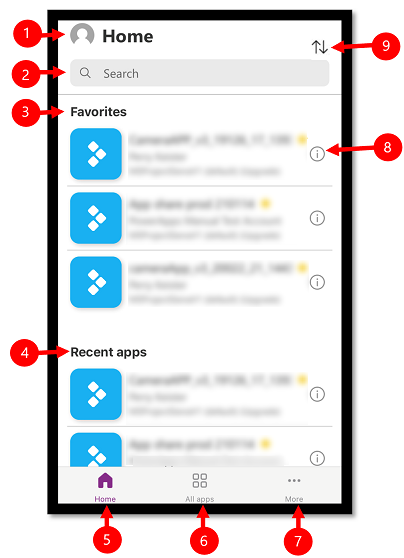
- Tetapan: Akses tetapan aplikasi dan daftar keluar.
- Carian: Gunakan carian untuk mencari aplikasi. Apabila anda menjalankan carian, ia hanya akan mencari aplikasi yang berada pada skrin yang anda gunakan.
- Kegemaran (aplikasi kanvas sahaja): Memaparkan aplikasi kanvas yang telah anda pin ke kegemaran.
- Aplikasi terkini: Memaparkan kedua-dua aplikasi berpandukan model dan aplikasi kanvas yang anda baharu gunakan.
- Laman Utama: Memaparkan aplikasi kegemaran dan aplikasi yang baharu diakses disusun mengikut tarikh buka.
- Semua aplikasi : Memaparkan semua aplikasi kanvas dan aplikasi berpandukan model yang anda mempunyai akses kepadanya, termasuk aplikasi yang anda cipta dan aplikasi yang dikongsikan orang lain dengan anda.
- Lagi (aplikasi kanvas sahaja): Memaparkan ciri dan aplikasi sampel.
- Butiran: Lihat maklumat tentang aplikasi termasuk jalankan aplikasi, tambah pintasan untuk aplikasi dan tambah aplikasi ke kegemaran.
- Isih aplikasi: Anda boleh memendekkan mengikut nama aplikasi atau tarikh diubah suai.
Tambah ke kegemaran
Anda boleh menambah kanvas dan apl berpandukan model pada senarai apl kegemaran anda.
Leret ke kiri dan kemudian pilih Kegemaran. Bintang kuning akan dipaparkan bersebelahan nama aplikasi apabila aplikasi ditambah ke kegemaran. Anda juga boleh memilih Butiran
 dan kemudian tambah aplikasi ke kegemaran.
dan kemudian tambah aplikasi ke kegemaran.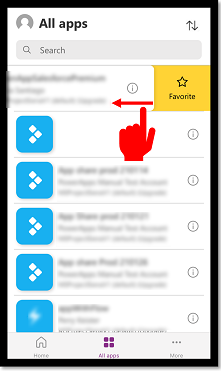
Untuk mengalih keluar aplikasi daripada senarai, leret kiri sekali lagi dan kemudian pilih Batalkan kegemaran.
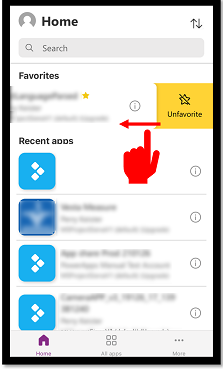
Isih aplikasi
Anda boleh mengisih kedua-dua aplikasi kanvas dan aplikasi berpandukan model. Anda boleh mengisih aplikasi mengikut abjad, nama atau tarikh diubah suai. Pilihan isih tersebut adalah tersedia pada skrin Laman Utama, Semua aplikasi, Aplikasi yang ditampilkan, dan Aplikasi sampel.
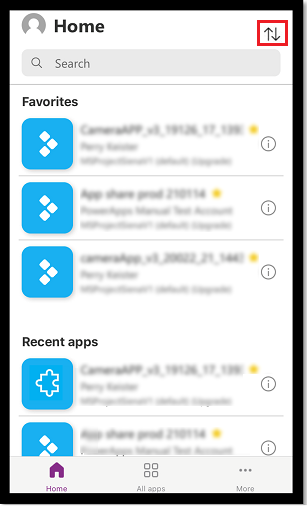
Cari aplikasi
Jika anda mengetahui nama aplikasi yang anda ingin jalankan oleh itu gunakan carian untuk mencari aplikasi dengan cepat. Anda boleh mencari kedua-dua aplikasi kanvas dan aplikasi berpandukan model.
Untuk mencari aplikasi, masukkan nama aplikasi dalam medan carian. Aplikasi hanya akan mencari aplikasi yang berada pada skrin yang anda gunakan.
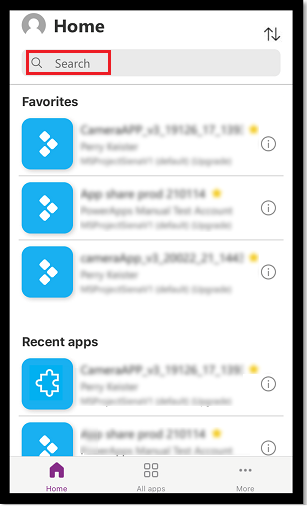
Muat semula senarai aplikasi
Di Laman Utama, Semua aplikasi atau mana-mana skrin lain dengan senarai aplikasi, leret ke bawah untuk menyegarkan semula senarai aplikasi.
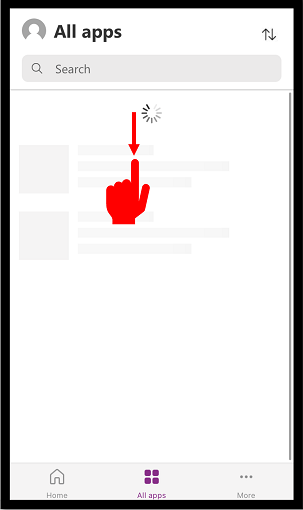
Tambah pintasan
Anda boleh menambah pintasan untuk kedua-dua aplikasi kanvas dan aplikasi berpandukan model ke skrin laman utama peranti anda untuk akses pantas.
Gunakan Safari untuk menambah pintasan (iOS 13 atau lebih awal)
Pada aplikasi yang anda mahu cipta pintasan, leret ke sebelah kanan dan pilih Pintasan.
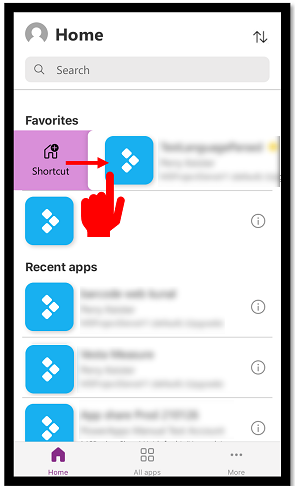
Pilih
 .
.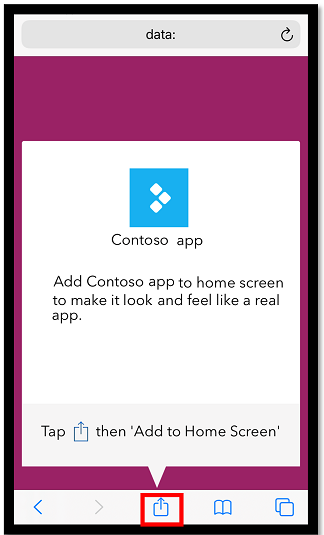
Tatal ke bawah dan pilih Tambah kepada Skrin Laman Utama
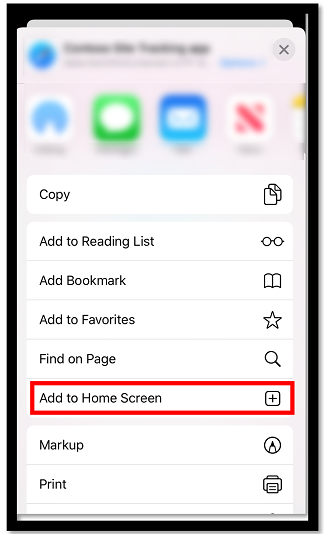
Pilih Tambah.
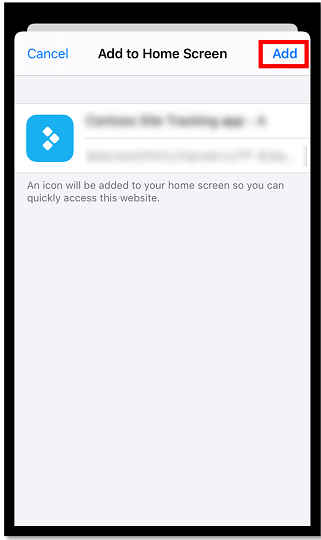
Nota
Untuk iOS peranti yang memasang berbilang penyemak imbas, gunakan Safari apabila menyematkan app ke rumah.
Gunakan pintasan Siri untuk menambah pintasan pada skrin Utama (iOS 14 atau lebih baru)
Aplikasi Power Apps mudah alih kini diintegrasikan dengan pintasan Siri yang memberikan anda keupayaan untuk menambah ke skrin Laman Utama, melancarkan aplikasi dengan Siri dan mencipta aliran kerja baharu. Untuk maklumat lanjut tentang cara pintasan berfungsi iOS, lihat Panduan Pengguna Pintasan. Ciri ini memerlukan versi Power Apps mobile 3.20092. x atau lebih baharu.
Pengguna pada iOS 14 atau lebih baru boleh menggunakan Pintasan Siri untuk mengepin apl pada skrin utama. Pengalaman baharu boleh digunakan untuk aplikasi berpandukan model dan kanvas. Apabila anda menambah pintasan Siri, apl ditambahkan pada iOS apl Pintasan dan dari situ anda boleh menambah apl pada skrin utama anda.
Pada aplikasi yang anda mahu tambah pintasan, leret ke sebelah kanan dan pilih Pintasan.
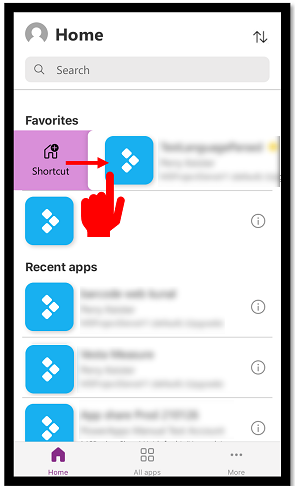
Tambah frasa tersuai untuk membuka aplikasi menggunakan arahan suara dan kemudian pilih Tambah kepada Siri.
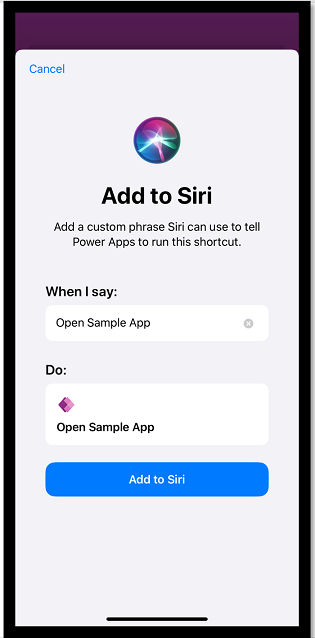
Aplikasi ditambah kepada aplikasi Pintasan pada peranti mudah alih anda. Buka aplikasi Pintasan dan pilih elipsis (...) di atas nama aplikasi.
![Pilih elipsis] untuk menambah pintasan Pilih elipsis untuk menambah pintasan.](media/add-short-2.png)
Pilih Tambah kepada Skrin Laman Utama.
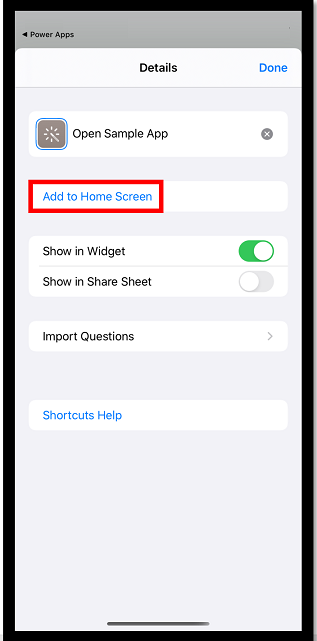
Di sudut kanan sebelah atas, pilih Tambah dan kemudian pilih Selesai.
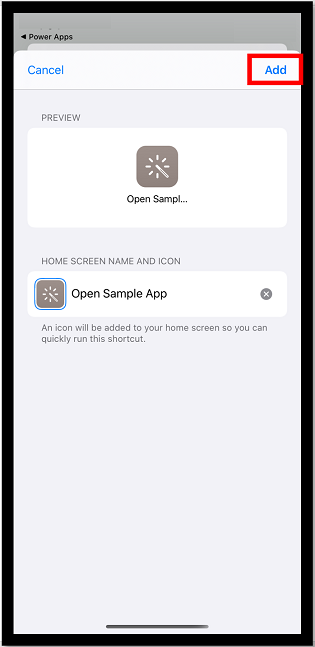
Pergi ke skrin laman utama anda untuk mencari aplikasi yang dipinkan.
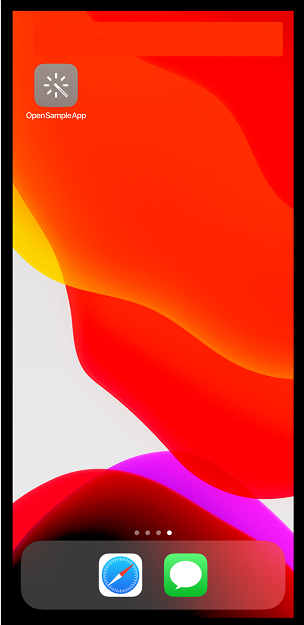
Anda boleh menyesuaikan ikon pintasan, tetapi terhad kepada pilihan penyesuaian dalam iOS. Untuk mendapatkan maklumat lanjut, pergi ke Ubah suai ikon pintasan.
Pin ke laman utama pada Android
Pilih elipsis (...) pada jubin aplikasi, pilih Pin pada Laman Utama dan kemudian ikut arahan yang muncul.
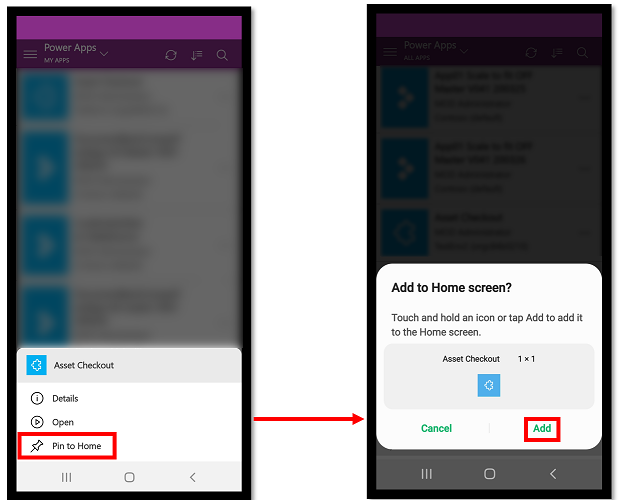
Lihat aplikasi bukan pengeluaran
Secara lalai, hanya aplikasi berpandukan model pengeluaran ditunjukkan dalam senarai aplikasi.
Untuk melihat aplikasi berpandukan model daripada persekitaran bukan pengeluaran, pilih menu Tetapan ![]() , dan kemudian hidupkan Tunjukkan aplikasi bukan pengeluaran. Ikut arahan yang dipaparkan.
, dan kemudian hidupkan Tunjukkan aplikasi bukan pengeluaran. Ikut arahan yang dipaparkan.

Jalankan aplikasi
Untuk menjalankan aplikasi pada peranti mudah alih, pilih jubin aplikasi. Jika orang lain mencipta aplikasi dan kongsinya dengan anda dalam e-mel, anda boleh jalankan aplikasi itu dengan memilih pautan dalam e-mel.
Jalankan aplikasi kanvas
Jika ini adalah kali pertama anda menjalankan aplikasi kanvas menggunakan Power Apps mudah alih, skrin menunjukkan isyarat leret.
Tutup aplikasi kanvas
Gunakan jari anda untuk meleret dari pinggir kiri aplikasi ke kanan untuk menutup aplikasi. Pada peranti Android, anda juga boleh menekan butang Kembali dan kemudian mengesahkan bahawa anda berniat untuk menutup aplikasi.
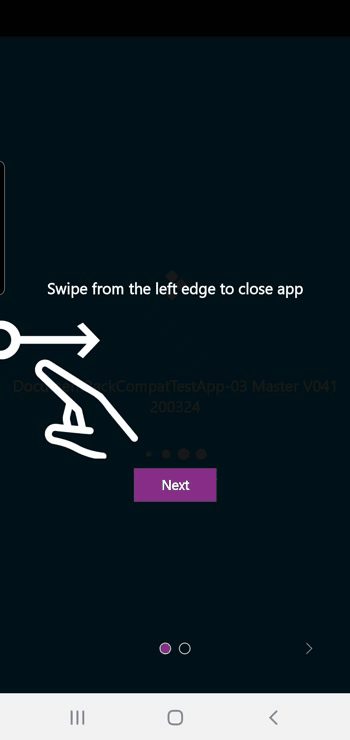
Cubit dan zum masuk pada aplikasi kanvas
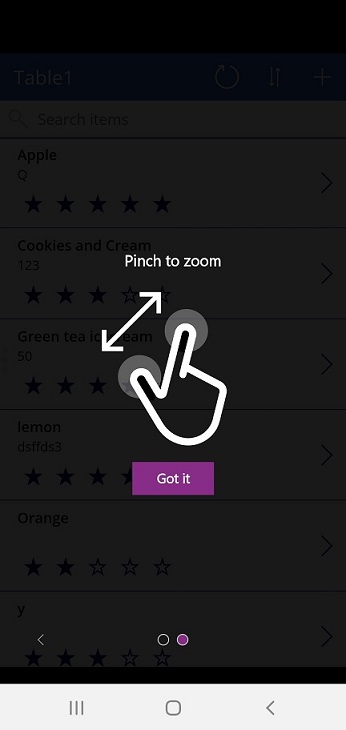
Berikan keizinan kepada aplikasi kanvas
Jika aplikasi memerlukan sambungan ke sumber data atau keizinan untuk menggunakan keupayaan peranti (seperti kamera atau perkhidmatan lokasi), anda mesti memberi keizinan sebelum anda boleh menggunakan aplikasi tersebut. Pada lazimnya, anda digesa hanya pertama kali anda menjalankan aplikasi.
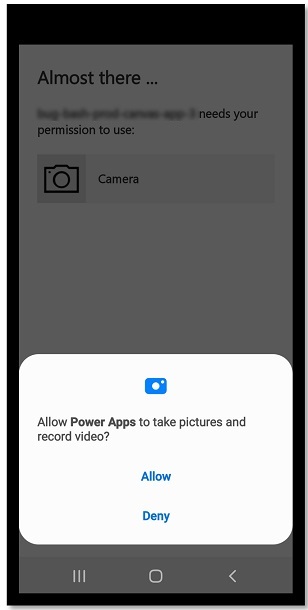
Gunakan aplikasi berpandukan model
Imej berikut menunjukkan contoh skrin aplikasi berpandukan model selepas anda mendaftar masuk. Untuk mengetahui cara menggunakan aplikasi berpandukan model yang berjalan pada Power Apps mudah alih, pergi ke Gunakan aplikasi berpandukan model pada Power Apps mudah alih.
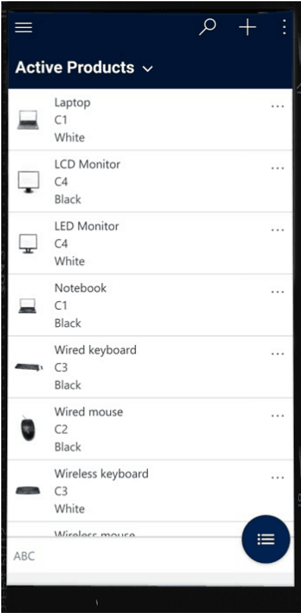
Berikan keizinan kepada aplikasi berpandukan model
Jika aplikasi memerlukan sambungan ke sumber data atau keizinan untuk menggunakan keupayaan peranti (seperti kamera atau perkhidmatan lokasi), anda mesti memberi keizinan sebelum anda boleh menggunakan aplikasi tersebut. Pada lazimnya, anda digesa hanya pertama kali anda menggunakan aplikasi.
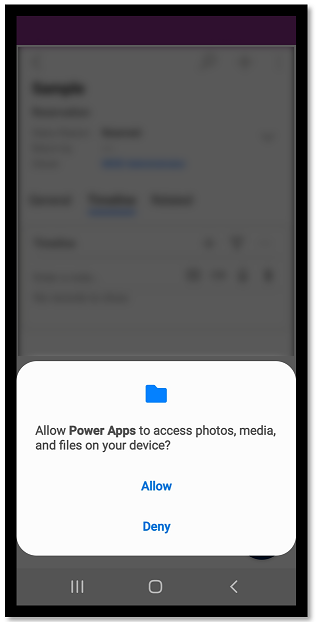
Tutup aplikasi berpandukan model
Pilih peta tapak ![]() , dan kemudian pilih Aplikasi.
, dan kemudian pilih Aplikasi.
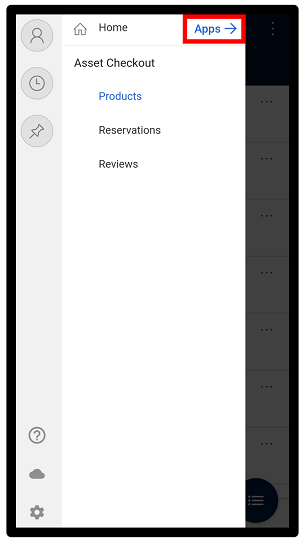
Nota
Pembuat aplikasi boleh menyesuaikan bar navigasi dan menunjukkan atau menyembunyikan butang Utama, Terkini Dipinkan dalam peta tapak. Pembuat aplikasi juga boleh membuat kumpulan boleh diruntuhkan. Untuk maklumat lanjut, lihat Sembunyikan atau tunjuk kumpulan Utama, Dipinkan, Terbaru, dan boleh diruntuhkan.
Aplikasi mudah alih lain
Jadual di bawah menggariskan aplikasi mudah alih lain yang boleh anda gunakan untuk menjalankan apl anda.
| Aplikasi Mudah Alih | Aplikasi yang boleh anda jalankan |
|---|---|
| Power Apps mudah alih (dirangkumi dalam topik ini) | |
| Power Apps untuk Windows | |
| Dynamics 365 untuk telefon dan tablet |
|
| Dynamics 365 Sales Mudah alih | |
| Telefon Alih Perkhidmatan Lapangan |
Ketersediaan Power Apps serantau aplikasi mudah alih
Power Apps aplikasi mudah alih tersedia untuk pengguna dalam awan global Azure dan juga di rantau berikut:
- Jabatan Pertahanan AS (DoD AS)
- Awan Komuniti Kerajaan AS (GCC) Tinggi
- Awan Komuniti Kerajaan AS (GCC)
- Awan Berdaulat China
Pengguna mudah alih mempunyai pilihan untuk memilih rantau mereka pada Power Apps skrin log masuk aplikasi mudah alih.
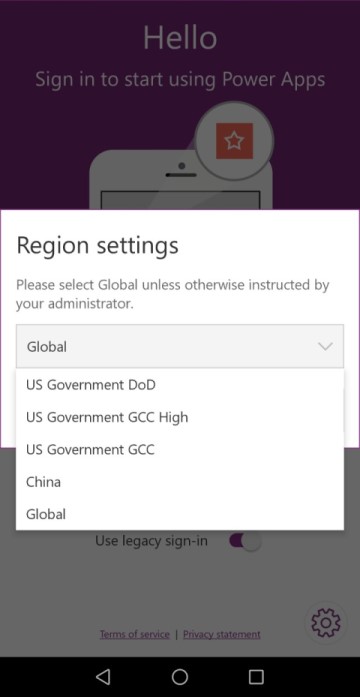
Maklumat lanjut:
- Azure Government documentation
- Dinamik 365 Kerajaan AS
- Power Platform dan aplikasi Dynamics 365 di China
Notis privasi
Power Apps Aplikasi mudah alih untuk Android daftar untuk acara sistem yang disiarkan apabila peranti selesai but. Power Apps Aplikasi mudah alih untuk Android daftar untuk acara ini untuk menyokong pemberitahuan tolak yang dihantar ke aplikasi.
Power Apps Aplikasi mudah alih dan aplikasi mudah alih asli yang dibungkus boleh menggunakan sensor peranti, seperti pecutan peranti, untuk bertindak balas terhadap tindakan pengguna. Sebagai contoh, apl mudah alih asli yang dibungkus akan menunjukkan menu apl secara automatik apabila pengguna menggoncang peranti.
Lihat juga
Gunakan aplikasi berpandukan model pada Power Apps mudah alih
Selesaikan masalah isu untuk Power Apps mudah alih
Nota
Adakah anda boleh memberitahu kami tentang keutamaan bahasa dokumentasi anda? Jawab tinjauan pendek. (harap maklum bahawa tinjauan ini dalam bahasa Inggeris)
Tinjauan akan mengambil masa lebih kurang tujuh minit. Tiada data peribadi akan dikumpulkan (pernyataan privasi).
Maklum balas
Akan datang: Sepanjang 2024, kami akan menghentikan secara berperingkat Isu GitHub sebagai kaedah maklum balas untuk kandungan dan menggantikannya dengan sistem maklum balas baharu. Untuk mendapatkan maklumat lanjut lihat: https://aka.ms/ContentUserFeedback.
Kirim dan lihat maklum balas untuk