Konfigurer Microsoft Teams-kanal
Merk
Informasjonen om funksjonstilgjengelighet er som følger.
| Dynamics 365 Contact Center – innebygd | Dynamics 365 Contact Center – frittstående | Dynamics 365 Customer Service |
|---|---|---|
| Ja | Ja | Ja |
Bruk Microsoft Teams som en engasjementskanal for støtte for interne funksjoner, for eksempel teknisk støtte, personale og økonomi, slik at organisasjoner kan koble sine ansatte til internt støttepersonell ved hjelp av Omnikanal-funksjonene i Dynamics 365 kontaktsenter eller Dynamics 365 kundeservice.
Forutsetning
Kontroller at følgende forhåndskrav oppfylles:
Microsoft Teams er installert i miljøet ditt. Mer informasjon: Avsetning av kanaler
En app opprettes og konfigureres i Teams>Utviklerportal:
I Teams åpner du Utviklerportal appen.
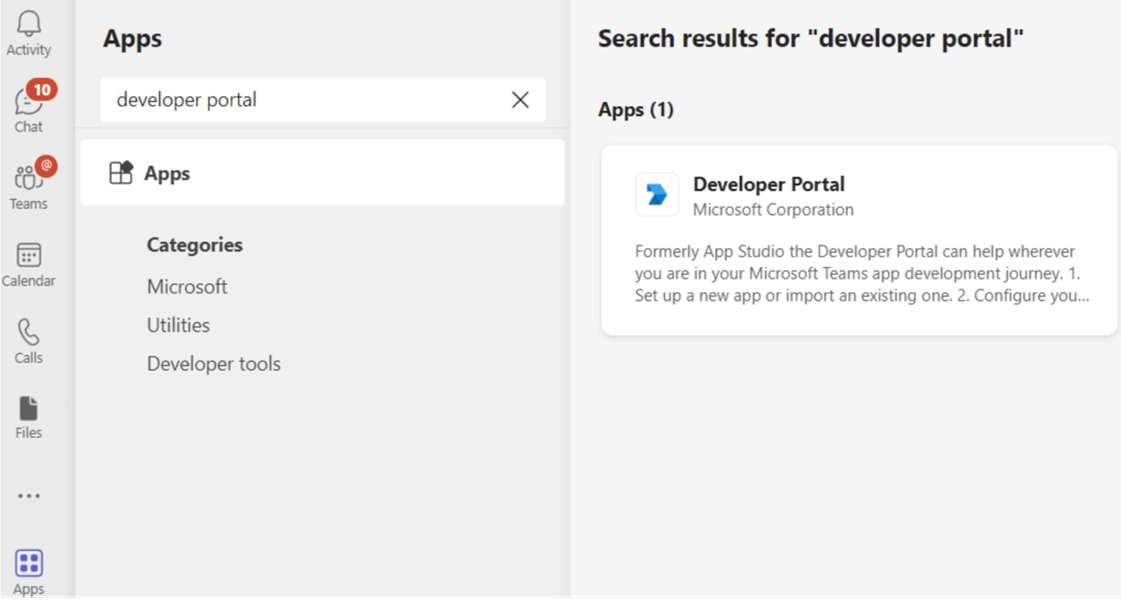
I Utviklerportal oppretter du en ny app eller importerer en eksisterende.
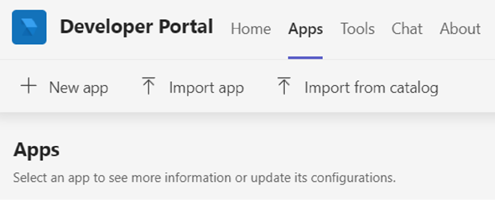
Hvis du valgte å opprette en ny app i trinn 2, gi den et Navn, og velg deretter Legg til.
I feltet Program-ID (klient) angir du robot-ID-en fra Omnikanal-programmet, og deretter fyller du ut de obligatoriske feltene.
Merk
Du kan også opprette en ny appregistrering i Azure Portal, og deretter bruke app-ID-en for dette feltet.
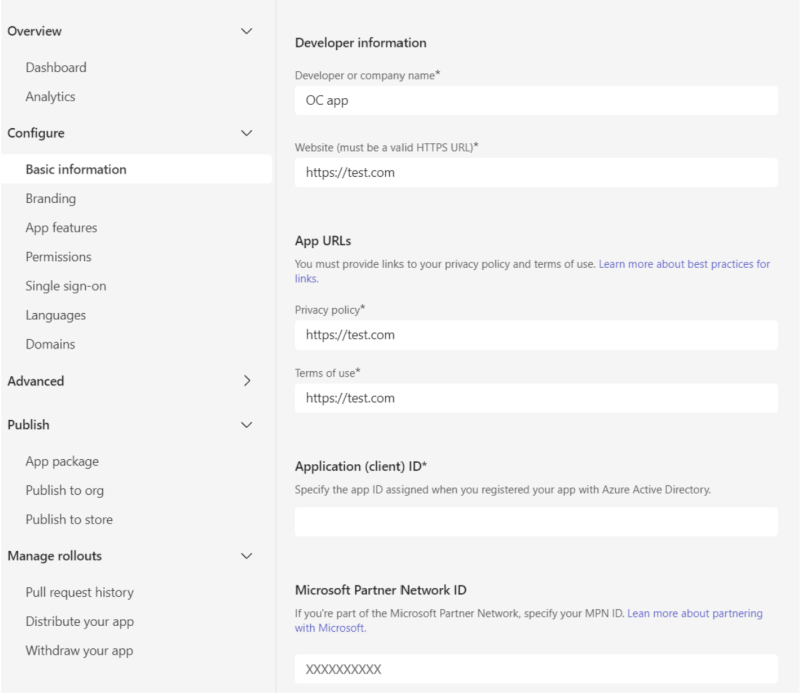
Velg Appfunksjoner under Konfigurer-delen, og velg deretter robot.
Skriv inn robot-ID-en fra Omnikanal-programmet, og Velg deretter Lagre.
Velg Publiser.
På Publiser appen din-siden velger du Last ned appakken
I områdekartet velger du Apper, og velg deretter Administrer apper.
Velg Last opp appen din, og bla til appen du lastet ned i trinn 7 og velg den.
Teams-appen er installert på Teams-skrivebordsklienten din, som lar deg sende og motta meldinger i Teams-appen.
Konfigurere en Microsoft Teams-kanal
I områdekartet for administrasjonssenteret for kontaktsenter eller administrasjonssenter for Customer Service Velg Kanaler i kundestøtte.
I Forretningsforbindelser for Meldingskontoer velger du Behandle.
Velg Ny forretningsforbindelse på siden for Forretningsforbindelser og kanaler.
Skriv inn følgende detaljer:
- Skriv inn et navn på Kanaldetaljer-siden, og velg Microsoft Teams i Kanaler.
- Skriv inn Microsoft Teams-navnet du bruker, i Kontonavn på Kontodetaljer-siden.
- På siden Informasjon om tilbakeringing kopierer du verdien i boksen Robot-ID. Teams-appen bruker den til å oppdatere verdien for robot-ID-en.
- Velg Ferdig. Kontoen legges til i listen.
Hvis du vil konfigurere ruting og arbeidsdistribusjon, går du til Arbeidsflyt-siden og oppretter en arbeidsflyt.
Velg arbeidsflyten du har opprettet for Microsoft Teams-kanalen, og på arbeidsflytsiden velger du deretter Konfigurer Microsoft Teams for å konfigurere følgende alternativer:
Velg nummeret du opprettet, fra listen Tilgjengelige Microsoft Teams-kontoer på siden Microsoft Teams-konfigurasjon.
Velg språket på Språk-siden.
Konfigurer følgende alternativer på Virkemåter-siden:
På Brukerfunksjoner-siden aktiverer du vekslebryteren Filvedlegg, og deretter merker du av i følgende bokser hvis du vil la agenter og kunder sende og motta filvedlegg. Mer informasjon: Aktivere filvedlegg
- Kunder kan sende filvedlegg
- Agenter kan sende filvedlegg
Aktiver veksleknappen for Tale- og videoanrop (forhåndsvisning), og velg et alternativ i rullegardinlisten Ringealternativer. Ved kjøretid, når agenter er i samtale med kunder og trenger å bruke lyd eller video for å løse problemer, er alternativene for samtale og video tilgjengelige for dem.
Merk
Tale- og videosamtaler i Microsoft Teams er i forhåndsvisning. Derfor anbefaler vi at du ikke bruker den i produksjon. Den bør bare brukes i test- og utviklingsmiljøer.
Kontroller innstillingene på Sammendrag-siden, og velg Fullfør. Teams-kanalforekomsten er konfigurert.
Konfigurer rutingsregler. Mer informasjon: Konfigurere arbeidsklassifisering
Konfigurer arbeidsdistribusjon. Mer informasjon: Innstillinger for arbeidsdistribusjon
Legg til en robot. Mer informasjon Konfigurere en robot
Konfigurer følgende alternativer i Avanserte innstillinger basert på forretningsbehovene:
Konfigurere Teams-detaljer
I Teams-appen velger du ellipsen (...) og deretter velger du Utviklerportal. Utviklerportal-siden vises.
Velg appen du konfigurerte, på Apper-fanen .
Velg Appfunksjoner under Konfigurer.
På siden Appfunksjoner velger du Robot, og deretter velger du Angi en robot-ID, og limer inn verdien for robot-IDen.
Velg de nødvendige alternativene, lagre, forhåndsvis og publiser.
Merk
Hvis det oppstår en feil under forsøk på å legge til en robot i teamet, kan du se Klargjøre Microsoft 365-leieren.
Relatert informasjon
Oversikt over chanels
Konfigurere automatiserte meldinger
Bruke Microsoft Teams-kanal
Slette en konfigurert kanal
Støtte for direkte chat og asynkrone kanaler