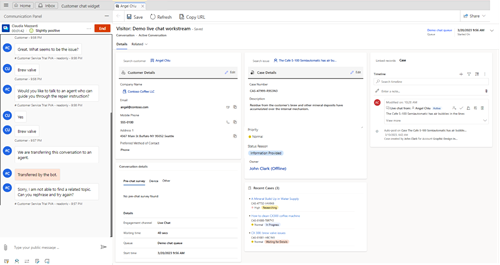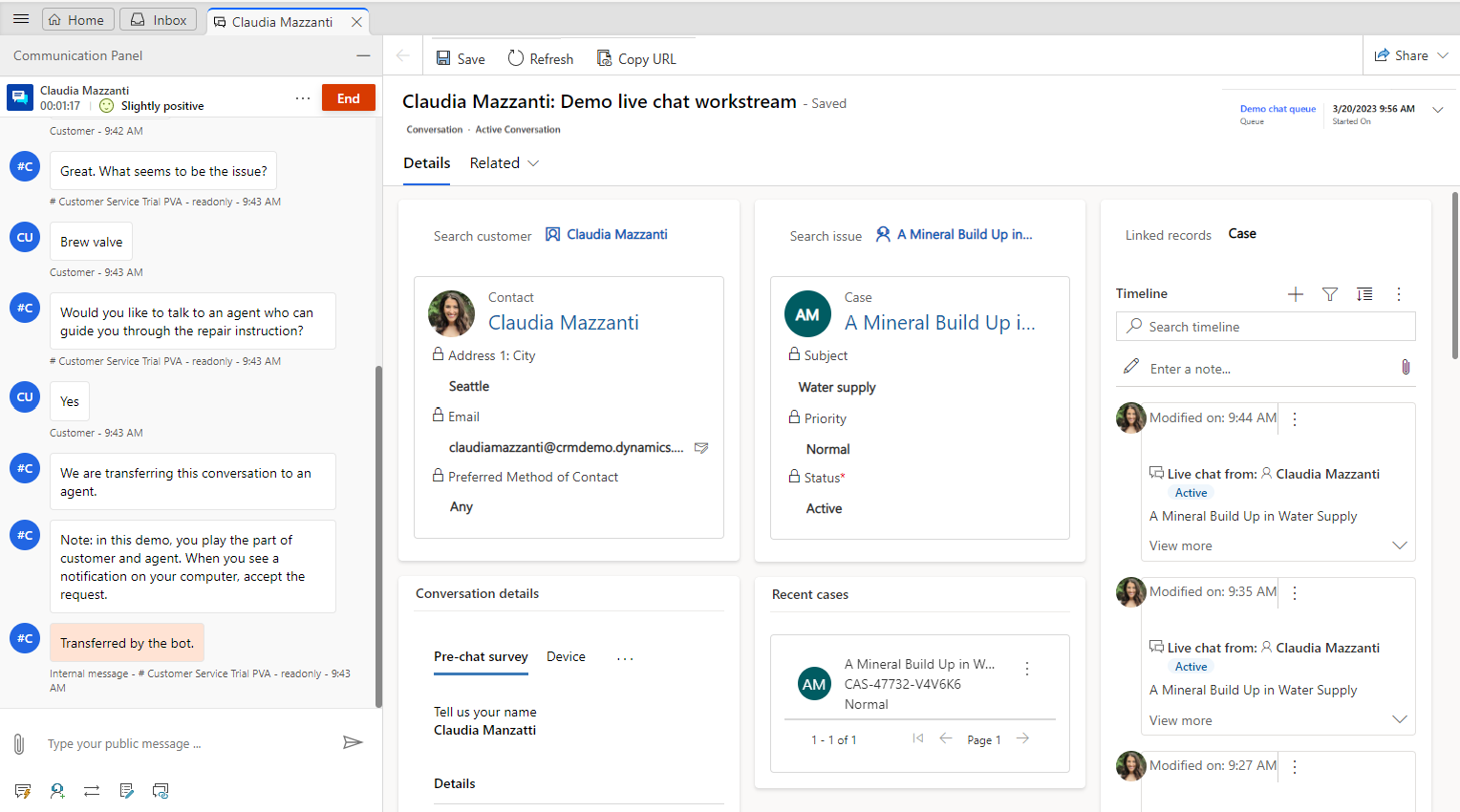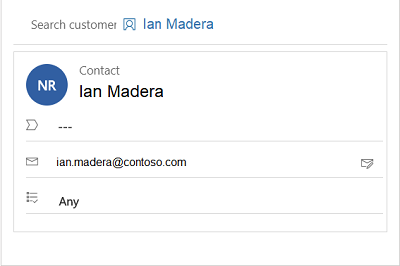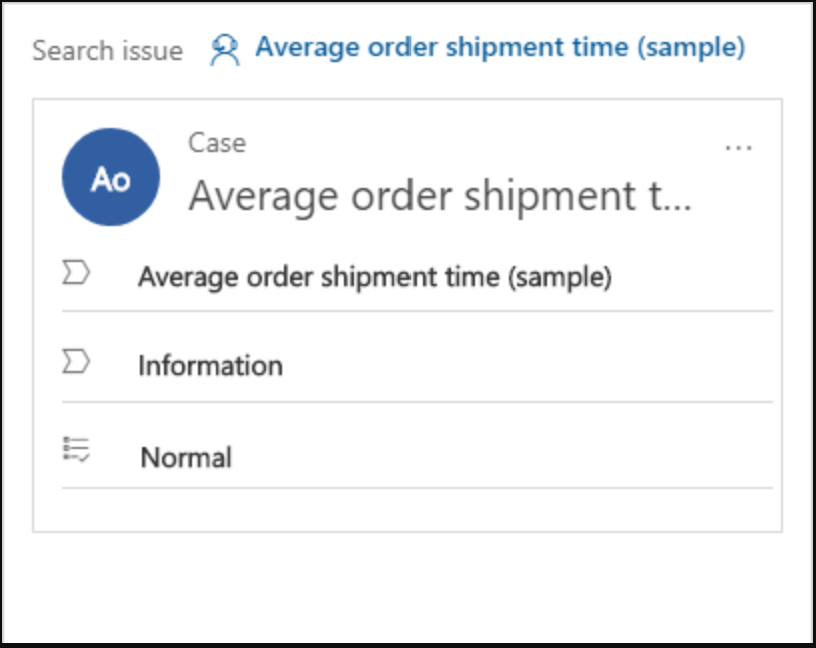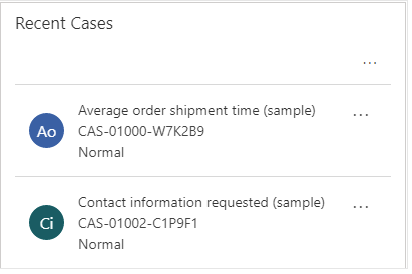Vis kundeinformasjon i skjemaet Aktiv samtale
Omnikanal for Customer Service har en rekke funksjoner som utvider kraften i Dynamics 365 Customer Service Enterprise, slik at organisasjoner kan koble seg til og komme i kontakt med kundene på tvers av digitale meldingskanaler. En tilleggslisens kreves for å få tilgang til Omnikanal for Customer Service. Hvis du vil ha mer informasjon, kan du se sidene Prisoversikt for Dynamics 365 Customer Service og Prisplan for Dynamics 365 Customer Service.
Viktig
Skjemaet Kundesammendrag bytter navn til skjemaet Aktiv samtale .
En av de største utfordringene som kunder møter når de kontakter kundestøtte, er å gjentatte ganger måtte oppgi samme informasjon om problemet til hver kundestøtteagent de snakker med. Og hvis de vil gå gjennom statusen for forespørselen på et senere tidspunkt, må de også dele samme informasjon med en annen støtterepresentant for å forklare sammenhengen til engasjementet. For å unngå denne situasjonen trenger støtteagenter tilgang til all informasjon som kunden har oppgitt, inkludert detaljer om produkt eller service, sak, sakshistorikk, relaterte saker og sted.
Ved å ha denne informasjonen klar, kan kundestøtteagenter redusere hvor lang tid de bruker til å hente kundeinformasjon, redusere gjennomsnittlig behandlingstid og øke kundetilfredsheten ved å løse problemer raskere.
Hva er Aktiv samtale?
Aktiv samtale (tidligere Kundesammendrag) er en side som vises når du godtar en innkommende forespørsel fra en hvilken som helst kanal, og gir deg fullstendig informasjon om en kunde. Visningen Aktiv samtale inneholder følgende deler:
- Kunde (kontakt eller forretningsforbindelse)
- Samtalesammendrag
- Case
- Nylige saker
- TIDSLINJE
For aktive samtaler kan du se Aktiv samtale-skjemaet på agentinstrumentbordet i Customer Service workspace eller Omnikanal for Customer Service-appen. Skjemaet Aktiv samtale viser ikke detaljer om lukkede samtaler. Hvis du vil vise lukkede diskusjoner, bruker du delen Lukkede arbeidselementer på agentinstrumentbordet. Mer informasjon: Vis instrumentbord og samtaler for agenter
Hvis administrator har aktivert Tilpass aktivt samtaleskjema i Administrasjonssenter for Customer Serviceet, vises følgende alternativer på siden Aktiv samtale:
- Lagre: Du kan redigere og lagre standardverdier og egendefinerte feltverdier som legges til i skjemaet Aktiv diskusjon av administratoren. Følgende Logiske kolonnenavn støttes imidlertid ikke. Hvis det allerede er angitt en standardverdi for et felt, vises verdien i skjemaet automatisk.
- Oppdater: Oppdaterer dataene i skjemaet.
- Kø: Køen som brukes til å tilordne diskusjonen til deg.
- Starttidspunkt: Tidspunktet da du startet diskusjonen.
- Relatert: For å velge og navigere til de nødvendige enhetene.
Avhengig av hvilke innstillinger som er aktivert for deg, ser du ett av følgende oppsett:
Hvis administratoren har aktivert Forbedret skjema for aktiv samtale i administrasjonssenteret for Customer Service, kan du se den forbedrede Aktiv samtale-siden. Programmet viser kunden eller forretningsforbindelsen, og kort med saksdetaljer med innebygde redigeringsfunksjoner. Du kan også vise Nylige saker-kort med med fargekodet prioritets- og statusfelt.
Merk
- Standard skjemavelger for å veksle mellom Aktiv samtale og Lukket samtale er skjult. Du kan ikke bytte til et lukket samtaleskjema fra Aktiv samtale-skjemaet mens diskusjonen fremdeles er aktiv eller omvendt.
- Du kan se skjemavelgeren i det forbedrede Aktiv samtale-skjemaet hvis administrator har aktivert den for deg. Mer informasjon: Vise skjemavelgeren i skjemaet Aktiv diskusjon. Men hvis du bruker skjemavelgeren til å bytte til det lukkede samtaleskjemaet, vil du se feil.
Vis kundedetaljer
Denne delen inneholder detaljer, som for eksempel navn på kontakt eller forretningsforbindelse. For en kontakt kan du vise stedet, e-posten og andre detaljer. For en forretningsforbindelse kan du vise sted, telefonnummer og primær kontaktperson for forretningsforbindelsen.
Bruk kundedelen til å søke etter en eksisterende kontakt- eller forretningsforbindelsesoppføring, og velg oppføringen som skal kobles til samtalen. Hvis oppføringen ikke finnes, kan du opprette en ny kontakt- eller forretningsforbindelsesoppføring ved å klikke på henholdsvis Legg til kontakt- eller Legg til forretningsforbindelse-knappen. Etter at du har opprettet, søker du etter oppføringen, og deretter velger du den for å koble den til diskusjonen.
Avhengig av hvilke innstillinger som er aktivert for deg, ser du ett av følgende oppsett:
- Forbedret Aktiv samtale – Kundedetaljer
- Standard Aktiv samtale – Kunde (kontakt eller forretningsforbindelse)
Viser kunde- eller forretningsforbindelsesdetaljene. Feltene som vises på dette kortet, er basert på administratorens konfigurasjon. Hvis du vil ha mer informasjon, kan du gå til Legge til Customer 360-komponenten i et saksskjema.
Du kan redigere detaljene for kunden eller forretningsforbindelsen uten å gå til en annen fane. Hvis du imidlertid ser standardkortet Kunde (kontakt eller forretningsforbindelse), har administratoren deaktivert den forbedrede opplevelsen med Kundedetaljer for skjemaet Aktiv samtale.
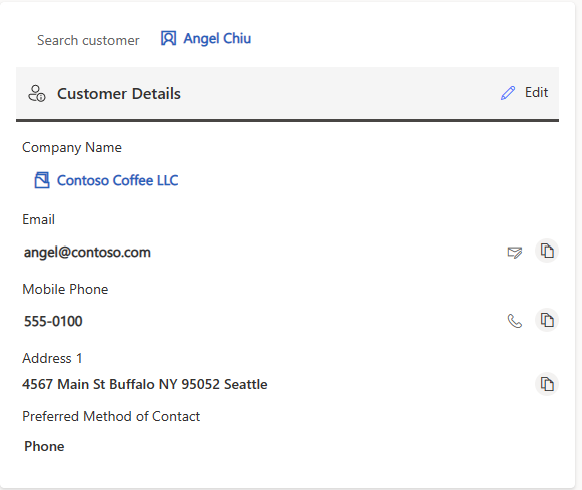
Vise saksdetaljer
Bruk Sak-delen til å søke etter en eksisterende sak, og velg saken som skal kobles til samtalen. Hvis oppføringen ikke finnes, kan du opprette en ny sak ved hjelp av knappen Legg til sak. Etter at du har opprettet, søker du etter oppføringen, og deretter velger du den for å koble den til diskusjonen. Mer informasjon: Saksbehandling i apper med flere økter
Avhengig av hvilke innstillinger som er aktivert for deg, ser du ett av følgende oppsett:
Viser detaljene, konfigurert av saken som er koblet til samtalen. Du kan redigere saksdetaljene uten å gå til en annen fane. Hvis du imidlertid ser standardkortet Utsted øyeblikksbilde, har administratoren deaktivert den forbedrede opplevelsen med Saksdetaljer for skjemaet Aktiv samtale.
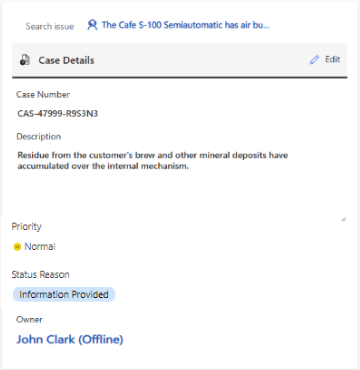
Vis nylige saker
Denne delen viser de nylige sakene som er relatert til kunden.
Avhengig av hvilke innstillinger som er aktivert for deg, ser du ett av følgende oppsett:
Viser de nylige sakene som kunden har opprettet. Feltene som vises på dette kortet, er basert på administratorens konfigurasjon. Hvis du vil ha mer informasjon, kan du gå til Tilpasse nylige saker.
Hvis du imidlertid ser standardkortet Nylige saker, har administratoren deaktivert den forbedrede nylig sak-opplevelsen for skjemaet Aktiv samtale.
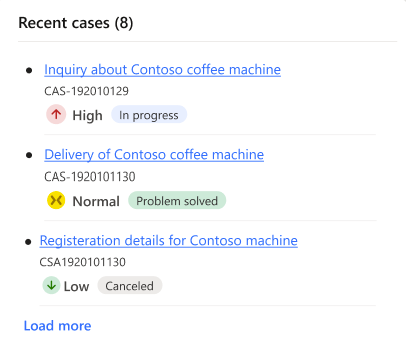
Vis samtalesammendrag
Endringer i samtalesammendrag.
Delen Diskusjonssammendrag inneholder detaljert informasjon om diskusjonen mellom agenten og kunden. Informasjonen som vises i området Diskusjonsdetaljer, omfatter følgende:
Engasjementskanal: Kanalen, for eksempel direkte chat eller egendefinert kanal, som diskusjonen foregår gjennom.
Ventetid: Tiden kunden måtte vente før diskusjonen ble tilordnet til agenten.
Ferdigheter: Ferdighetene som ble lagt ved for ruting av diskusjonen. Hvis administrator har aktivert innstillingen for at agenten skal skal oppdatere ferdigheter, kan du legge til eller fjerne ferdigheter.
Kø: Køen som brukes til å tilordne diskusjonen til deg.
Starttidspunkt: Tidspunktet da du startet diskusjonen.
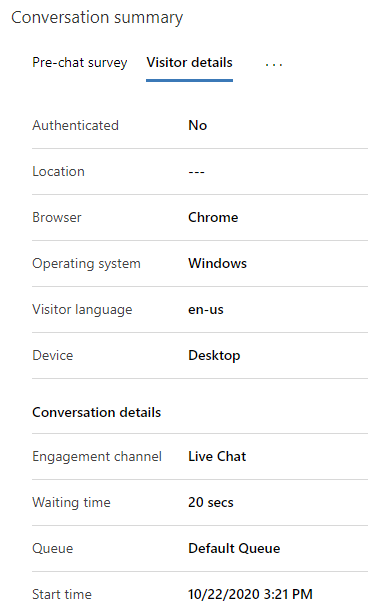
I tillegg inneholder delen Diskusjonssammendrag flere kategorier:
- Evaluering av forhåndschat
- Selvbetjening
- Detaljer om besøkende
- Flere detaljer, hvis de er konfigurert, og andre kontekstvariabler er tilgjengelige
Disse kategoriene er beskrevet i de neste delene.
Vis evaluering av forhåndschat
Kategorien Evaluering av forhåndschat viser kundens svar på spørsmålene i undersøkelsen som ble stilt av organisasjonen, noe som hjelper deg med å få samhandling med kunden.
Vis selvbetjening
Kategorien Selvbetjening viser informasjon om aktivitetene som kunden utførte før start av en diskusjon med en agent. Denne informasjonen hjelper deg med å forstå hvorfor kunden tok kontakt, og du kan tilby en tilpasset service for forbedret kundetilfredshet. Aktivitetsinformasjonen, som kategoriseres i følgende handlingstyper, vises i motsatt kronologisk rekkefølge.
| Handlingstype | Beskrivelse |
|---|---|
| Side besøkt | Siden som er besøkt på portalen, med tidsstempel. |
| Uttrykk søkt | Nøkkelordet eller uttrykket det ble søkt etter, med tidsstempel. |
| Kunnskapsartikkel vist | Kunnskapsartikkelen som ble vist, med tidsstempel. |
| Egendefinert handling utført | Alle andre egendefinerte handlinger som spores av organisasjonen, med tidsstempel. |
Hvis du vil konfigurere utseendet på kategorien Selvbetjening, kan du se Aktivere innstillinger for selvbetjening for kundehandlinger i et diskusjonssammendrag.
Vis detaljer om besøkende
Kategorien Detaljer om besøkende inneholder informasjon som for eksempel om kunden er godkjent, nettleseren kunden brukte til å kontakte kundestøtte, operativsystemet som brukes av kunden, stedet for kunden og språket som ble brukt under samhandlingen.
Hvis kunden har logget seg på portalen for å starte samtalen med en kundestøtteagent, er feltverdien Godkjent lik Ja. Hvis ikke, er feltverdien Godkjent lik Nei.
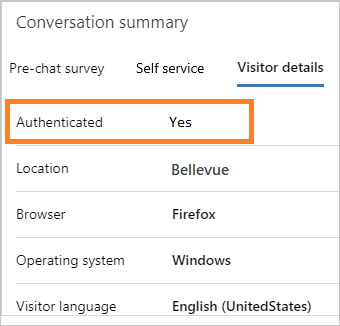
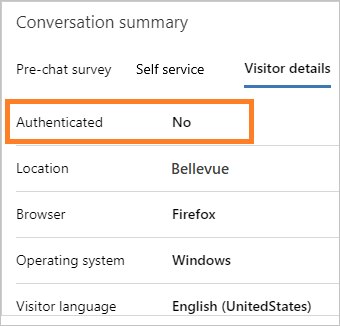
Hvis du vil vite mer, kan du se Opprette innstillinger for chatgodkjenning.
Vis mer informasjon
Hvis administratoren eller utvikleren har konfigurert kategorien Flere detaljer, og hvis det finnes andre kontekstvariabler, vises de i kategorien Flere detaljer for direkte chatkanaler.
Hvis du vil ha mer informasjon, kan du se setContextProvider.
Vis tidslinje
Denne delen viser saks- og kunderelaterte aktiviteter i form av en tidslinje. Du kan opprette hurtignotater basert på diskusjonen med kunden. Bruk feltet Koblede oppføringer feltet til å bytte tidslinjen basert på saks-, kontakt- eller forretningsforbindelsesoppføringen som er koblet til diskusjonen.
Feltet Koblede oppføringer viser oppføringen som er koblet til diskusjonen. Hvis du for eksempel kobler en kontakt og en sak til samtalen, viser rullegardinlisten Koblede oppføringer henholdsvis Kontakt og Sak.
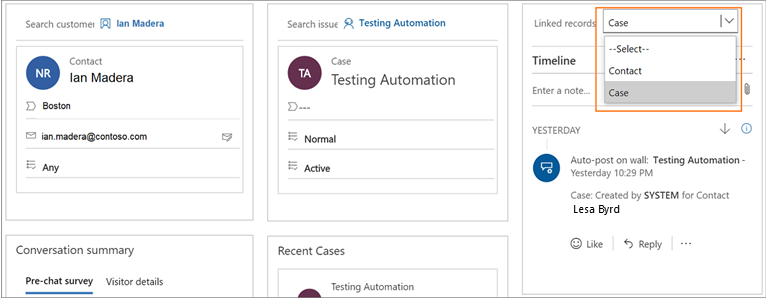
Se også
Søke etter og dele kunnskapsartikler
Vise kommunikasjonspanelet
Overvåke kundesentiment i sanntid
Vis aktiv samtale for en innkommende samtaleforespørsel
setContextProvider
Tilbakemeldinger
Kommer snart: Gjennom 2024 faser vi ut GitHub Issues som tilbakemeldingsmekanisme for innhold, og erstatter det med et nytt system for tilbakemeldinger. Hvis du vil ha mer informasjon, kan du se: https://aka.ms/ContentUserFeedback.
Send inn og vis tilbakemelding for