Vise kommunikasjonspanelet for diskusjoner
Obs!
Informasjonen om funksjonstilgjengelighet er som følger.
| Dynamics 365 Contact Center – innebygd | Dynamics 365 Contact Center – frittstående | Dynamics 365 Customer Service |
|---|---|---|
| Ja | Ja | Ja |
I kommunikasjonspanelet kan du, som en agent, samhandle med kunden. Når du logger på appen, vises kommunikasjonspanelet som standard i skjult modus. Du kan bare kommunikasjonspanelet hvis du godtar en innkommende samtale for å kommunisere med kunden.
Velg Minimer hvis du vil minimere kommunikasjonspanelet. Kommunikasjonspanelet skjules til et vindu i venstre hjørne av skjemaet for aktiv diskusjon, noe som gir mer plass på skjermen.
Du kan øke eller redusere bredden på kommunikasjonspanelet for en bestemt kanal ved å dra i høyre kant av kommunikasjonspanelet til venstre eller høyre. Den endrede bredden på kommunikasjonspanelet er kanalspesifikk. Hvis du for eksempel øker bredden på kommunikasjonspanelet for chat, vil du se panelet med endret størrelse neste gang du er i en chat. Bredden forblir imidlertid den samme for en annen kanal, for eksempel WhatsApp. Du kan bare endre størrelse på kommunikasjonspanelet når det er i utvidet modus.
Du kan utføre følgende oppgaver i kommunikasjonspanelet:
- Send hurtigsvar.
- Søk etter og del kunnskapsartikler med kunden som du samhandler med.
- Overfør diskusjonen (arbeidselement) til en annen agent eller kø.
- Bruk konsultasjonsalternativet hvis du trenger hjelp til å løse arbeidselementet.
- Generere et sammendrag av samtalen. Mer informasjon: Vise og dele automatisk sammendrag for samtaler
I kommunikasjonspanelet finner du alternativer som du kan bruke til å utføre handlinger, for eksempel vise hurtigsvar, konsultasjon og overføring og starte notatkontroll. Du kan også bruke tastaturkommandoer til å utføre disse handlingene.

Tabellen nedenfor viser alternativene og hurtigtastene du kan bruke.
| Merknad | Alternativ | Bekrivelse | kommando |
|---|---|---|---|
| 1 | Hurtigsvar | Sende malbaserte meldinger som er laget av deg som personlige hurtigsvar, eller hurtigsvar som er opprettet av administratoren | /q |
| 2 | Konsulter | Vis liste for å kontakte andre brukere | /c |
| 3 | Overføring | Vis liste for å overføre forespørselen |
/t og /tq |
| 4 | Legge til chat | Aktiveres når den andre agenten godtar en konsultasjonsforespørsel | |
| Fem | - Ta notater - Kobling til diskusjon - Oversettelse |
- Ta notater som er spesifikke for diskusjonen - Koble oppføringen til denne diskusjonen - Hvis oversettelse av meldinger er aktivert, kan du slå på eller av oversettelsen |
|
| 6 | Kundesentiment | Vise kundetilfredshetssnivåer i sanntid |
I kommunikasjonspanelet kan du sende forhåndsdefinerte meldinger til en kunde du samhandler med. Disse forhåndsdefinerte meldingene lagres som hurtigsvar.
Bruk følgende alternativer til å bruke hurtigsvar i samtalen:
Velg Hurtigsvar-knappen for å hente meldinger og sende dem til kundene og/eller agentene du konsulterer med.
Bruk en tastaturkommando til å vise listen over hurtigsvar. Skriv inn skråstrek (/) og bokstaven q (/q). Når du skriver inn /q, vises Hurtigsvar-panelet.
Velg Vis alle. Hurtigsvarene vises i høyre rute. Du kan velge et hurtigsvar i listen som skal sendes til kunden. Du kan også velge et ønsket språk og søke etter hurtigsvar.

Hurtigsvarene kan opprettes av administratoren eller deg. Du kan opprette personlige hurtigsvar hvis administratoren har aktivert alternativet. Hurtigsvarene du har opprettet, er tilgjengelige i kategorien Personlig i Hurtigsvar-panelet, og de som er opprettet av administrator, er tilgjengelige i kategorien Alle. Bruk personlige hurtigsvar når du er i en samtale med en kunde, ved å gjøre følgende:
Velg hurtigsvarikonet
 nederst i diskusjonsvinduet. I Hurtigsvar-panelet vises tilgjengelige forhåndsdefinerte meldinger i kategoriene Alle og Personlig.
nederst i diskusjonsvinduet. I Hurtigsvar-panelet vises tilgjengelige forhåndsdefinerte meldinger i kategoriene Alle og Personlig.Velg kategorien Personlig, skriv inn nummertegnet (#) i Skriv-boksen for å vise merkene og søk etter de personlige hurtigsvarene som er tilgjengelige for bruk.
Bruk alternativet Mer til å vise hele teksten i hurtigsvaret.

Etter at du har skrevet inn /q i meldingsområdet i kommunikasjonspanelet, kan du fortsette å skrive inn nøkkelord, og hvis det finnes minst én melding som er knyttet til ordet i Hurtigsvar-biblioteket, filtreres den og vises til deg. Du kan også bruke nummertegnet (#) til å søke etter de forhåndsdefinerte meldingene.
Du kan skrive inn følgende alternativer i skriveboksen for å søke etter meldingene som er tilgjengelige for bruk:
- Skriv inn /q etterfulgt av <nøkkelord> for å vise meldinger som samsvarer med nøkkelordet.
- Skriv inn /q etterfulgt av nummertegnet (#) for å vise alle merkene.
- Skriv inn /q etterfulgt av <merkenavn><nøkkelord> for å vise hurtigsvar som samsvarer med merket og nøkkelordet.
- Skriv inn /q etterfulgt av <merkenavn> for å vise alle hurtigsvar som samsvarer med merket. I tillegg kan du også legge til et annet merke etter <merkenavn> ved for eksempel å skrive inn /q etterfulgt av <merkenavn><merkenavn>, for ytterligere å begrense hurtigsvarene som samsvarer med begge merkene.

Hvis koblingen for ny tilkobling er konfigurert av administratoren, kan du dele koblingen med kunder under økten, slik at de kan bruke den til å koble til chatten på nytt hvis de av en eller annen årsak blir frakoblet, for eksempel på grunn av at forbindelsen blir brutt, eller at de må starte datamaskinen på nytt. Informasjonen om kobling for ny tilkobling er tilgjengelig som et hurtigsvar.
Viktig
Du kan bare dele koblingen for ny tilkobling når du ikke avslutter chatteøkten ved å bruke Slutt-knappen.
Du kan kontakte andre agenter eller overordnede ved hjelp av alternativet for konsultasjon. Du kan invitere agenten eller veilederen ved å velge Konsulter-knappen i kommunikasjonspanelet og velge en agent fra listen over tilgjengelige agenter.
Følgende hendelser oppstår når du velger Konsulter-knappen:
Du kan søke etter agenter som kan konsulteres i samme kø eller andre køer. I tillegg kan du filtrere agenter i en kø basert på kompetansene deres. Programmet viser agentene som har kompetanser som samsvarer med de valgte vilkårene fullstendig eller delvis, sammen med navn og nåværende tilstedeværelsesstatus.

Velg og inviter en agent, og start deretter en konsultasjon.
Den andre agenten mottar et varsel om forespørselen om konsultasjon.
Når den sekundære agenten godtar konsultasjonsforespørselen, åpnes en egen rute med et alternativ for å avslutte ved siden av kommunikasjonspanelet for den primære agenten.

Den sekundære agenten vil se et konsultasjonsvindu på siden med mulighet til å forlate. De vil også ha en skrivebeskyttet visning av meldingene som utveksles mellom primæragenten og kunden. Konsultasjon i en chattesamtale påvirker ikke den sekundære agentens kapasitet.
Hovedagenten kan legge til den sekundære agenten i kundesamtalen ved å velge Personer-ikonet. De sekundære agenten kan bare bli med i kundesamtalen etter at den primære agenten velger å legge til agenten.
I tillegg gjelder følgende hensyn:
- Du kan bruke grensesnittknappene til å skjule og utvide konsultasjonsruten. Når primæragenten velger alternativet for å ta notater, vil konsultasjonsruten være i skjult modus.
- Den primære agenten kan avslutte konsultasjonen eller den sekundære agenten kan forlate, hvoretter den sekundære agenten ikke vil kunne se samspillet mellom den primære agenten og kunden.
Du kan også bruke en tastaturkommando til å vise listen over agenter og/eller lederne som er tilgjengelige for konsultasjon. Skriv inn skråstrek (/) og bokstaven c (/c). Skriv inn skråstrek og bokstavene cq (/cq) for å vise listen over køer.
Obs!
Vi anbefaler ikke å invitere mer enn fem agenter når du har en samtale med kunden.
Når du har skrevet inn /c i meldingsområdet i kommunikasjonspanelet, kan du fortsette å skrive inn navnet på deltakeren, og hvis det finnes, filtreres navnene og vises til deg.
I kommunikasjonspanelet kan du overføre arbeidselementet enten til en agent eller en kø. Overføringen til agenten kan bare utføres etter at konsultasjon med agenten er etablert. Uten å bringe agenter inn for å konsultere vil bare overføring til køer være tilgjengelig. Hvis driftstidene er konfigurert for køene, kan du overføre samtalen til bare de køene som er i drift på overføringstiden.
Obs!
Når du overfører en samtale til en kø som ikke har noen agenter, setter programmet automatisk statusen for samtalen til Lukket.

Når overføringen er fullført, vil ikke agenten som startet overføringen, lenger kunne delta i samtalen.
Agenter der tilgjengelighet er satt til Opptatt – ikke forstyrr, Borte eller Frakoblet, vises ikke i agentlisten i overføringsruten.
Bruk tastaturkommandoen til å vise listen over agenter og/eller lederen som er tilgjengelig for overføring. Skriv inn skråstrek (/) og bokstaven t (/t).
Bruk tastaturkommandoen for å vise listen over køer for å overføre diskusjonsforespørselen. Trykk på skråstrektasten (/) og bokstavene T og Q (/tq).
/t (skråstrek, bokstaven t) åpner kategoriene Agent og Kø. Velg en av kategoriene, og velg deretter agenten eller køen fra listen for å overføre samtalen. Kommandoen /t beholder fokus på kategorien Agent, mens kommandoen /tq beholder fokus på kategorien Kø.
Når ferdighetsbasert ruting er aktivert, viser Overføring-panelet brukere sortert i rekkefølgen for samsvarende ferdigheter, under overføringen. En kontroll for agentferdigheter blir ikke utført av appen, og diskusjonen kan overføres til hvilken som helst agent uavhengig av ferdighetssamsvaret.
Når en diskusjon skal overføres fra én kø til en annen, blir de samsvarende kriteriene som ble brukt i diskusjonen, brukt på nytt til å finne en agent i den nye køen. Hvis for eksempel nøyaktig samsvar var brukt til å knytte ferdighetene til diskusjonen, blir de samme vilkårene brukt til å finne agenten i den nye køen.
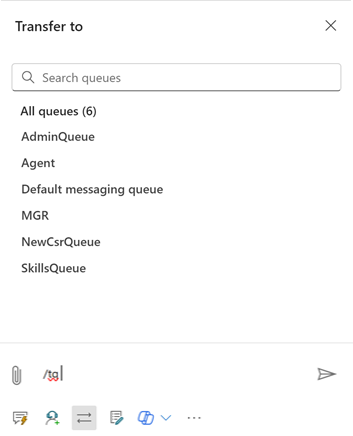
Når du har skrevet inn /t eller /tq i meldingsområdet i kommunikasjonspanelet, kan du fortsette å skrive inn navnet på deltakeren, og hvis det finnes, filtreres navnene på agentene eller køene og vises til deg.
Bruk alternativet for merknader til å fange informasjon som er spesifikk for diskusjonen når du samhandler med kunder. Bruk alternativet Flere kommandoer i kommunikasjonspanelet til å starte notatene.
Hvis du vil ha mer informasjon, kan du se, Ta notater som er spesifikk for diskusjonen.
Obs!
Kobling til diskusjon gjelder ikke for den innebygde opplevelsen.
Når du har en samtale med en kunde, kan du bruke koblingsalternativet nederst i samtalekontrollen til å koble diskusjonen til saks-, forretningsforbindelses- eller kontaktoppføringen.
Hvis du vil ha mer informasjon, kan du se Søke etter, koble til og fjerne koblingen til en oppføring til diskusjonen.
Som en agent kan du vise kundetilfredshetsnivåene i sanntid i kommunikasjonspanelet. Et sentimentikon vises øverst i kommunikasjonspanelet basert på de forrige seks kundemeldingene som ble sendt til deg.
Hvis du vil ha mer informasjon, kan du se Overvåke kundesentiment i sanntid
Overvåk kundesentiment i sanntid
Innføring i agentgrensesnittet
Administrere økter
Administrer programmer
Behandle tilstedeværelsesstatus
Vis kundeinformasjon i skjemaet Aktiv samtale
Søke etter og dele kunnskapsartikler
Ta notater som er spesifikke for diskusjonen
Vis aktive samtaler for en innkommende samtaleforespørsel