Tilpasse utseendet på arbeidselementer
Arbeidslisten i salgsakseleratoren hjelper selgere med å prioritere tid og anstrengelser. Tilpass arbeidselementer for å vise den mest relevante og viktige informasjonen i arbeidslisten. Du kan tilpasse arbeidselementer for hver enhetstype som du eller selgerne arbeider med. Vil du vite hvordan arbeidselementene vises som standard? Se delen om Standard arbeidselementutseende.
Obs!
Korttilpassingene som gjøres via den fokuserte visningen, påvirker også kortvisningen i arbeidslisten. Mer informasjon: Tilpasse arbeidslistekortet i fokusert visning
| Kravtype | Du må ha |
|---|---|
| Lisens | Dynamics 365 Sales Premium, Microsoft Relationship Sales eller Dynamics 365 Sales Enterprise Mer informasjon: Dynamics 365 Sales-priser |
| Sikkerhetsroller | Administratore eller enhver primær salgsrolle, for eksempel selger eller salgsleder |
Hvis du har administrator-rollen, kan du utføre følgende oppgaver.
- Aktivere tilpasninger. Mer informasjon: Slå på tilpassinger
- Tillat selgere å overstyre tilpassingene. Mer informasjon: Låse eller låse opp tilpassing for andre brukerroller
- Tilass arbeidselementer for organisasjonen. Mer informasjon: Tilpasse arbeidselementer
Hvis du har en primær salgsrolle, og hvis administratoren har aktivert muligheten til å tilpasse arbeidselementer, kan du bare tilpasse dem for deg selv. Tilpassingene dine påvirker ikke hva andre selgere ser i arbeidslisten sin. Mer informasjon: Tilpasse arbeidselementer
Som administrator må du aktivere muligheten til å tilpasse arbeidselementer. Med mindre du aktiverer, kan ingen (inkludert deg) tilpasse arbeidselementet i organisasjonen.
Logg på Salgssenter-appen for Dynamics 365, og gå til Endre område>Salg.
I venstre rute, under Mitt arbeid velger du Salgsakselerator.
På arbeidslistesiden velger du Flere alternativer>Innstillinger.
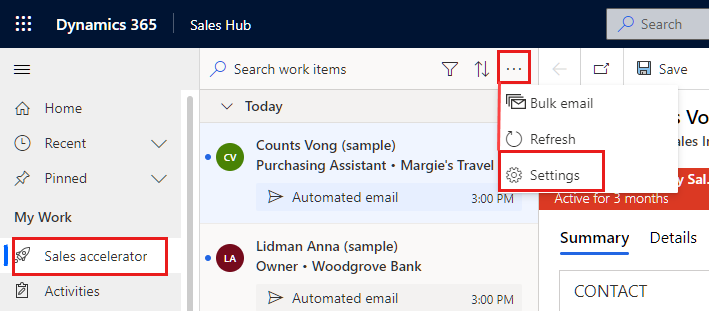
På siden Innstillinger velger du Arbeidselementutseende.
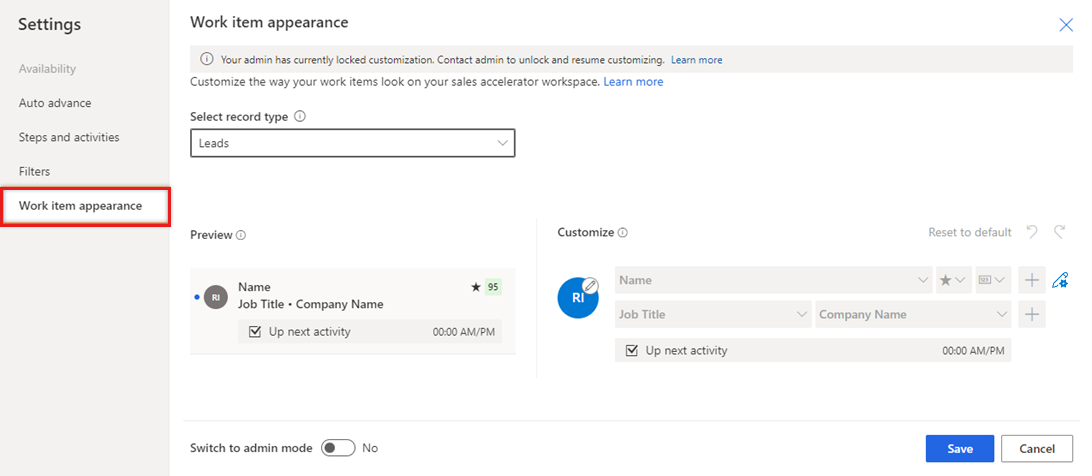
Hvis du ikke ser Arbeidselementutseende i listen Innstillinger, betyr det at administratoren ikke har aktivert tilpassing av arbeidselement. Følg fremgangsmåten nedenfor når dette er gjort.
Aktiver Bytt til administratormodus for å tillate at arbeidselementer tilpasses. Når denne innstillingen er deaktivert, kan ikke arbeidselementer endres av noen, ikke en gang administrator.
Hvis du slår på administratormodus, vises en annen innstilling, Lås tilpassing. Hvis du vil hindre at selgere overstyrer tilpassingene, velger du denne innstillingen. Hvis du vil at selgere skal kunne gjøre sine egne endringer i arbeidselementer, fjerner du merket.
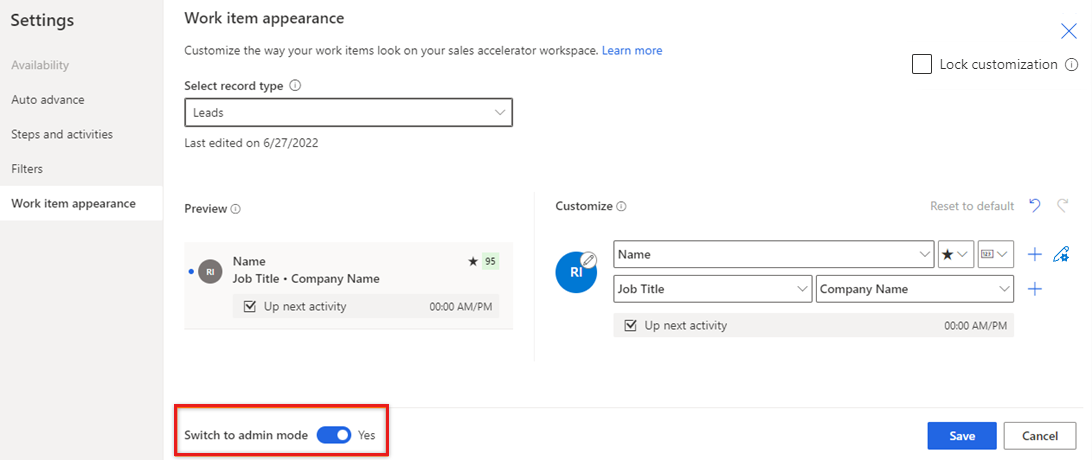
Administratormodus er aktivert. Nå kan du tilpasse arbeidselementet for organisasjonen og la andre brukerroller i organisasjonen tilpasse arbeidselementet.
Som en administrator kan du la andre brukerroller overstyre tilpassingene du har gjort i arbeidselementene, i henhold til deres krav.
Aktiver administratormodusen slik at Lås tilpassing-innstillingene vises. Mer informasjon: Slå på tilpassinger
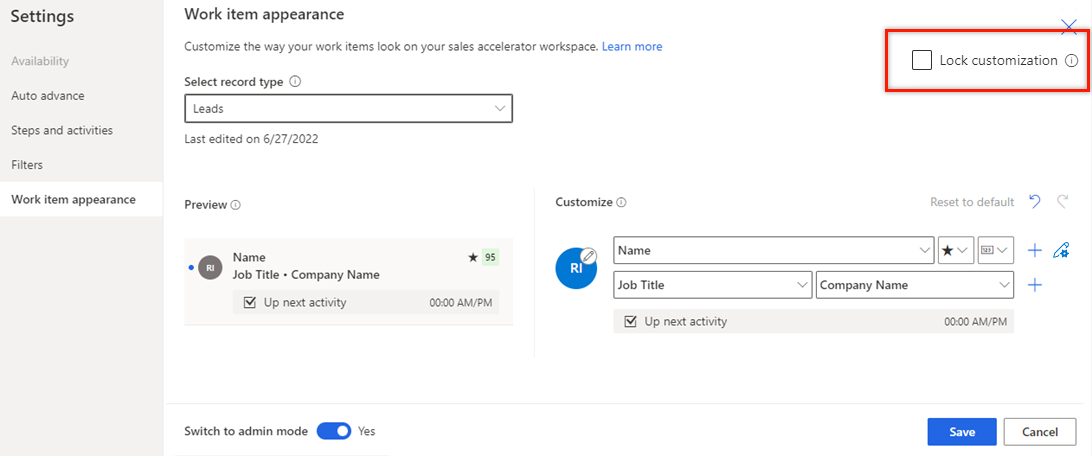
Velg ett av følgende konfigurasjonsalternativer for innstillingene for Lås tilpasning:
- Hvis du vil at selgere skal kunne gjøre sine egne endringer i arbeidselementer, fjerner du merket.
- Hvis du vil hindre at selgere overstyrer tilpassingene, velger du denne innstillingen.
Hvis du ikke er administrator, må du be administratoren om å la deg tilpasse arbeidselementet. Mer informasjon: Låse eller låse opp tilpassing for andre brukerroller
Fremgangsmåten for å tilpasse arbeidselementer er den samme for både administratorer og andre primære salgsroller.
Logg på Salgssenter-appen for Dynamics 365, og gå til Endre område>Salg.
I venstre rute, under Mitt arbeid velger du Salgsakselerator.
På arbeidslistesiden velger du Flere alternativer>Innstillinger.
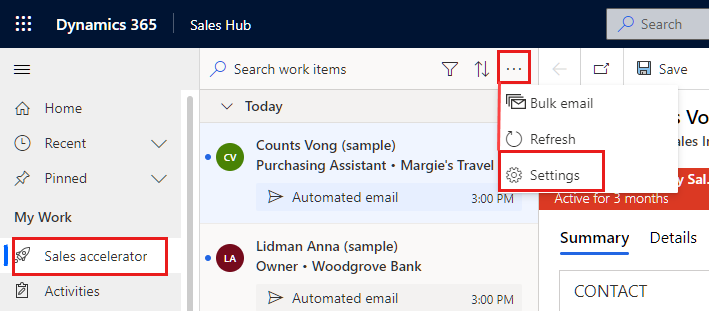
På siden Innstillinger velger du Arbeidselementutseende.
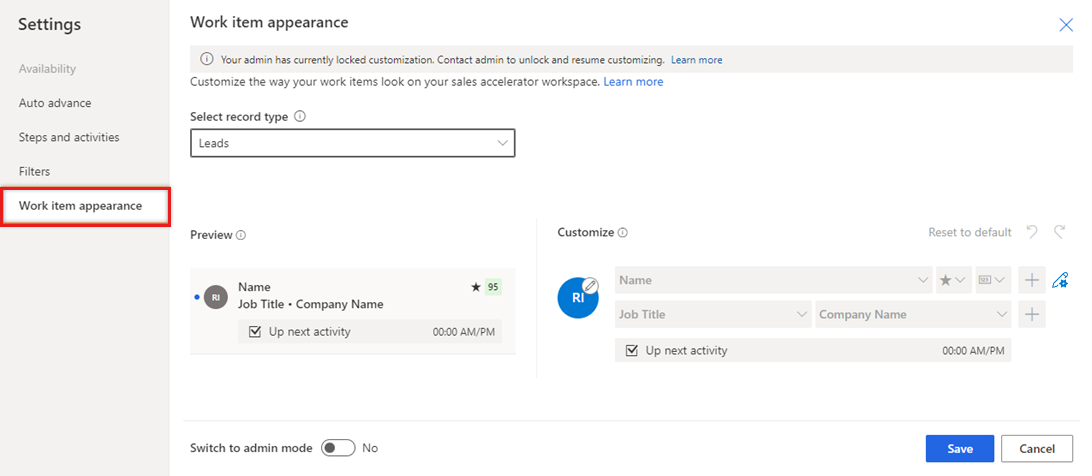
Obs!
- Alternativene Bytt til administratormodus og Lås tilpassing er bare tilgjengelige for administratorer.
- Hvis du ikke er en administrator, må du be administrator om å aktivere administratormodus før du kan tilpasse arbeidselementer.
Velg alternativene Velg oppføringstype, velg oppføringstypen du vil tilpasse arbeidselementer for.
Under Tilpass-delen bruker du følgende alternativer til å tilpasse:
Hvis du vil endre ikonet som vises på et arbeidselement, velger du blyantikonet og velger ett av følgende alternativer:
- Oppføringsbilde: Et bilde av kontakten hvis et er tilgjengelig
- Oppføringsinitialer: Kontaktens første og siste initialer
- Oppføringstype: Ikonet som er knyttet til oppføringstype
- Aktivitetstype: Ikonet som er knyttet til den gjeldende aktiviteten på oppføringen
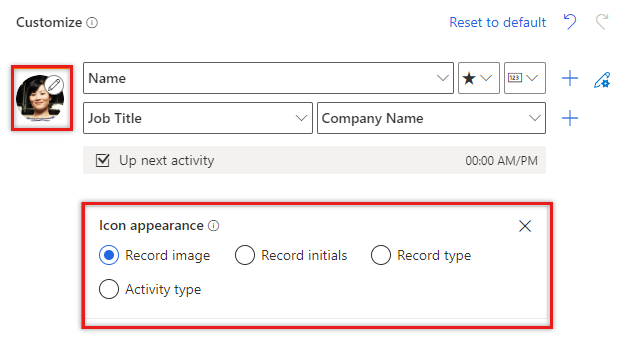
Hvis du vil endre innholdet i arbeidselementer, velger du feltene eller attributtene som skal vises:
- Hvis du vil endre et eksisterende attributt, velger du et annet attributt i stedet.
- Hvis du vil legge til et attributt i samme rad, holder du markøren over et eksisterende attributt og velger Flere alternativer>Legg til et felt. Du kan vise opptil tre felter i en rad.
- Hvis du vil legge til et ikon i samme rad, holder du musepekeren over et eksisterende attributt og velger Flere alternativer>Legg til et ikon. Du kan vise opptil tre ikoner i en rad.
- Hvis du vil legge til en rad, velger du ikonet Legg til (+). Du kan vise opptil fire rader med informasjon i et arbeidselement.
- Hvis du vil endre handlingen som vises når ikonet Flere alternativer er valgt, velger du blyant- og tannhjulikonet, og deretter velger du én eller flere handlinger.
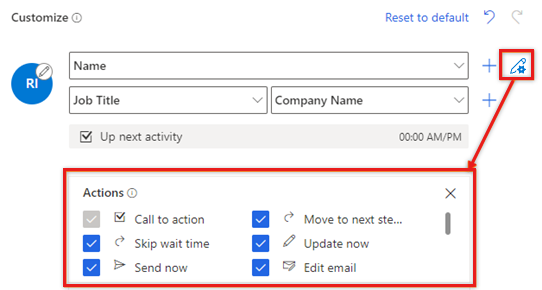
- Hvis du vil slette et felt eller et ikon, holder du markøren over det og velger Flere alternativer>Fjern.
Hvis du vil fjerne alle tilpassinger og gjenopprette arbeidselementer i det opprinnelige utseendet, velger du Tilbakestill til standard.
Velg Lagre.
Utseendet til arbeidselementet er som standard satt til følgende verdier:
| Enhetstype | Standardverdier |
|---|---|
| Konto | Rad 1: Kontonavn og følgeindikator Rad 2: Fullt navn og stilling for primær kontakt Rad 3: Neste aktivitet |
| Kontakter | Rad 1: Fullstendig navn og følgeindikator Rad 2: Stilling og firmanavn Rad 3: Neste aktivitet |
| Egendefinert entitet | Rad 1: Navn og følgeindikator |
| Kundeemner | Rad 1: Navn, følgeindikator og prediktiv poengsum Rad 2: Stilling og firmanavn Rad 3: Neste aktivitet |
| Muligheter | Rad 1: Kontaktens fulle navn, følgeindikator og prediktiv poengsum Rad 2: Stilling og firmanavn for kontakt Rad 3: Emne og beregnet omsetning Rad 4: Neste aktivitet |
Det er tre muligheter:
- Du har ikke den nødvendige lisensen eller rollen. Sjekk delen Lisens- og rollekrav øverst på denne siden.
- Administratoren har ikke aktivert funksjonen.
- Organisasjonen bruker en egen app. Kontakt administratoren for å få den nøyaktige fremgangsmåten. Trinnene som er beskrevet i denne artikkelen, gjelder bare for det bruksklare salgssenteret og Sales Professional-appene.