Konfigurere avanserte innstillinger for prognoser
Bruk Avansert-trinnet i prognosekonfigurasjonen til å tilpasse prognosen. Du kan aktivere funksjoner, for eksempel valg av flere valutaer og Kanban-visning. Du kan også overstyre kolonneoverskrifter og tilpasse det underliggende oppføringsrutenettet ved å bruke JavaScript.
I en prognose har hver overordnede rad i hierarkienheten sin egen bidragsyterrad. Denne raden viser den overordnedes individuelle enkle kolonner, for eksempel kvote og omsetningsbidrag. Disse dedikerte bidragsyterradene vises om de inneholder noen verdier å bidra med, eller ikke.
Det kan hende du ikke vil se dupliserte overordnede rader med nullverdi. Hvis du vil skjule dem, aktiverer du Skjul overordnet rad automatisk .
Grace Mbele, som er salgsleder, har for eksempel opprettet en prognose basert på Bruker-hierarkiet. Når Grace åpner prognosen, ser hun to rader hver for salgsemnene, Jeremy Johnson og Jason Smith. Den første raden er overordnet. Det andre er bidragsyterraden.

Når Grace aktiverer Skjul overordnet rad automatisk, ser hun fremdeles de opprullede overordnede radene for Jeremy og Jason, men ikke de dupliserte radene med nullverdier.

Viktig
Den overordnede raden skjules ikke hvis den har underliggende oppføringer eller verdier i enkle kolonner.
For globale salgsteam kan det være forvirrende å vise omsetningsverdier for prognoser i organisasjonens standardvaluta for brukere som er vant til å arbeide i lokal valuta. Aktiver Valg av flere valutaer for å konvertere omsetningsdata for prognosen til alle valutaer som er tilgjengelige i systemet. Konverteringen skjer i sanntid basert på den nyeste valutakursen definert av organisasjonen.
Organisasjonen har for eksempel salgsteam i USA, Canada og Europa. Amerikanske dollar er angitt som standardvalutaen for organisasjonen. Canadiske dollar og euro er også tilgjengelig i systemet. Du oppretter en prognose der valg av flere valutaer er aktivert. Alle de tre salgsteamene ser opprinnelig omsetningsverdiene for prognosen i amerikanske dollar. Salgsteamene i Canada og Europa kan vise omsetning i lokal valuta. Eventuelle manuelle justeringer i prognoserutenettet bruker den valgte valutaen.
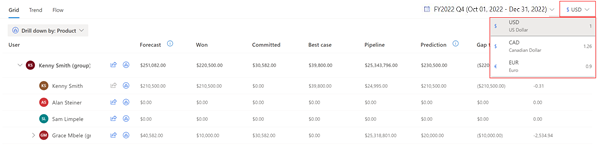
[Denne delen er forhåndsutgavedokumentasjon og kan bli endret.]
Viktig
- Dette er forhåndsversjonsfunksjon.
- Forhåndsversjonsfunksjonene er ikke ment for produksjonsbruk og kan ha begrenset funksjonalitet. Disse funksjonene er underlagt tilleggsvilkår for bruk og er tilgjengelige før en offisielle utgivelse, slik at kunder kan få tidlig tilgang og gi tilbakemeldinger.
De underliggende oppføringene i en prognose kan vises i en tabellvisning eller en Kanban-visning (svømmebane). Tabellvisning er standard. Hvis du vil endre den, aktiverer du Angi Kanban som standard.
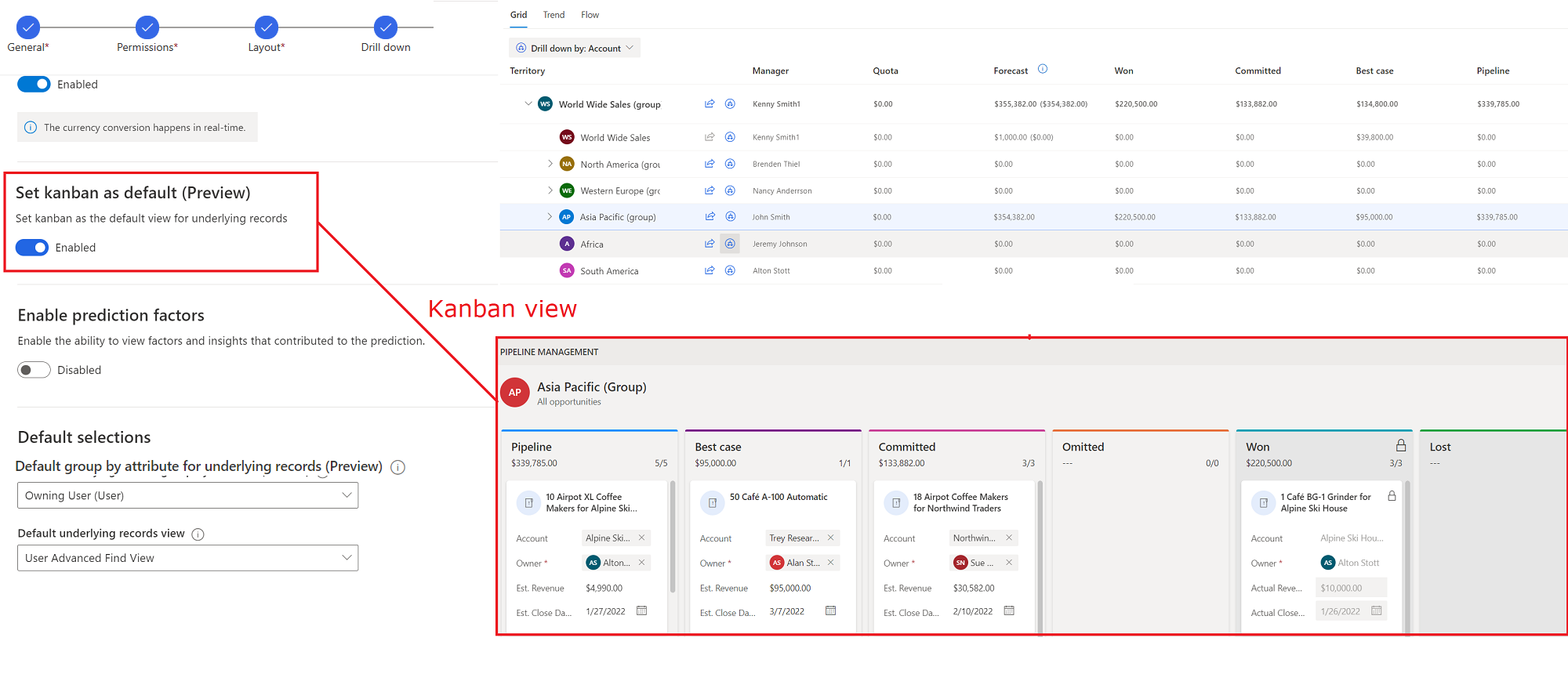
En brukers nyeste valget overstyrer standardvalget for brukeren. Standardvisningen for de underliggende oppføringene i en prognose er for eksempel Kanban, og en bruker bytter til tabellvisningen. De underliggende oppføringene åpnes i tabellvisningen neste gang brukeren viser prognosen.
Prediktiv prognose trekker på mange faktorer for å opprette en prognose. Du kan analysere disse faktorene for å finne ny innsikt om dataene dine og forstå hvordan det påvirker prognose.
Du må først aktivere Aktiver prognosesfaktorer i prognosens avanserte innstillinger. Hvis du vil se detaljene for en prognose, inkludert de viktigste faktorene som påvirket den, velger du en verdi i kolonnen Prognose i prognosen.
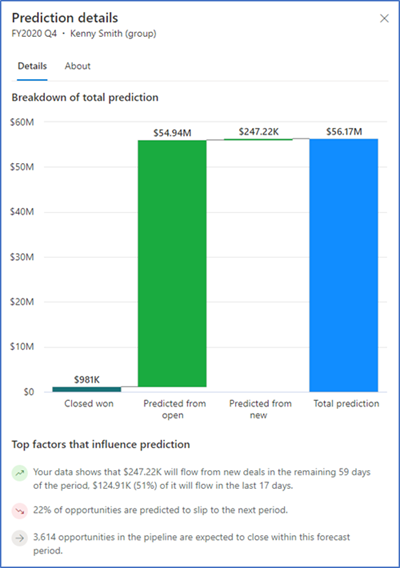
Obs!
Premium-prognoser må være aktivert for at Prognosedetaljer skal fungere. Hvis du vil ha mer informasjon, se Om premium prognose.
I rullegardinlisten Standard gruppert etter attributt for underliggende oppføringer (forhåndsversjon) velger du et attributt du vil gruppere underliggende oppføringer etter som standard. Brukere kan velge et annet grupperingsattributt. Valgene overstyrer standardvalget neste gang de viser prognosen.
Følgende skjermbilde illustrerer hvordan valg av attributtet grupperer de underliggende oppføringene som standard:

Obs!
Gruppering er bare tilgjengelig i tabellvisningen. Hvis du vil gruppere underliggende oppføringer, må du deaktivere Angi Kanban som standard. Hvis du velger både Kanban-visning og -gruppering, settes standardvisningen til Kanban, og grupper vises bare når brukeren velger tabellvisning.
Hvis du vil at underliggende oppføringer skal åpnes i en bestemt visning (for eksempel visningen Mine åpne salgsmuligheter) som standard, velger du den i Standard underliggende oppføringer gruppert etter attributt (forhåndsversjon). Hvis du vil ha mer informasjon, kan du se Vise og behandle underliggende salgsmuligheter.
Følgende skjermbilde illustrerer hvordan valg av standardvisning viser de underliggende oppføringene i visningene som standard:

Obs!
Vis utvalg er bare tilgjengelig i tabellvisningen. Hvis du vil åpne oppføringene i en bestemt visning som standard, må du deaktivere Angi Kanban som standard. Hvis du velger både Kanban og standardvisningen, åpnes oppføringene i Kanbanvisning, og standardvisningen vises bare når brukeren bytter til tabellvisning.
I trinnet Oppsett i prognosekonfigurasjonen kan du velge kolonner du trenger i prognoserutenettet. Disse kolonnene hjelper selgerne med å forstå prognosen bedre.
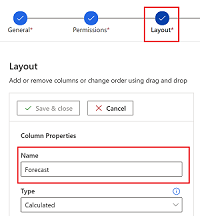
Hvis du vil oversette kolonnenavnene eller legge til verktøytips for ekstra kontekst, kan du definere en kontroll med tilpasningen du trenger. Deretter kan du overstyre kolonneoverskriftene med den egendefinerte kontrollen. Hvis du vil ha mer informasjon om hvordan du oppretter en egendefinert kontroll for overskrift, kan du se Tilpass kolonneoverskrifter i prognoserutenettet.
I delen Overstyr kolonneoverskrifter (forhåndsversjon) velger du den egendefinerte kontrollen som inneholder tilpasningene.
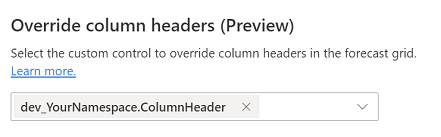
Legg til et JavaScript-bibliotek for å tilpasse rutenettet for underliggende oppføringer i en prognose.
Før du laster opp JavaScript-biblioteket, må det opprettes i henhold til skjemaene som er definert i Hendelser og kontekstobjekt.
Skriv den egendefinerte JavaScript-koden. Følgende eksempel deaktiverer alle felt unntatt noen få for Salgsmulighet-enheten.
function OnRowLoad(executionContext) {
// Get the logical name of the loaded entity as part of forecasting editable grid.
var entityName = executionContext.getFormContext().data.entity.getEntityName();
if (entityName === "opportunity") {
// Defining the attributes list from opportunity that must be enabled if loaded as part of view.
var OPTY_ENABLE_ATTRS_LIST = ["name", "msdyn_forecastcategory", "actualvalue", "actualclosedate", "estimatedvalue", "estimatedclosedate"];
executionContext.getFormContext().data.entity.attributes.forEach(
attribute => {
// Disabling all attributes other than OPTY_ENABLE_ATTRS_LIST
if (!OPTY_ENABLE_ATTRS_LIST.includes(attribute.getName())) {
attribute.controls.get(0).setDisabled(true);
}
}
)
}
}
Hvis du vil ha flere tilpassingseksempler, kan du se Overstyr lagring, oppdatering og innlastingshendelser for redigerbare felt i prognoserutenettet.
Obs!
- Funksjonsnavnene i JavaScript-filen må samsvare med hendelsesnavnene og må godta kontekstobjektparameteren.
- Kontekstobjektet for prognose som det refereres til i eksemplet, er forskjellig fra kjøringskonteksten til Microsoft Dataverse. Et prognosekontekstobjekt er spesifikt for prognoser. Det støtter avanserte konfigurasjoner av det underliggende oppføringsrutenettet. Hvis du vil ha mer informasjon, kan du se Hendelser og kontekstobjekt.
- I Dynamics 365 Sales går du til Innstillinger>Tilpassinger.
- Velg Tilpasse systemet.
- I løsningsutforskeren velger du Nettressurser under Komponenter.
- Velg Ny.
- Angi et Navn (for eksempel minSampleScript.js) og Visningsnavn (for eksempel Eksempel: Gjennomgangsskript) for webressursen.
- Velg Skript (JScript) i Type, og gjør deretter ett av følgende:
- Velg Velg fil for å laste opp en fil som inneholder JavaScript-koden.
- Velg Tekstredigering, og lim deretter inn JavaScript-koden i redigeringsprogrammet.
- Velg Lagre, og velg deretter Publiser.
Obs!
Du kan bare ha én JavaScript-fil om gangen i en prognose. Du må fjerne den eksisterende filen før du kan laste opp en ny. Du kan når som helst legge til en fil i en prognose.
Velg Legg til et JavaScript-bibliotek under Tilpass underliggende oppføringer i trinnet Avansert på siden for prognosekonfigurasjon.
Søk etter JavaScript-filen, og velg deretter Legg til.

Det er noen muligheter:
- Du har ikke den nødvendige lisensen til å bruke denne funksjonen. Ta en titt på sammenligningstabellen og lisensieringsveiledningen for å se hvilke funksjoner som er tilgjengelige med lisensen din.
- Du har ikke den nødvendige sikkerhetsrollen for å bruke denne funksjonen.
- Hvis du vil sette opp eller konfigurere en funksjon, må du ha Administrasjons- og tilpassingsroller
- Hvis du vil bruke salgsrelaterte funksjoner, må du ha de primære salgsrollene
- Noen oppgaver krever bestemte funksjonelle roller.
- Administratoren har ikke aktivert funksjonen.
- Organisasjonen bruker en egen app. Kontakt administratoren for å få den nøyaktige fremgangsmåten. Trinnene som er beskrevet i denne artikkelen, gjelder bare for det bruksklare salgssenteret og Sales Professional-appene.
Konfigurere prognoser i organisasjonen
Hendelser og kontekstobjekter for rutenettet for underliggende oppføringer