Notitie
Voor toegang tot deze pagina is autorisatie vereist. U kunt proberen u aan te melden of de directory te wijzigen.
Voor toegang tot deze pagina is autorisatie vereist. U kunt proberen de mappen te wijzigen.
Applies to: Dynamics 365 Contact Center—standalone and Dynamics 365 Customer Service only
Chat for Dynamics 365 Contact Center allows customers to download and email a copy of their chat transcripts. When your administrator enables download and email options, customers can download or request an email of their chat transcript at any time during a chat session. At the end of the conversation, customers can request a transcript. If the customer requests an email of the chat transcript, the email is sent at the end of the conversation.
Prerequisite: Administrators should set up mailboxes before enabling this feature, and must select the Allow other Dynamics 365 users to send email on your behalf checkbox for it to work. Learn more in Send email on behalf of another user and Dynamics 365 Email tab options.
Download and email chat transcripts
To configure options to download and email chat transcripts for both customers and customer service representatives:
In Copilot Service admin center or Contact Center admin center, select the workstream of the chat widget in which you want to configure the settings.
Select Edit for the chat channel that you want to update, and then select the User features tab.
For Conversation transcripts, set the toggle to On, and then select the following check boxes:
- Allow download of transcripts
- Allow email of transcripts
Select a template in Email template.
Select a mailbox in From mailbox.
Select Save and close.
Customer experience
Customers can choose to download and email a copy of their chat transcript conversation from the chat window:
Download the chat transcript: Select the download icon at the bottom of the chat screen.
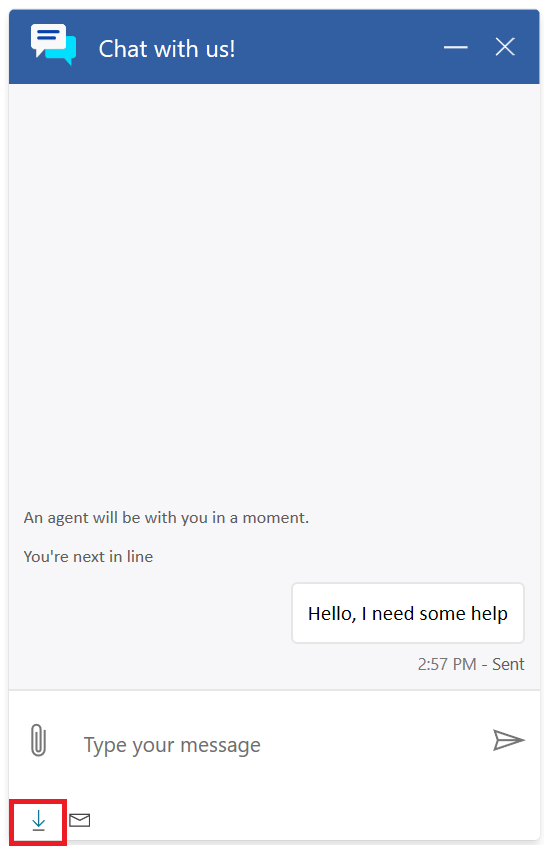
Email the chat transcript: Select the email icon at the bottom of the chat screen.
Enter email address in pop-up window.
Select Send to receive a copy of the chat transcript once the conversation ends.
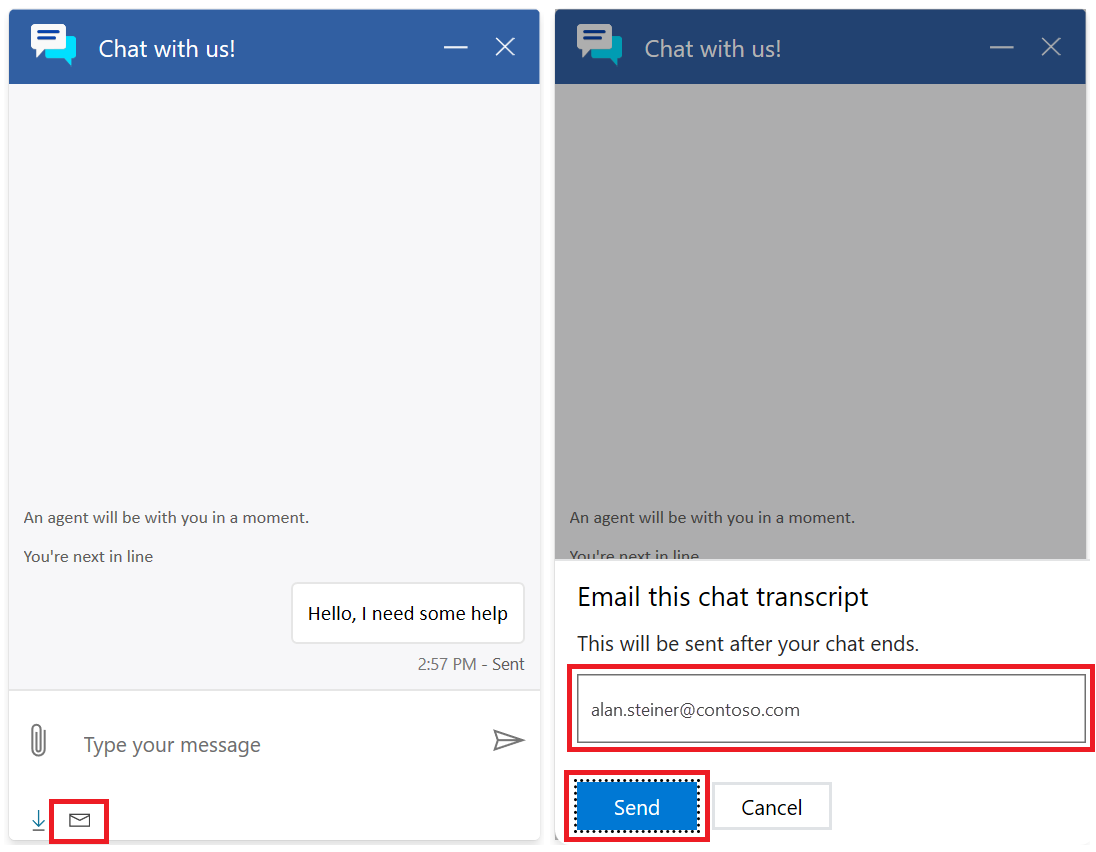
At the end of the chat conversation, the following window appears, reminding the customer they can either download or email a copy of their chat transcript to keep for themselves.
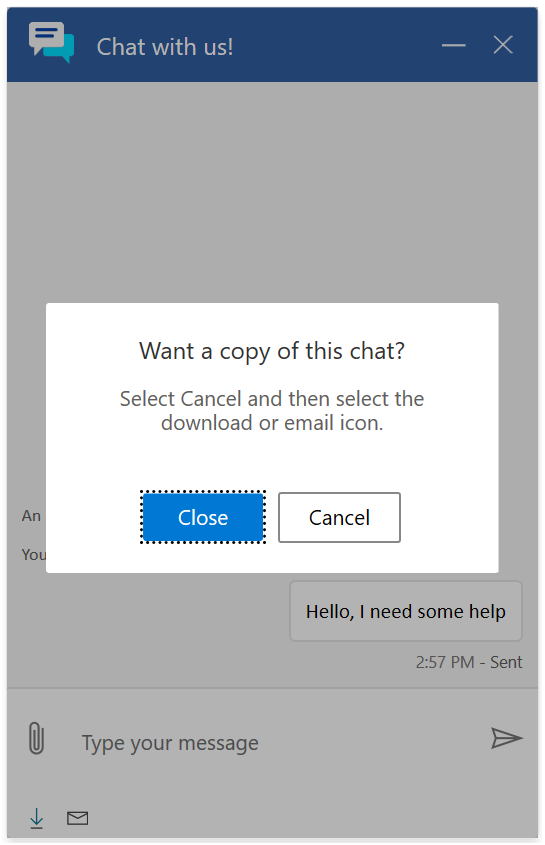
Note
If files of MIME type ".txt" are blocked in the Dataverse instance, you can't save conversation transcripts.
Related information
Add a chat widget
Configure a pre-chat survey
Configure agent display name
Configure file attachment capability
Create quick replies
Create and manage operating hours
Create chat authentication settings
Embed chat widget in Power Apps portals