Contact maken met klanten via uw werklijst of de widget Volgende
Als verkoper die Dynamics 365 Sales gebruikt, kunt u dagelijks contact opnemen met uw klanten via telefoon of e-mail en in Teams-vergaderingen. U verliest geen context en hoeft niet te schakelen tussen meerdere toepassingen.
Wanneer een reeks een klantcontactactiviteit bevat, geven uw werklijst en de widget Volgende het bijbehorende pictogram weer (telefoon, e-mail of Teams-vergadering). Nadat u het telefoongesprek hebt gevoerd, de e-mail hebt verzonden of de vergadering hebt bijgewoond, markeert u de activiteit als voltooid en gaat u verder met de volgende activiteit in de reeks. Als een activiteit niet hoeft te worden voltooid of als u geen verbinding kunt krijgen met een klant, kunt u de activiteit overslaan of uitstellen. U kunt opmerkingen aan activiteiten toevoegen om u te helpen belangrijke informatie te onthouden.
Standaard worden activiteiten toegewezen aan de eigenaar van de record. Wanneer de eigenaar van de record verandert, blijft de huidige actieve stap bij de vorige eigenaar, terwijl de volgende stappen in de reeks automatisch worden toegewezen aan de nieuwe eigenaar. De eigenaar van de record kan ook een bepaalde activiteit aan een team of individu toewijzen. Hiertoe selecteert u op de werklijstkaart of de widget Volgende de optie Meer opties>Toewijzen en kiest u de desbetreffende gebruiker of het desbetreffende team.
Licentie- en rolvereisten
| Vereistetype | U moet over het volgende beschikken |
|---|---|
| Licentie | Dynamics 365 Sales Premium of Dynamics 365 Sales Enterprise Meer informatie: Dynamics 365 Sales-prijzen |
| Beveiligingsrollen | Elke primaire verkooprol, zoals verkoper of verkoopmanager Meer informatie: Primaire verkooprollen |
Een klant bellen
U kunt een telefoongesprek met uw klant voeren vanuit de record in de lijst Mijn werk of vanuit een activiteit in de widget Volgende. De app belt het zakelijke telefoonnummer van de contactpersoon als dit beschikbaar is. Als er geen zakelijk telefoonnummer beschikbaar is, belt de app het mobiele telefoonnummer van de contactpersoon. Als zowel een zakelijk als mobiel telefoonnummer ontbreekt, wordt in de app de softphone-kiezer weergegeven zodat u handmatig een telefoonnummer kunt kiezen. Als de contactpersoon heeft aangegeven niet telefonisch te willen worden benaderd, wordt in de app een waarschuwingsbericht weergegeven voordat u belt.
Als u wilt bellen vanuit uw werklijst, selecteert u het telefoonpictogram in de lijstrecord Mijn werk.
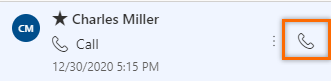
Als u een gesprek wilt voeren vanuit de widget Volgende, selecteert u Bellen in de activiteit. Nadat u het telefoongesprek hebt geplaatst, markeert u de activiteit Telefoongesprek als voltooid.
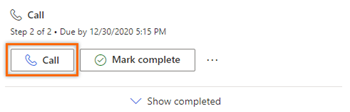
Wanneer u een telefoongesprek plaatst, wordt in de app een activiteit Telefoongesprek gemaakt en aan de potentiële klant of verkoopkans gekoppeld. Met de activiteit Telefoongesprek wordt de volgende informatie vastgelegd:
- Onderwerp: de naam van de activiteit in de widget Volgende
- Telefoongesprek van: de naam van de persoon die de oproep heeft geplaatst
- Telefoongesprek met: de naam van de persoon die is gebeld
- Telefoonnummer: het telefoonnummer van de persoon die werd gebeld
- Richting: de richting van de oproep; altijd Uitgaand
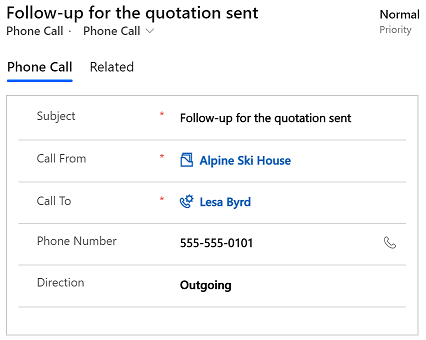
Een e-mail verzenden naar een klant
U kunt een e-mail naar uw klant verzenden vanuit de record in de lijst Mijn werk of vanuit een activiteit in de widget Volgende. Als het e-mailadres van een contactpersoon niet beschikbaar is, wordt in de app een waarschuwingsbericht weergegeven. Wanneer u een e-mail verzendt, wordt in de app een activiteit E-mail gemaakt en aan de potentiële klant of verkoopkans gekoppeld.
Als u probeert naar een andere record te navigeren of een e-mail naar een andere potentiële klant of verkoopkans te verzenden tijdens het opstellen van een e-mail, wordt in de app een waarschuwing weergegeven dat u de e-mail eerst moet opslaan.
Als u een e-mail wilt verzenden vanuit uw werklijst, selecteert u het e-mailpictogram in de lijstrecord Mijn werk.
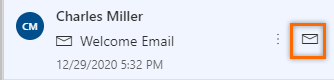
Als u onmiddellijk een e-mail wilt verzenden vanuit de widget Volgende, selecteert u E-mail in de activiteit.
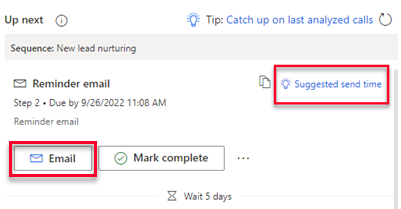
U kunt ook een e-mail opstellen vanuit de widget Volgende en deze later verzenden.
Selecteer Voorgestelde verzendtijd.
Notitie
Als geen e-mailsuggesties verschijnen, vraagt u uw beheerder om E-mail bijhouden in te schakelen voor uw organisatie.
In de app wordt wordt aangegeven wanneer de ontvanger de e-mail waarschijnlijk zal lezen. Als u de suggestie wilt accepteren of de e-mail op een ander tijdstip wilt verzenden, selecteert u E-mail plannen.
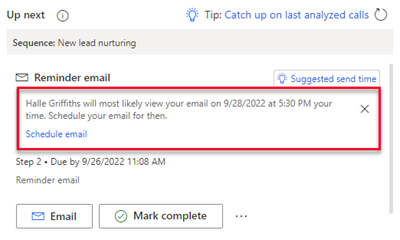
In het vak E-mail plannen wordt de voorgestelde tijd ingevuld. Selecteer desgewenst een andere tijd en selecteer vervolgens E-mail plannen.
De e-mailtaak wordt gesloten en aan de tijdlijn toegevoegd door de app. De status van de e-mailtaak blijft In behandeling totdat de e-mail op het geplande tijdstip is verzonden. Daarna wordt de status gewijzigd in Voltooid.
Deelnemen aan een Teams-vergadering of afspraakdetails bekijken
U kunt een afspraak plannen in Dynamics 365 of er een maken in Outlook en deze bijhouden in Dynamics 365. In beide gevallen is de afspraak aan een record gekoppeld en verschijnt deze in uw werklijst. Als u de afspraak hebt gemaakt als Teams-vergadering, wordt in de werklijst en in de widget Volgende het pictogram voor Teams-vergaderingen weergegeven en kunt u deelnemen aan de vergadering door dit te selecteren. Als de afspraak niet aan een Teams-vergadering is gekoppeld, kunt u verkopers de afspraakdetails bekijken, zoals deelnemers, geplande tijd en beschrijving.
Als u vanuit uw werklijst aan een Teams-vergadering wilt deelnemen, selecteert u het pictogram voor Teams-vergaderingen in de lijstrecord Mijn werk.
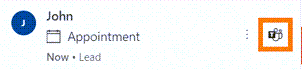
Als u wilt deelnemen aan een Teams-vergadering vanuit de widget Volgende, selecteert u Deelnemen bij de activiteit.
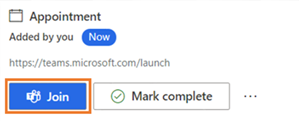
Als u een afspraak wilt openen vanuit uw werklijst, selecteert u het pictogram Gebeurtenis in de lijstrecord Mijn werk.
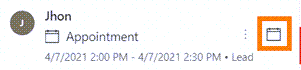
Als u een afspaak wilt openen vanuit de widget Volgende, selecteert u Openen in de activiteit.
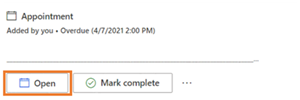
Een sms-bericht naar klanten verzenden
U kunt een tekstbericht (sms) naar uw klant verzenden vanuit de record in de lijst Mijn werk of vanuit een activiteit in de widget Volgende.
Er moet een telefoonnummer beschikbaar zijn voor de contactpersoon naar wie u het bericht stuurt. Als dat niet het geval is, wordt een waarschuwingsbericht weergegeven. Wanneer u een sms verzendt, wordt in de app een activiteit gemaakt en koppelt het aan het record en werkt het Tijdlijnprikbord dienovereenkomstig bij. Om professionele en veilige communicatie te waarborgen, geeft de toepassing altijd voorrang aan zakelijke telefoonnummers boven persoonlijke nummers bij het verzenden van geautomatiseerde sms-berichten.
U kunt de sms-optie op de volgende manieren selecteren:
Ga vanuit uw werklijst met de muis over de werklijstkaart en selecteer vervolgens het berichtpictogram.
Selecteer vanuit de widget Volgende de optie Tekstbericht in de activiteit.
Wanneer het tekstbericht is geselecteerd, wordt het conversatievenster geopend, zodat u uw bericht kunt opstellen of een sjabloon kunt selecteren via het tekstvak om te verzenden. Als u en uw klant meerdere gekoppelde telefoonnummers hebben, kunt u bovendien een specifiek nummer selecteren waarvandaan het bericht moet worden verzonden, evenals een specifiek nummer waarop de klant het bericht kan ontvangen.
De berichtgeschiedenis is gekoppeld aan het record en ter referentie beschikbaar voor u of andere verkopers die aan het record werken. U kunt ook antwoorden van de klanten bekijken en erop reageren via het gesprekspaneel. Meer informatie: Sms-gesprekken beheren
Een notitie toevoegen aan een activiteit
Opmerkingen die u aan een activiteit toevoegt, verschijnen op de tijdlijn van de record.
Notitie
Als u aangepaste formulieren gebruikt en de tijdlijn niet op een formulier verschijnt, voegt u deze toe. Meer informatie over het toevoegen, configureren, verplaatsen of verwijderen van secties op een formulier.
U kunt een opmerking toevoegen wanneer een activiteit aan de gang is.
Selecteer in de activiteit in de widget Volgende de optie Meer opties (...) >+ Opmerking.
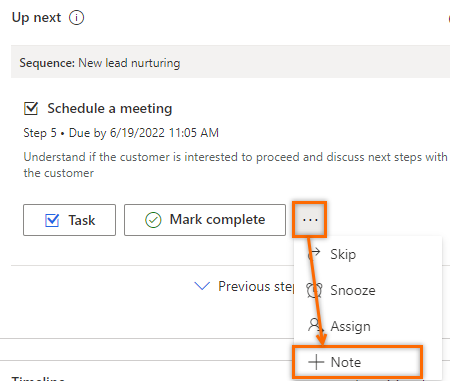
Voer uw opmerking in en selecteer vervolgens Opslaan.
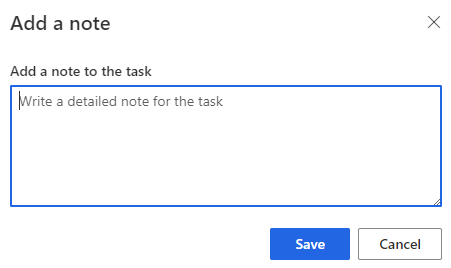
U kunt ook een opmerking toevoegen wanneer u een activiteit als voltooid markeert.
Selecteer in de activiteit de optie Markeren als voltooid.
Voer uw opmerking in en selecteer vervolgens Begrepen.

Een activiteit overslaan of uitstellen
U kunt een activiteit overslaan als deze niet hoeft te worden voltooid. De volgende activiteit in de reeks neemt de plaats in van de overgeslagen activiteit in de werklijst en de overgeslagen activiteit wordt verplaatst naar de lijst met voltooide activiteiten. Als u een handmatige taak overslaat die geen deel uitmaakt van een reeks, wordt deze gemarkeerd als geannuleerd.
Als u een activiteit wilt overslaan in de widget Volgende, selecteert u de optie Meer acties (...) >Overslaan.
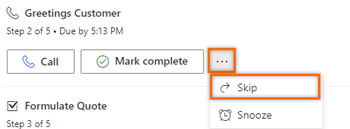
Als u op de vervaldatum nog geen verbinding hebt kunnen maken met een klant en later wilt opvolgen, kunt u de activiteit uitstellen en een nieuwe datum en tijd selecteren om verbinding te maken met de klant. U kunt een handmatige taak niet uitstellen.
Selecteer in de widget Volgende de optie Meer acties (...) >Uitstellen.
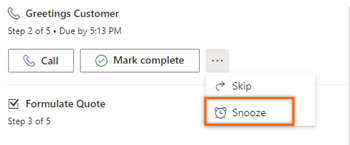
Selecteer een nieuwe datum en tijd waarop de activiteit moet zijn voltooid en selecteer vervolgens Opslaan.
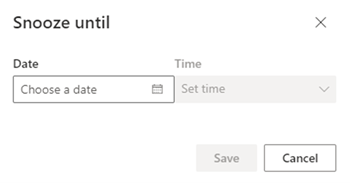
Kunt u de opties in uw app niet vinden?
Er zijn drie mogelijkheden:
- U beschikt niet over de vereiste licentie of rol. Controleer het gedeelte Licentie- en rolvereisten bovenaan deze pagina.
- Uw beheerder heeft de functie niet ingeschakeld.
- Uw organisatie gebruikt een aangepaste app. Neem contact op met uw beheerder voor exacte stappen. De stappen die in dit artikel worden beschreven, zijn specifiek voor de kant-en-klare Verkoophub- en Sales Professional-app.
Gerelateerde informatie
Prioriteiten stellen in uw verkooppipeline via de werklijst
Inzicht in de widget Volgende
Outlook-categorie gebruiken om afspraken en e-mails bij te houden
Outlook-afspraken bijhouden in Dynamics 365 for Outlook
Een voorbeeld van een softphone-kiezer integreren met Dynamics 365 Sales
Microsoft Teams-integratie met apps voor klantbetrokkenheid in Dynamics 365