Wyświetlanie i zarządzanie rekordami w skonkretyzowanym widoku
Widok ukierunkowany umożliwia wyświetlanie na jednej stronie rekordów klientów, kontaktów, potencjalnych klientów i szans sprzedaży oraz zarządzania nimi i skojarzonych z nimi działań. Ten widok ułatwia skupienie się na zadaniach i ułatwia przechodzenie między wieloma ekranami. Pozwala również na lepsze organizowanie i ustalanie priorytetów zadań, oszczędzając dzięki temu czas i nakład pracy.
Widok skoncentrowany jest teraz dostępny dla wszystkich encji, w tym encji niestandardowych. Administrator musi jednak włączyć tę funkcję, aby można było uzyskać do niej dostęp. Więcej informacji: Włącz widok skoncentrowany i ustaw go jako widok domyślny.
Uwaga
- Widok skupienia jest podobny do widoku obszaru roboczego akceleratora sprzedaży. Dowiedz się, jak ustawiać priorytety w potoku sprzedaży za pomocą list pracy.
- Aby zobaczyć najnowsze aktualizacje i funkcje skoncentrowanego widoku, musisz wyrazić zgodę na aktualizacje wczesnego dostępu. Skontaktuj się z administratorem, aby włączyć aktualizacje wczesnego dostępu. Więcej informacji: Wybieranie wcześniejszego dostępu do aktualizacji.
Otwórz widok skonkretyzowany
Widok skupienia to scentralizowane miejsce, w którym można wyświetlić wszystkie otwarte rekordy z działaniami oczekującymi lub terminami bez przechodzenia przez wiele ekranów. Domyślnie siatka encji potencjalnego klienta jest otwierana w widoku ze skupieniem. Jednak musi administrator włączyć i ustawić inne encje, takie jak Account, Kontakt, Szansa sprzedaży lub Niestandardowe. Więcej informacji: Włącz widok skoncentrowany i ustaw go jako widok domyślny.
Z mapy witryny wybierz encję, taką jak potencjalny klienta, konto, kontakt lub szansa sprzedaży. Siatka encji potencjalnego klienta jest otwierana w widoku ze skupieniem.
Jeśli siatka encji zostanie otwarta w widoku skupienia lub listy, a następnie zamknie się w tym samym widoku, aplikacja będzie pamiętać o otwarciu siatki w tym samym widoku podczas następnego dostępu. Na przykład po otwarciu siatki encji Konto w widoku skupienia i zamknięciu jej przy następnym otwarciu siatki encji Konto zostanie ona otwarta w widoku skupienia.
Uwaga
Widok skoncentrowany nie jest dostępny dla encji Działania.
Interpretacja widoku skonkretyzowanego
Poniższy obraz jest przykładem widoku skupienia encji Potencjalny klient:
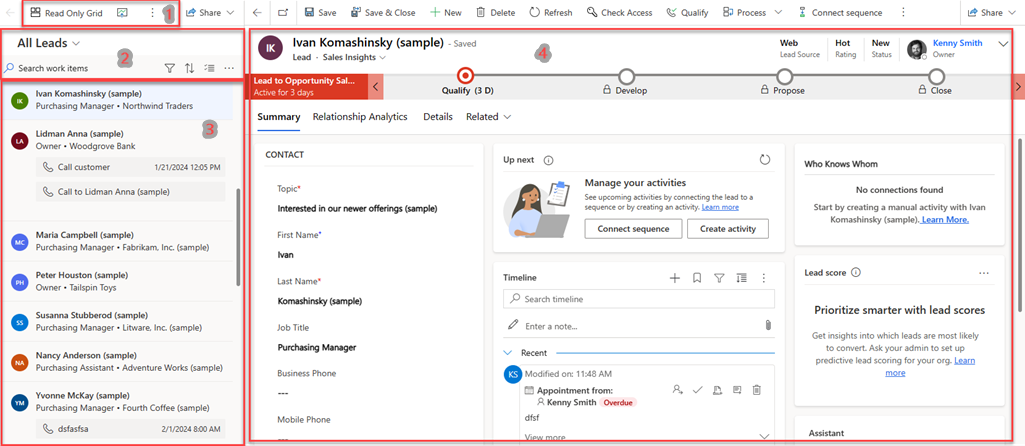
Widok skupienia jest podzielone na następujące sekcje.
Widok i pasek poleceń:
-
Przełączenie widoku: ta akcja umożliwia przejście z widoku skupienia do widoku listy. W tym celu należy wybrać opcję siatka Tylko do odczytu. Opcja Siatka tylko do odczytu jest dostępna tylko wtedy, gdy dla encji jest dostępny jeden formant. Jeśli formantów jest wiele, zamiast niego jest wyświetlana opcja Pokaż jako. Wybierz opcję Pokaż jako, a następnie wybierz opcję zmiany widoku wymaganego.
Jeśli zdecydowałeś się na aktualizacje wczesnego dostępu, opcja Pokaż jako jest wyświetlana jako pierwsza opcja na pasku poleceń. - Pasek poleceń: ta funkcja zawiera akcje pomocne przy wykonywania zbiorczych akcji na wielu rekordach. Aby tego użyć, wybierz Więcej opcji. Następnie można wybrać rekordy, z którym chcesz pracować, i wykonać wymagane akcje.
-
Przełączenie widoku: ta akcja umożliwia przejście z widoku skupienia do widoku listy. W tym celu należy wybrać opcję siatka Tylko do odczytu. Opcja Siatka tylko do odczytu jest dostępna tylko wtedy, gdy dla encji jest dostępny jeden formant. Jeśli formantów jest wiele, zamiast niego jest wyświetlana opcja Pokaż jako. Wybierz opcję Pokaż jako, a następnie wybierz opcję zmiany widoku wymaganego.
Akcje listy pracy:
Wyszukiwanie, filtrowanie i sortowanie: te opcje są wyświetlane w górnej części widoku elementu listy roboczej. W celu szybkiego zidentyfikowania tylko rekordów, z którymi będziesz pracować, możesz wyszukiwać, filtrować i sortować rekordy, które chcesz wyświetlić na liście. Można również przełączać się między widokiem skupienia a widokiem listy. Atrybuty dostępne w widoku są wyświetlane jako filtr i sortowanie. Atrybuty te obejmują pola dodane za pośrednictwem dostosowań obszaru roboczego w akceleratorze sprzedaży oraz wszystkie nowe pola dodane do karty listy pracy za pośrednictwem dostosowań kart.
Uwaga
Poniższe typy atrybutów nie są obsługiwane w przypadku filtrów i sortowania — Właściciel, Wyszukiwanie, Klient, Unikatowy identyfikator, encje pokrewne i filtr zaawansowane tworzone na podstawie dostosowań obszaru roboczego.
W przypadku encji potencjalnych klienta i szans sprzedaży filtry mogą wyświetlać przestarzałe opcje atrybutów. Aby usunąć te filtry, przejdź do opcji dostosowywania kart list pracy i usuń pole Oceny predykcyjne.
Aby dodać więcej filtrów do widoku, można utworzyć filtr zaawansowane.
- Filtr zaawansowany: w celu uściślenia zawartości wyświetlanej na liście roboczej utwórz opcję filtrowania zaawansowanego przy użyciu konstruktora wyrażeń. W widoku skoncentrowanym można zdefiniować tylko jeden filtr zaawansowany dla encji. Wybierz pozycję Edytuj filtry, aby otworzyć konstruktora wyrażeń. W konstruktorze wyrażeń utwórz wymagane warunki, a następnie wybierz pozycję Zastosuj. Po zastosowaniu filtru zaawansowanego ikona filtru jest wypełniana niebieskim kolorem, a w obszarze opcji filtrowania jest wyświetlany tag zaawansowanego filtru.
Zaznacz wiele rekordów: aby wykonać zbiorcze akcje na wielu rekordach, wybierz opcję Wybierz wiele rekordów. Następnie można wybrać rekordy, z którym chcesz pracować, i wykonać wymagane akcje. Na pasku poleceń wybierz opcję Więcej opcji w celu wykonania akcji zbiorczych.
Odśwież i ustawienia: wybierz więcej opcji, aby odświeżyć listę i skonfigurować kartę listy roboczej za pomocą ustawień.
- Odśwież: wybierz opcję Odśwież, aby odświeżyć listę rekordów.
- Dostosowywanie karty listy służbowej: wybierz Ustawienia, aby dostosować kartę listy służbowej. Więcej informacji: Dostosowywanie karty listy pracy
Lista rekordów: wszystkie rekordy wybranej encji, w tym rekordy bez skojarzonych działań, są wyświetlane w formacie kart. Możesz wykonać i ukończyć działania, ręcznie lub automatycznie, na tych kartach od daty bieżącej i od poprzednich dat. Na każdej karcie są wyświetlane informacje, takie jak nazwa rekordu, nazwa kontaktu podstawowego oraz następna najlepsza akcja.
- Następne najlepsze akcje: to dwa pierwsze działania z najnowszą datą ukończenia. Aby zakończyć następną najlepszą akcję, przesuń kursor nad akcję, a następnie wybierz ikonę akcji.
- Brak elementów akcji: Gdy dla rekordu nie są dostępne żadne elementy akcji, w rekordzie są wyświetlane informacje, takie jak nazwa i szczegóły kontaktu.
- Wyniki oceny: po włączeniu funkcji oceniania wyników w organizacji na liście są również wyświetlane wyniki dla potencjalnego klienta lub szansy sprzedaży w prawym górnym rogu karty. Dowiedz się więcej o ustalaniu priorytetów potencjalnych klientów za pomocą ocen i ustalaniu priorytetów szans sprzedaży przy użyciu ocen.
Szczegóły rekordu: wybierz rekord z listy roboczej, aby otworzyć szczegółowy widok rekordu na tej samej stronie.
Dostosowywanie karty listy pracy
Kartę listy roboczej można dostosować w celu wyświetlenia wybranych informacji. Po włączeniu akceleratora sprzedaży jego dostosowania są również odzwierciedlane w elementach listy roboczej akceleratora sprzedaży. Więcej informacji: Dostosowywanie wyglądu elementów roboczych w przyspieszaniu sprzedaży
Dostosowanie karty listy służbowej jest specyficzne dla typu encji. Jeśli na przykład dostosowywana jest karta listy roboczej dla encji Potencjalny klient, dostosowanie jest stosowane tylko do encji Potencjalny klient. Dostosowanie nie jest stosowane w przypadku encji Konto, Kontakt, Szansa sprzedaży ani innych encji. Te dostosowania będą także wyświetlać widok obszaru roboczego akceleratora sprzedaży.
Uwaga
Aby zobaczyć ikonę Ustawienia i dostosować kartę listy pracy, należy mieć uprawnienia do odczytu encji ustawienia użytkownika listy pracy. Skontaktuj się z administratorem, aby nadać wymagane uprawnienia.
Na stronie widoku skonkretyzowanego w okienku listy pracy wybierz kolejno pozycje Więcej opcji i Ustawienia.

W oknie dialogowym Ustawienia wybierz pozycję Wygląd elementów pracy.

Należy pamiętać o następujących kwestiach podczas dostosowywania karty listy pracy w widoku skonkretyzowanym:
- Opcje Przełącz do trybu administratora i Zablokuj dostosowanie są dostępne tylko dla administratorów.
- Jeśli dostosowanie jest wyłączone, skontaktuj się z administratorem w celu wyłączenia blokady dostosowań.
- Po włączeniu trybu administratora można dostosować elementy pracy dla wszystkich użytkowników w organizacji. Po wyłączeniu można dostosować własne elementy pracy. Jeśli tryb administratora jest wyłączony, skontaktuj się z administratorem w celu jego wyłączenia. Więcej informacji: Blokowanie i odblokowywanie dostosowań dla innych ról użytkowników
- Nie można dostosować elementów akcji na karcie listy pracy. Ponadto w trybie podglądu ikona Więcej opcji nie jest widoczna w celu wybrania elementów akcji skonfigurowanych w widoku obszaru roboczego akceleratora sprzedaży.
W sekcji Dostosowywanie można w celu przeprowadzenia dostosowania użyć następujących opcji:
Aby zmienić ikonę wyświetlaną na elemencie pracy, wybierz ikonę ołówka, i wybierz jedną z następujących opcji:
- Obraz rekordu: zdjęcie kontaktu, jeśli jest dostępne.
- Inicjały rekordu: pierwsze i ostatnie inicjały kontaktu.
- Typ rekordu: ikona skojarzona z typem rekordu.
- Typ działania: ikona skojarzona z bieżącym działaniem w rekordzie.
Aby zmienić zawartość elementów pracy, zaznacz pola lub atrybuty do wyświetlenia:
- Aby zmienić istniejący atrybut, wybierz z listy inny atrybut.
- Aby dodać atrybut w tym samym wierszu, przesuń kursor nad istniejącym atrybutem i wybierz Więcej opcji>Dodaj pole. Można wyświetlić maksymalnie trzy pola w wierszu.
- Aby dodać ikonę w tym samym wierszu, przesuń kursor nad istniejącym atrybutem i wybierz Więcej opcji>Dodaj ikonę. Można wyświetlić maksymalnie trzy ikony w wierszu.
- Aby dodać wiersz, wybierz Dodaj ikonę (+). Można wyświetlić maksymalnie cztery wiersze informacji w elemencie pracy.
- Aby usunąć pole lub ikonę, przesuń kursor nad nie i wybierz Więcej opcji>Usuń.
Uwaga
Obecnie opcja Obserwuj wskaźnik nie działa w widoku skoncentrowanym.
Aby usunąć wszystkie dostosowania i przywrócić elementy pracy do ich oryginalnego wyglądu, wybierz Resetuj do ustawień domyślnych.
W sekcji Podgląd jest wyświetlany podgląd karty pracy w zależności od wprowadzanych dostosowań.
Wybierz pozycję Zapisz.
Automatyczne odświeżanie rekordów
Rekordy na liście roboczej mogą być odświeżane automatycznie po ich zaktualizowaniu. Jednak Administrator musi włączyć tę funkcję i skonfigurować interwał odświeżania rekordów. Aby uzyskać więcej informacji na temat konfigurowania tej funkcji, zobacz Automatyczne odświeżanie rekordów.
Zwiększenie liczby rekordów wyświetlanych w widoku skoncentrowanym
Możesz skonfigurować liczbę rekordów wyświetlanych na stronie w widoku skoncentrowanym. Domyślnie jest wyświetlanych 50 rekordów, ale można zwiększyć tę liczbę, maksymalnie do poziomu 250. W tym celu przejdź do ustawień personalizacji i na karcie Ogólneskonfiguruj opcję Ustaw liczbę wierszy wyświetlanych na stronie dla dowolnej listy wierszy, aby zwiększyć liczbę rekordów wyświetlanych na stronie w widoku skoncentrowanym. Więcej informacji:Ustawianie opcji osobistych
Informacje pokrewne
Włącz widok skoncentrowany i ustaw go jako domyślny
Określanie priorytetów w potoku sprzedaży za pomocą list pracy
Praca z szansami sprzedaży w widoku Kanban
Dostosowywanie elementów roboczych
Często zadawane pytania dotyczące widoku skonkretyzowanego