Windows Autopilot dla urządzenia HoloLens 2
Omówienie
Aby wdrożyć na dużą skalę, zalecamy rozpoczęcie pracy z rozwiązaniem Windows Autopilot. Jest to uważane za "niski dotyk", ponieważ znacznie upraszcza konfigurowanie urządzenia HoloLens zarówno dla użytkowników IT, jak i końcowych.
Na wysokim poziomie administrator IT zazwyczaj tworzy konfiguracje gotowe do działania firmy i rejestruje HoloLens 2 urządzeniach w portalach MDM. Gdy HoloLens 2 urządzenia uruchamiają się z gotowym środowiskiem (OOBE) i łączą się z Internetem, konfiguracje gotowe do działania firmy dla zarejestrowanych urządzeń HoloLens 2 są automatycznie pobierane i stosowane do przygotowania urządzeń do działania bez żadnej interwencji użytkownika.
Aby uzyskać więcej informacji, zobacz Omówienie rozwiązania Windows Autopilot | Microsoft Docs artykuł.
Obsługiwany scenariusz rozwiązania Autopilot w HoloLens 2
Uwaga
Konfiguracja rozwiązania Autopilot dla urządzenia HoloLens w programie Microsoft Endpoint Manager przechodzi z publicznej wersji zapoznawczej do ogólnej dostępności. Wszystkie dzierżawy będą mogły skonfigurować rozwiązanie Autopilot w centrum administracyjnym MEM.
Począwszy od systemu Windows Holographic w wersji 2004, HoloLens 2 obsługuje tryb samodzielnego wdrażania rozwiązania Windows Autopilot z Microsoft Intune lub Ivanti Neurons for MDM (dawniej Mobileiron Cloud). Ta konfiguracja zmniejsza koszty związane z zarządzaniem zapasami, koszty przygotowania urządzenia praktycznego i obsługi technicznej od pracowników podczas konfigurowania. Dowiedz się więcej w dokumentacji rozwiązania Windows Autopilot .
Podobnie jak w przypadku urządzeń Surface, zaleca się, aby klienci pracowali z dostawcą rozwiązań w chmurze firmy Microsoft (odsprzedawcą lub dystrybutorem), aby uzyskać urządzenia zarejestrowane w usłudze Autopilot za pośrednictwem Centrum partnerskiego.
Gdy użytkownik uruchamia proces samodzielnego wdrażania rozwiązania Autopilot, rozwiązanie Autopilot wykonuje następujące czynności:
Dołącz urządzenie do identyfikatora Microsoft Entra. Rozwiązanie Autopilot dla urządzenia HoloLens nie obsługuje dołączania do usługi Active Directory ani Microsoft Entra sprzężenia hybrydowego.
Użyj identyfikatora Microsoft Entra, aby zarejestrować urządzenie w programie Microsoft Endpoint Manager (lub innej usłudze MDM).
Pobieranie i stosowanie zasad przeznaczonych dla urządzeń, certyfikatów, profilów sieci i aplikacji.
Przedstawia użytkownikowi ekran logowania.
Konfigurowanie rozwiązania Autopilot dla HoloLens 2
Wykonaj poniższe kroki, aby skonfigurować środowisko:
Zapoznaj się z wymaganiami dotyczącymi rozwiązania Windows Autopilot dla HoloLens 2.
(Tylko w przypadku usługi Intune) Upewnij się, że rejestracja w rozwiązaniu MDM nie jest zablokowana dla urządzeń z systemem Windows.
Utwórz profil rozwiązania Autopilot i przypisz go do grupy urządzeń.
Utwórz konfigurację strony stanu rejestracji (ESP) i przypisz ją do grupy urządzeń.
1. Przejrzyj wymagania dotyczące rozwiązania Windows Autopilot dla HoloLens 2
Zapoznaj się z następującymi sekcjami artykułu z wymaganiami rozwiązania Windows Autopilot:
- Wymagania dotyczące sieci
- Wymagania dotyczące licencjonowania
- Wymagania dotyczące konfiguracji
Zapoznaj się z sekcją "Wymagania" w artykule dotyczącym trybu Self-Deploying rozwiązania Windows Autopilot. Środowisko musi spełniać te wymagania i standardowe wymagania rozwiązania Windows Autopilot. Nie musisz przeglądać sekcji "Krok po kroku" i "Walidacja" artykułu. Procedury opisane w dalszej części tego artykułu zawierają odpowiednie kroki specyficzne dla urządzenia HoloLens.
Upewnij się, że urządzenia nie są jeszcze członkami identyfikatora Microsoft Entra i nie są zarejestrowane w usłudze Intune (lub innym systemie MDM). Proces samodzielnego wdrażania rozwiązania Autopilot wykonuje te kroki. Aby upewnić się, że wszystkie informacje związane z urządzeniem zostały wyczyszczone, sprawdź strony Urządzenia zarówno w Microsoft Entra identyfikatorze, jak i w portalach usługi Intune. Obecnie funkcja konwertuje wszystkie docelowe urządzenia na rozwiązanie Autopilot nie jest obsługiwana na urządzeniu HoloLens.
Zapoznaj się z wymaganiami systemu operacyjnego HoloLens:
Aby potwierdzić wersję kompilacji na urządzeniu lub ukośnik do najnowszego systemu operacyjnego, użyj instrukcji advanced recovery Companion (ARC) i instrukcji odwłaszczania urządzenia. Urządzenia dostarczane do końca września 2020 r. mają wstępnie zainstalowaną wersję systemu Windows Holographic 1903. Skontaktuj się z odsprzedawcą, aby upewnić się, że urządzenia gotowe do rozwiązania Autopilot są dostarczane do Ciebie.
| Minimalna wersja systemu operacyjnego | Obsługiwana funkcja | Uwagi |
|---|---|---|
| Windows Holographic, wersja 2004 (kompilacja 19041.1103) lub nowsza | 1. Scenariusz samodzielnego wdrażania rozwiązania Autopilot w HoloLens 2. | Pobieranie profilu rozwiązania Autopilot jest obsługiwane tylko za pośrednictwem sieci Ethernet. Upewnij się, że urządzenie HoloLens jest podłączone do sieci Ethernet przy użyciu karty "USB-C do Ethernet" przed włączeniem. Jeśli planujesz wdrożenie rozwiązania Autopilot dla wielu urządzeń HoloLens, zalecamy zaplanowanie infrastruktury adaptera. Nie zalecamy korzystania z koncentratorów USB, ponieważ często wymagają zainstalowania sterowników innych firm, które nie są obsługiwane na urządzeniu HoloLens. |
| Windows Holographic, wersja 20H2 (kompilacja 19041.1128) lub nowsza | 1. Pobieranie profilu rozwiązania Autopilot za pośrednictwem sieci Wi-Fi. 2. Dostawca CSP i rozwiązanie Autopilot blokady dzierżawy w celu blokowania urządzeń z określoną dzierżawą rozwiązania Autopilot. |
W razie potrzeby nadal można używać kart ethernetowych. W przypadku urządzeń połączonych za pośrednictwem sieci Wi-Fi użytkownik musi tylko:
|
2. Włącz automatyczną rejestrację MDM:
Aby rozwiązanie Autopilot zakończyło się pomyślnie, należy włączyć automatyczną rejestrację MDM w Azure Portal. Umożliwi to zarejestrowanie urządzenia bez użytkownika.
Zapoznaj się z poniższym krótkim przewodnikiem dotyczącym włączania automatycznej rejestracji w rozwiązaniu MDM lub przewodnika Szybki start dotyczącego rejestracji automatycznej , aby uzyskać jeszcze więcej informacji na temat konfigurowania.
3. Upewnij się, że rejestracja w rozwiązaniu MDM nie jest zablokowana dla urządzeń z systemem Windows.
Aby rozwiązanie Autopilot zakończyło się pomyślnie, należy upewnić się, że urządzenia HoloLens mogą być zarejestrowane. Ponieważ urządzenie HoloLens jest uznawane za urządzenie z systemem Windows, nie trzeba mieć żadnych ograniczeń rejestracji, które mogą blokować wdrożenie. Przejrzyj tę listę ograniczeń i upewnij się, że będziesz mieć możliwość rejestrowania urządzeń.
4. Rejestrowanie urządzeń w rozwiązaniu Windows Autopilot
Urządzenia muszą być zarejestrowane w rozwiązaniu Windows Autopilot przed pierwszą konfiguracją.
Istnieją trzy podstawowe sposoby rejestrowania urządzeń HoloLens:
Odsprzedawca może zarejestrować urządzenia w Centrum partnerskim podczas składania zamówienia.
Uwaga
Jest to zalecana ścieżka do dodawania urządzeń do usługi Autopilot. Dowiedz się więcej.
Możesz przesłać wniosek o pomoc techniczną bezpośrednio do firmy Microsoft.
Pobierz skrót sprzętu (znany również jako identyfikator sprzętu) i zarejestruj urządzenie ręcznie w centrum administracyjnym MEM.
Uzyskiwanie skrótu sprzętowego
Możesz pobrać skrót sprzętu z urządzenia. Urządzenie rejestruje skrót sprzętowy w pliku CSV podczas procesu OOBE lub nowszego, gdy właściciel urządzenia uruchamia proces zbierania dzienników diagnostycznych (opisany w poniższej procedurze). Zazwyczaj właściciel urządzenia jest pierwszym użytkownikiem do zalogowania się na urządzeniu.
Ostrzeżenie
W kompilacjach wcześniejszych niż 20H2, jeśli nastąpiło przejście przez OOBE i telemetria została ustawiona na Wartość Wymagana, nie można zebrać skrótu sprzętowego rozwiązania Autopilot za pomocą tej metody. Aby zebrać skrót sprzętu za pomocą tej metody, ustaw opcję Telemetria na Pełne za pośrednictwem aplikacji Ustawienia i wybierz pozycjęDiagnostykaprywatności>.
Uruchom urządzenie HoloLens 2.
Na urządzeniu naciśnij jednocześnie przyciski Zasilania i dół głośności , a następnie zwolnij je. Urządzenie zbiera dzienniki diagnostyczne i skrót sprzętu oraz przechowuje je w zestawie plików .zip.
- Aby uzyskać szczegółowe informacje i wideo instruktażowe, aby dowiedzieć się, jak wykonać tę operację, zapoznaj się z informacjami na temat diagnostyki offline.
Podłącz urządzenie do komputera za pomocą kabla USB-C.
Na komputerze otwórz Eksplorator plików. Otwórz nazwę urządzenia >PC\<HoloLens\Internal Storage\Documents i znajdź plik AutopilotDiagnostics.zip.
Uwaga
Plik .zip może nie być natychmiast dostępny. Jeśli plik nie jest jeszcze gotowy, w folderze Documents może zostać wyświetlony plik HoloLensDiagnostics.temp. Aby zaktualizować listę plików, odśwież okno.
Uwaga
Po skopiowaniu tego pliku na komputer możesz zamknąć urządzenie. Jeśli nie przejdziesz do trybu OOBE, po pomyślnym skonfigurowaniu rozwiązania Autopilot nadal może on przejść przez proces rozwiązania Autopilot.
Wyodrębnij zawartość pliku AutopilotDiagnostics.zip.
W wyodrębnionych plikach znajdź plik CSV z prefiksem nazwy pliku "DeviceHash". Skopiuj ten plik na dysk na komputerze, na którym będzie można uzyskać do niego dostęp później.
Ważne
Dane w pliku CSV powinny używać następującego formatu nagłówka i wiersza:
Device Serial Number,Windows Product ID,Hardware Hash,Group Tag,Assigned User <serialNumber>,<ProductID>,<hardwareHash>,<optionalGroupTag>,<optionalAssignedUser>
Rejestrowanie urządzenia za pomocą MEM
W centrum administracyjnym programu Microsoft Endpoint Manager wybierz pozycję Urządzeniaz systemem Windows> Enrollment, a następnie wybierz pozycję Urządzenia>>Import w obszarze Windows Autopilot Deployment Program.
W obszarze Dodawanie urządzeń rozwiązania Windows Autopilot wybierz plik CSV DeviceHash, wybierz pozycję Otwórz, a następnie wybierz pozycję Importuj.
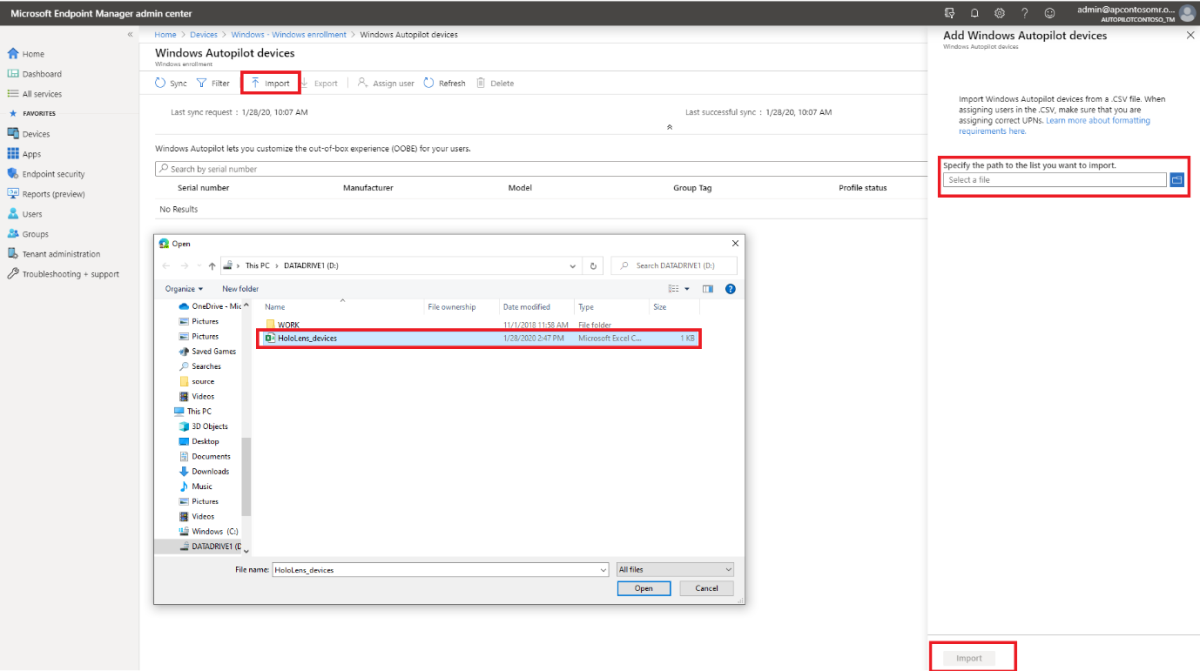
Po zakończeniu importowania wybierz pozycję Urządzenia> z systememWindows>Enrollment>Devices>Sync. Proces może potrwać kilka minut, w zależności od liczby synchronizowanych urządzeń. Aby wyświetlić zarejestrowane urządzenie, wybierz pozycję Odśwież.
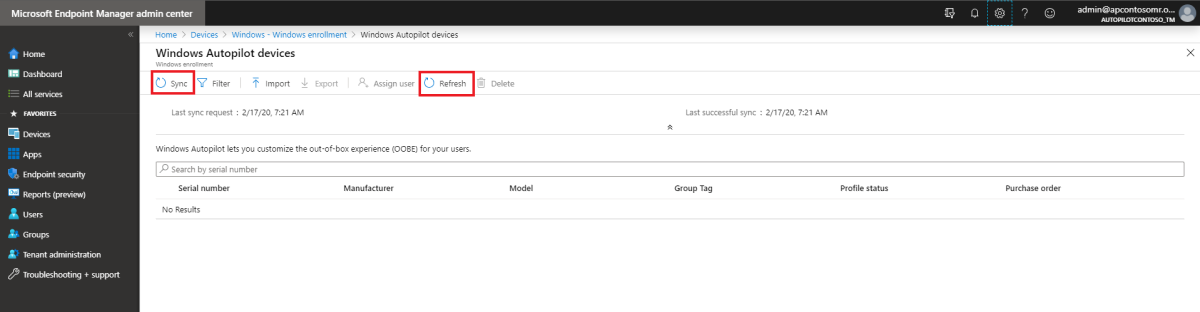
5. Tworzenie grupy urządzeń
W centrum administracyjnym programu Microsoft Endpoint Manager wybierz pozycję Grupy>Nowa grupa.
W polu Typ grupy wybierz pozycję Zabezpieczenia, a następnie wprowadź nazwę i opis grupy.
W polu Typ członkostwa wybierz pozycję Przypisane lub Urządzenie dynamiczne.
Wykonaj jedną z następujących czynności:
Jeśli w poprzednim kroku wybrano pozycję Przypisano dla typu członkostwa , wybierz pozycję Członkowie, a następnie dodaj urządzenia rozwiązania Autopilot do grupy. Urządzenia rozwiązania Autopilot, które nie zostały jeszcze zarejestrowane, są wyświetlane przy użyciu numeru seryjnego urządzenia jako nazwy urządzenia.
Jeśli w poprzednim kroku wybrano opcję Urządzenia dynamiczne dla typu członkostwa , wybierz pozycję Dynamiczne elementy członkowskie urządzenia, a następnie wprowadź kod w regule Zaawansowane przypominającej następujące elementy:
- Aby utworzyć grupę obejmującą wszystkie urządzenia rozwiązania Autopilot, wpisz:
(device.devicePhysicalIDs -any _ -contains "[ZTDId]") - Pole tagu grupy usługi Intune jest mapowanie na atrybut OrderID na urządzeniach Microsoft Entra. Jeśli chcesz utworzyć grupę zawierającą wszystkie urządzenia rozwiązania Autopilot, które mają określony tag grupy (Microsoft Entra device OrderID), musisz wpisać:
(device.devicePhysicalIds -any _ -eq "[OrderID]:179887111881") - Jeśli chcesz utworzyć grupę zawierającą wszystkie urządzenia rozwiązania Autopilot, które mają określony identyfikator zamówienia zakupu, wpisz:
(device.devicePhysicalIds -any _ -eq "[PurchaseOrderId]:76222342342")
Uwaga
Te reguły dotyczą atrybutów docelowych, które są unikatowe dla urządzeń rozwiązania Autopilot.
- Aby utworzyć grupę obejmującą wszystkie urządzenia rozwiązania Autopilot, wpisz:
Wybierz pozycję Zapisz, a następnie wybierz pozycję Utwórz.
6. Utwórz profil rozwiązania Autopilot i przypisz go do grupy urządzeń
W centrum administracyjnym programu Microsoft Endpoint Manager wybierz pozycję Urządzenia> z systememWindows>—> profile >wdrażania rozwiązania Windows AutopilotUtwórz profil>Urządzenia HoloLens.

Wprowadź nazwę i opis profilu, a następnie wybierz przycisk Dalej.
Powinna zostać wyświetlona lista zawierająca urządzenie HoloLens. Jeśli ta opcja nie jest obecna, użyj jednej z opcji opinii , aby skontaktować się z nami.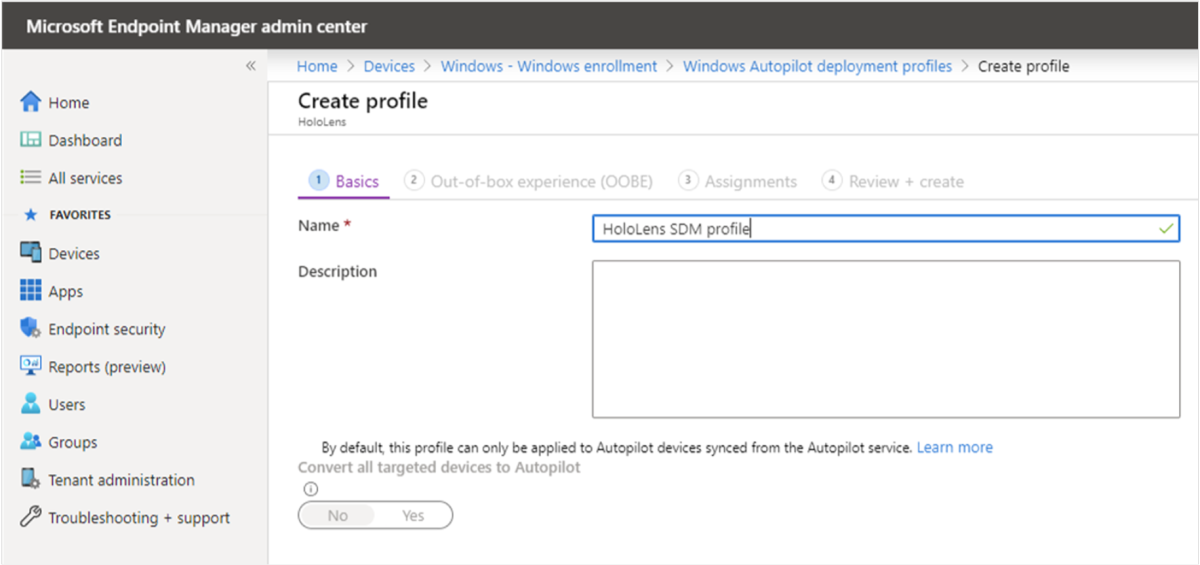
Na stronie Środowisko gotowe do użycia (OOBE, Out-of-box experience) większość ustawień jest wstępnie skonfigurowana w celu usprawnienia OOBE na potrzeby tej oceny. Opcjonalnie można skonfigurować następujące ustawienia:
- Język (region): wybierz język OOBE. Zalecamy wybranie języka z listy obsługiwanych języków dla HoloLens 2.
- Automatycznie skonfiguruj klawiaturę: aby upewnić się, że klawiatura jest zgodna z wybranym językiem, wybierz pozycję Tak.
-
Zastosuj szablon nazwy urządzenia: aby automatycznie ustawić nazwę urządzenia podczas OOBE, wybierz pozycję Tak , a następnie wprowadź frazę szablonu i symbole zastępcze w polu Wprowadź nazwę Na przykład wprowadź prefiks i
%RAND:4%— symbol zastępczy dla czterocyfrowej liczby losowej.Uwaga
Jeśli używasz szablonu nazwy urządzenia, proces OOBE ponownie uruchomi urządzenie po raz po jego użyciu nazwę urządzenia i zanim dołączy urządzenie do Microsoft Entra. To ponowne uruchomienie umożliwia zastosowanie nowej nazwy.
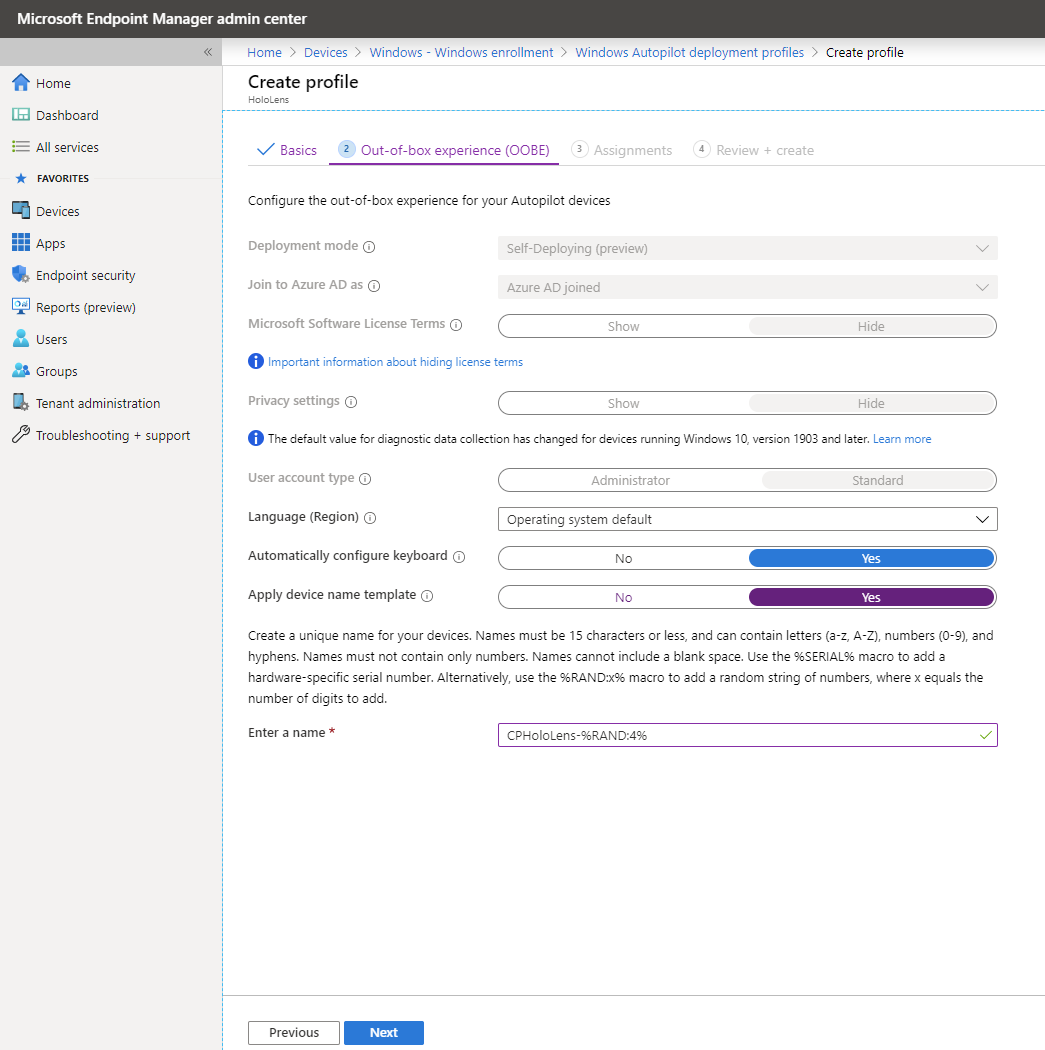
Po skonfigurowaniu ustawień wybierz pozycję Dalej.
Na stronie Tagi zakresu opcjonalnie dodaj tagi zakresu, które chcesz zastosować do tego profilu. Więcej informacji na temat tagów zakresu można znaleźć w artykule Używanie kontroli dostępu opartej na rolach (RBAC) i tagów zakresu w rozproszonej infrastrukturze informatycznej. Po zakończeniu wybierz przycisk Dalej.
Na stronie Przypisania wybierz pozycję Wybrane grupy dla pozycji Przypisz do.
W obszarze WYBRANE GRUPY wybierz pozycję + Wybierz grupy do uwzględnienia.
Na liście Wybierz grupy do uwzględnienia wybierz grupę urządzeń utworzoną dla urządzeń HoloLens rozwiązania Autopilot, a następnie wybierz przycisk Dalej.
Jeśli chcesz wykluczyć wszystkie grupy, wybierz pozycję Wybierz grupy do wykluczenia, a następnie wybierz grupy, które chcesz wykluczyć.
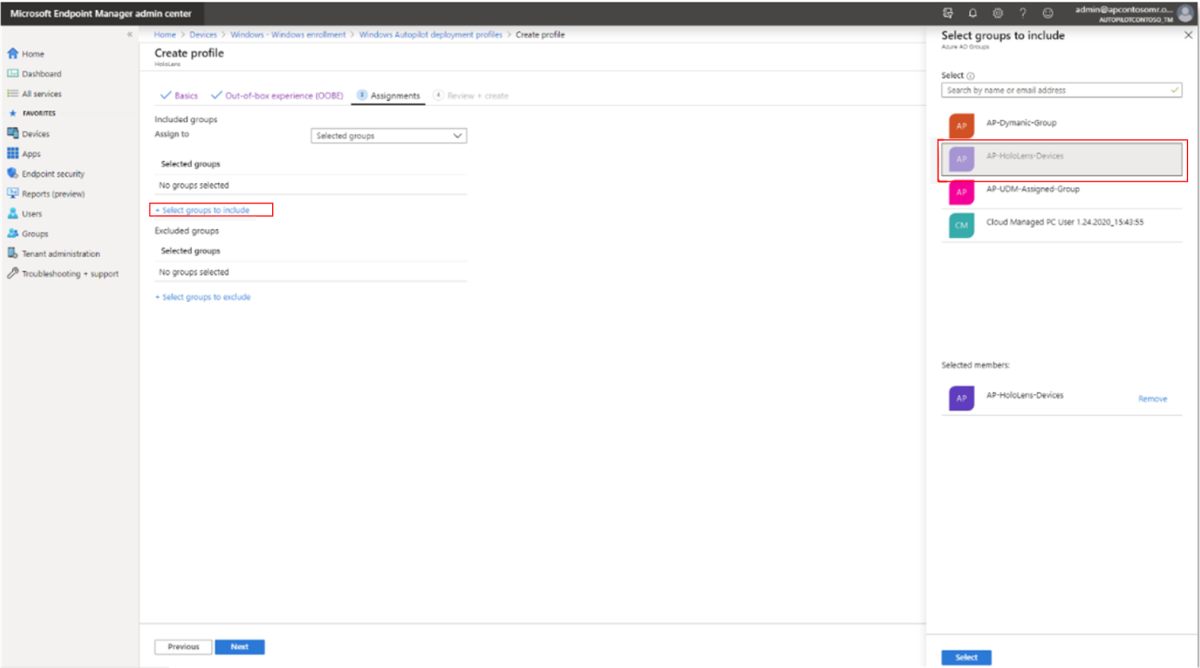
Na stronie Przeglądanie + tworzenie przejrzyj ustawienia, a następnie wybierz pozycję Utwórz , aby utworzyć profil.
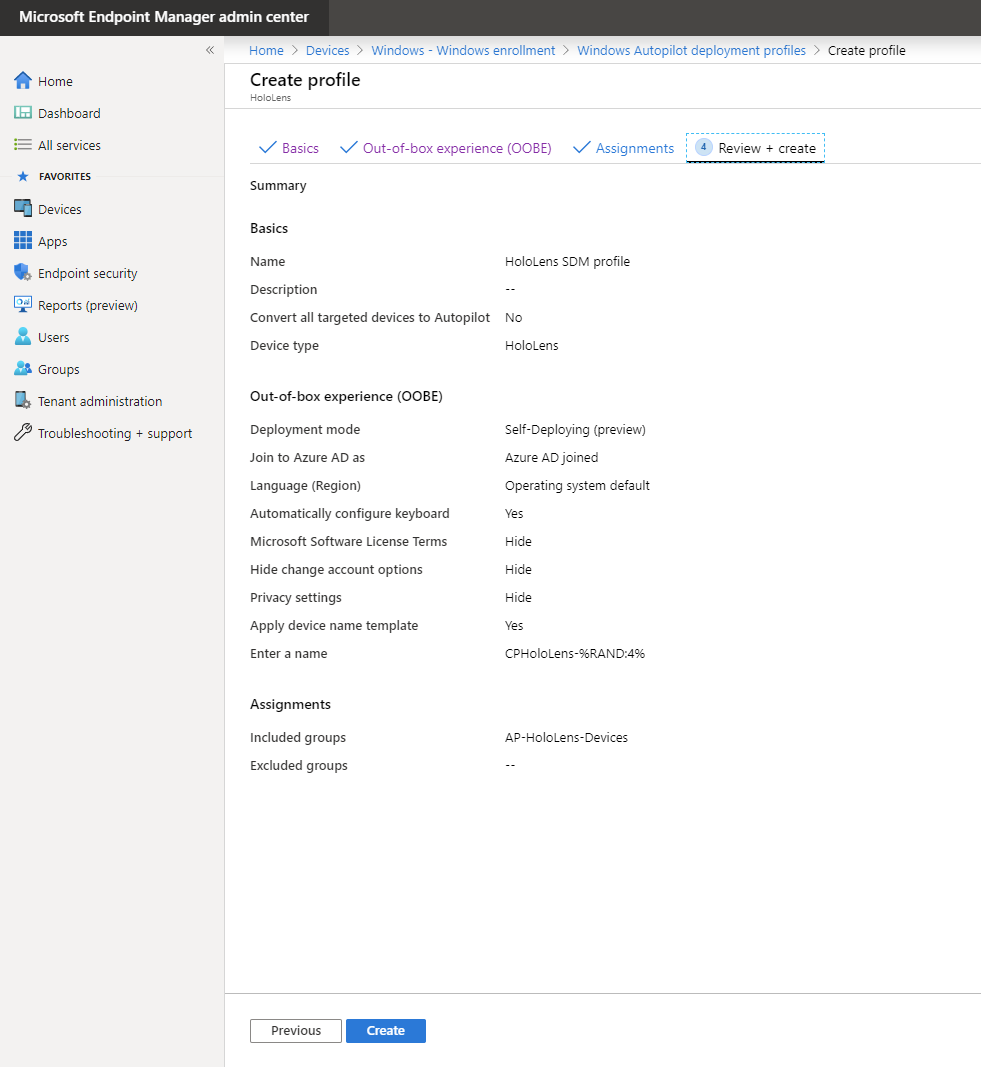
7. Utwórz konfigurację strony ze stanem rejestracji (ESP) i przypisz ją do grupy urządzeń
Na stronie ze stanem rejestracji (ESP) jest wyświetlany stan kompletnego procesu konfiguracji urządzenia, który jest uruchamiany, gdy użytkownik zarządzany przez rozwiązanie MDM loguje się do urządzenia po raz pierwszy. Upewnij się, że konfiguracja strony ze stanem rejestracji jest podobna do poniższej i sprawdź, czy przypisania są poprawne.
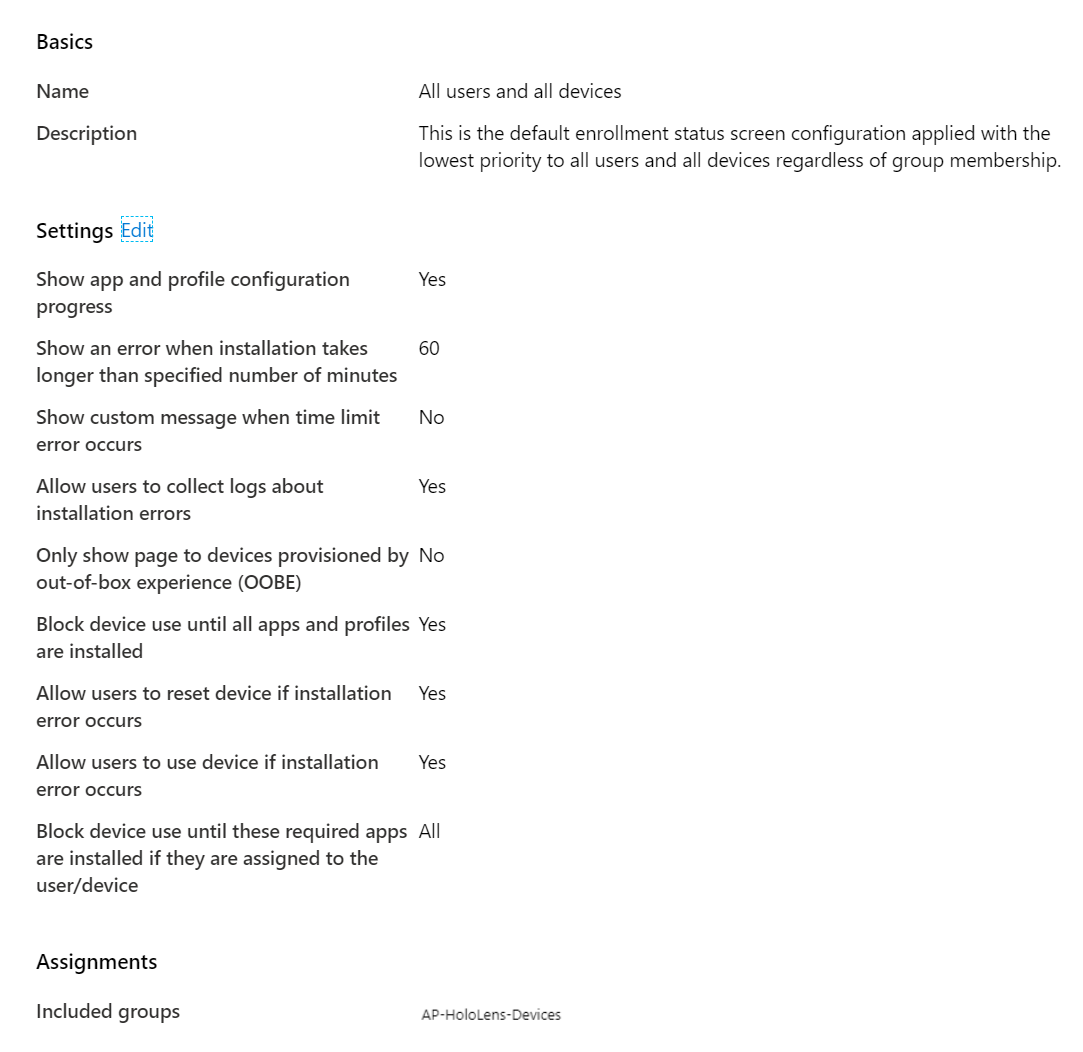
Aby uzyskać więcej informacji na temat strony ze stanem rejestracji, zobacz Konfigurowanie strony ze stanem rejestracji — Microsoft Intune | Microsoft Docs
8. Sprawdź stan profilu urządzeń HoloLens
W centrum Administracja programu Microsoft Endpoint Manager wybierz pozycję Urządzenia>z systemem Windows— urządzenia z systemem>Windows>.
Sprawdź, czy urządzenia HoloLens są wyświetlane i czy ich stan profilu to Przypisano.
Uwaga
Przypisanie profilu do urządzenia może potrwać kilka minut.
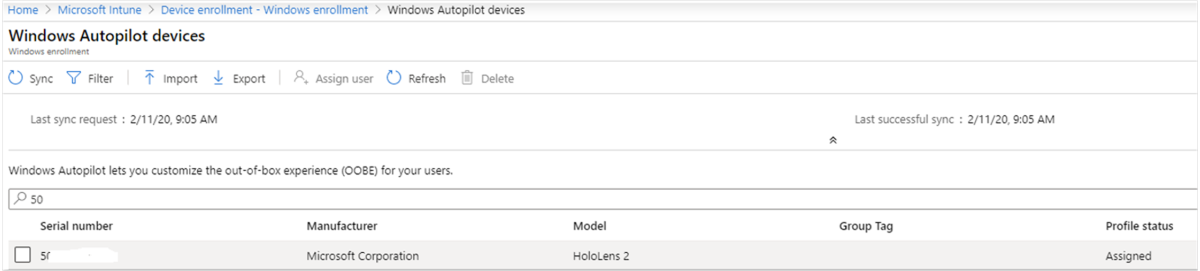
Rozwiązanie Windows Autopilot dla środowiska użytkownika HoloLens 2
Po wykonaniu powyższych instrukcji użytkownicy HoloLens 2 przejdą przez następujące środowisko w celu aprowizacji urządzeń HoloLens:
Środowisko rozwiązania Autopilot wymaga dostępu do Internetu. Użyj jednej z następujących opcji, aby zapewnić dostęp do Internetu:
Połącz urządzenie z siecią Wi-Fi w środowisku OOBE, a następnie pozwól na automatyczne wykrywanie środowiska rozwiązania Autopilot. Jest to jedyny moment, w którym trzeba będzie korzystać z OOBE, dopóki środowisko rozwiązania Autopilot nie zostanie ukończone samodzielnie.
Połącz urządzenie z siecią Ethernet przy użyciu kart "USB-C do Ethernet" na potrzeby łączności przewodowej z Internetem i pozwól HoloLens 2 automatyczne ukończenie pracy rozwiązania Autopilot.
Podłącz urządzenie za pomocą kart "USB-C do sieci Wi-Fi" w celu uzyskania bezprzewodowej łączności z Internetem i pozwól HoloLens 2 automatyczne ukończenie pracy rozwiązania Autopilot.
Ważne
Urządzenia próbujące używać sieci Wi-Fi w środowisku OOBE dla rozwiązania Autopilot muszą znajdować się w systemie Windows Holographic w wersji 20H2 lub nowszej kompilacji.
W przypadku urządzeń korzystających z kart ethernet należy połączyć urządzenie z siecią przed uruchomieniem środowiska OOBE (Out-of-the-Box-Experience). Urządzenie określa, czy aprowizacja jest urządzeniem rozwiązania Autopilot na pierwszym ekranie OOBE. Jeśli urządzenie nie może nawiązać połączenia z siecią lub nie chcesz aprowizować urządzenia jako urządzenia rozwiązania Autopilot, nie możesz zmienić aprowizacji rozwiązania Autopilot w późniejszym czasie. Zamiast tego należy uruchomić tę procedurę, aby aprowizować urządzenie jako urządzenie rozwiązania Autopilot.
Urządzenie powinno automatycznie uruchomić środowisko OOBE. Nie należy korzystać z OOBE.
Ważne
Nie należy wchodzić w interakcje z funkcją OOBE ani naciskać przycisku zasilania, aby włączyć system w stan wstrzymania/zamykania, podczas gdy rozwiązanie Autopilot jest w toku. Może to spowodować, że przepływ rozwiązania Autopilot nie zostanie ukończony.
Pozwól HoloLens 2 wykryć łączność sieciową i zezwolić na automatyczne ukończenie OOBE. Urządzenie może zostać uruchomione ponownie podczas OOBE. Ekrany OOBE powinny wyglądać podobnie do poniższych.
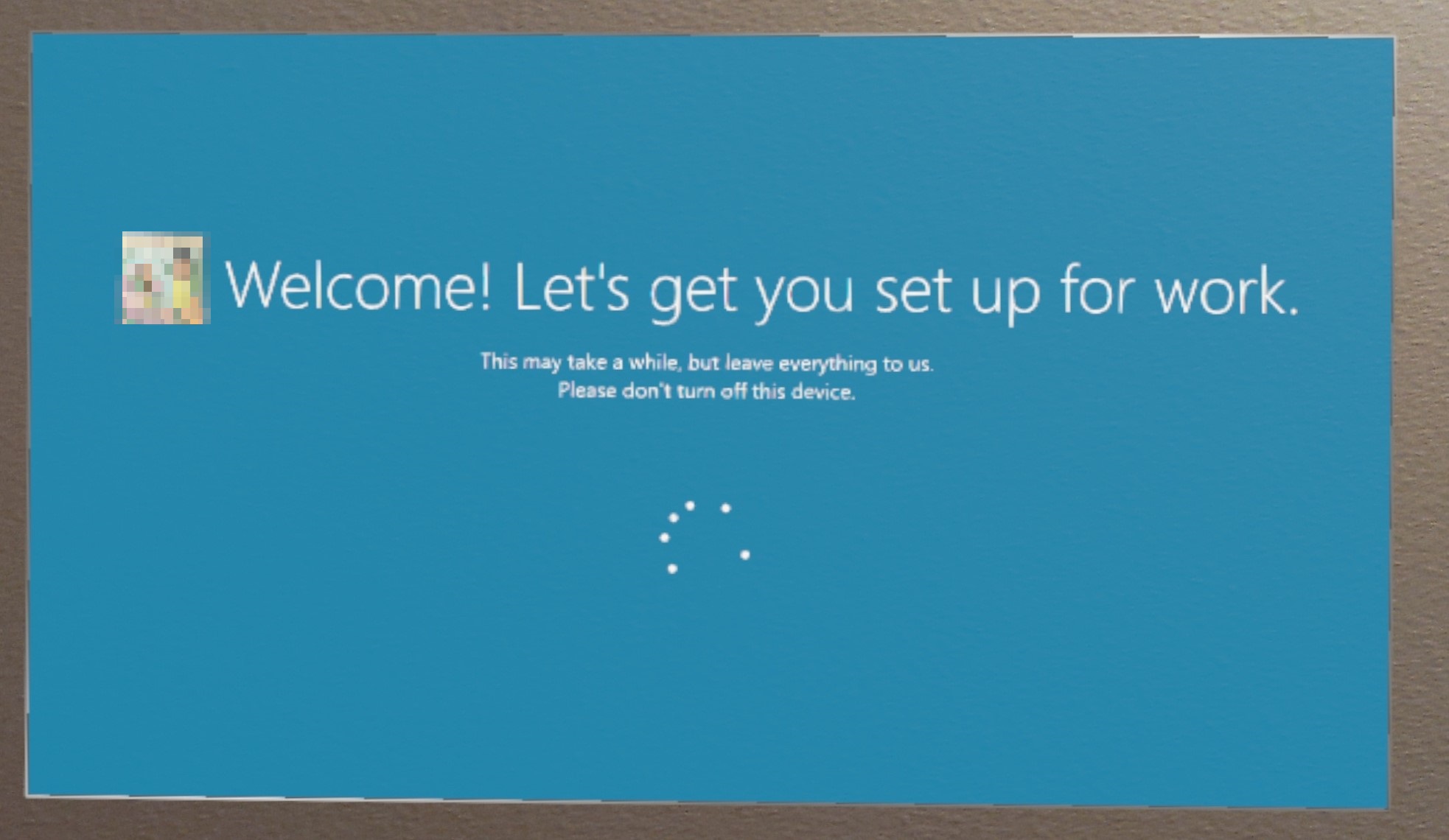
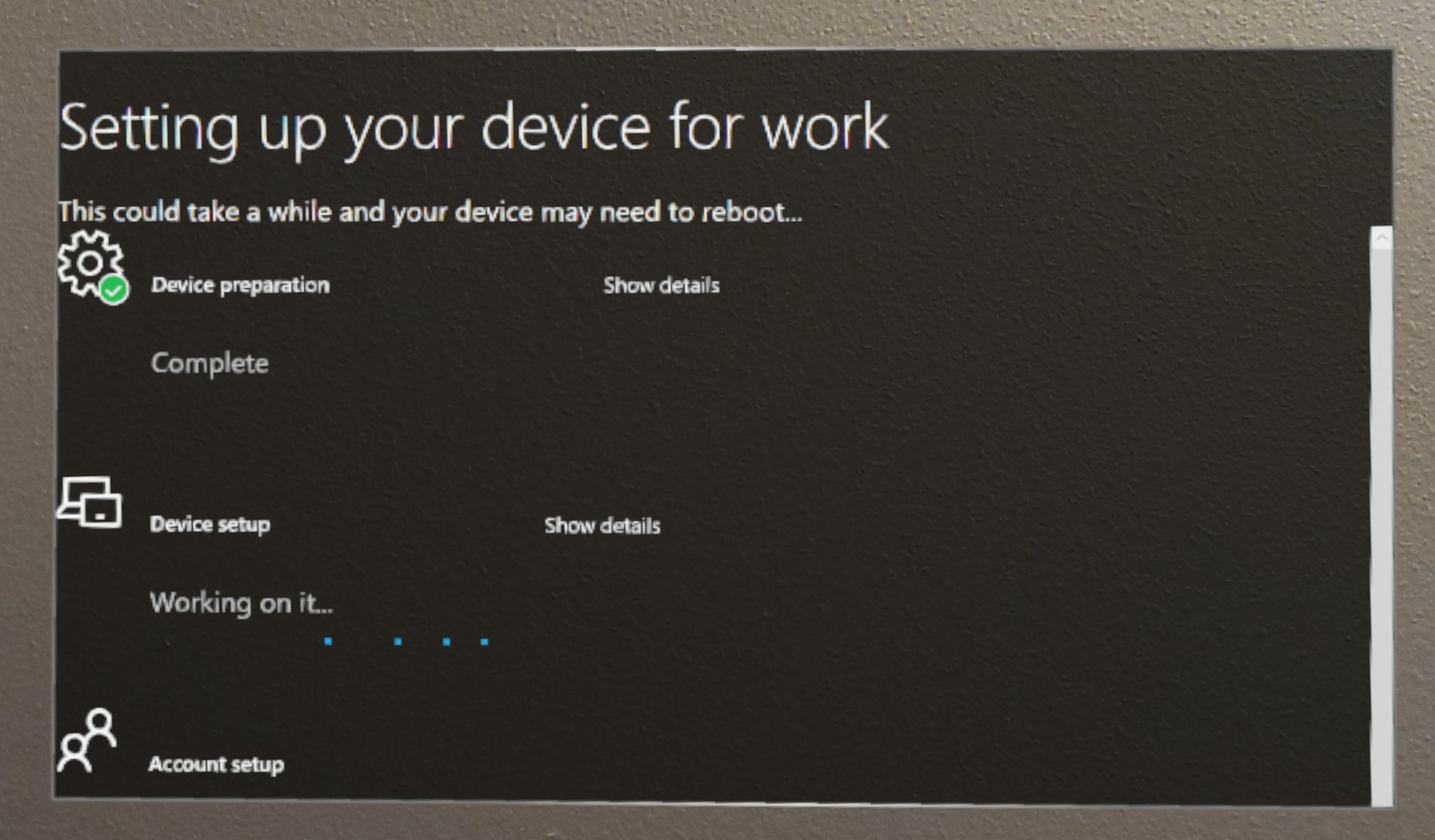
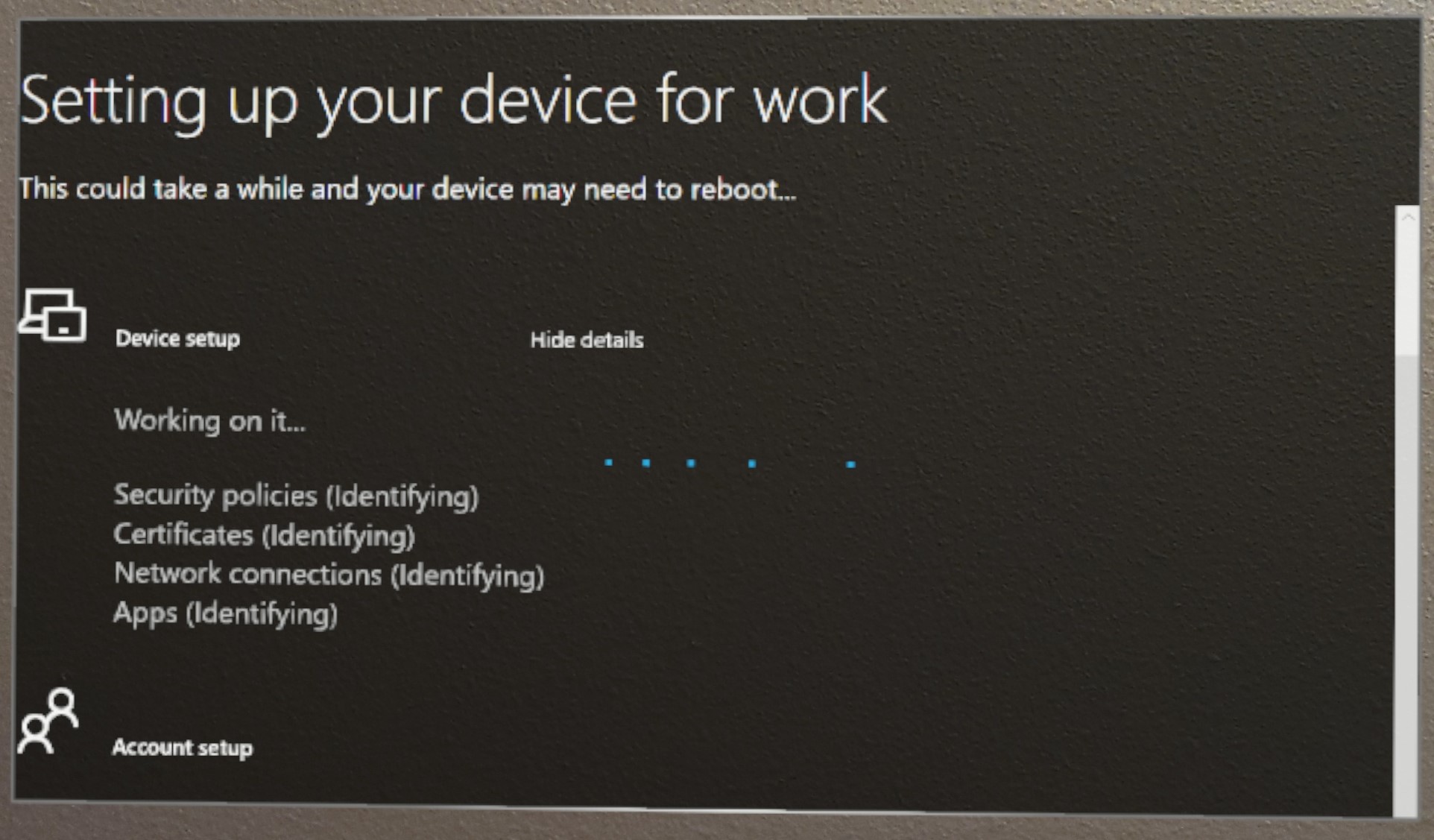
Na końcu środowiska OOBE możesz zalogować się na urządzeniu przy użyciu nazwy użytkownika i hasła.
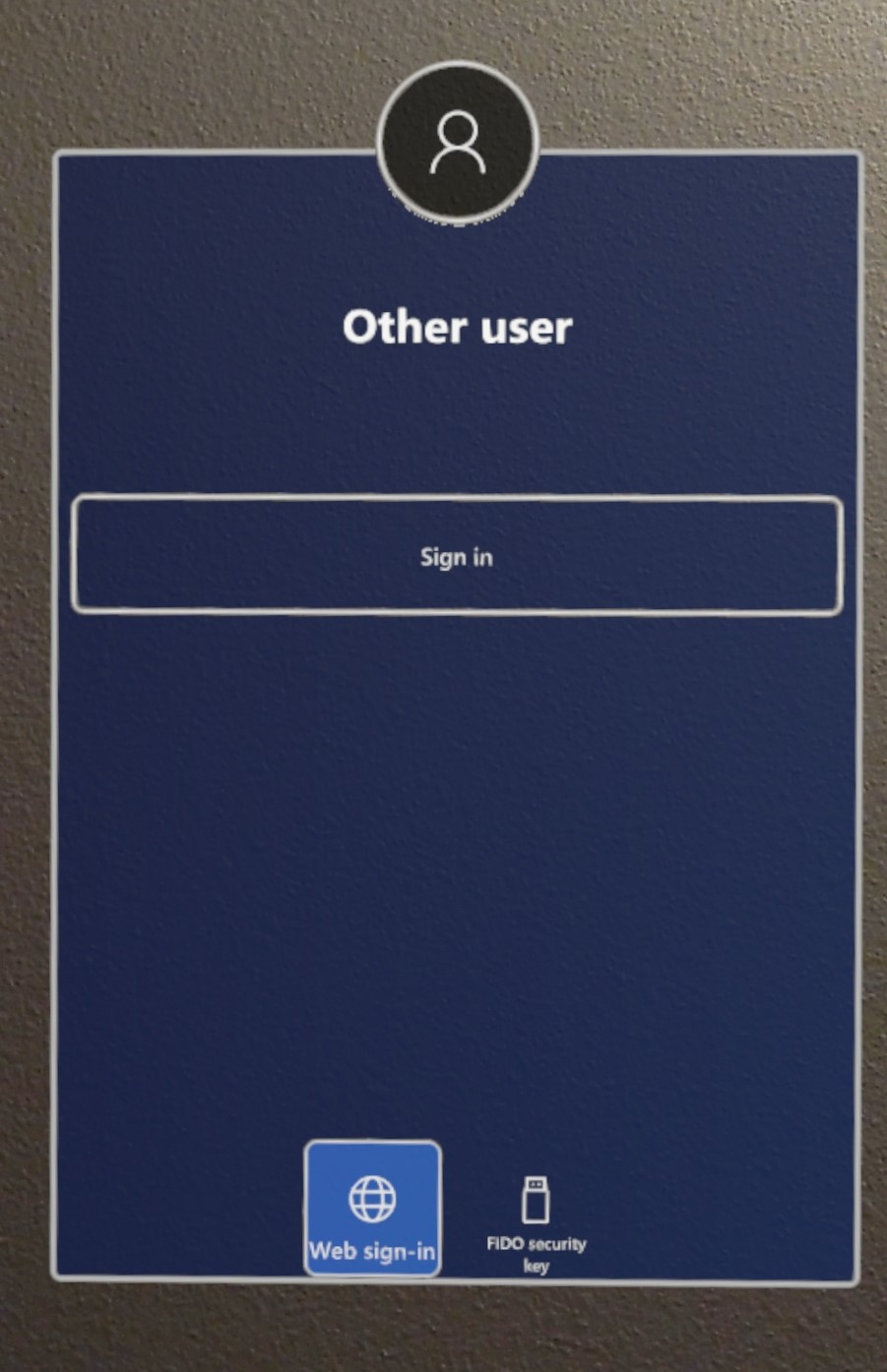
Dostawca CSP blokady dzierżawy i rozwiązanie Autopilot
HoloLens 2 urządzenia obsługują dostawcę CSP TenantLockdown jako windows Holographic w wersji 20H2. Ten dostawca CSP przechowuje urządzenia w dzierżawie organizacji, blokując je w tej dzierżawie nawet za pomocą resetowania urządzenia lub odcinania.
TenantLockdown Dostawca CSP umożliwia HoloLens 2 być powiązane z rejestracją w usłudze MDM tylko przy użyciu rozwiązania Autopilot. Gdy węzeł RequireNetworkInOOBE dostawcy CSP TenantLockdown jest ustawiony na wartość true lub false (początkowo ustawioną) na HoloLens 2, ta wartość pozostaje na urządzeniu, mimo ponownego ścięcia, aktualizacji systemu operacyjnego itp.
Gdy węzeł RequireNetworkInOOBE dostawcy CSP TenantLockdown ma wartość true w HoloLens 2, funkcja OOBE czeka na czas nieokreślony, aby profil rozwiązania Autopilot został pomyślnie pobrany i zastosowany po połączeniu sieciowym.
Gdy węzeł RequireNetworkInOOBE dostawcy CSP TenantLockdown ma wartość true w HoloLens 2, następujące operacje są niedozwolone w środowisku OOBE:
- Tworzenie użytkownika lokalnego przy użyciu aprowizacji środowiska uruchomieniowego
- Wykonywanie operacji Microsoft Entra sprzężenia za pośrednictwem aprowizacji środowiska uruchomieniowego
- Wybieranie, kto jest właścicielem urządzenia w środowisku OOBE
Jak ustawić tę opcję przy użyciu usługi Intune?
Utwórz niestandardowy profil konfiguracji urządzenia OMA URI i określ wartość true dla węzła RequireNetworkInOOBE, jak pokazano poniżej. Wartość OMA-URI powinna mieć wartość ./Vendor/MSFT/TenantLockdown/RequireNetworkInOOBE
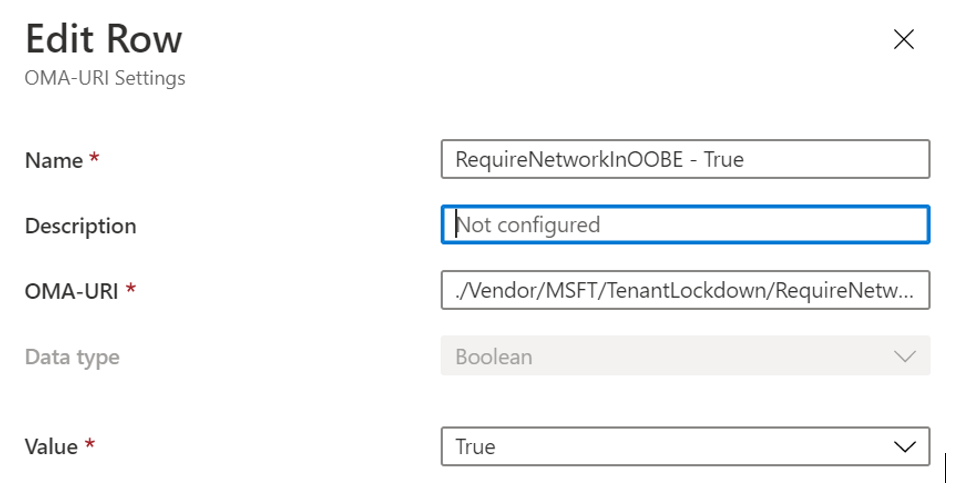
Utwórz grupę i przypisz profil konfiguracji urządzenia do tej grupy urządzeń.
Utwórz element członkowski urządzenia HoloLens 2 grupy utworzonej w poprzednim kroku i zsynchronizuj wyzwalacz.
Sprawdź w portalu usługi Intune, czy konfiguracja urządzenia została pomyślnie zastosowana. Po pomyślnym wprowadzeniu tej konfiguracji urządzenia na urządzeniu HoloLens 2 efekt TenantLockdown będzie aktywny.
Jak usunąć ustawienie elementu RequireNetworkInOOBE w usłudze TenantLockdown w HoloLens 2 przy użyciu usługi Intune?
Usuń HoloLens 2 z grupy urządzeń, do której wcześniej przypisano konfigurację urządzenia utworzoną powyżej.
Utwórz niestandardowy profil konfiguracji urządzenia oparty na identyfikatorze OMA i określ wartość false dla parametru RequireNetworkInOOBE, jak pokazano poniżej. Wartość OMA-URI powinna mieć wartość ./Vendor/MSFT/TenantLockdown/RequireNetworkInOOBE
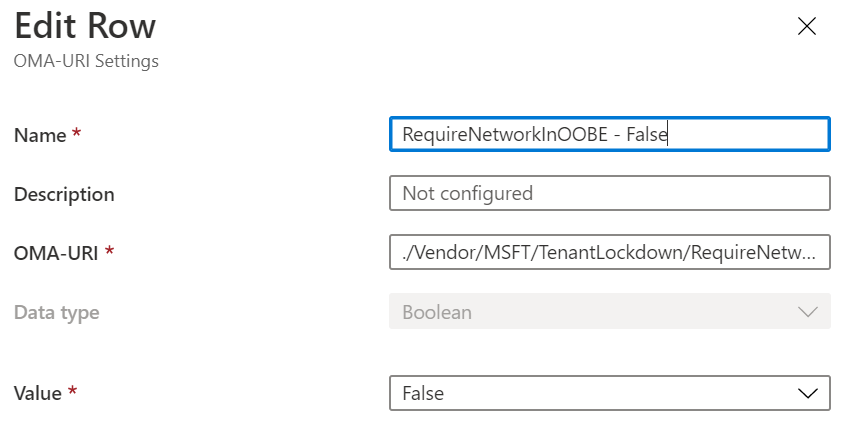
Utwórz grupę i przypisz profil konfiguracji urządzenia do tej grupy urządzeń.
Utwórz element członkowski urządzenia HoloLens 2 grupy utworzonej w poprzednim kroku i zsynchronizuj wyzwalacz.
Sprawdź w portalu usługi Intune, czy konfiguracja urządzenia została pomyślnie zastosowana. Po pomyślnym użyciu tej konfiguracji urządzenia na urządzeniu HoloLens 2 efekty tenantLockdown będą nieaktywne.
Co się stanie podczas OOBE, jeśli profil rozwiązania Autopilot jest nieprzypisany na urządzeniu HoloLens po ustawieniu wartości TenantLockdown na wartość true?
OOBE będzie czekać na czas nieokreślony na pobranie profilu rozwiązania Autopilot i zostanie wyświetlone następujące okno dialogowe. Aby usunąć efekty elementu TenantLockdown, urządzenie musi być najpierw zarejestrowane w pierwotnej dzierżawie przy użyciu rozwiązania Autopilot, a pozycja RequireNetworkInOOBE musi zostać usunięta zgodnie z opisem w poprzednim kroku przed usunięciem ograniczeń wprowadzonych przez dostawcę CSP TenantLockdown.
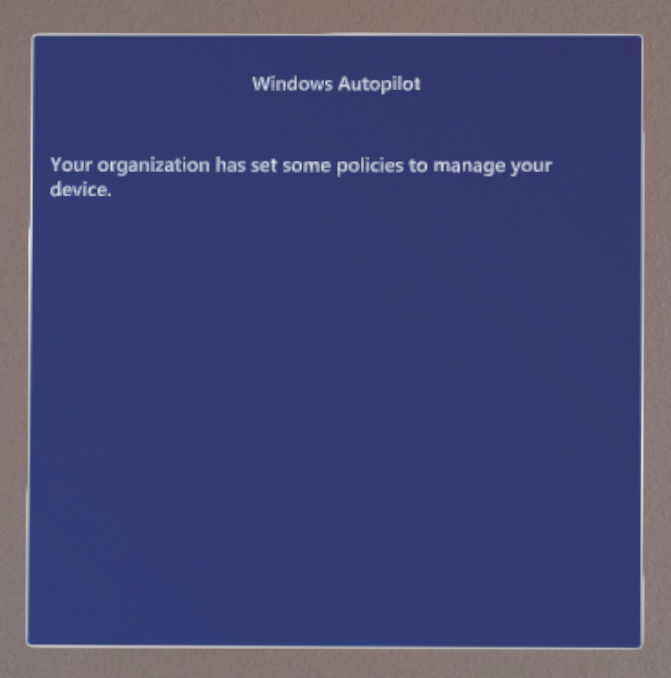
Rozwiązywanie problemów
Problem — rejestracja w rozwiązaniu MDM kończy się niepowodzeniem z powodu błędu 0x80180014 kodu błędu podczas korzystania z rozwiązania Autopilot.
Objawy
Jest to błąd wyświetlany podczas procesu rozwiązania Autopilot na urządzeniu. Ten problem jest wyświetlany tylko wtedy, gdy urządzenie HoloLens wykonało następujące czynności:
- Udało się już przejść przez rozwiązanie Autopilot co najmniej raz.
- Jest teraz resetowany i ponownie używany dla rozwiązania Autopilot.
Środowisko to środowisko rozwiązania Autopilot zakończy się niepowodzeniem z określonym błędem.
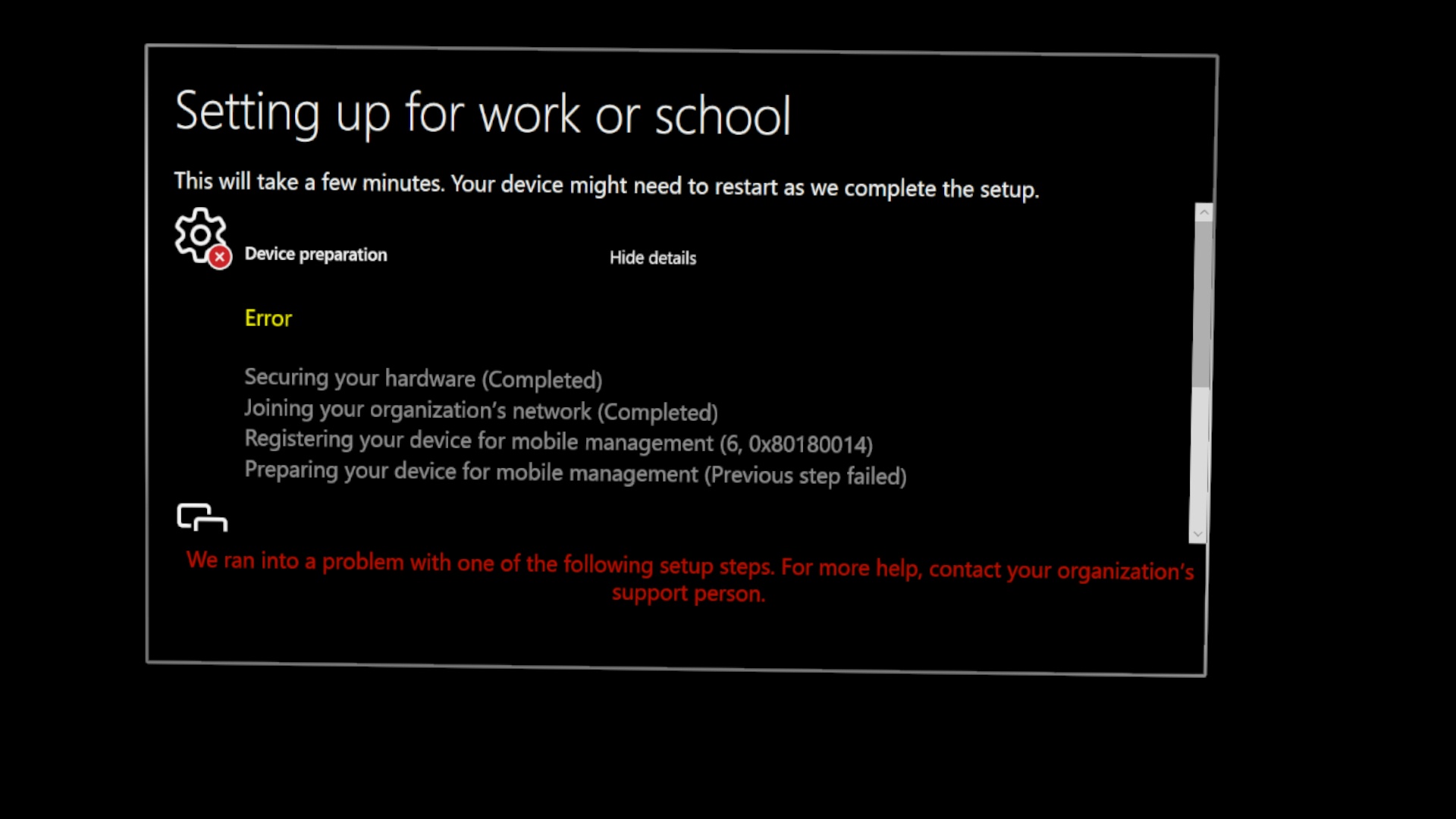
Kroki rozwiązywania problemów
- Wykonaj kroki opisane w temacie Rozwiązywanie problemów z importowaniem i rejestrowaniem urządzeń rozwiązania Autopilot , aby usunąć urządzenie z usługi Intune. (Administrator usługi Intune będzie musiał wykonać to zadanie)
- Po zakończeniu kroku 1 uruchom ponownie urządzenie i zaloguj się.
- Przejdź do pozycji Ustawienia ->Update & Zabezpieczenia ->Resetuj & odzyskiwanie i wybierz pozycję Rozpocznij.
- Jeśli występują problemy z krokami 2 & 3, zobacz alternatywy resetowania urządzenia na stronie Resetowanie/reflash HoloLens.
Rozwiązanie AutoPilot powinno zostać pomyślnie zarejestrowane.
Problem — środowisko rozwiązania Autopilot nie zostało uruchomione, mimo że profil rozwiązania Autopilot jest przypisany w usłudze Intune.
Objawy
Domyślnie HoloLens 2 czeka 15 sekund na wykrycie rozwiązania Autopilot po wykryciu Internetu. Jeśli profil rozwiązania Autopilot nie zostanie wykryty w ciągu 15 sekund, oznacza to, że rozwiązanie Autopilot nie zostało poprawnie odnalezione i zostanie wyświetlona strona umowy EULA.
Kroki rozwiązywania problemów
- Najpierw sprawdź, czy profil rozwiązania Autopilot jest wyświetlany jako przypisany w portalu MDM, np. w usłudze Intune.
- Uruchom ponownie urządzenie i spróbuj ponownie. Aby uzyskać więcej informacji, zobacz Znane problemy i ograniczenia.
Przydatne zasoby
Poniższe artykuły mogą być przydatnym zasobem, aby dowiedzieć się więcej i rozwiązać problemy z rozwiązaniem Autopilot, jednak te artykuły są oparte na Windows 10 Desktop i nie wszystkie informacje mogą mieć zastosowanie do urządzenia HoloLens:
- Windows Autopilot — znane problemy
- Rozwiązywanie problemów dotyczących rejestrowania urządzeń z systemem Windows w usłudze Microsoft Intune
- Windows Autopilot — konflikty zasad
Opinie i pomoc techniczna dotycząca rozwiązania Autopilot
Aby przekazać opinię lub zgłosić problemy, użyj jednej z następujących metod:
- Aby uzyskać pomoc techniczną dotyczącą rejestracji urządzeń, skontaktuj się z odsprzedawcą lub dystrybutorem.
- Aby uzyskać ogólne zapytania dotyczące rozwiązania Windows Autopilot lub w przypadku problemów, takich jak przypisania profilów, tworzenie grup lub kontrolki portalu MEM, skontaktuj się z pomocą techniczną rozwiązania Microsoft Endpoint Manager
- Jeśli urządzenie zostało zarejestrowane w usłudze Autopilot i profil jest przypisany w portalu MEM, skontaktuj się z pomocą techniczną urządzenia HoloLens (zobacz kartę Pomoc techniczna). Otwórz bilet pomocy technicznej, a jeśli ma to zastosowanie, dołącz zrzuty ekranu i dzienniki, przechwytując dzienniki diagnostyczne offline podczas gotowego środowiska (OOBE).
- Aby zgłosić problem z urządzenia, użyj aplikacji Centrum opinii na urządzeniu HoloLens. W centrum opinii wybierz kategorięUrządzeniedo zarządzania przedsiębiorstwem>.
- Aby przekazać ogólną opinię na temat rozwiązania Autopilot dla urządzenia HoloLens, możesz przesłać tę ankietę
Usuwanie urządzeń rozwiązania Autopilot
Możesz nie używać już urządzenia do rozwiązania Autopilot lub zarejestrować urządzenia w innej dzierżawie. Jeśli chcesz to zrobić, przeczytaj , jak usunąć urządzenia rozwiązania Autopilot.
Środowisko wymiany na urządzeniach HoloLens wymaga naprawy lub wymiany
Firma Microsoft automatycznie sprawdza wszystkie urządzenia HoloLens pod kątem rejestracji rozwiązania Autopilot i wyrejestruje urządzenie z dzierżawy klienta. Firma Microsoft zapewnia, że urządzenie zastępcze jest zarejestrowane w rozwiązaniu Windows Autopilot po wysłaniu zastępczego z powrotem do klienta. Ta usługa jest dostępna we wszystkich zamówieniach usługi wymiany urządzeń bezpośrednio z firmą Microsoft.
Uwaga
Gdy klienci używają partnera do zwracania urządzeń, partner jest odpowiedzialny za zarządzanie procesem wymiany, w tym anulowanie rejestracji i rejestrowanie urządzeń w programie Windows Autopilot.