Observação
O acesso a essa página exige autorização. Você pode tentar entrar ou alterar diretórios.
O acesso a essa página exige autorização. Você pode tentar alterar os diretórios.
Azure DevOps Services | Azure DevOps Server 2022 - Azure DevOps Server 2019
Adicionar tarefas a itens de backlog é essencial para acompanhar o trabalho necessário para implementá-los. As tarefas também ajudam a estimar o esforço atribuído a membros individuais da equipe e à equipe como um todo. A ferramenta de capacidade indica quanto trabalho sua equipe pode assumir. Para comparar efetivamente a capacidade com o trabalho planejado, defina e estime tarefas para cada item de lista de pendências.
Definir tarefas abrangentes
- Capturar todo o trabalho: Adicionar quantas tarefas forem necessárias para capturar totalmente o trabalho necessário para concluir cada item de lista de pendências.
- Diferenciar tipos de trabalho: represente várias atividades, como projeto, codificação, teste, criação de conteúdo ou aprovações com tarefas separadas.
- Atribuir responsabilidade:
- Tarefas individuais: membros da equipe normalmente adicionam suas próprias tarefas e definem estimativas para sua carga de trabalho.
- Tarefas iniciais: Um líder de desenvolvimento pode definir as tarefas iniciais para uma história ou um requisito.
Estimar esforço
- Definir estimativas: Atribuir estimativas de esforço a cada tarefa para ajudar a medir o trabalho total necessário.
- Alinhar com a capacidade: Use a ferramenta de capacidade para garantir que o trabalho estimado esteja alinhado com a capacidade disponível da sua equipe.
Ao adicionar e gerenciar tarefas com eficiência, sua equipe obtém uma compreensão clara da importância relativa e do esforço necessário para cada item, garantindo melhor distribuição de carga de trabalho e planejamento de projeto.
Pré-requisitos
| Categoria | Requisitos |
|---|---|
| Acesso ao Projeto | Membro do projeto. |
| Permissões | - Membro do grupo de segurança Colaboradores ou Administradores do Projeto. Para ser adicionado, consulte Adicionar usuários a um projeto ou equipe. – Para exibir ou modificar itens de trabalho: Exibir itens de trabalho neste nó e Editar itens de trabalho neste nó permissões definidas como Permitir. Por padrão, o grupo Colaboradores tem essa permissão. Para obter mais informações, consulte Definir permissões e acesso para acompanhamento de trabalho. |
| Níveis de Acesso | Para adicionar itens de trabalho e usar todos os recursos do painel: pelo menos acessoBásico. |
| Lista de pendências do sprint | Tarefas em sua lista de pendências do sprint. |
Observação
Os usuários atribuídos ao acesso de Stakeholders não podem atualizar os campos Planejamento para alterar a atribuição de sprint.
Observação
Os usuários com acesso Stakeholder não podem adicionar tarefas, não podem atualizar campos exibidos em cartões, não podem arrastar e soltar tarefas para atualizar o status, nem usar o painel Planejamento para alterar a atribuição de sprints.
Abra o Quadro de Tarefas de sprint para sua equipe
No seu projeto, abra a lista de pendências do sprint para sua equipe.
Selecione painéis>Sprints.
Selecione a equipe correta no menu de seleção de equipe.
Escolha o Quadro de Tarefas .
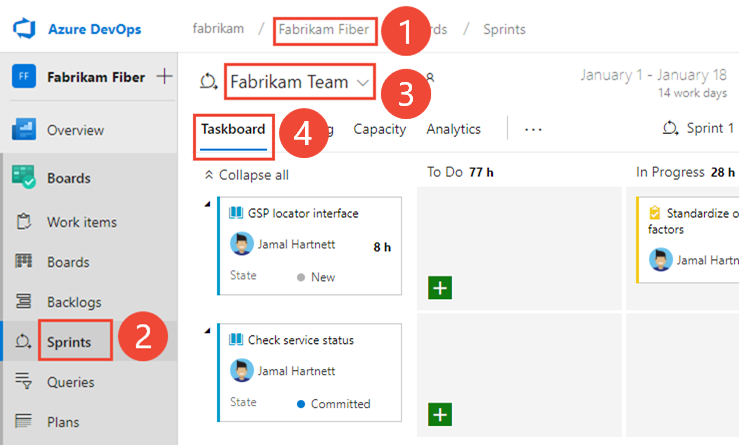
Para escolher outra equipe, abra o seletor e selecione uma equipe diferente ou escolha a opção Exibir diretório de sprints ou Procurar todos os sprints. Ou você pode inserir uma palavra-chave na caixa de pesquisa para filtrar a lista de pendências da equipe para o projeto.
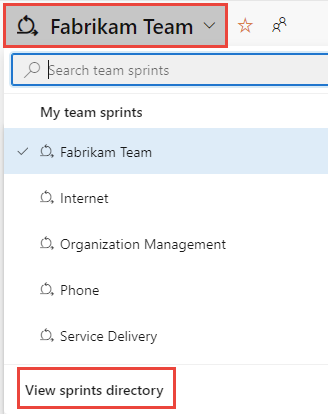
Para escolher um sprint diferente do mostrado, abra o seletor de sprint e escolha o sprint desejado.
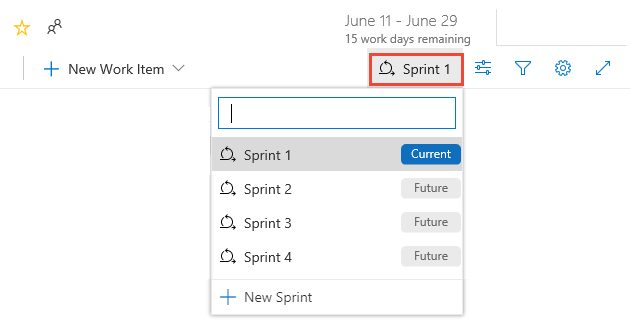
O sistema lista apenas os sprints que foram selecionados para o foco da equipe atual. Se você não vir os sprints que deseja listar, escolha Novo Sprint no menu e escolha Selecionar iteração existente. Para obter mais informações, consulte Definir caminhos de iteração (sprint).
No seu projeto, abra a lista de pendências do sprint para sua equipe. (1) Verifique se você selecionou o projeto certo, (2) escolha Quadros>Sprints, (3) selecione a equipe correta no menu seletor de equipe e, por fim (4), escolha Quadro de Tarefas.
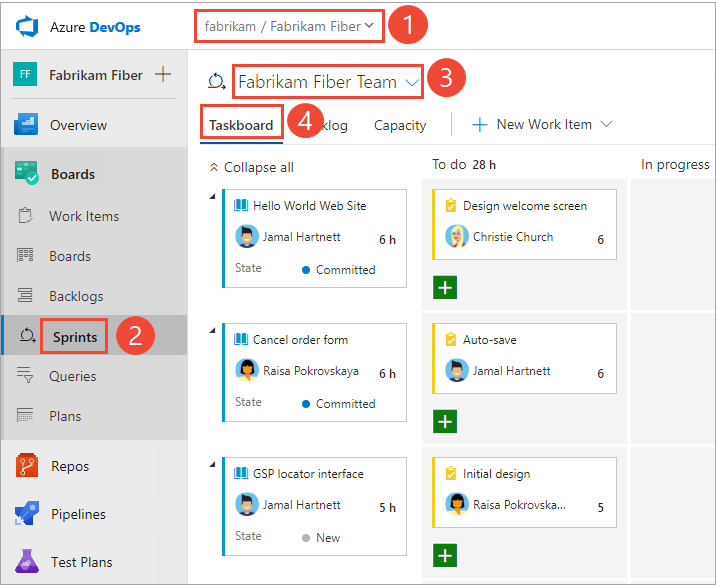
Para escolher outra equipe, abra o seletor e selecione uma equipe diferente ou escolha a opção
 Procurar todos os sprints. Ou você pode inserir uma palavra-chave na caixa de pesquisa para filtrar a lista de pendências da equipe para o projeto.
Procurar todos os sprints. Ou você pode inserir uma palavra-chave na caixa de pesquisa para filtrar a lista de pendências da equipe para o projeto.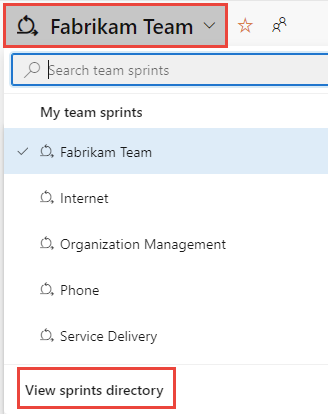
Para escolher um sprint diferente do mostrado, abra o seletor de sprint e escolha o sprint desejado.
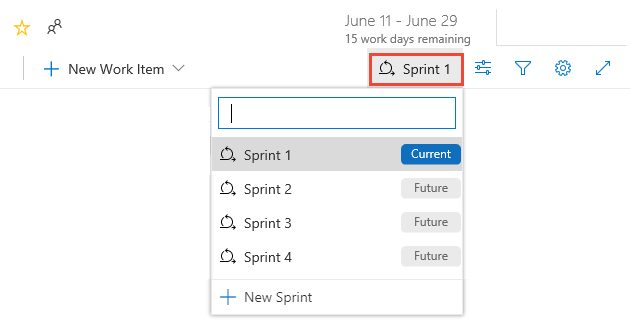
O sistema lista apenas os sprints selecionados para o foco da equipe atual. Se você não vir os sprints que deseja listar, escolha Novo Sprint no menu e escolha Selecionar iteração existente. Para obter mais informações, consulte Definir caminhos de iteração (sprint).
Personalizar o Quadro de Tarefas
Cada equipe pode personalizar seu Quadro de Tarefas das seguintes maneiras:
- Adicionar ou renomear colunas.
- Personalize cartões para mostrar outros campos ou alterar a cor do cartão com base nos critérios de campo especificados.
- Mostrar bugs no Quadro de Tarefas. Sua equipe pode optar por gerenciar bugs semelhantes aos itens de lista de pendências do produto, conforme mostrado neste artigo, ou gerenciá-los de maneira semelhante às tarefas. Quando você rastrear bugs semelhantes a tarefas, eles aparecerão em suas listas de pendências de sprint e Quadro de Tarefas no mesmo nível das tarefas.
- Personalize os cartões que aparecem no Quadro de Tarefas para mostrar outros campos.
- Mostrar bugs no Quadro de Tarefas. Sua equipe pode optar por gerenciar bugs semelhantes aos itens de lista de pendências do produto, conforme mostrado neste artigo, ou gerenciá-los de maneira semelhante às tarefas. Quando você rastrear bugs semelhantes a tarefas, eles aparecerão em suas listas de pendências de sprint e Quadro de Tarefas no mesmo nível das tarefas.
Ao contrário do quadro para uma lista de pendências de produto, você não pode adicionar outras colunas ao Quadro de Tarefas por meio de uma definição de configuração de equipe. Em vez disso, você precisa modificar as definições de fluxo de trabalho para o tipo de item de trabalho de tarefa usado pelo projeto. As personalizações de fluxo de trabalho atualizam as colunas do Quadro de Tarefas para todas as equipes dentro do projeto.
Um administrador pode personalizar o Quadro de Tarefas para todas as equipes das seguintes maneiras:
Um administrador pode personalizar o Quadro de Tarefas para todas as equipes das seguintes maneiras com base no modelo de processo selecionado para o projeto:
Modelo de processo herdado:
- Adicionar um estado de fluxo de trabalho personalizado à WIT da tarefa para um processo
- Adicionar um tipo de item de trabalho personalizado ao Quadro de Tarefas para um processo
Modelo de processo XML local:
Controles do Quadro de Tarefas
| Control | Função |
|---|---|
| Lista de pendências | Alternar para o modo de exibição de lista de pendências de sprint |
| Board | Alternar para o modo de exibição do Quadro de Tarefas |
| Capacity | Alternar para planejamento de capacidade |
| Agrupar por Histórias/Pessoas | Alternar o agrupamento de cartões com base em itens de lista de pendências ou membros da equipe |
| Pessoa | Filtrar tarefas para mostrar itens atribuídos a Todos ou a um membro da equipe selecionado |
| Abrir configurações de quadro | |
| Entrar ou sair do modo tela inteira |
Confira também Atalhos de teclado de lista de pendências.
Examinar o progresso em reuniões diárias de scrum
Durante seu Scrum diário, você pode filtrar seu Quadro de Tarefas para ajudar a se concentrar em itens de interesse.
- Agrupar por itens de lista de pendências ou agrupar por histórias para monitorar o progresso de itens de lista de pendências, histórias, requisitos ou bugs do produto.
- Agrupar por pessoas quando você quiser monitorar o progresso de membros individuais da equipe.
Observação
O Quadro de Tarefas é atualizado automaticamente quando ocorrem alterações. Não há nenhum controle de atualizações dinâmicas, simplesmente acontece em segundo plano. À medida que outros membros da equipe movem ou reordenam cartões no quadro de tarefas, o Quadro de Tarefas é atualizado automaticamente com essas alterações. Você não precisa pressionar F5 para ver as alterações mais recentes.
Use o filtro Pessoa quando quiser se concentrar no trabalho atribuído a membros individuais da equipe.
Dica
Se você estiver vendo tarefas que não pertencem a sua equipe, verifique se selecionou a equipe correta.
Mostrar progresso em itens
Com essa vista, você pode ver rapidamente quais itens estão se aproximando da conclusão e quais ainda não foram iniciados.
Para mostrar cartões com base em seus agrupamentos de lista de pendências para tarefas, escolha
 Opções de exibição e selecione Histórias (para Agile), Problemas (para Básico), Itens de lista de pendências (para Scrum) e Requisitos (para CMMI).
Opções de exibição e selecione Histórias (para Agile), Problemas (para Básico), Itens de lista de pendências (para Scrum) e Requisitos (para CMMI).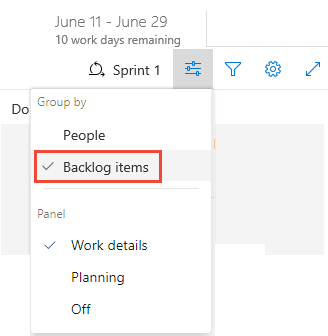
Você pode Recolher Todas ou Expandir Todas as linhas e expandir
 e recolher
e recolher  seletivamente uma linha para se concentrar em um item específico e suas tarefas.
seletivamente uma linha para se concentrar em um item específico e suas tarefas.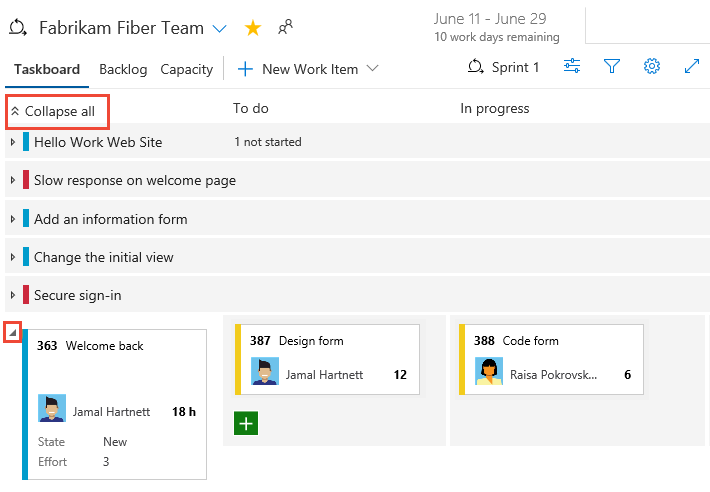
Mostrar o progresso de um membro da equipe
Nesse modo de exibição, você pode se concentrar no trabalho concluído e no trabalho restante para cada membro individual da equipe. Você pode ver rapidamente quem pode precisar de ajuda para concluir suas tarefas de sprint. Esse modo de exibição mostra itens e tarefas atribuídos ao membro da equipe selecionado.
Para filtrar as tarefas de um membro específico da equipe, escolha o ícone de filtro ![]() e selecione seu nome na caixa de filtro Atribuído a.
e selecione seu nome na caixa de filtro Atribuído a.
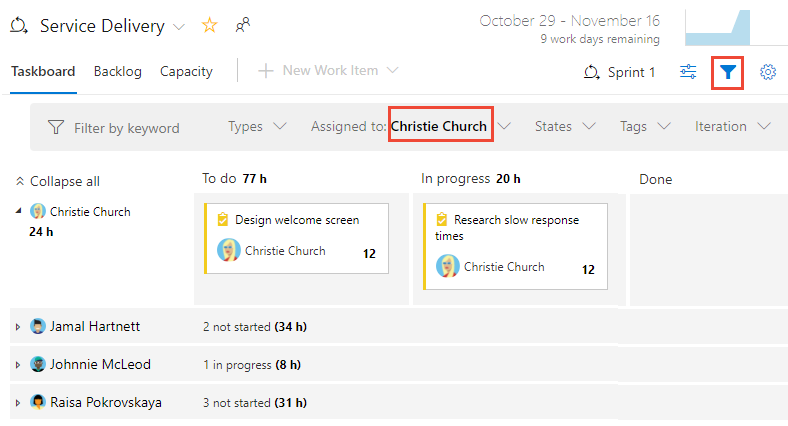
Agrupar tarefas por membros da equipe
Nesse modo de exibição, você pode ver rapidamente todas as tarefas associadas a cada membro da equipe. Os itens de lista de pendências não aparecem nesse modo de exibição, apenas as tarefas associadas a cada indivíduo.
Escolha o ícone de opções de exibição
 e selecione Pessoas.
e selecione Pessoas.Somente os membros da equipe com tarefas atribuídas a eles são listados. Todas as tarefas são mostradas como cartões no estado da coluna.
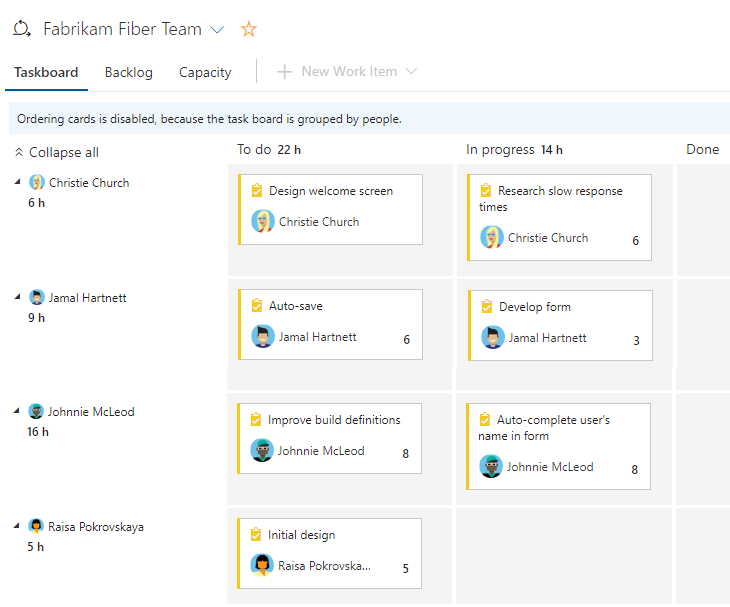
Para filtrar as tarefas de um membro específico da equipe, escolha Filtrar
 e selecione o nome dele na caixa Atribuído ao filtro. Para obter mais informações, consulte Filtrar interativamente listas de pendências, quadros, consultas e planos.
e selecione o nome dele na caixa Atribuído ao filtro. Para obter mais informações, consulte Filtrar interativamente listas de pendências, quadros, consultas e planos.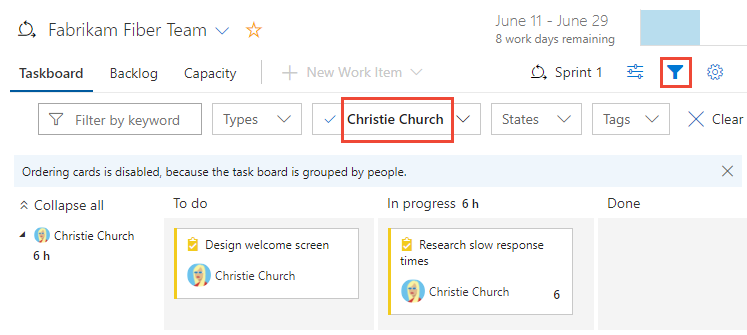
Atualizar tarefas durante o ciclo de sprint
O Quadro de Tarefas faz um trabalho rápido de atualização de status da tarefa e do trabalho restante.
Atualizar o status de uma tarefa
Arraste as tarefas para uma coluna downstream para refletir se elas estão em andamento ou concluídas.
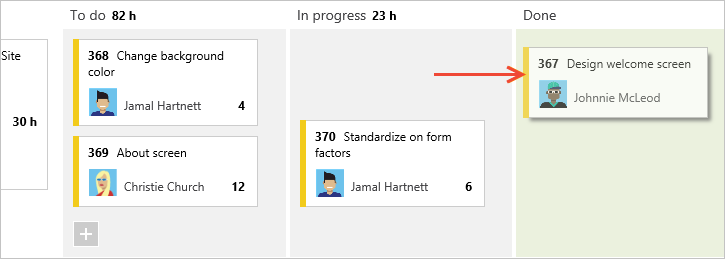
Quando você move uma tarefa para a coluna Feito ou Concluído, o sistema atualiza automaticamente o campo Trabalho Restante para 0 em todos os processos, exceto CMMI. Se você descobrir que há mais trabalho restante, altere o Estado de volta para Em andamento ou Tarefas pendentes e insira um valor para o Trabalho Restante.
Estimar o Trabalho Restante
Atualize o Trabalho Restante, preferencialmente antes da reunião diária do Scrum, ajuda a equipe a se manter informada sobre o progresso que está sendo feito. Também garante um gráfico de burndown mais suave.
Cada membro da equipe pode examinar as tarefas em que trabalhou e estimar o trabalho restante. Se eles descobrirem que está demorando mais do que o esperado para ser concluído, eles devem aumentar o Trabalho Restante para a tarefa. O Trabalho Restante sempre deve refletir exatamente quanto trabalho os membros da equipe estimam para concluir a tarefa.
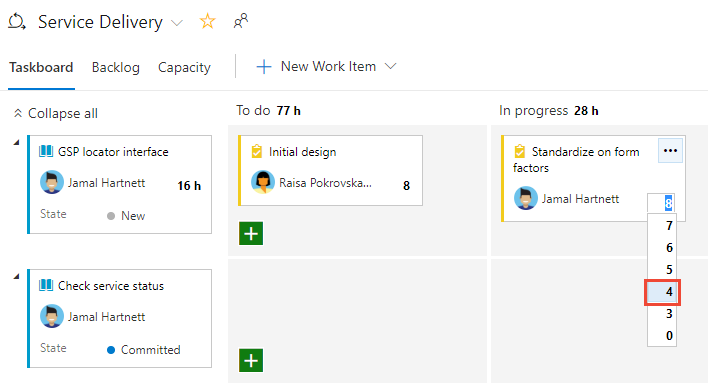
Fechar um sprint e atualizar seu Quadro de Tarefas
No final do sprint, conclua estas tarefas finais:
- Zerar o Trabalho Restante de todas as tarefas concluídas
- Atualizar o status de todos os itens de lista de pendências concluídos
- Arraste tarefas e itens da lista de pendências incompletos para o próximo sprint ou de volta para a lista de pendências do produto.
Arrastar um item incompleto para a lista de pendências do produto ou para um sprint futuro atualiza o Caminho de Iteração de todas as tarefas filho inacabadas para corresponder ao caminho de iteração de lista de pendências do produto ou sprint futuro.
Confira também Atividades de fim do sprint.
Reduzir o número de itens no quadro de tarefas
Se você exceder o número de itens permitidos no quadro de tarefas, receberá uma mensagem indicando que precisa reduzir o número de itens. O número máximo de itens inclui tipos de item de trabalho incluídos nas categorias Requisito e Tarefa.
Você pode reduzir o número de itens no quadro de tarefas movendo-os para o backlog ou outro sprint. Quando você move um PBI pai ou uma história de usuário, todas as tarefas filho ativas (cujo Estado não seja igual a Concluído ou Fechado) se movem automaticamente com o item pai.
- No Quadro de Tarefas, arraste a história do usuário ou PBI da primeira coluna para a lista de pendências ou sprint futuro. Todas as tarefas filho são movidas automaticamente com o item pai.
- Na lista de pendências do sprint, selecione vários itens a serem movidos e depois selecione o menu de contexto para um item. Em seguida, selecione a iteração para a qual movê-las.
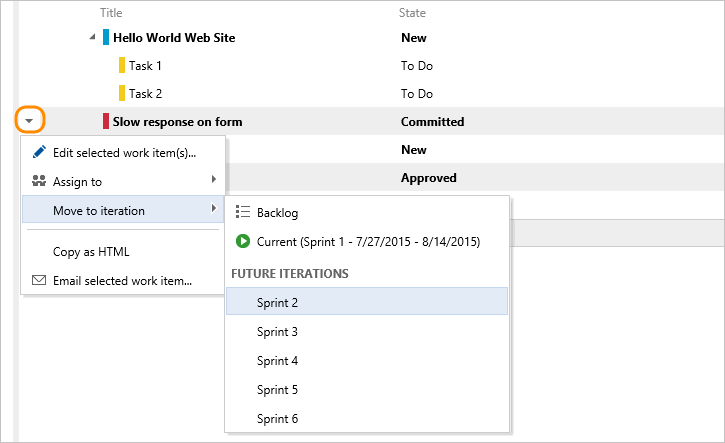
Ou, se o projeto usar um processo XML local, você poderá aumentar o número máximo de itens permitidos.
Próxima etapa
Artigos relacionados
- Atribuir itens de backlog a um sprint usando Atribuir itens de backlog a um sprint
- Filtrar interativamente listas de pendências, placas, consultas e planos com Filtrar interativamente listas de pendências, quadros, consultas e planos
- Implementar as melhores práticas do Scrum
- Planejar sprints usando Planejamento de sprint
- Agendar sprints com Sprints de agenda
- Monitorar o Burndown do sprint
- Personalize seu quadro de tarefas sprint usando Personalizar um painel de tarefas sprint
- Gerenciar a capacidade com Planejamento de capacidade