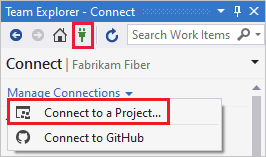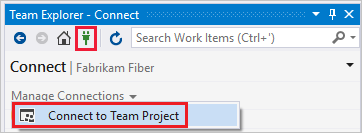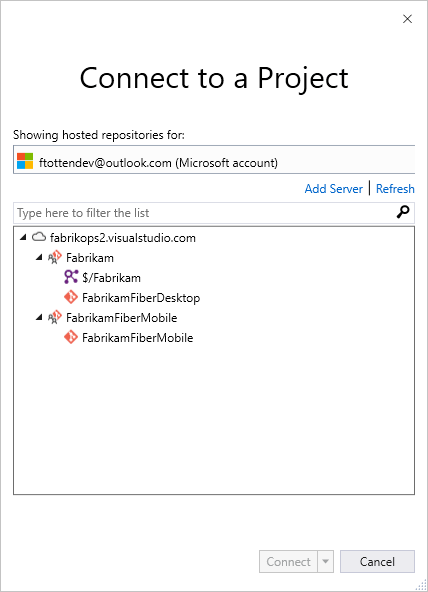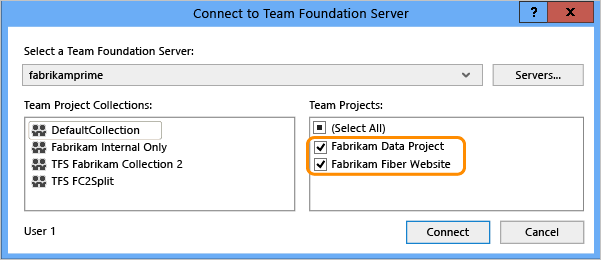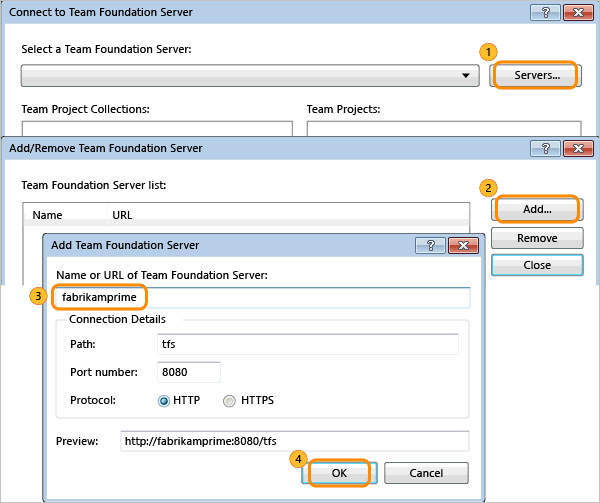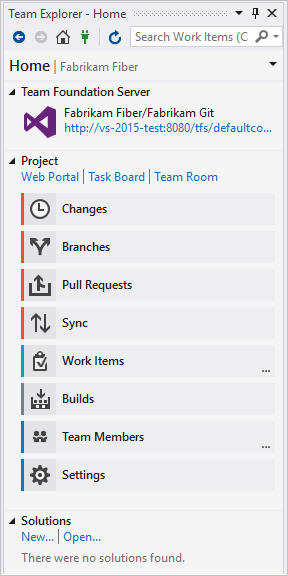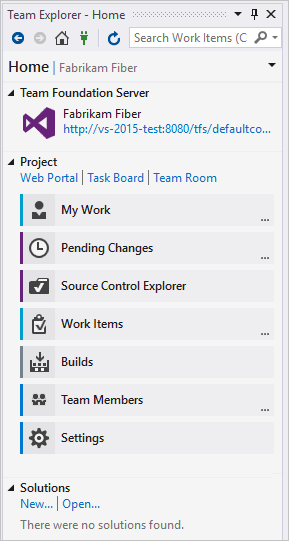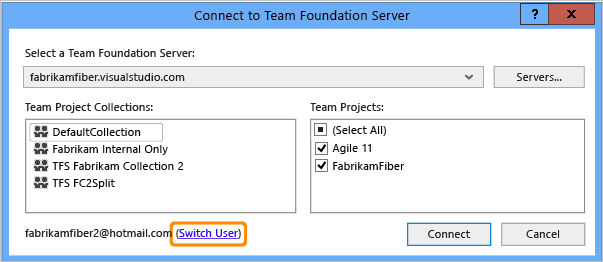Conectar-se a um projeto
Azure DevOps Services | Azure DevOps Server 2022 - Azure DevOps Server 2019
Saiba como se conectar a um projeto de um cliente, compartilhar código, criar aplicativos, acompanhar o trabalho e colaborar com membros da equipe. Você pode se conectar a um projeto de qualquer um dos seguintes clientes:
- Portal da Web
- Visual Studio ou Team Explorer
- Android Studio com o plug-in do Azure DevOps Services para Android Studio
- IntelliJ com o plug-in do Azure DevOps Services para IntelliJ
- Visual Studio Code
Um projeto define um processo e armazenamento de dados no qual você gerencia seus projetos de software desde o planejamento até a implantação. Ao se conectar a um projeto, você se conecta a uma organização ou coleção de projetos. Para obter mais informações, consulte Sobre projetos e dimensionamento de sua organização.
Pré-requisitos
| Categoria | Requisitos |
|---|---|
| Associação ao projeto | Membro do projeto. |
| O trabalho remoto | Se você trabalha remotamente, configure seu cliente para se conectar a um Azure DevOps Proxy Server. Em cada cliente, você pode alternar o contexto para um projeto diferente e se conectar como um usuário diferente. |
| Configuração da base do código | Configurar o Git ou Configurar o TFVC (Controle de Versão do Team Foundation). |
Conectar-se a partir do portal da Web
- Entre no projeto (
https://dev.azure.com/{Your_Organization}/{Your_Project}).
- Entre no projeto (
http://ServerName/{DefaultCollection}/{Project_Name}).
Para obter mais informações, consulte Navegação no portal da Web.
Entrar com credenciais diferentes
Abra o menu do seu perfil e selecione Entrar com uma conta diferente.
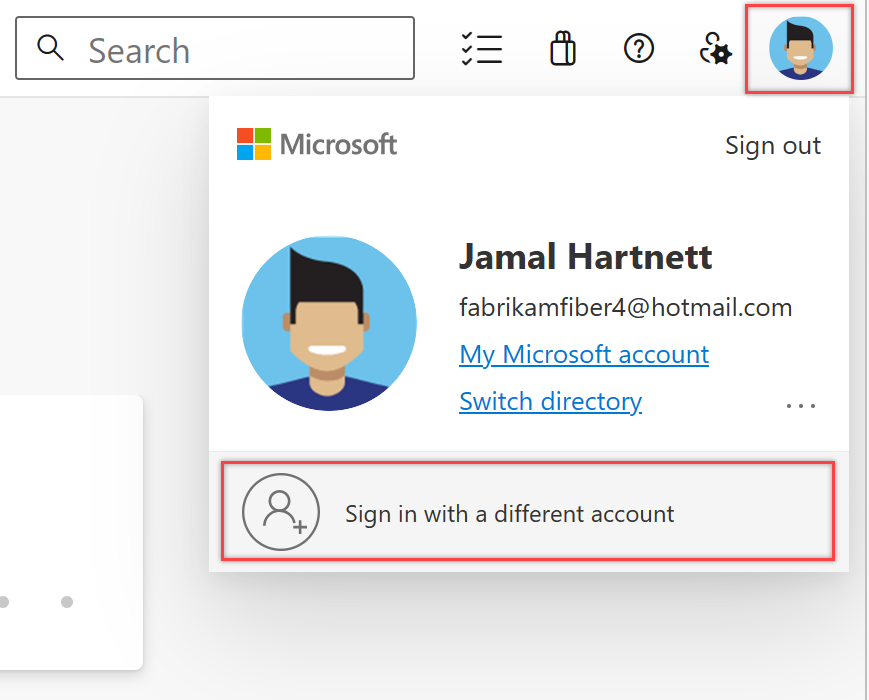
Escolha Entrar e insira suas credenciais.
Abrir o portal da Web no Team Explorer
Abra o portal da Web na home page.
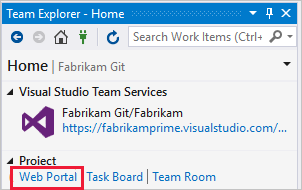
Conectar-se do Visual Studio ou do Team Explorer
Se você ainda não tiver feito isso, baixe e instale uma versão do Visual Studio.
Se você não for membro de um grupo de segurança do Azure DevOps, seja adicionado a um. Verifique com um membro da equipe. Você precisa dos nomes do servidor, da coleção de projetos e do projeto aos quais se conectar.
Selecione o ícone Gerenciar Conexões no Team Explorer e, em seguida , Conectar-se a um Projeto.
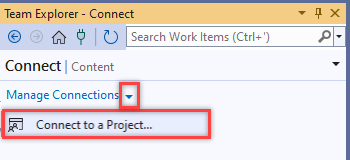
Todos os projetos aos quais você pode se conectar são exibidos, juntamente com os repositórios nesses projetos.
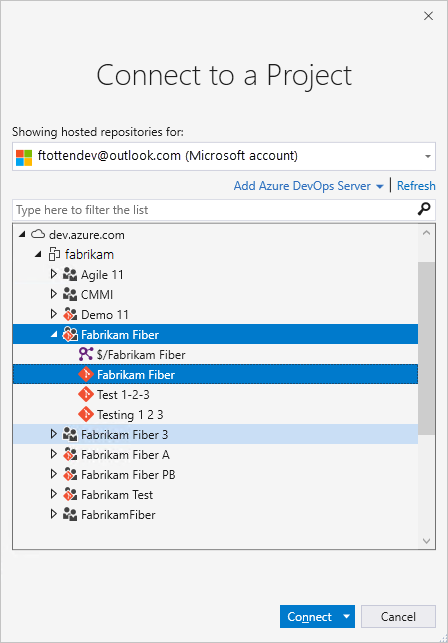
Selecione Adicionar Azure DevOps Server para se conectar a um projeto em Azure DevOps Server. Insira a URL do seu servidor e selecione Adicionar.

Selecione um projeto na lista e, em seguida, selecione Conectar.
Alterar credenciais de entrada
Visual Studio 2022
Selecione o ícone Gerenciar Conexões no Team Explorer e, em seguida , Conectar-se a um Projeto.
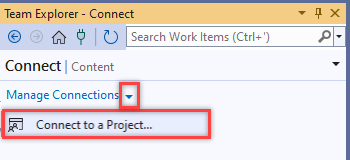
Selecione um usuário diferente ou selecione Adicionar uma conta para acessar um projeto usando credenciais diferentes.
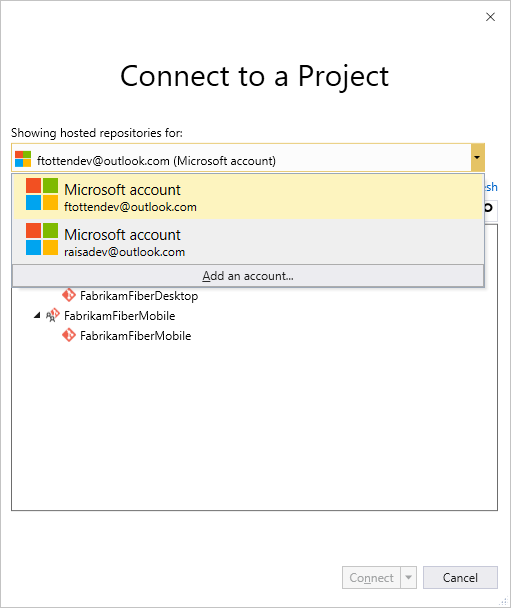
Entre com uma conta da Microsoft ou do GitHub associada a um projeto do Azure DevOps.
Usar credenciais diferentes do Visual Studio
Você pode executar o Visual Studio com credenciais diferentes da sua conta de usuário atual do Windows. Localize devenv.exe na pasta Arquivos de Programas (86) para sua versão do Visual Studio.
Selecione Shift e clique com o botão direito do mouse em devenv.exe e, em seguida, selecione Executar como usuário diferente.
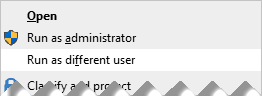
Contas de usuário e licenciamento para Visual Studio
Para se conectar a um projeto, você precisa adicionar sua conta de usuário ao projeto. O proprietário da organização do Azure DevOps ou um membro do grupo Administradores do Projeto geralmente adiciona contas de usuário. Para obter mais informações, consulte Adicionar usuários da organização e gerenciar o acesso ou Adicionar ou remover usuários ou grupos, gerenciar grupos de segurança.
Azure DevOps Services fornece acesso gratuito aos cinco primeiros usuários da conta. Depois disso, você precisa pagar por mais usuários.
Você também pode fornecer acesso aos Stakeholders em sua organização com acesso limitado a recursos específicos, conforme descrito em Trabalhar como Stakeholder.
Configurar o Visual Studio para se conectar ao Servidor Proxy do Azure DevOps
Se sua equipe remota usar um Servidor Proxy do Azure DevOps para armazenar arquivos em cache, você poderá configurar o Visual Studio para se conectar por meio desse servidor proxy e baixar arquivos no controle de versão do Team Foundation.
Verifique se você está conectado ao Azure DevOps, conforme descrito na seção anterior.
No menu Ferramentas do Visual Studio, selecione Opções e, em seguida, selecione > Selecione Visual Studio Team Foundation Server.
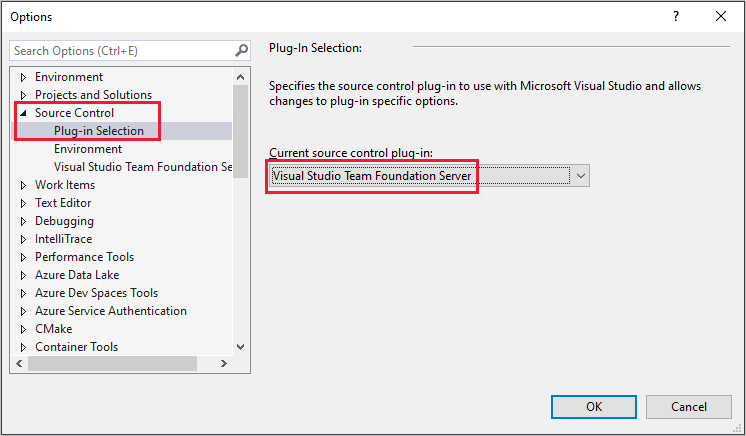
Para Visual Studio Team Foundation Server, insira o nome e o número da porta do Servidor Proxy do Azure DevOps. Selecione Usar criptografia SSL (https) para se conectar.
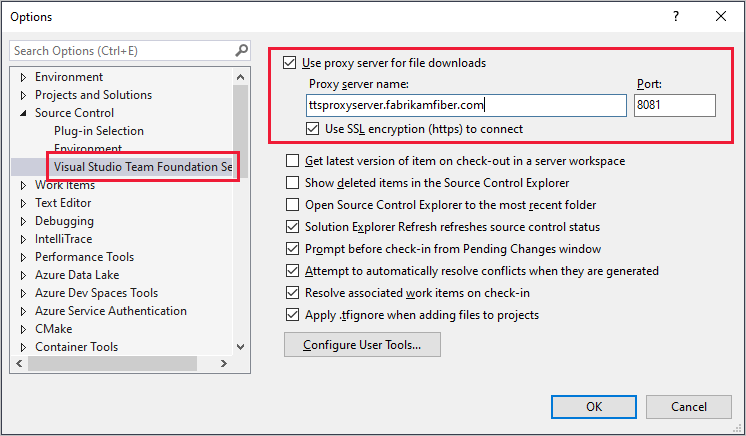
Certifique-se de especificar o número da porta que o administrador atribuiu ao Azure DevOps Proxy.
Para associar um tipo de arquivo a uma ferramenta de comparação ou mesclagem, consulte Associar um tipo de arquivo a uma ferramenta de comparação de arquivos ou Associar um tipo de arquivo a uma ferramenta de mesclagem.
Requisitos e compatibilidade do cliente
Algumas tarefas ou recursos não estão disponíveis quando você se conecta a uma versão posterior do Azure DevOps do que o cliente dá suporte. Para obter mais informações, consulte compatibilidade do cliente.
Determinar a versão da sua plataforma
Consulte Pesquisar sua plataforma e versão do Azure DevOps.