Observação
O acesso a essa página exige autorização. Você pode tentar entrar ou alterar diretórios.
O acesso a essa página exige autorização. Você pode tentar alterar os diretórios.
Azure DevOps Services | Azure DevOps Server 2022 – Azure DevOps Server 2019
Os widgets Lead Time e Cycle Time indicam quanto tempo leva para o trabalho fluir pelo pipeline de desenvolvimento. O lead time mede o tempo total decorrido desde a criação de itens de trabalho até sua conclusão. O tempo de ciclo mede o tempo que sua equipe leva para concluir os itens de trabalho quando eles começam a trabalhar ativamente neles.
O diagrama a seguir ilustra como o tempo de lead difere do tempo de ciclo. O prazo de entrega é calculado desde a Criação do Item de Trabalho até a entrada em um estado Concluído. O tempo de ciclo é calculado a partir da primeira entrada em uma categoria de estado Em andamento ou Resolvido para entrar em uma categoria de estado Concluído . Para obter mais informações, consulte Sobre estados de fluxo de trabalho em listas de pendências e quadros.
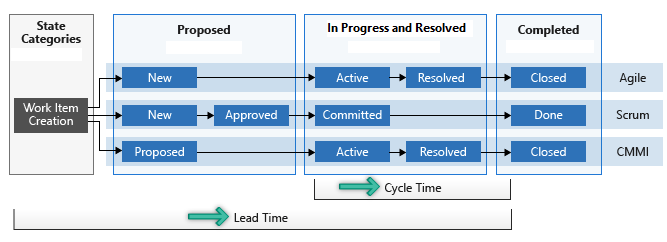
Essas medidas ajudam as equipes a planejar, identificar variações de eficiência e detectar possíveis problemas de processo. Tempos de lead e de ciclo mais baixos indicam um desempenho de equipe mais rápido. É recomendável verificar os gráficos de tempo de execução e de tempo de ciclo antes ou durante cada retrospectiva. Use o tempo de entrega para estimar os horários de entrega e acompanhar os SLAs (contratos de nível de serviço). Use o tempo de ciclo para identificar problemas de processo, detectar variações nas tendências e auxiliar no planejamento.
Para obter mais informações, consulte Diretrizes de fluxo cumulativo, prazo de entrega e tempo de ciclo.
Pré-requisitos
| Categoria | Requisitos |
|---|---|
| níveis de acesso |
-
membro do Projeto. – Pelo menos acesso Básico . |
| permissões de |
-
administrador de equipe ou administrador de projeto, ou permissões específicas do painel , concedidas a você. - Para adicionar um widget a um painel de equipe: membro da equipe. |
| Habilitação de recurso | Azure Boards habilitado. Se desativado, nenhum dos widgets de análise de acompanhamento de tarefas será exibido. Para reativá-lo, consulte Ativar ou desativar um serviço. |
| reconhecimento de tarefas | Conscientização das tarefas necessárias ou recomendadas listadas posteriormente neste artigo. |
| Categoria | Requisitos |
|---|---|
| níveis de acesso |
-
membro do Projeto. – Pelo menos acesso Básico . |
| permissões de |
-
administrador de equipe ou administrador de projeto, ou permissões específicas do painel , concedidas a você. - Para adicionar um widget a um painel de equipe: membro da equipe. |
| Habilitação de recurso |
-
Azure Boards habilitado. Se desativado, nenhum dos widgets de análise de acompanhamento de tarefas será exibido. Para reativá-lo, consulte Ativar ou desativar um serviço. - Analytics instalado e habilitado. Os membros do grupo Administradores de Coleção de Projetos podem adicionar extensões ou habilitar o serviço. Os proprietários da organização são automaticamente membros desse grupo. |
Adicionar o widget ao seu painel
Verifique se a placa da sua equipe está configurada com colunas e raias definidas que dão suporte aos processos de fluxo de trabalho.
Adicione o widget ao seu painel. Existem dois widgets: Tempo de Ciclo e Tempo de Espera. Selecione o que deseja exibir e configurar.
Configurar os widgets Tempo de ciclo e Tempo de entrega
A caixa de diálogo Configuração é a mesma para os widgets Tempo de ciclo e Tempo de avanço. Configure esses widgets para uma equipe. Para obter mais informações, consulte Criar ou adicionar uma equipe.
Selecione o ícone do
 menu de contexto e selecione Configurar para abrir a caixa de diálogo de configuração.
menu de contexto e selecione Configurar para abrir a caixa de diálogo de configuração.Modifique o título e selecione os valores que deseja monitorar:
- Equipe
- Itens de trabalho
- Raia
- Critérios de campo
- Período de tempo
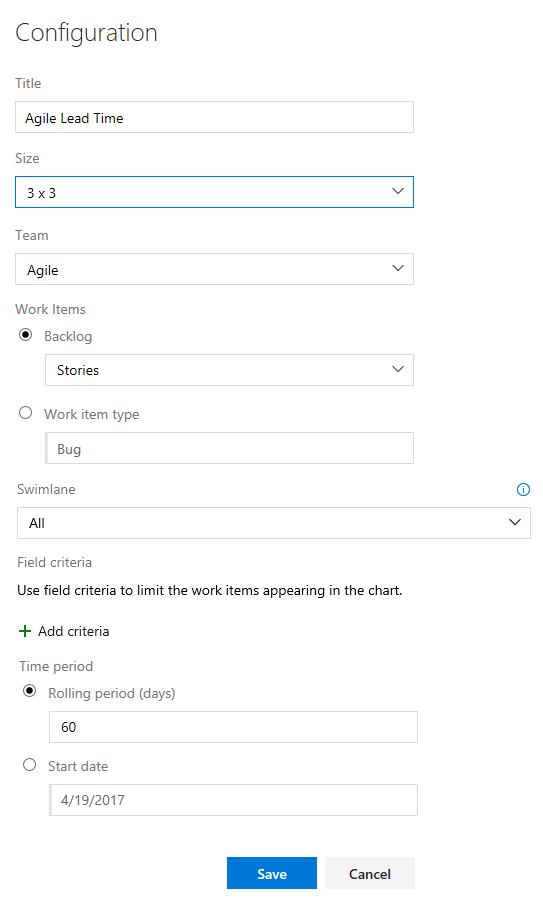
Para selecionar um Swimlane, selecione Backlog.
Observação
Você só pode selecionar tipos de item de trabalho que são adicionados a uma lista de pendências. Para adicionar tipos de item de trabalho a uma lista de pendências, consulte Personalizar suas listas de pendências ou quadros (processo de herança). Para o processo XML local, consulte Referência de elemento XML de configuração de processo.
Para filtrar ainda mais os itens de trabalho usados para calcular o tempo de lead ou ciclo, especifique os Critérios de campo. Por exemplo, todos os itens de trabalho cujo campo Versão está definido como Etapa 1.
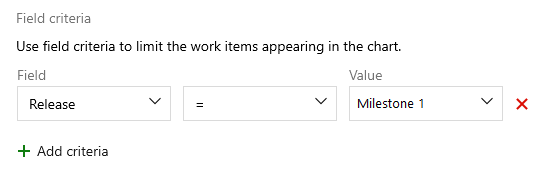
Observação
Não fornecer nenhum valor ao filtro pode levar à seleção de todos os itens de trabalho ou pode ser um argumento de filtro inválido, dependendo do tipo de critério de filtro.
Para um fluxo contínuo, selecione Período contínuo e especifique o número de dias que deseja exibir no gráfico.
Ou, para uma exibição de escopo fixo, selecione e especifique a Data de início. Selecione essa exibição se sua equipe empregar um processo Scrumban ou seguir um processo de sprint padrão. A principal diferença entre esses dois tipos de gráficos é que o gráfico de escopo fixo fornece informações sobre a alteração do escopo na maioria dos casos.
Selecione Salvar ao terminar. A imagem a seguir mostra um exemplo de gráfico de Lead Time mostrando 60 dias de dados.
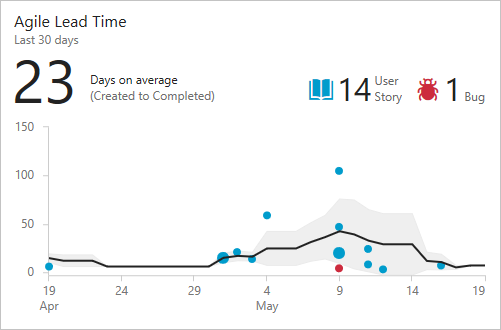
Para que seus gráficos de tempo de entrega e tempo de ciclo forneçam dados úteis, sua equipe deve atualizar rapidamente o status desses itens de trabalho que os widgets rastreiam.
Interpretar os gráficos de controle do gráfico de dispersão
Os widgets de Prazo de Entrega e Tempo de Ciclo são exibidos como gráficos de controle de dispersão. Eles exibem informações resumidas e fornecem vários elementos interativos.
Exemplo de widget de Lead Time
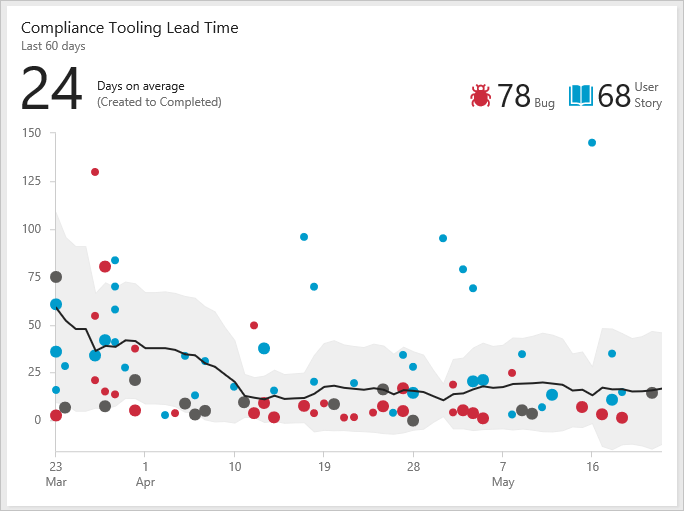
Os pontos do gráfico representam itens de trabalho concluídos e sua posição no eixo horizontal representa a data em que a equipe os concluiu. Sua posição no eixo vertical representa o lead time ou o tempo de ciclo calculado.
- Pontos maiores representam vários itens de trabalho com o mesmo tempo de entrega ou tempo de ciclo
- A cor do ponto corresponde ao tipo de item de trabalho exibido na legenda
- Os pontos cinza escuro correspondem a uma combinação de tipos de item de trabalho
Elementos de resumo
- Dias em média (lead time médio ou tempo de ciclo) para os principais tipos de item de trabalho configurados para o gráfico. Esse número pode não ser igual ao tempo médio de ciclo ou ao tempo de entrega de todos os itens de trabalho. Depende das configurações que você usa para os widgets. O número médio é calculado com base em cada dia em que a equipe leva tempo para o item de trabalho.
- O número de itens de trabalho de lista de pendências usados nos cálculos do gráfico. Se houver mais de três tipos de itens de trabalho, você verá um resumo para Outros.
- A linha de tendência preta indica a média móvel.
- A banda ao redor da linha de tendência mostra o desvio padrão.
Elementos interativos
- Passe o mouse sobre qualquer ponto para ver quais itens de trabalho contribuíram para o ponto de dados e o tempo de entrega ou tempo de ciclo para esses itens.
- Selecione um ponto para abrir o item de trabalho ou consulta que lista os itens de trabalho.
- Filtre o gráfico selecionando um tipo de item de trabalho na legenda (
 ,
,  , ou outro ícone) para filtrar esse tipo. Para retornar ao gráfico original, atualize o painel.
, ou outro ícone) para filtrar esse tipo. Para retornar ao gráfico original, atualize o painel.
Cálculos de média móvel e desvio padrão
Média móvel diária: a média de pontos de dados dentro da janela média móvel, calculada com base no dia atual e nos N dias anteriores. N é 20% do número de dias exibido pelo gráfico, arredondado para baixo até o número ímpar mais próximo.
- Exemplo: se o gráfico exibir os últimos 30 dias, n = 5 dias (20% de 30 dias é 6, arredondado para 5).
Janela média móvel: para 10 de abril, a janela corresponde aos cinco dias anteriores. A média móvel de 10 de abril é a média de todos os pontos de dados de 5 de abril a 10 de abril.
- Se não houver pontos de dados dentro da janela de média móvel, o gráfico não mostrará uma linha média móvel. Esse comportamento poderá ocorrer se não houver dias suficientes para calcular uma média móvel.
Desvio padrão: aparece como uma faixa em torno da média móvel e é calculada com base em todos os pontos de dados dentro da mesma janela média móvel.
- Se nenhum ponto de dados se enquadrar na janela média móvel, o gráfico não plota o desvio padrão.
Usar uma API REST para adicionar um widget
Para adicionar um widget programaticamente, use o seguinte endpoint de API:
POST https://dev.azure.com/{organization}/{project}/{team}/_apis/dashboard/dashboards/{dashboardId}/widgets?api-version=7.1-preview.2
Para obter mais informações, consulte API REST – Obter widget.