Treinamento
Roteiro de aprendizagem
MD-100 Definir configurações e personalizações pós-instalação - Training
MD-100 Definir configurações e personalizações pós-instalação
Não há mais suporte para esse navegador.
Atualize o Microsoft Edge para aproveitar os recursos, o suporte técnico e as atualizações de segurança mais recentes.
Um utilitário de seleção em todo color o sistema para Windows escolher cores de qualquer tela e copiá-las para a área de transferência em um formato configurável.
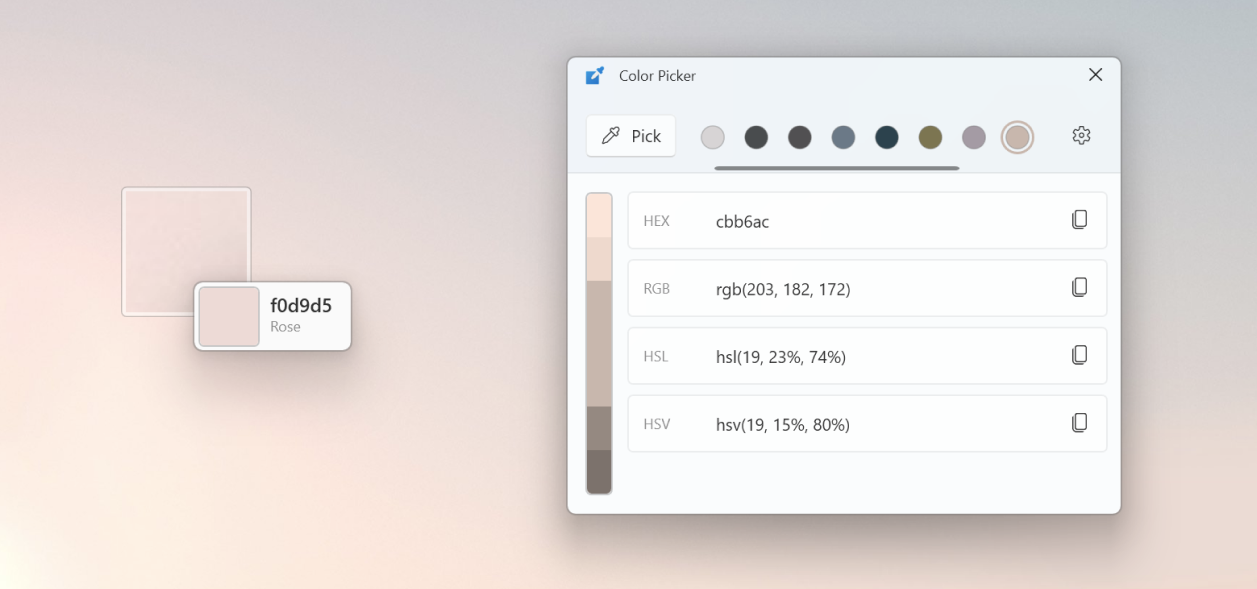
Você pode habilitar o Color Picker em PowerToys Configurações.
É possível escolher o que acontece quando você ativa ColorColor Picker (padrão: Win+Shift+C) ao alterar o Comportamento de Ativação:
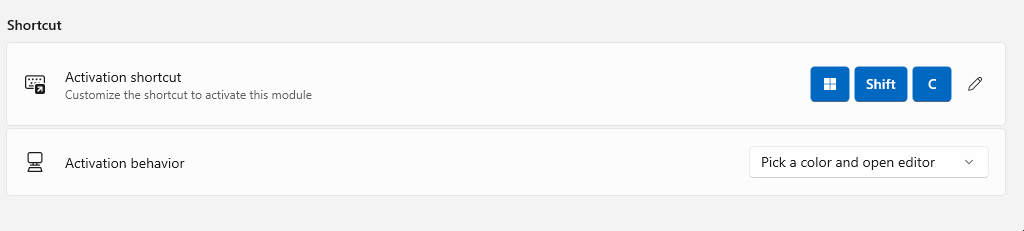
Depois de ativar Color Picker, selecione a color na tela para escolher esse color. Se você quiser ver a área ao redor do cursor com mais detalhes, role para cima para ampliar.
Color Pickercopia o selecionado color para a área de transferência no formato padrão color que você escolheu nas ColorColor Pickerconfigurações da (padrão: HEX).
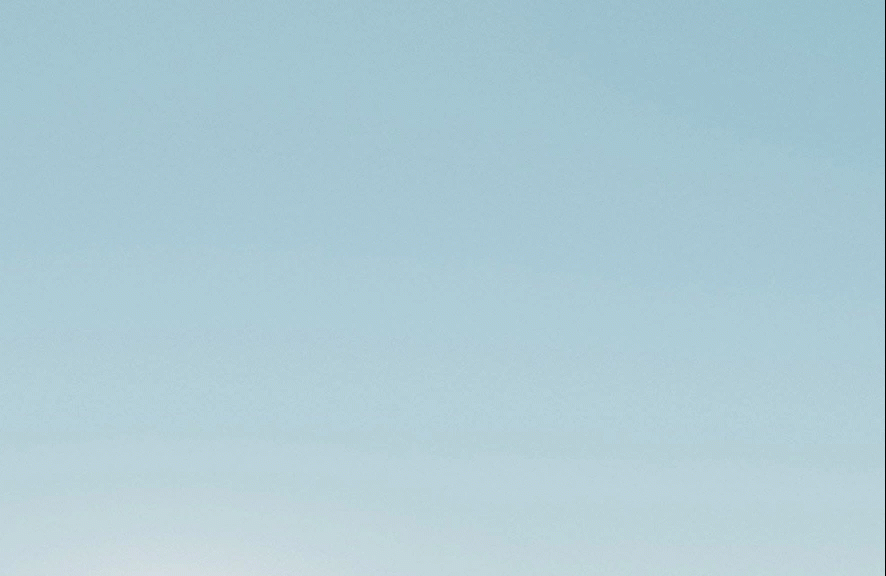
Dica
Para selecionar o color estado sem foco de um elemento:
O editor ColorColor Picker armazena um histórico de até 20 cores escolhidas e permite copiá-las para a área de transferência. Você pode escolher quais color formatos são visíveis no editor em Color formatos em PowerToys Configurações.
A barra colorida na parte superior do editor ColorColor Picker permite:
Para ajustar coloro , selecione o central color na color barra. O controle de ajuste fino permite alterar os colorvalores HSV, RGB e HEX do . Selecionar adiciona o novo color ao histórico de cores.
Para escolher um semelhante color, selecione um dos segmentos nas bordas superior e inferior da color barra. A seleção de uma dessas cores semelhantes a adiciona ao histórico de cores.
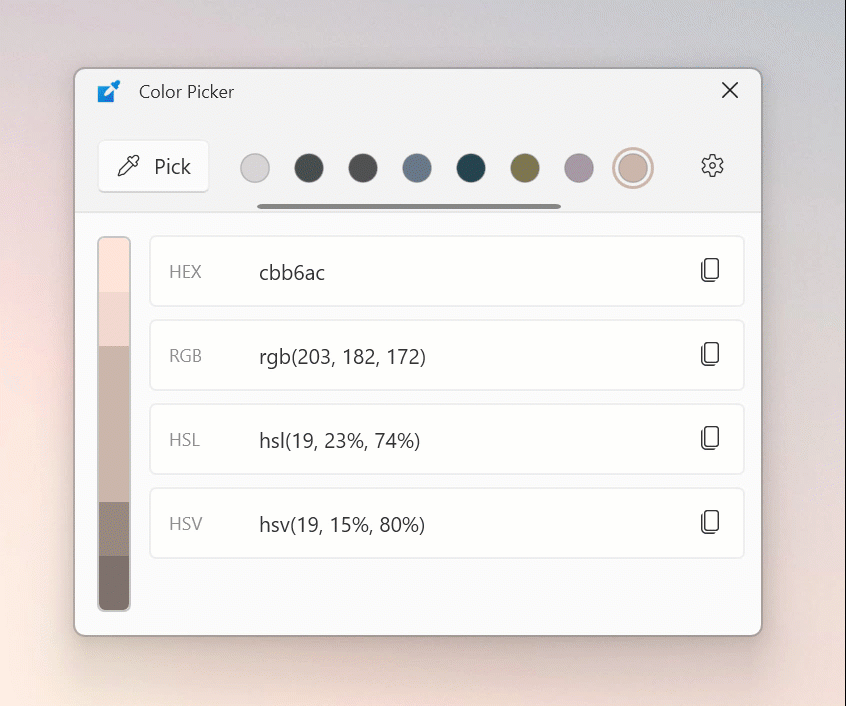
Para remover a color do histórico, clique com o botão direito do mouse em a color e selecione Remover.
Para exportar o histórico de cores, clique com o botão direito do mouse em a color e selecione Exportar. É possível agrupar os valores por cores ou formatos.
ColorColor Picker oferece as seguintes configurações:
| Configuração | Descrição |
|---|---|
| Atalho de ativação | O atalho que ativa ColorColor Picker. |
| Comportamento de ativação | Selecione o que acontece quando você ativa ColorColor Pickero . Leia mais sobre essa configuração em Ativação do ColorColor Picker. |
| Formato padrão color | O color formato usado Color Picker ao copiar cores para a área de transferência. |
| Nome do show color | Exibe uma representação de alto nível do color. Por exemplo, "Verde claro", "Verde" ou "Verde escuro". |
| Color Formatos | Ative e adicione formatos diferentes color e altere a ordem dos color formatos no Color Picker editor. Leia mais sobre color formatos em Gerenciamento de color formatos. |
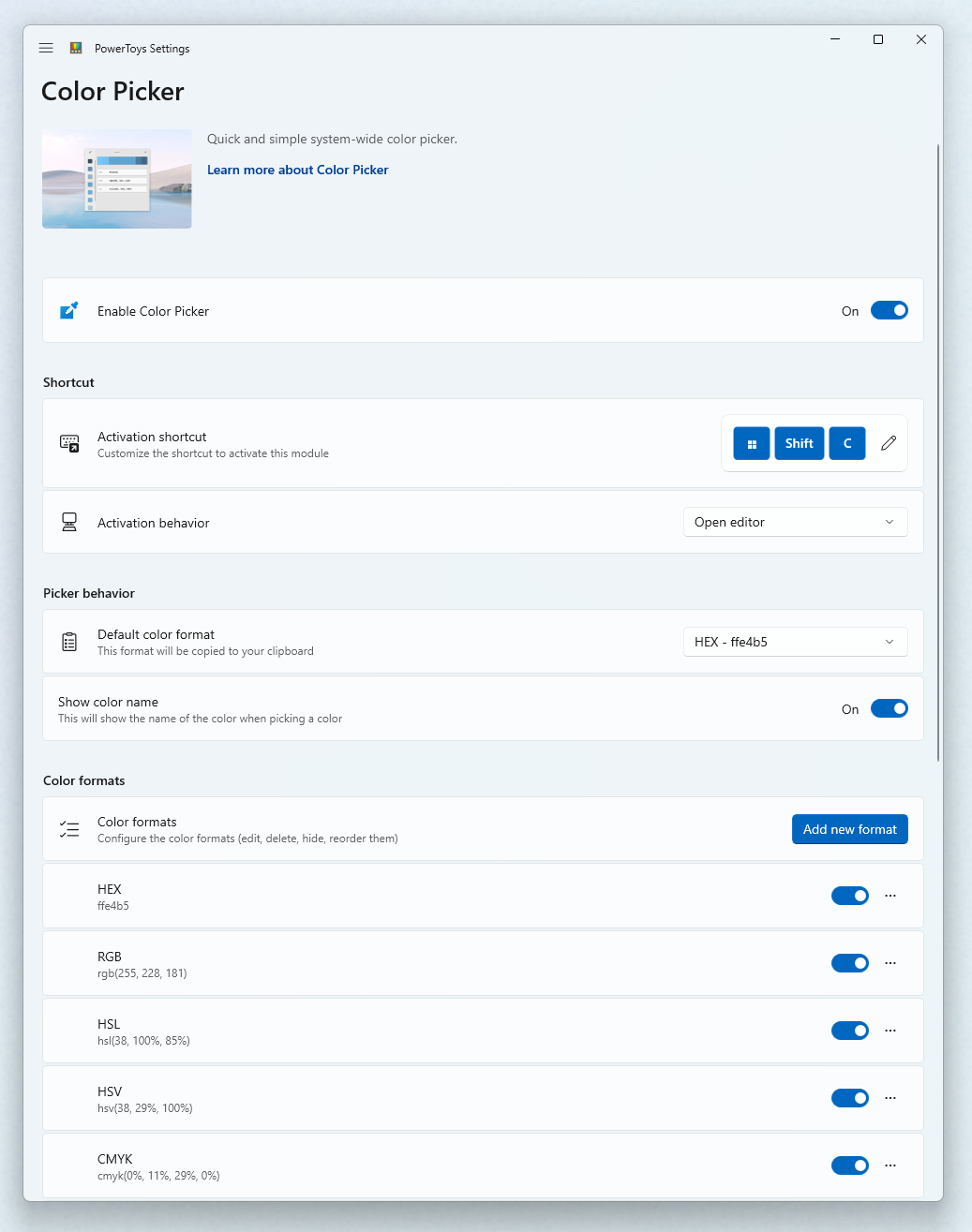
Você pode adicionar, editar, excluir, desabilitar e alterar a ordem dos color formatos nos Color formatos.
Para alterar a ordem em que color os formatos aparecem no editor, selecione o botão mais (•••) ao lado de um color formato e selecione Mover para cima ou Mover para baixoColor Picker.
Para desativar um color formato, desative a alternância ao lado desse color formato. Color Picker não mostra formatos desativados color no editor.
Para excluir um color formato, selecione o botão mais (•••) ao lado de um color formato e selecione Excluir.
Para adicionar um novo color formato, selecione Adicionar formato personalizadocolor. Insira o Nome e o color Formato do formato. A sintaxe dos color formatos é descrita na caixa de diálogo.
Para editar um color formato, selecione-o na lista. Edite o Nome e o Formato do formato na caixa de diálogo Editar formato personalizadocolor. color A sintaxe dos color formatos é descrita na caixa de diálogo.
Defina color formatos com estes parâmetros:
| Parâmetro | Significado |
|---|---|
| %Re | red |
| %Gr | green |
| %Bl | blue |
| %Al | alpha |
| %Cy | cyan |
| %Ma | magenta |
| %Ye | yellow |
| %Bk | Tecla preta |
| %Hu | hue |
| %Si | saturação (HSI) |
| %Sl | saturação (HSL) |
| %Sb | saturação (HSB) |
| %Br | brilho |
| %In | intensidade |
| %Hn | matiz (natural) |
| %Ll | leveza (natural) |
| %Lc | leveza (CIE) |
| %Va | value |
| %Wh | brancura |
| %Bn | negritude |
| %Ca | cromaticidade A |
| %Cb | cromaticidade B |
| %Xv | Valor X |
| %Yv | Valor Y |
| %Zv | Valor Z |
| %Dv | Valor decimal |
| %Na | nome de color |
Formate os valores vermelho, verde, azul e alfa para os seguintes formatos:
| Formatador | Significado |
|---|---|
| b | valor em bytes (padrão) |
| h | hexadecimal minúsculo de um dígito |
| H | hexadecimal maiúsculo de um dígito |
| x | hexadecimal minúsculo de dois dígitos |
| X | hexadecimal maiúsculo de dois dígitos |
| f | flutuante com zero à esquerda |
| F | flutuante sem zero à esquerda |
Por exemplo, %ReX significa o valor vermelho no formato hexadecimal maiúsculo de dois dígitos.
Color Os formatos podem conter quaisquer palavras ou caracteres de sua preferência. Por exemplo, o formato padrão color exibido na color criação do formato é: _'new Color (R = %Re, G = %Gr, B = %Bl)'_.
Este utilitário faz parte dos utilitários da Microsoft PowerToys para usuários avançados. Ele fornece um conjunto de utilitários úteis para ajustar e otimizar sua Windows experiência para maior produtividade. Para instalar PowerToyso , consulte Instalando PowerToyso .
Comentários do Windows developer
O Windows developer é um projeto código aberto. Selecione um link para fornecer comentários:
Treinamento
Roteiro de aprendizagem
MD-100 Definir configurações e personalizações pós-instalação - Training
MD-100 Definir configurações e personalizações pós-instalação