Utilitário PowerRename
PowerRename é uma ferramenta de renomeação em massa que permite:
- Modificar os nomes de arquivo de um grande número de arquivos, sem dar a todos os arquivos o mesmo nome.
- Executar uma pesquisa e substituir em uma seção de nomes de arquivo de destino.
- Executar uma renomeação de expressão regular em vários arquivos.
- Verifique os resultados esperados da renomeação em uma janela de visualização antes de finalizar uma renomeação em massa.
- Desfazer uma operação de renomeação depois que ela for concluída.
Nesta demonstração, todas as instâncias do nome do arquivo "foo" são substituídas por "foobar". Como todos os arquivos têm nomes exclusivos, isso levaria muito tempo para ser concluído manualmente, um por um. O PowerRename habilita uma única renomeação em massa. Observe que o comando "Desfazer Renomeação" (Ctrl+Z) do Explorador permite desfazer a última alteração.
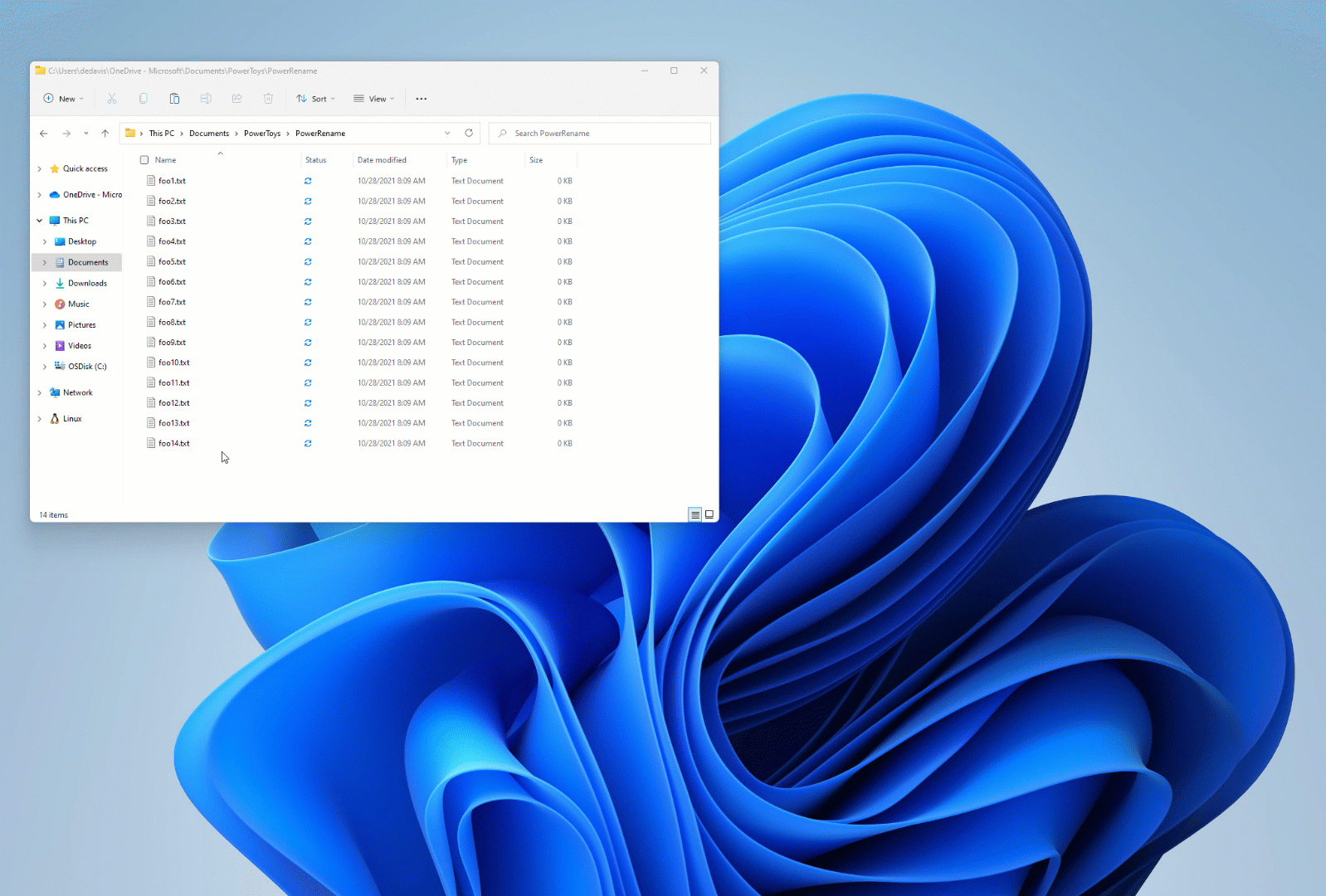
Após selecionar os arquivos WindowsFile Explorer, clique com o botão direito do mouse e selecione Renomear com PowerRename (que aparecerá apenas se estiver habilitado no PowerToys). Os itens selecionados serão exibidos, juntamente com os valores de pesquisar e substituição, uma lista de opções e um painel de pré-visualização exibindo os resultados dos valores de pesquisar e substituição inseridos.
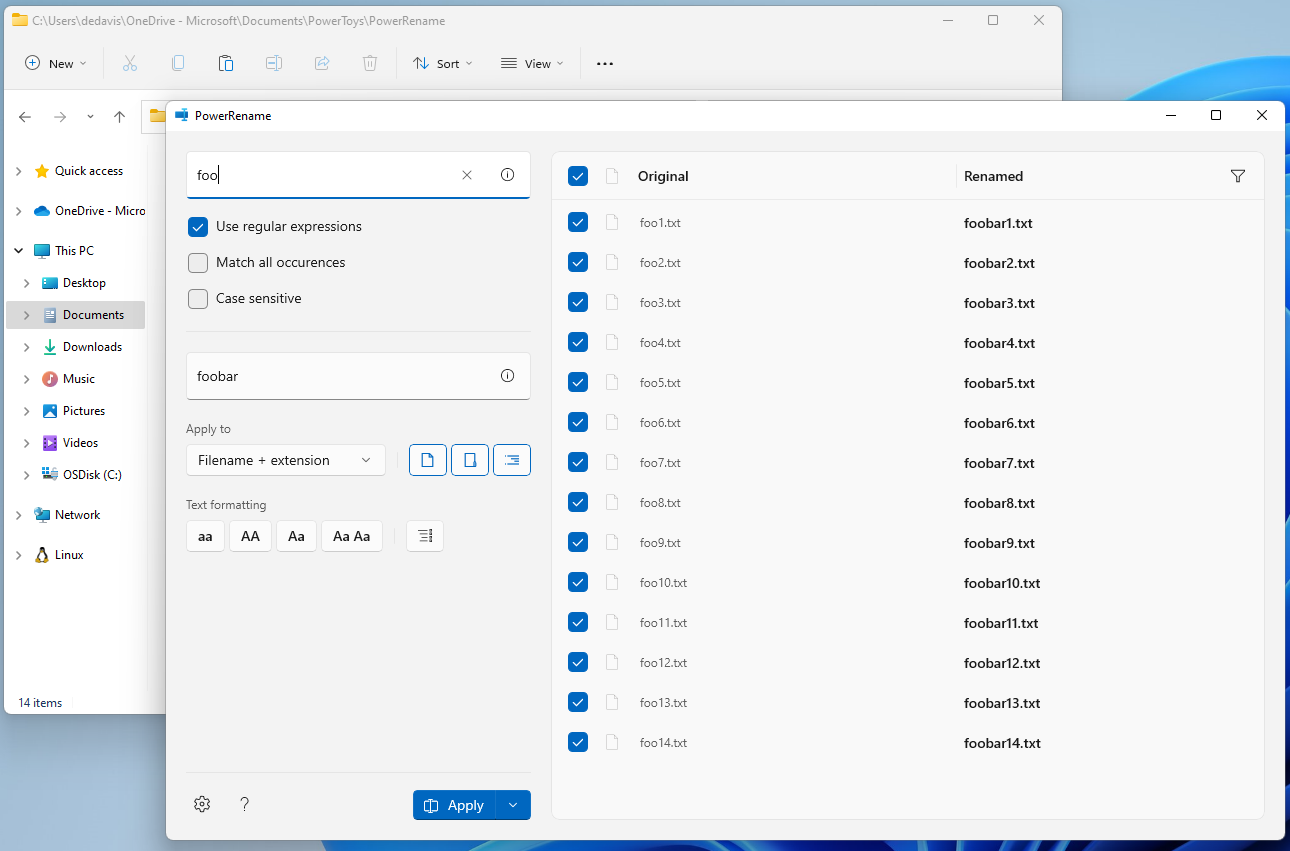
Insira texto ou uma expressão regular para localizar os arquivos em sua seleção que contêm os critérios correspondentes à sua entrada. Você verá os itens correspondentes no painel Visualizar .
Insira o texto para substituir o valor Procurar inserido anteriormente. É possível ver o nome do arquivo original e o nome do arquivo renomeado no painel Visualização.
Se for selecionado, o valor da Pesquisa será interpretado como uma expressão regular (regex). O valor Substituir também pode conter variáveis regex (confira os exemplos abaixo). Se estiver desmarcado, o valor da Pesquisa será interpretado como texto sem formatação, que será substituído pelo texto do campo Substituir.
Para obter mais informações sobre a opção Usar Boost biblioteca no menu de configurações para funcionalidades regex estendidas, consulte a seção expressões regulares.
Se selecionado, todas as correspondências do texto no campo Pesquisar serão substituídas pelo texto Substituir. Caso contrário, somente a primeira instância do texto Pesquisar por no nome do arquivo será substituída.
Por exemplo, considerando o nome de arquivo: powertoys-powerrename.txt:
- Procurar:
power - Renomear com:
super
O valor do arquivo renomeado resultaria em:
- Corresponder a todas as ocorrências eliminadas:
supertoys-powerrename.txt - Corresponder a todas as ocorrências selecionadas:
supertoys-superrename.txt
Se selecionado, o texto especificado no campo Pesquisar só corresponderá ao texto dos itens se o texto estiver no mesmo caso. A correspondência de maiúsculas e minúsculas não será diferenciada por padrão.
Apenas o nome do arquivo é modificado pela operação. Por exemplo: txt.txt → NewName.txt.
Somente a extensão do arquivo é modificada pela operação. Por exemplo: txt.txt → txt.NewExtension.
A limpeza faz com que os arquivos não sejam incluídos na operação.
A limpeza faz com que as pastas não sejam incluídas na operação.
A limpeza faz com que os arquivos dentro das pastas não sejam incluídos na operação. Por padrão, todos os itens de subpasta são incluídos.
Escolha entre quatro opções para converter itens que serão todos minúsculos, todos maiúsculos, maiúsculas e minúsculas (o primeiro caractere da frase é maiúsculo) ou maiúsculas de cada palavra.
Se selecionada, você poderá usar os seguintes padrões como parte do texto Substituir por:
| Padrão variável | Explicação |
|---|---|
${} |
Um contador simples que iniciará em zero para o primeiro arquivo renomeado. |
${increment=X} |
Um contador com um valor de incrementador personalizado. |
${padding=X} |
Um contador com um número especificado de zeros à esquerda para o número. |
${start=X} |
Um contador com um valor inicial personalizado. |
Você também pode usar vários contadores na mesma cadeia de caracteres de substituição e combinar personalizações.
Por exemplo, fornecido um texto de Pesquisar a e um conjunto de arquivos:
- a.jpg
- ab.jpg
- abc.jpg
Um texto de Substituir por Image_${padding=4;increment=2;start=10}_ resultaria no seguinte:
- Imagem_0010_.jpg
- Imagem_0012_b.jpg
- Imagem_0014_bc.jpg
Se selecionada, você poderá usar os seguintes padrões como parte do texto Substituir por:
| Padrão variável | Explicação |
|---|---|
${rstringalnum=X} |
String aleatória com letras maiúsculas, letras minúsculas e 0-9 dígitos, comprimento personalizado. |
${rstringalpha=X} |
String aleatória com letras maiúsculas e minúsculas, comprimento personalizado. |
${rstringdigit=X} |
String aleatória com 0-9 dígitos, comprimento personalizado. |
${ruuidv4} |
UUID aleatório de acordo com a especificação v4. |
Por padrão, os valores de cadeia de caracteres aleatórios criados são maiúsculas e minúsculas. Você pode ajustar o comportamento de geração com as opções gerais de formatação de texto fornecidasPowerRename.
Se você deseja criar valores UUID com chaves, você pode adicionar { e para a entrada Substituir com em combinação com o padrão ruuidv4 de acordo: {${ruuidv4}}} .
Os atributos de data e hora de criação de um arquivo podem ser usados no texto Substituir por inserindo um padrão de variável de acordo com a tabela abaixo. Selecionar a dica de ferramenta no campo Substituir por permite visualizar e selecionar entre os padrões suportados.
| Padrão variável | Explicação |
|---|---|
$YYYY |
Ano, representado por quatro ou cinco dígitos completos, dependendo do calendário usado. |
$YY |
Ano, representado apenas pelos dois últimos dígitos. Um zero à esquerda é adicionado para anos de dígito único. |
$Y |
Ano, representado apenas pelo último dígito. |
$MMMM |
Nome do mês. |
$MMM |
Nome do mês abreviado. |
$MM |
Mês, como dígitos com zeros à esquerda para meses de dígito único. |
$M |
Mês, como dígitos sem zeros à esquerda para meses de dígito único. |
$DDDD |
Nome do dia da semana. |
$DDD |
Nome abreviado do dia da semana. |
$DD |
Dia do mês, como dígitos com zeros à esquerda para dias de dígito único. |
$D |
Dia do mês, como dígitos sem zeros à esquerda para dias de dígito único. |
$hh |
Horas, com zeros à esquerda para horas de dígito único. |
$h |
Horas, sem zeros à esquerda para horas de dígito único. |
$mm |
Minutos, com zeros à esquerda para minutos de dígito único. |
$m |
Minutos, sem zeros à esquerda para minutos de dígito único. |
$ss |
Segundos, com zeros à esquerda para segundos de dígito único. |
$s |
Segundos, sem zeros à esquerda para segundos de dígito único. |
$fff |
Milissegundos, representados por três dígitos completos. |
$ff |
Milissegundos, representados apenas pelos dois primeiros dígitos. |
$f |
Milissegundos, representados apenas pelo primeiro dígito. |
Por exemplo, considerando os nomes de arquivo:
powertoys.png, criado em 02/11/2020 (dois de novembro)powertoys-menu.png, criado em 03/11/2020 (três de novembro)
Insira os critérios para renomear os itens:
- Procurar:
powertoys - Renomear com:
$MMM-$DD-$YY-powertoys
O valor do arquivo renomeado resultaria em:
Nov-02-20-powertoys.pngNov-03-20-powertoys-menu.png
Para a maioria dos casos de uso, uma simples pesquisa e substituição é suficiente. No entanto, pode haver ocasiões em que tarefas complicadas de renomeação exijam mais controle. As expressões regulares podem ajudar nesse cenário.
Expressões regulares definem um padrão de pesquisa para texto. Eles podem ser usados para pesquisar, editar e manipular texto. Para uma determinada cadeia de caracteres, o padrão definido pela expressão regular pode corresponder uma vez, várias vezes ou não corresponder. O PowerRename usa a gramática ECMAScript, que é comum entre as linguagens de programação modernas.
Para habilitar expressões regulares, selecione Usar Expressões Regulares. Observe que você provavelmente desejará selecionar Corresponder a todas as ocorrências ao usar expressões regulares.
Para usar a Boost biblioteca em vez da biblioteca padrão, selecione a opção Usar Boost biblioteca nas configurações do PowerToys. Ela habilita recursos estendidos, como lookbehind, que não têm suporte na biblioteca padrão.
Exemplos simples de correspondência.
| Procurar | Descrição |
|---|---|
^ |
Corresponder ao início do nome do arquivo (tamanho zero) |
$ |
Corresponder ao final do nome do arquivo (tamanho zero) |
.* |
Corresponder a todo o texto no nome |
^foo |
Corresponder ao texto que começa com "foo" |
bar$ |
Corresponder ao texto que termina com "bar" |
^foo.*bar$ |
Corresponder ao texto que começa com "foo" e termina com "bar" |
.+?(?=bar) |
Corresponder tudo a "bar" |
foo[\s\S]*bar |
Corresponder tudo entre e incluindo "foo" e "bar" |
Exemplos de correspondência e variável. Os grupos de captura são definidos em parênteses (). Para se referir a eles, use $ seguido de um número: $1 vai se referir ao primeiro grupo, $2 ao segundo etc. Ao usar as variáveis, "Corresponder a todas as ocorrências" deve ser selecionado.
| Procurar | Substituir por | Descrição |
|---|---|---|
(.*).png |
foo_$1.png |
Precede "foo_" ao nome de arquivo existente para arquivos PNG |
(.*).png |
$1_foo.png |
Acrescenta "foo_" ao nome de arquivo existente para arquivos PNG |
(.*) |
$1.txt |
Acrescenta a extensão ".txt" ao arquivo existente |
(^\w+\.$)\|(^\w+$) |
$2.txt |
Acrescenta a extensão ".txt" ao nome do arquivo existente somente se ele não tiver uma extensão |
(\d\d)-(\d\d)-(\d\d\d\d) ou (\d{2})-(\d{2})-(\d{4}) |
$3-$2-$1 |
Mover partes no nome do arquivo: "29-03-2020" torna-se "2020-03-29" |
^(.{n})(.*) ou (.*)(.{n})$ |
$1foo$2 |
Inserir "foo" caracteres n no início ou no final, respectivamente |
^.{n} ou .{n}$ |
nada | Cortar "foo" caracteres n do início ou do final, respectivamente |
Existem alguns exemplos úteis/folhas de dicas disponíveis para ajudá-lo:
Tutorial de expressões regulares em JavaScript com exemplos
Os filtros podem ser usados no PowerRename para restringir os resultados da renomeação. Use o painel Visualização para verificar os resultados esperados.
Original, a primeira coluna no painel Pré-visualização alterna entre:
- Selecionado: o arquivo está selecionado para ser renomeado
- Desmarcado: o arquivo não está selecionado para ser renomeado (mesmo que ele se encaixe no valor inserido nos critérios de pesquisa)
Renomeado, a segunda coluna no painel Visualização pode ser alternada:
- A visualização padrão mostrará todos os arquivos selecionados, com apenas arquivos correspondentes aos critérios Procurar que exibem o valor de renomeação atualizado.
- Selecionar o cabeçalho Renomeado alternará a visualização para exibir apenas os arquivos que serão renomeados. Outros arquivos selecionados da seleção original não estarão visíveis.
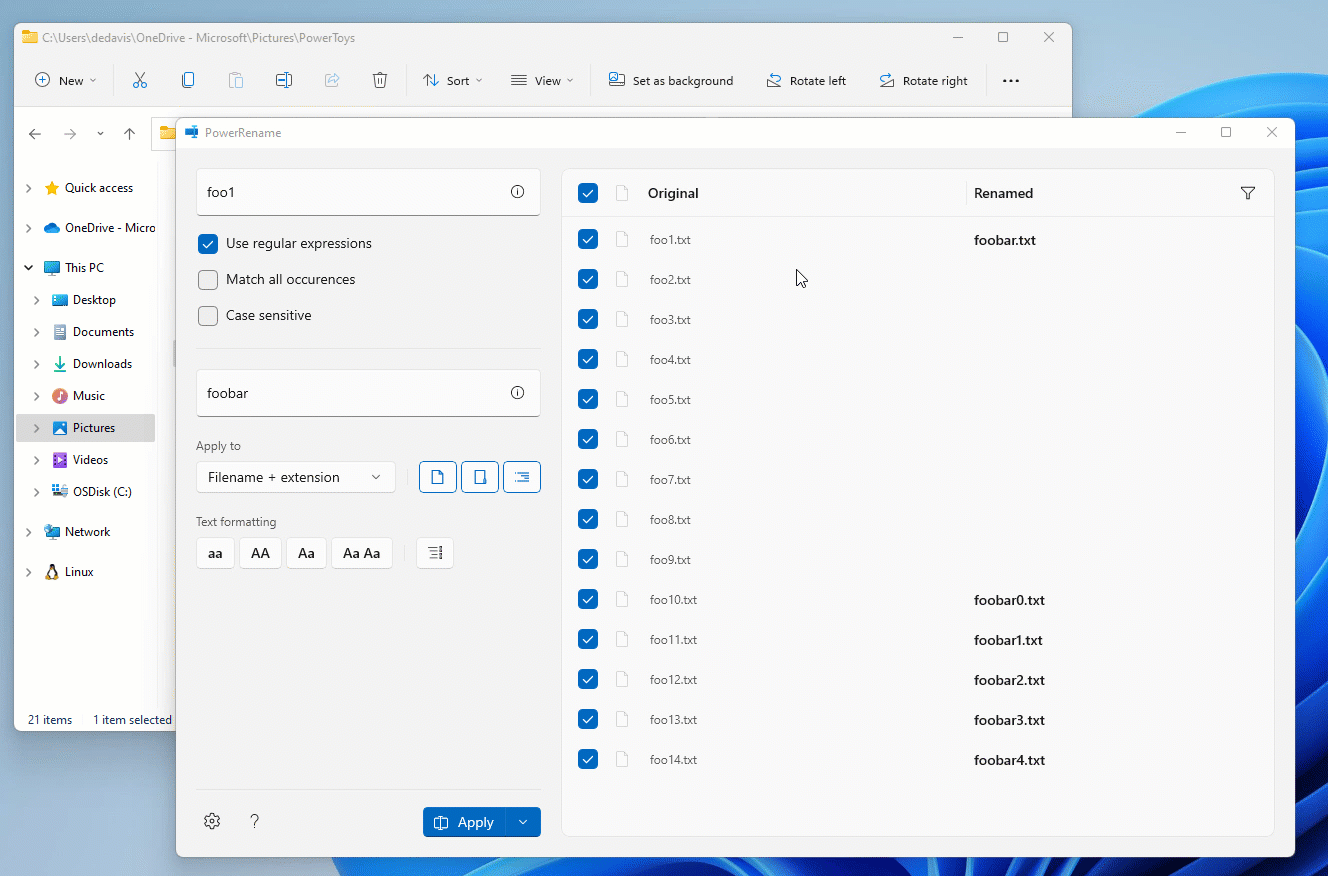
Opções adicionais podem ser estabelecidas nas configurações, conforme descrito abaixo:
| Configuração | Descrição |
|---|---|
| Mostrar PowerRename em | PowerRename aparece como uma das opções padrão ou apenas no menu de contexto estendido. |
| Ocultar o ícone no menu de contexto | Oculta o PowerRename ícone no menu de contexto. |
| Habilitar o preenchimento automático para os campos de pesquisa e substituição | Sugira automaticamente termos a serem usados nos campos de pesquisa e substituição com base em usos anteriores de PowerRename. |
| Número máximo de itens | O maior número de sugestões de pesquisa e substituição a serem exibidas. |
| Mostrar as cadeia de caracteres usadas recentemente | Ao abrir PowerRenameo , preencha os campos de pesquisa e substituição pelos últimos valores usados. |
| Usar a biblioteca Boost | Habilitar a funcionalidade regex estendida. Consulte Expressões regulares para obter mais detalhes. |
Esse utilitário faz parte dos utilitários Microsoft PowerToys para usuários avançados. Ele fornece um conjunto de utilitários úteis para ajustar e otimizar sua Windows experiência para maior produtividade. Para instalar PowerToys, consulte Instalando PowerToys.
Comentários do Windows developer
O Windows developer é um projeto código aberto. Selecione um link para fornecer comentários:
