Managing technical support
Note
Azure Active Directory is now Microsoft Entra ID. Learn more
When users report a problem with Business Central, superusers or the internal administrator can often find a solution. The internal administrator can find technical information in the Help and Support page, and they can then escalate relevant issues to the reselling partner.
The reselling partner can sign in to their customer's Business Central as the delegated admin for troubleshooting. Sometimes, they create a sandbox environment based on production data or troubleshooting.
Both internal administrators and their partner can use the Business Central administration center to manage environments, updates, and troubleshooting.
Internal administrators
The internal administrator can work with users to identify solutions or workarounds, such as missing setup, missing permissions, and other issues. If users aren't sure if things aren't working as intended, they can check the Help and Learn content for the intended behavior. For more technical problems, administrators can find information in the Help and Support page to help with this investigation. For more information, see the Finding technical information section.
As the tenant admin, you can check the Microsoft 365 admin center for incidents. For more information, see the Monitor service health section.
Internal administrators can also create sandbox environments for deeper troubleshooting, for example, before they decide to contact their partner for technical support. The partner must have specified their support contact details in the Help and Support page.
Delegated administrators
Each Business Central customer has a partner who assists with technical support when requested by the internal administrator. As the partner, you must have specified support contact details in the Help and Support page. For more information, see Configuring the support experience.
Important
You must have set up users in your own tenant in Partner Center as either Admin agent or Helpdesk agent, and they must have delegated administration privileges in your customer's Business Central to support the customer. For more information, see Delegated Administrator Access to Business Central Online.
The delegated administrator can access the customer's Business Central for further troubleshooting. They can also use the Business Central administration center to analyze telemetry, create a sandbox environment for debugging or step-by-step reproduction, for example.
If the partner can't find a solution, they can request support from Microsoft. For more information, see the Escalating support issues to Microsoft section.
Extend trials
Another task for a delegated admin is to help with extending trials. For more information, see Business Central Trials and Subscriptions.
Cleaning up settings
If you end the relationship with a customer, you must remove certain settings while you still have access to that customer's Business Central administration center. Consider the following settings:
Support contact details
For more information, see To supply your support contact information in the administration center.
Notification recipients
For more information, see Tenant Notifications.
Application Insights key (if the partner had set up Application Insights)
For more information, see Environment Telemetry in the Business Central administration center.
Finding technical information
For Business Central online, administrators have access to a range of tools for troubleshooting. Depending on the type of problem, administrators can troubleshoot in Business Central, or they can use the Business Central administration center to analyze telemetry, for example.
This section provides an overview of the most useful tools for troubleshooting the problems that users are reporting. Often, you'll want to create a sandbox environment based on the production environment where users are reporting problems. That way, the administrators can troubleshoot without disturbing normal work.
The Help and Support page
Each company in any Business Central environment has a Help and Support page that can be accessed from the question mark in the top-right corner. Here you can access the latest error message, which, for example, is useful if your users complain of a confusing error message such as Sorry, we just updated this page. Please close and reopen.. For more information, see The Help and Support page section.
Page inspection
Business Central includes a page inspection feature that lets you get details about a page. You can get insight into the page design, the different elements that form the page, and the source behind the data that it shows. For more information, see Inspecting and Troubleshooting Pages.
Environment telemetry in the Business Central administration center
In the Business Central administration center, you can view telemetry of top-level AL events, and any errors resulting from calls through the telemetry stack. For more information, see Environment telemetry.
Troubleshoot in a sandbox environment
In the Business Central administration center, you can create sandbox environments for safe debugging and troubleshooting. For more information, see Sandbox environments.
Use the Event Recorder
Using the Event Recorder, you can record the events that are published and raised while performing the actions of your scenario. For more information, see Discoverability of Events.
Check the data in the database
You can view table objects in Business Central. This way, you see the data in all rows and columns of a specific table, including any columns that are added by table extensions. From the Business Central administration center, you can also launch a list of all tables, sorted by storage size. For more information, see Viewing Table Data.
Analyze long running operations in Application Insights
Set up Application Insights so that any SQL query that takes longer than 1000 milliseconds to execute will be sent to your Application Insights resource. For more information, see Analyzing long-running operations in Application Insights.
Database locks
Open the Database Locks page in Business Central to view existing locks in this tenant's database. You can often see which where the code is tht caused the problem.
Additional logging per session
You can enable more logging that can help you troubleshoot in the current session. For example, if you're concerned if a specific report or other process might be the reason for database locks, go to the Help and Support page and enable more logging. For more information, see Resources for Help and Support - Troubleshooting. Then, run the process that you're concerned about, and then analyze the logs. For more information, see Analyzing long running SQL operations in Application Insights.
Debug your app or pre-tenant extension
With Visual Studio Code and the AL Language extension, you get an integrated debugger to help you inspect your code to verify that your application can run as expected. For more information, see Debugging in AL.
Correct customer data in bulk
The Business Central add-in for Excel is the preferred tool for bulk correcting customer data in case of data-related issues. For more information, see Get the Business Central Add-in for Excel and Viewing and Editing in Excel from Business Central.
The Help and Support page in the Business Central company
The Help and Support page is a powerful tool for administrators to find technical information about Business Central, both online and on-premises. The Troubleshooting section gives easy access to the most recent error message, and it has a link to inspect pages for further troubleshooting.
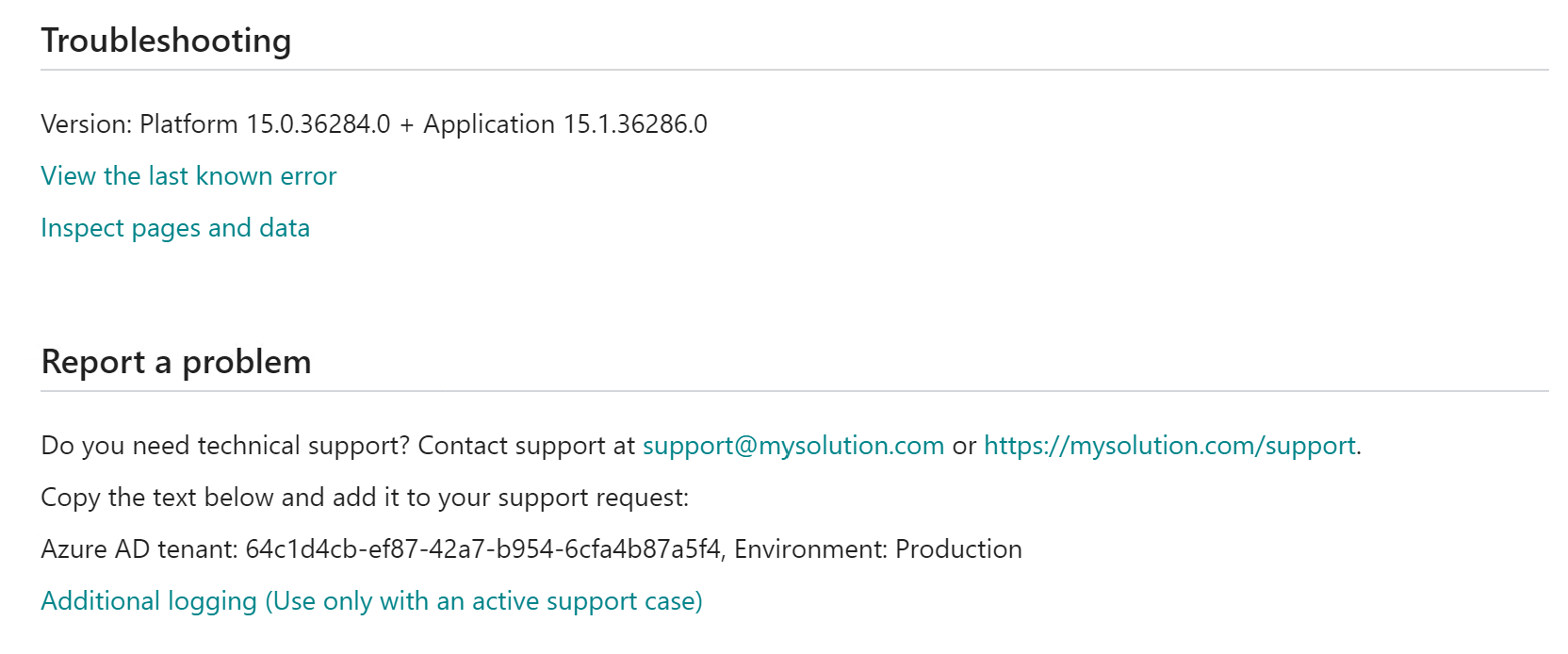
Also in the Help and Support page, users can see support contact information, if the partner has provided this information. For more information, see To supply your support contact information in the administration center. The Help and Support page also shows which version of Business Central, the specific environment is on.
For Business Central online, a user can enable more logging and then perform the operation that is causing problems. The more telemetry is sent to Application Insights where you can do further troubleshooting, either as part of a support case, or before you submit a support request. In both scenarios, the more details about the problematic operation will lead to a quicker resolution.
For Business Central online, internal and delegated administrators also have access to this information in the Business Central administration center. You can use the Business Central administration center to easily navigate to the different environments in a tenant, and you can create sandbox environments that can help troubleshoot any issues reported by users. For more information, see The Business Central Administration Center.
Microsoft Entra tenant
When the internal administrator wants to contact the partner for support, then the Help and Support page encourages them to include information about their Microsoft Entra tenant ID in the email. This information is shown in the Troubleshooting section at the bottom of the Help and Support page.
The delegated administrator can use that to identify the tenant in the Partner Center and in the Business Central administration center for troubleshooting.
Version
You can use the information about which version the tenant is on to help you troubleshoot the issue that the customer has reported, for example. This information is also listed in the Troubleshooting section of the Help and Support page. For more information, see Version numbers in Business Central.
Last known error
The link behind the sentence View the last known error will find and show the most recent error message that was generated by the application code. This includes errors from field validation, posting routines, and other code behind business functionality.
The information that you can get from this link includes the following:
Text
This is the error message that the user sees, either in a dialog window or next to a user interface element that can't render, for example.
Code
This is the code snippet that threw the error.
Callstack
This shows how the error was triggered.
Object
This shows information about the runtime objects.
The link can't open errors that were generated by the platform. If you suspect that the issue is caused by the platform, try to reproduce the error in a sandbox environment before you contact Microsoft for support. For more information, see Create a new environment.
Tip
If your users complain of a confusing error message such as Sorry, we just updated this page. Please close and reopen., then you can often find the underlying problem either in this last known error, or by analyzing telemetry in the Business Central administration center. For example, in the case of the Sorry, we just updated this page. Please close and reopen. message, the underlying problem is often that two users are trying to modify the same data. So if both users open the same sales order, and both change a field, then one of them will see the Sorry, we just updated this page. Please close and reopen. message, because Business Central saves changes as soon as you move to the next field or close the page.
Monitor service health
Both as an internal admin and as a delegated admin, you can help users determine the cause of their problems in different ways before you have to escalate the issue to Microsoft Support. The starting point is the Business Central administration center where you can access telemetry for the tenant and check the status of already reported outages. For more information, see Managing Production and Sandbox Environments in the Admin Center.
The Microsoft 365 admin center provides an overview of service health across Microsoft services. Select Preferences to receive service health email notifications about incidents across Business Central, Microsoft 365, and other Microsoft services. For more information, see How to check service health. If you manage more than one tenant, see View service health for all accounts.
As a partner, use the Partner Center to get an overview of service health for each customer. For more information, see Check service health for a customer in the Partner Center content. You can also use APIs for automated service notifications for Azure Insights & Office 365 service communications.
Escalating support issues to Microsoft
Sometimes the tenant has run into a problem that the partner can't resolve. In those cases, the delegated admin can use the Partner Center or the Business Central administration center to submit a support request to Microsoft.
Both internal and delegated administrators can access Business Central administration center, and then, in the Support menu, choose the New Support Request button. This link signs you in to the Power Platform Admin Center. Here, you can launch the New Support Request guide that will help you identify potential solutions or workarounds based on how you fill in the various fields.
Tip
In the Power Platform Admin Center, use the See solutions button to find potential guidance or workarounds. Based on your search keywords, links to suggested content are shown on the Solutions tab.
Note
The internal administrator cannot contact Microsoft directly. If you are an internal admin and suspect that something is wrong with your Business Central, you must contact your partner for next steps.
Submitting support requests on behalf of your customer
Your company must be registered as a Microsoft partner, and it must have the Advanced Support for Partners (ASfP) or Premier support plan. Your service account manager can get you more information about getting the ASfP. If you already have a support plan, the Technical Benefits tab in the Partner Center lists the contract ID and access ID that you must specify when you submit a new support request on behalf of your customer. If you're not sure how to find the information, the service account manager can get the information for you.
As the delegated administrator, if you are logged into the Business Central administration center, you can use the New Support Request link in the Support menu to submit a support request on behalf of your customer.
Tip
Alternatively, you can use customer-specific URLs such as https://admin.powerplatform.microsoft.com/account/login/[customer tenant ID].
Your company must be registered as a Microsoft partner, and it must have the Advanced Support for Partners (ASfP) or Premier support plan. Your service account manager can get you more information about getting the ASfP. If you already have a support plan, the Technical Benefits tab in the Partner Center lists the contract ID and access ID that you must specify when you submit a new support request on behalf of your customer. If you're not sure how to find the information, the service account manager can get the information for you.
Note
Outages are frustrating but rare. If your customer reports that they cannot access Business Central at all, help them test their connection and other potential local problems. For more information, see the Report Customer Outages section here, and also bookmark the article How do I check my online service health? in the Power Platform administration content.
To start the process of submitting a new support request from the Business Central administration center
Note
Azure Active Directory is now Microsoft Entra ID. Learn more
On the Environments tab of the Business Central administration center, choose the relevant environment to open the environment details.
In the Support menu, choose New Support Request.
A new browser tab opens so that you can submit the support request in the Power Platform Admin Center.
You are automatically logged in with information about your customer's tenant. Create a new support request and fill in the fields as appropriate.
Tip
Use the See solutions button to find potential guidance or workarounds. Based on your search keywords, links to suggested content are shown on the Solutions tab.
You can find most of the necessary information in the Business Central administration center, including the tenant ID and the Business Central version numbers. For more information, see View solutions or enter a support request through the new support center in the Power Platform administration content.
Important
Your company must be registered as a Microsoft partner, and it must have the Advanced Support for Partners (ASfP) or Premier support plan. Your service account manager can get you more information about getting the ASfP. If you already have a support plan, the Technical Benefits tab in the Partner Center lists the contract ID and access ID that you must specify when you submit a new support request on behalf of your customer. If you're not sure how to find the information, the service account manager can get the information for you.
The support person can be a member of the Helpdesk agent group in the customer's Microsoft Entra tenant or have at least have the Helpdesk Administrator role. For more information, see Delegated Admin Access to Business Central Online.
Microsoft Support will keep you updated on the status of your support request. You can also see the status in the Power Platform Admin Center. For more information, see Power Platform Admin Center.
To start the process of submitting a new support request from the Partner Center
You can also start the process from the Partner Center. Choose the customer you want to open a case on, and then follow the support request work flow. You're automatically redirected to the Power Platform admin center in the context of the customer's tenant.
However, you might need information from the Business Central administration center, which is why we recommend that route. For more information, see Report problems on behalf of a customer in the Partner Center content.
Related information
How to check service health
Inspecting and Troubleshooting Pages
The Business Central Administration Center
Technical Support for Business Central
Provide technical support (Microsoft Partner Center)
Escalate Support Issues to Microsoft
Deployment Overview
Administration as a partner
Administration of Business Central Online
Administration of Business Central On-Premises