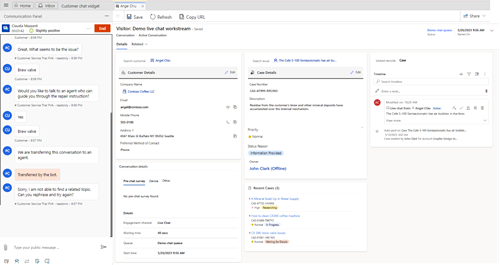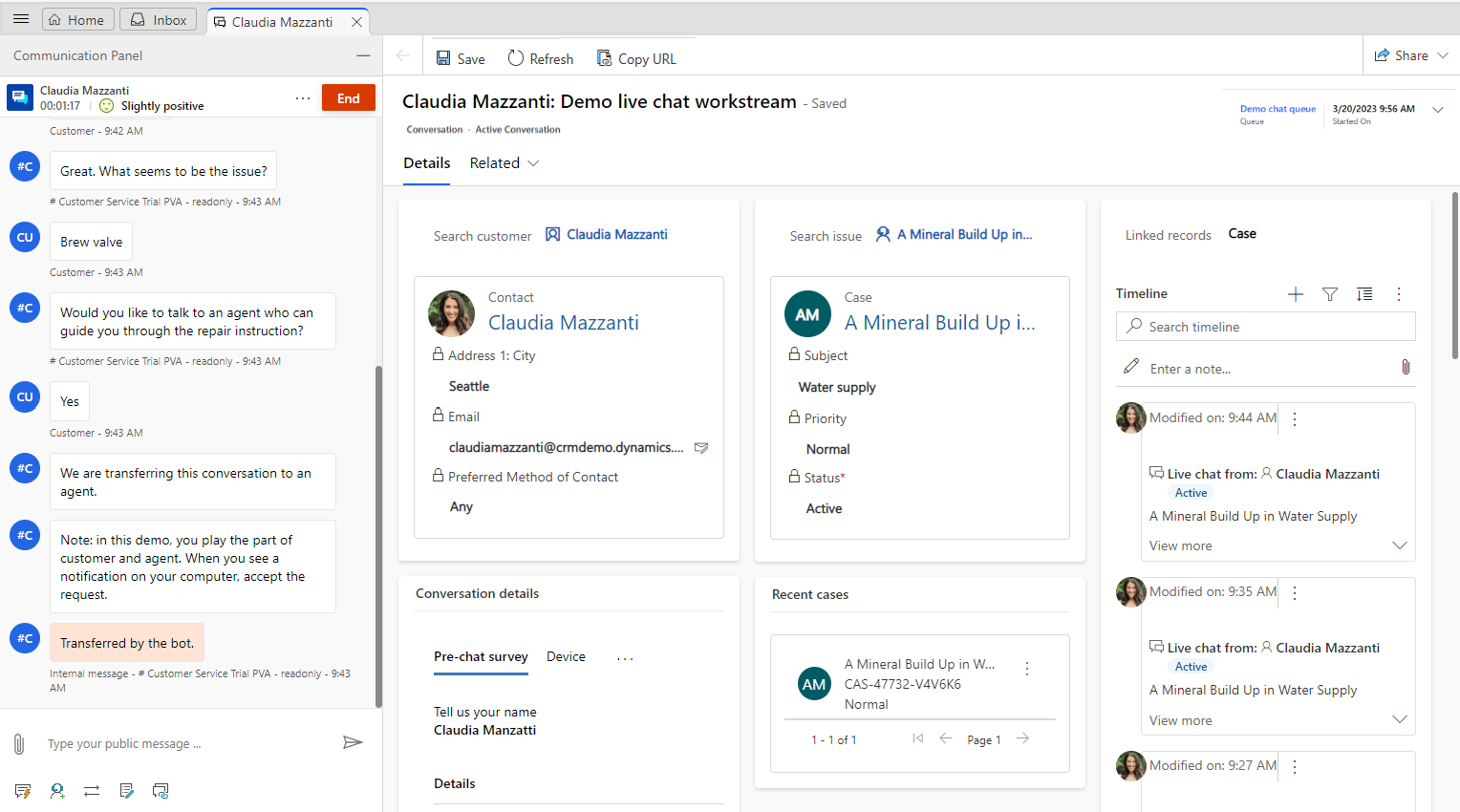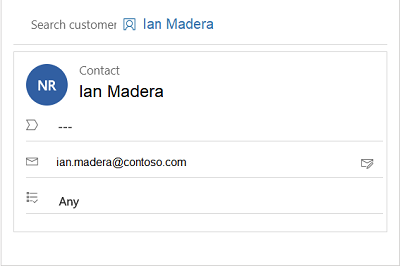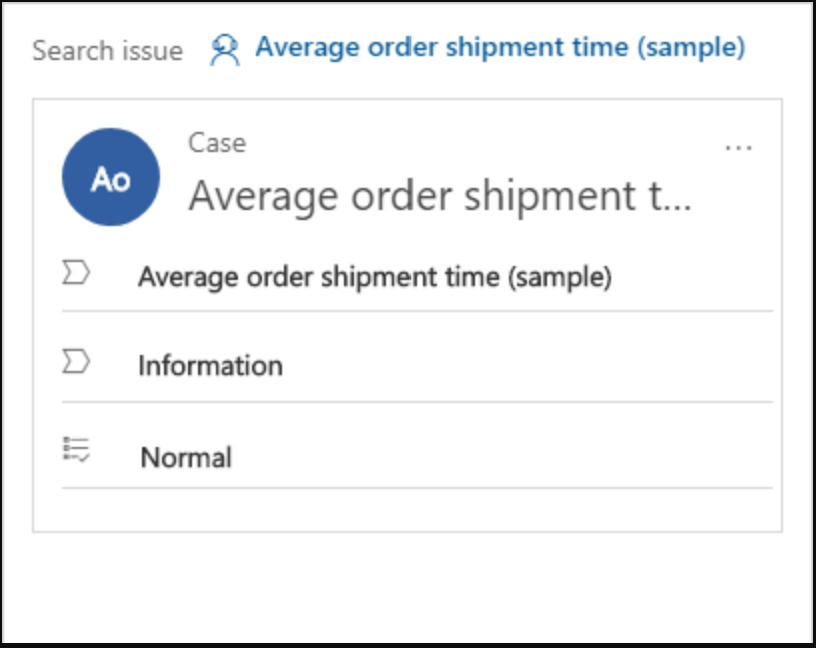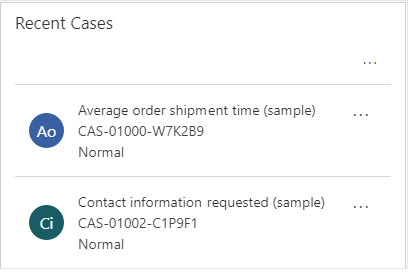Ver informações do cliente no formulário Conversa Ativa
A aplicação Omnicanal para Customer Service oferece um conjunto de capacidades que expande o poder do Dynamics 365 Customer Service Enterprise para permitir que as organizações se liguem e participem instantaneamente com os clientes através de canais de mensagens digitais. É necessária uma licença adicional para aceder ao Omnicanal para Customer Service. Para mais informações, consulte as páginas Descrição geral dos preços do Dynamics 365 Customer Service e Plano de preços do Dynamics 365 Customer Service.
Importante
O formulário Resumo do Cliente muda de nome para formulário Conversa Ativa.
Um dos maiores desafios que os clientes enfrentam ao contactar o suporte ao cliente consiste no fornecimento de informações repetitivas acerca do problema a cada agente de suporte com quem falam. Se pretenderem rever o estado do seu pedido posteriormente, têm de partilhar as mesmas informações com outro agente de suporte para explicar o contexto da cativação. Para evitar esta situação, os agentes de suporte têm de aceder a todas as informações fornecidas pelo cliente, incluindo detalhes sobre o produto ou serviço, o problema, o histórico de incidentes, os incidentes relacionados e a localização.
Ter estas informações prontas pode ajudar os agentes de suporte a reduzir o tempo de espera que passam a obter informações sobre os clientes, reduzir o tempo médio de processamento e aumentar a satisfação dos clientes ao resolver o problema com mais rapidez.
O que é a Conversa Ativa?
Conversa Ativa (anteriormente Resumo de Clientes) é uma página que aparece quando aceita um pedido de entrada de qualquer canal e fornece informações completas sobre um cliente. A vista de Conversa Ativa fornece as seguintes secções:
- Cliente (Contacto ou Conta)
- Resumo da conversação
- Caso
- Incidentes recentes
- Linha cronológica
Para conversas ativas, pode ver o formulário Conversa Ativa no dashboard do agente da aplicação Customer Service workspace ou Omnicanal para Customer Service. O formulário Conversa Ativa não apresenta detalhes de conversas fechadas. Para ver conversas fechadas, utilize a secção Itens de trabalho fechados do dashboard do agente. Mais informações: Ver dashboard do agente e conversas
Se o seu administrador tiver ativado Personalizar formulário de conversação ativa no centro de administração do Customer Service, verá as seguintes opções na página Conversação Ativa:
- Guardar: pode editar e guardar valores de campo padrão e personalizados adicionados ao formulário Conversação Ativa pelo seu administrador. No entanto, os seguintes Nomes lógicos de coluna não são suportados. Se já estiver definido um valor predefinido para um campo, o valor aparece automaticamente no formulário.
- Atualizar: atualiza os dados no formulário.
- Fila: a fila através da qual a conversa lhe foi atribuída.
- Hora de início: a hora em que começou a conversa.
- Relacionado: para selecionar e navegar para as entidades obrigatórias.
Dependendo das definições ativadas para si, verá um dos seguintes esquemas:
Se o seu administrador tiver ativado o formulário Conversa ativa avançada no centro de administração do Customer Service, verá a página Conversa Ativa avançada. A aplicação apresenta o cliente ou conta, bem como os cartões de detalhes dos casos com capacidades de edição inline. Também pode ver o cartão Casos recentes com prioridade de código de cores e campos de estado.
Nota
- O seletor de formulário a alternar entre Conversação Ativa e Conversação Fechada está oculto. Não é possível mudar para o formulário de conversação fechado a partir do formulário Conversação Ativa enquanto a conversação ainda está ativa ou vice-versa.
- Pode ver o seletor de formulário no formulário Conversação Ativa melhorada se o seu administrador o tiver ativado para si. Mais informações: Apresentar o seletor de formulários no formulário Conversa Ativa. No entanto, se usar o seletor de formulários para alternar para o formulário de conversa fechada, verá erros.
Ver detalhes do cliente
Esta secção fornece detalhes, tal como o nome do contacto ou o nome da conta. Para um contacto, pode ver a localização, e-mail e outros detalhes. Para uma conta, pode ver a localização, o número de telefone e a pessoa de contacto principal da conta.
Utilize a secção de cliente para procurar um registo de contacto ou conta existente e selecione o registo a associar à conversa. Se o registo não existir, pode criar um novo registo de contacto ou conta utilizando o botão Adicionar Contacto ou Adicionar Conta, respetivamente. Depois de o criar, procure o registo e, em seguida, selecione-o para o associar à conversação.
Dependendo das definições ativadas para si, verá um dos seguintes esquemas:
- Conversa Ativa Avançada — Detalhes do Cliente
- Conversa Ativa Predefinida — Cliente (Contacto ou Conta)
Apresenta os detalhes do cliente ou da conta. Os campos apresentados neste cartão baseiam-se na configuração do seu administrador. Para obter mais informações, aceda a Adicionar o componente do Customer 360 a um formulário de caso.
Pode editar inline os detalhes do cliente ou da conta sem navegar para outro separador. No entanto, se vir o cartão Cliente (Contacto ou Conta) predefinido, o seu administrador desativou a experiência avançada de Detalhes do Cliente para o formulário Conversa Ativa.
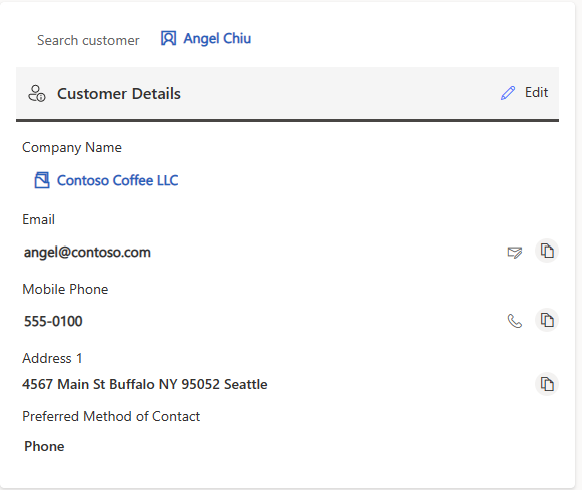
Ver detalhes do caso
Use a secção Caso para pesquisar por um caso existente e selecione o caso a associar à conversa. Se o registo não existir, pode criar um novo incidente utilizando o botão Adicionar Caso. Depois de o criar, procure o registo e, em seguida, selecione-o para o associar à conversação. Mais informações: Gestão de casos em aplicações multissessão
Dependendo das definições ativadas para si, verá um dos seguintes esquemas:
Apresenta os detalhes, configurados pelo caso associado à conversa. Pode editar inline os detalhes do caso sem navegar para outro separador. No entanto, se vir o cartão Instantâneo do Problema predefinido, o seu administrador desativou a experiência avançada de Detalhes do Caso para o formulário Conversa Ativa.
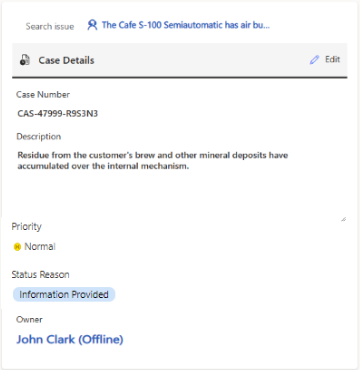
Ver casos recentes
Esta secção apresenta os incidentes recentes relacionados com o cliente.
Dependendo das definições ativadas para si, verá um dos seguintes esquemas:
Apresenta os casos recentes criados pelo cliente. Os campos apresentados neste cartão baseiam-se na configuração do seu administrador. Para obter mais informações, aceda a Personalizar casos recentes.
No entanto, se vir o cartão Casos recentes predefinido, o seu administrador desativou a experiência de caso recente avançada para o formulário Conversa Ativa.
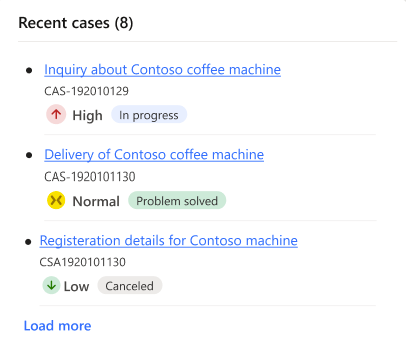
Ver Resumo da conversa
Alterações ao resumo da conversa.
A secção de Resumo da conversação fornece informações detalhadas sobre a conversação entre o agente e o cliente. As informações mostradas na área Detalhes da Conversa incluem o seguinte:
Canal de cativação: o canal, como chat em direto ou canal personalizado, através do qual a conversa está a decorrer.
Tempo de espera: o tempo que o cliente teve de esperar antes da conversa ter sido atribuída ao agente.
Competências: as competências que tinham sido anexadas para encaminhar a conversa. Se o seu administrador tiver ativado a definição para os agentes atualizarem competências, pode adicionar ou remover competências.
Fila: a fila através da qual a conversa lhe foi atribuída.
Hora de início: a hora em que começou a conversa.
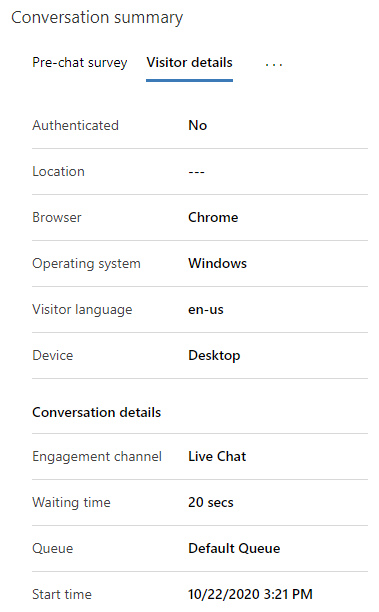
Além disso, a secção resumo da conversação inclui vários separadores:
- Inquérito pré-chat
- Serviço de gestão personalizada
- Detalhes do visitante
- Detalhes adicionais, se tiverem sido configurados e se estiverem disponíveis outras variáveis de contexto
Estes separadores são descritos nas secções seguintes.
Ver Inquérito pré-chat
O separador Inquérito Pré-chat apresenta as respostas do cliente às perguntas do questionário que foram colocadas pela sua organização, o que ajuda na interação com o cliente.
Ver Serviço de gestão personalizada
O separador Gestão personalizada apresenta informações sobre as atividades que o cliente realizou antes de iniciar uma conversa com um agente. Estas informações ajudam a compreender o motivo do contacto do cliente e ajudam a fornecer um serviço personalizado para melhorar a satisfação do cliente. As informações de atividade, que são categorizadas nos seguintes tipos de ação, são apresentadas em ordem cronológica inversa.
| Tipo de ação | Descrição |
|---|---|
| Página visitada | A página visitada no portal, com carimbo de data/hora. |
| Expressão pesquisada | A palavra-chave ou expressão procurada, com carimbo de data/hora. |
| O artigo da base de dados de conhecimento visualizado | O artigo de conhecimentos visualizado, com carimbo de data/hora. |
| A ação personalizada efetuada | Qualquer outra ação personalizada que é monitorizada pela sua organização, com carimbo de data/hora. |
Para configurar o aspeto do separador Serviço de gestão personalizada, consulte Ativar definições de Serviço de gestão personalizada para as ações de cliente num resumo de conversação.
Ver Detalhes do visitante
O separador Detalhes do visitante fornece informações, tais como se o cliente está autenticado, qual o browser utilizado pelo cliente para contactar o suporte, o sistema operativo utilizado pelo cliente, a localização do cliente e o idioma utilizado na interação.
Se o cliente tiver iniciado sessão no portal para iniciar o chat com um agente de suporte, o valor do campo Autenticado é sim; caso contrário, o valor do campo autenticado é não.
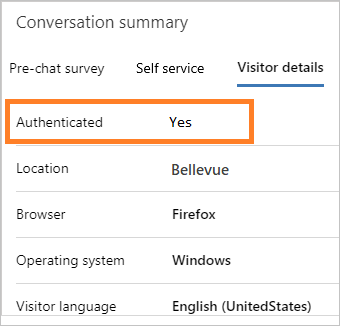
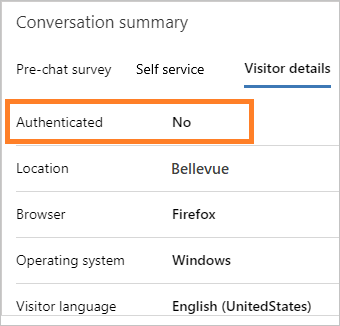
Para saber mais, consulte Criar definições de autenticação de chat
Ver Detalhes adicionais
Se o administrador ou programador tiver configurado o separador Detalhes adicionais e se existirem outras variáveis de contexto, são apresentadas no separador Detalhes adicionais para canais de chat em direto.
Para obter mais informações, consulte setContextProvider.
Ver Linha Cronológica
Esta secção apresenta as atividades relacionadas com o incidente e com o cliente na forma de uma linha cronológica. É possível criar notas rápidas com base na sua discussão com o cliente. Utilize o campo Registos associados para alternar a linha cronológica no registo de incidente, contacto ou conta associado à conversação.
O campo Registos associados mostra o registo associado à conversação. Por exemplo, se associar um contacto e um incidente à conversa, a lista pendente Registos associados mostra Contacto e Caso, respetivamente.
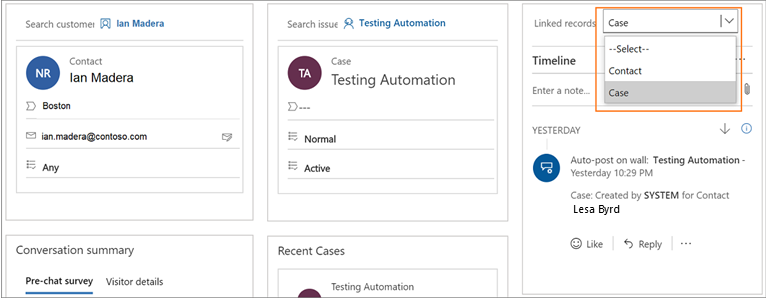
Consulte também
Procurar e partilhar artigos da base de dados de conhecimento
Ver painel de comunicações
Monitorizar sentimentos dos clientes em tempo real
Ver conversa ativa para um pedido de conversa de entrada
setContextProvider