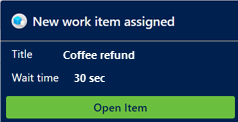Ver notificações
Nota
As informações de disponibilidade de caraterísticas são as seguintes.
| Dynamics 365 Contact Center — incorporado | Dynamics 365 Contact Center — Autónomo | Dynamics 365 Customer Service |
|---|---|---|
| Sim | Sim | Sim |
Nota
As informações do caso só são aplicáveis ao Customer Service.
Importante
Esta funcionalidade destina-se a ajudar os gestores de suporte ao cliente a melhorarem o desempenho da equipa e melhorarem a satisfação do cliente. Esta funcionalidade não se destina a utilizar na criação e não deve ser utilizada para tomar decisões que afetem o emprego de um empregado ou grupo de empregados, incluindo remuneração, recompensas, senioridade ou outros direitos ou elegibilidades. Os clientes são os únicos responsáveis por utilizar o Dynamics 365 Customer Service, esta funcionalidade e qualquer serviço ou recurso associado em conformidade com todas as leis aplicáveis, incluindo leis relacionadas com o acesso a análises e monitorização de empregados individuais, gravação e armazenamento comunicações com utilizadores finais. Isto inclui também a notificação adequada aos utilizadores finais que as comunicações com agentes podem ser monitorizadas, registadas ou armazenadas e, conforme necessário, das leis aplicáveis, obter o consentimento dos utilizadores finais antes de utilizar a funcionalidade com as mesmas. Os clientes também são incentivados a ter um mecanismo adequado para informar os agentes de que as respetivas comunicações com os utilizadores finais podem ser monitorizadas, registadas ou armazenadas.
Uma notificação é um alerta visual que aparece sempre que recebe um chat ou um pedido de conversa de chat ou de SMS de um cliente. Quando obtém a notificação, verá os detalhes sobre o cliente com quem vai interagir. Quando aceita o pedido, é iniciada uma sessão e pode ver as informações contextuais do cliente e do caso na página Conversa Ativa.
Seguem-se alguns cenários em que poderá receber notificações:
- Atribuição de casos se o encaminhamento de registos for configurado utilizando fluxos de trabalho para encaminhamento unificado
- Conversação de chat a receber
- Conversação de SMS a receber
- Atribuição de conversação (item de trabalho)
- Transferência de conversação
- Escalamento da conversação
- Escalamento da conversação de um bot
Receber notificações quando a aplicação está em segundo plano
Os agentes podem receber alertas de notificação no respetivo ambiente de trabalho sempre ou apenas quando o Customer Service workspace ou a área de trabalho do Contact Center não estiver em foco. Estas notificações ajudam a garantir que os agentes não perdem quaisquer pedidos de conversação. Alguns cenários em que a aplicação não está em foco poderão incluir:
- O agente minimizou a aplicação.
- O agente está a trabalhar noutro janela do browser.
- O agente está a trabalhar noutro separador do browser.
- O agente está a utilizar dois ecrãs e está no ecrã que não tem a aplicação Customer Service workspace nem a área de trabalho do Contact Center.
Nota
- A opção Sempre para Mostrar Notificações do Ambiente de Trabalho está em pré-visualização. Para utilizar esta funcionalidade, tem de a ativar e aceitar os termos de licenciamento. O que são as funcionalidades de Pré-visualização e como é que as ativo?.
- As notificações de ambiente de trabalho não são suportadas na experiência incorporada.
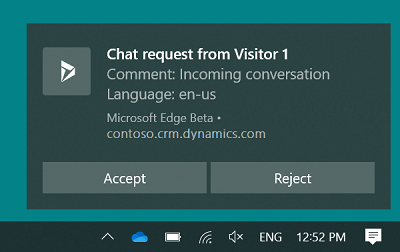
Poderá aceitar ou rejeitar o pedido de conversação ao selecionar um botão na notificação da área de trabalho. Quando aceita o pedido de conversa, a aplicação torna-se ativa e é-lhe apresentada, e uma sessão é iniciada.
Se selecionar o corpo da mensagem de notificação e não um botão, a aplicação tornada ativa e a notificação é apresentada na aplicação. Em seguida, pode optar por aceitar ou rejeitar a conversa ao selecionar o botão adequado.
O tempo de espera configurado pelo seu administrador aplica-se à notificação da área de ambiente de trabalho, mas não é apresentado nela.
Ou seja, o seu administrador configurou o tempo de espera como 90 segundos e definiu o campo Mostrar tempo limite como Não. Agora, quando receber uma notificação, o tempo de espera não será apresentado na notificação. No entanto, tem 90 segundos para agir. Mais informações: Gerir modelos de notificação e definições
Nota
O tema da notificação da área de trabalho baseia-se no tema e nas definições do sistema operativo Windows.
Permitir que o seu browser mostre notificações
Para obter notificações no ambiente de trabalho, tem de permitir que o seu browser apresente notificações. Quando recebe uma notificação do browser, selecione Permitir.
Nota
As notificações de ambiente de trabalho não são suportadas na experiência incorporada.
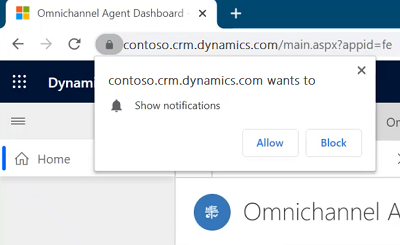
Tipos de notificações
Existem dois tipos de notificações:
Notificações de alerta: também conhecidas como uma notificação flutuante, é um tipo de mensagem de notificação em que recebe informações num diálogo que desaparece após um tempo estipulado. Este tipo de notificação aparece para atribuições de conversa (item de trabalho), escalamentos de conversas e cenários de transferência de conversas.
Notificações de alerta: um tipo de notificação na qual é apresentado um diálogo com botões de ação. Quando seleciona o botão Aceitar, aparece um ecrã com os detalhes da conversa ativa. Tem de tomar uma ação no tempo estipulado e a notificação desaparece quando o tempo termina.
Com base nas configurações da sua organização, não pode rejeitar conversas. A aplicação efetua uma das seguintes ações quando uma notificação de entrada aparece:
- Cria um item de trabalho e atribuí-o automaticamente.
- Aceita automaticamente a conversa e abre uma nova sessão.
Notificações de chamada de voz de entrada
Receberá uma notificação de chamada de voz para um pedido de chamada de entrada depois de um bot inteligente processar a chamada. Para obter informações sobre como a chamada é processada e os controlos de chamada que estão disponíveis, consulte Utilizar dashboard do agente e controlos de chamada no canal de voz.
Notificações de chat de entrada
Recebe uma notificação para um pedido de chat de entrada. Quando aceitar o pedido de chat, verá os detalhes sobre o cliente na página Conversa Ativa. Uma sessão simultânea é iniciada e uma janela de chat expande-se para que possa trocar mensagens com o cliente.
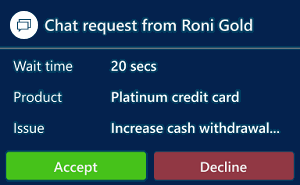
Os detalhes que verá para um canal de chat são os configurados pelo seu administrador.
Notificação da atribuição do caso
Nota
As informações do caso só são aplicáveis ao Customer Service.
Se o encaminhamento de registos for configurado usando o encaminhamento unificado e as notificações estiverem ativadas, quando um caso lhe for atribuído, receberá uma notificação com a opção de abrir item. Não pode rejeitar a atribuição e, independentemente do tempo limite da notificação, o caso ser-lhe-á atribuído.
Notificação de SMS de entrada
Quando recebe uma notificação para um pedido de conversa SMS e aceita o pedido de SMS, inicia-se uma sessão e aparece o painel de comunicação no qual pode trocar mensagens com o cliente.
O cliente é identificado com base nas informações do campo Telemóvel armazenadas no registo do Contacto no Dynamics 365 Customer Service. Ou seja, se a conversação SMS de entrada for proveniente de um número de telefone armazenado no campo Telemóvel de um registo de Contacto, a conversa será automaticamente vinculada ao registo.
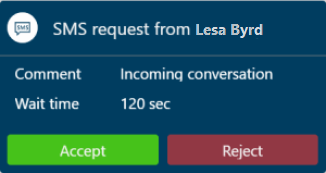
Os detalhes que vê para um canal de SMS são configurados pelo seu administrador.
Notificações perdidas
Importante
- O alerta só é apresentado quando a funcionalidade de notificações perdidas é ativada pelo seu administrador.
- Os alertas de notificação perdidos não são suportados no Omnicanal para Customer Service no Unified Service Desk.
Quando não responder a uma notificação de conversa recebida, verá um alerta no topo do seu dashboard e o seu estado de presença será definido para inativo. Pode responder ao alerta ou alterar o seu estado. A sua presença será reposta para o estado que foi definido pela última vez pelo sistema. Não lhe serão atribuídas novas tarefas até que a sua presença seja reposta para um estado em que possa ser atribuídas tarefas, que se baseiam na presença permitida definida no fluxo de trabalho. O seu supervisor também pode redefinir a sua presença.

Tempo de notificação e reencaminhamento de conversas
Quando não responde a uma notificação de conversa recebida, a notificação atinge o tempo limite com base na definição limite de tempo configurada pelo seu Administrador no modelo de notificação e é reencaminhada.
Por vezes, pode ver que as conversas lhe foram atribuídas sem que apareçam notificações. Isto pode acontecer quando as notificações são enviadas pelo sistema, mas não são vistas porque tinha fechado o browser, navegado para fora da página da aplicação ou tinha perdido a conectividade de rede antes das notificações poderem ser apresentadas. Neste caso, embora o sistema possa demorar alguns segundos a marcá-lo como não disponível, atribuí-lhe as conversações. A conversação é reencaminhada oito minutos após o tempo limite ter expirado.
Notificações de limite de sessão máximas
Nota
A notificação de limite de sessões máximas atingido não é suportada na experiência incorporada.
Quando já tiver 10 sessões abertas, que é o limite máximo de várias sessões, e um novo item de trabalho chegar, verá um alerta no topo do seu dashboard e o seu estado de presença será automaticamente definido como Não incomodar. Não lhe serão atribuídas novas tarefas até que a sua presença seja reposta para um estado em que possa ser atribuídas tarefas, que se baseiam na presença permitida definida no fluxo de trabalho. O seu supervisor também pode redefinir a sua presença.

Notificações de rejeição de agente
Importante
- Este alerta só é apresentado quando a funcionalidade de rejeição de agente é ativada pelo seu administrador.
- Os alertas de notificação de rejeição de agente não são suportados no Omnicanal para Customer Service no Unified Service Desk.
Quando rejeitar uma notificação de item de trabalho, verá um alerta na parte superior do seu dashboard e o seu estado de presença será definido como Não incomodar. Pode responder ao alerta ou alterar o seu estado. A sua presença será reposta para o estado que foi definido pela última vez pelo sistema. Não lhe serão atribuídas novas tarefas até que a sua presença seja reposta para um estado em que possa ser atribuídas tarefas, que se baseiam na presença permitida definida no fluxo de trabalho. O seu supervisor também pode redefinir a sua presença.

Consulte também
Ver informações do cliente no formulário Conversa Ativa
Ver painel de comunicações
Monitorizar sentimentos dos clientes em tempo real
Gerir estado da presença
Procurar e partilhar artigos da base de dados de conhecimento
Tomar notas específicas da conversação
Ver conversas ativas para um pedido de conversa de entrada
Gerir modelos e definições de notificação
Comentários
Brevemente: Ao longo de 2024, vamos descontinuar progressivamente o GitHub Issues como mecanismo de feedback para conteúdos e substituí-lo por um novo sistema de feedback. Para obter mais informações, veja: https://aka.ms/ContentUserFeedback.
Submeter e ver comentários