evento
Junte-se a nós na FabCon Vegas
31/03, 23 - 2/04, 23
O melhor evento liderado pela comunidade Microsoft Fabric, Power BI, SQL e AI. 31 de março a 2 de abril de 2025.
Registe-se hoje mesmoEste browser já não é suportado.
Atualize para o Microsoft Edge para tirar partido das mais recentes funcionalidades, atualizações de segurança e de suporte técnico.
APLICA-SE A: Power BI Report Builder
Power BI Desktop
No Construtor de Relatórios do Power BI, você pode criar relatórios paginados otimizados para impressão e compartilhamento. Você pode se conectar a várias fontes de dados, como SQL Server, Banco de Dados SQL do Azure, Dataverse e muito mais. Mas e se você quiser se conectar a fontes de dados que não são suportadas nativamente pelo Construtor de Relatórios do Power BI, como Snowflake, Databricks, AWS Redshift e outros?
É aí que entra o Power Query Online. O Power Query Online é um motor de transformação e mashup de dados que lhe permite aceder e transformar dados de centenas de fontes. Pode utilizar o Power Query Online para ligar a estas origens de dados a partir do Construtor de Relatórios do Power BI e criar conjuntos de dados que pode utilizar nos seus relatórios paginados. Este é um novo recurso que está atualmente em pré-visualização, e estamos entusiasmados em compartilhá-lo com você.
Siga estes passos para ligar a uma origem de dados utilizando o Power Query Online:
Inicie o processo de obtenção de dados de uma destas maneiras.
Selecione Obter dados na barra de ferramentas.
OU clique com o botão direito do mouse em Fontes de Dados ou Conjuntos de Dados no painel Dados do Relatório e selecione Adicionar Fonte de Dados.

OU clique com o botão direito do mouse em Fontes de Dados ou Conjuntos de Dados no painel Dados do Relatório e selecione Obter dados.

Depois de selecionar Obter dados, selecione a fonte de dados à qual deseja se conectar na lista ou pesquise-a por nome ou categoria. Por exemplo, selecione Snowflake, um serviço de armazém de dados na nuvem.
Insira as informações necessárias para se conectar à fonte de dados, como o nome do servidor, o nome do banco de dados e o método de autenticação.
Você pode usar uma conexão de nuvem compartilhável existente ou criar uma nova conexão.
Depois de selecionar ou criar uma conexão, selecione Avançar. Selecione as tabelas que deseja usar no relatório e selecione Transformar dados.
Esta ação abre o Editor do Power Query, onde pode transformar e carregar os seus dados. Todas as funcionalidades do editor do Power Query estão disponíveis.
Como exemplo, mesclei três tabelas no Editor do Power Query para criar uma nova tabela mesclada chamada ALL_Merged.
Selecione Criar para adicionar a fonte de dados e o conjunto de dados ao Construtor de Relatórios do Power BI. Você vê uma mensagem de sucesso. Selecione OK para o conjunto de dados e a fonte de dados a serem criados.
Você pode ver a fonte de dados (PowerQuery) e o conjunto de dados no painel Dados do Relatório, em Fontes de Dados e Conjuntos de Dados, respectivamente. Você também pode ver os campos e os tipos de dados do conjunto de dados na janela Campos. Você pode usar esses campos para criar seu relatório paginado.
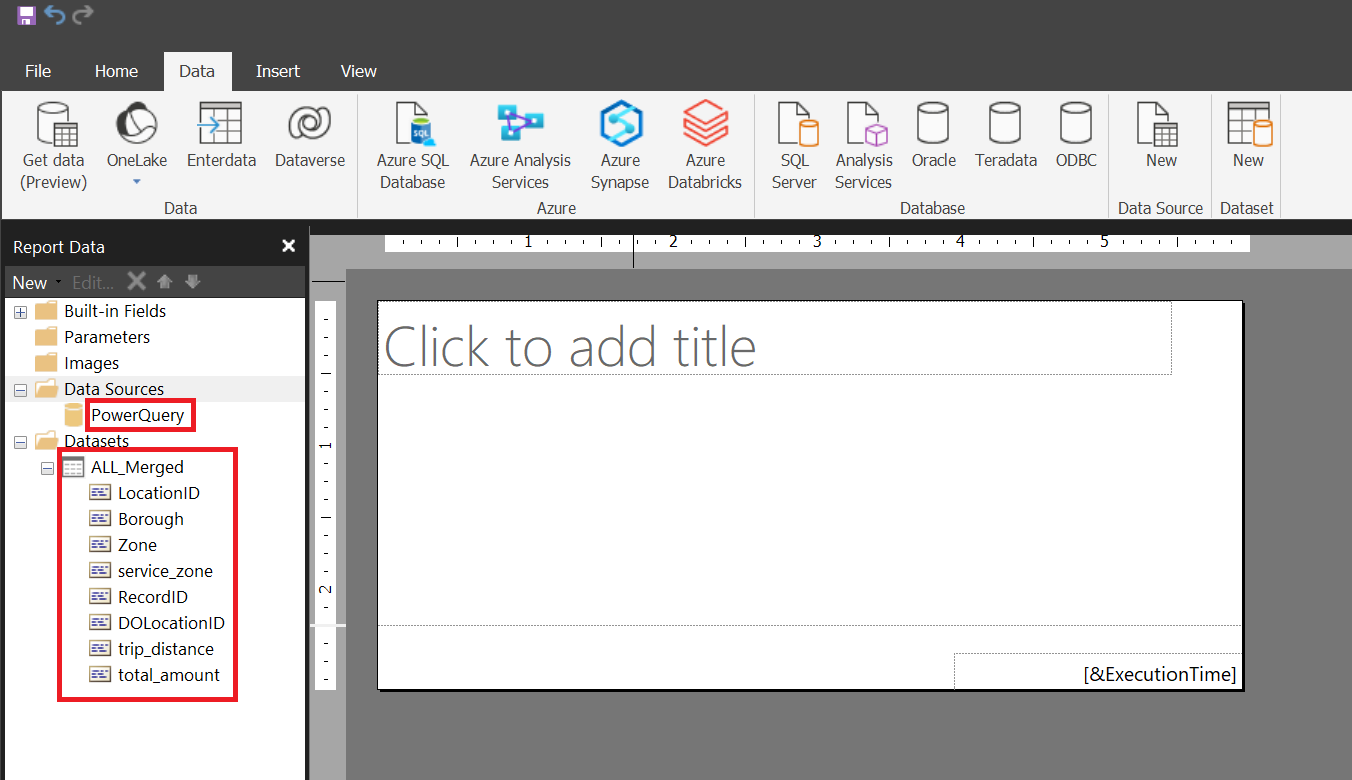
Você pode editar o conjunto de dados RDL na experiência Obter dados. Para isso, clique com o botão direito do mouse no conjunto de dados e selecione Editar mashup. Isto abre o editor do Power Query, onde pode editar a consulta M.
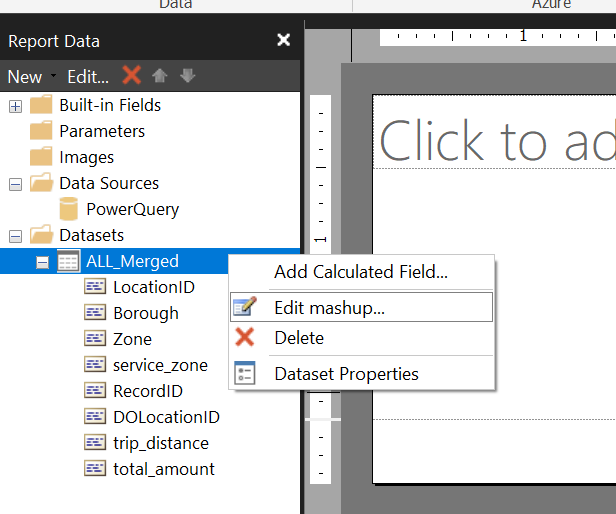
Nota
Se tiver definido um parâmetro no editor do Power Query, terá de defini-lo novamente no Construtor de Relatórios do Power BI.
Se você quiser definir um parâmetro, siga estas etapas.
Defina o parâmetro no Power Query na experiência Obter Dados. Saiba mais sobre Parâmetros no Power Query.

Nota
Acompanhe o nome e o tipo exatos do parâmetro. Se você perdeu anotar, você pode editar Mashup e encontrar o nome do parâmetro.
No Construtor de Relatórios do Power BI, adicione parâmetro clicando com o botão direito do mouse na pasta Parâmetros .

Insira o nome do parâmetro, o nome do prompt e o tipo de dados, como faria ao configurar parâmetros no Construtor de Relatórios.
Nota
O tipo de dados tem de estar o mais próximo possível do tipo de dados no Power Query no Passo 1. Por exemplo, decimal no Power Query está mais próximo de float no Construtor de Relatórios do Power BI.
Clique com o botão direito do mouse no conjunto de dados RDL para o qual você deseja o parâmetro e selecione Propriedades do Conjunto de Dados.

Na caixa de diálogo Propriedades do Conjunto de Dados, selecione a guia Parâmetros e mapeie os parâmetros. O nome do parâmetro é o nome definido na experiência Obter dados . O Valor do Parâmetro é o nome definido no Construtor de Relatórios do Power BI.
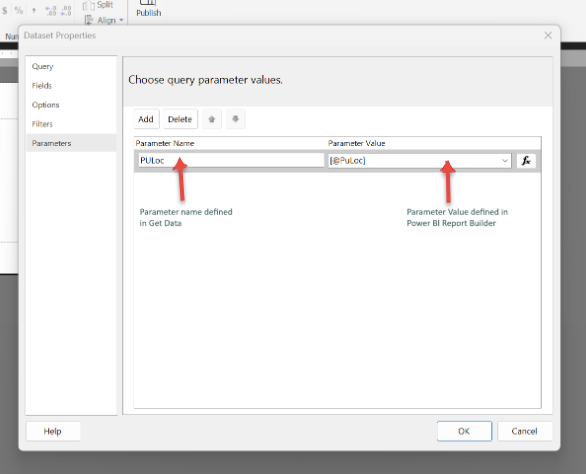
Agora você pode criar seu relatório e usar os parâmetros para renderizar o relatório.
Agora que você criou seu relatório paginado e o publica no serviço do Power BI, precisa ser capaz de compartilhá-lo. Você também precisa compartilhar a conexão de nuvem compartilhável.
Siga estes passos:
Para localizar o nome da conexão de nuvem compartilhável:
a. Clique com o botão direito do mouse no conjunto de dados e selecione Editar mashup.
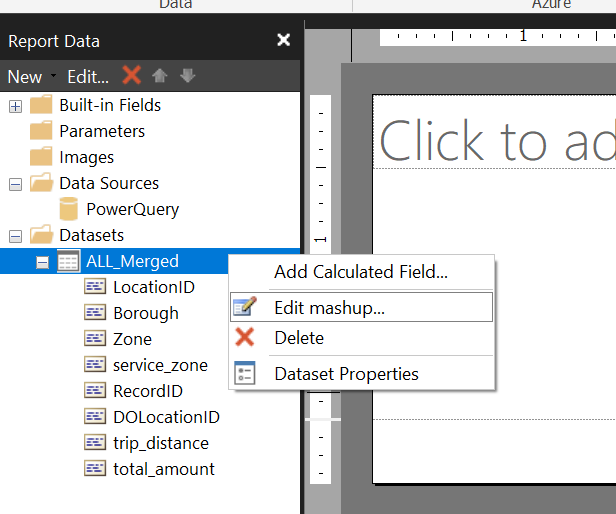
b. Obtenha as informações de conexão de nuvem compartilháveis.

Ao localizar o nome, adicione usuários que devem ter acesso seguindo as etapas para compartilhar uma conexão de nuvem compartilhável.
Depois de ter um conjunto de dados criado usando o Power Query, você pode usá-lo para criar um relatório paginado no Construtor de Relatórios do Power BI, como faria com qualquer outro conjunto de dados RDL. Você pode usar as ferramentas de design de relatório, como a janela Propriedades e o painel Agrupamento, para criar o layout, as regiões de dados, as expressões e os grupos do relatório.
Quando terminar o design do relatório, você poderá salvá-lo em sua máquina local ou publicá-lo no serviço do Power BI, onde poderá compartilhá-lo com outras pessoas, ou exibi-lo no aplicativo móvel Power BI.
evento
Junte-se a nós na FabCon Vegas
31/03, 23 - 2/04, 23
O melhor evento liderado pela comunidade Microsoft Fabric, Power BI, SQL e AI. 31 de março a 2 de abril de 2025.
Registe-se hoje mesmoFormação
Módulo
Criar relatórios com o Power BI e o Dataverse for Teams - Training
Saiba como criar seu primeiro relatório com o Microsoft Power BI e o Dataverse for Teams.
Certificação
Microsoft Certified: Power BI Data Analyst Associate - Certifications
Demonstre métodos e boas práticas que se alinhem aos requisitos técnicos e comerciais para modelagem, visualização e análise de dados com o Microsoft Power BI.
Documentação
Fontes de dados suportadas para relatórios paginados do Power BI - Power BI
Saiba mais sobre fontes de dados com suporte para relatórios paginados no serviço Power BI e como se conectar a fontes de dados do Banco de Dados SQL do Azure.
Criar um relatório paginado com base em um conjunto de dados compartilhado do Power BI - Power BI
Crie um relatório paginado no Construtor de Relatórios do Power BI com base em um conjunto de dados compartilhado do Power BI.
Relatórios paginados no Power BI: perguntas frequentes - Power BI
Este artigo responde a perguntas frequentes sobre relatórios paginados. Esses relatórios são altamente formatados, prontos para impressão e otimizados para impressão ou geração de PDF.