Configurarea listelor și centrelor de abonare
Important
Acest articol se aplică numai pentru marketingul orientat spre exterior.
Un centru de abonare este o pagină de marketing pe care persoanele de contact cunoscute o pot utiliza pentru a-și gestiona preferințele de comunicare și detaliile de contact la organizația dvs. Toate mesajele e-mail de marketing pe care le creați utilizând Dynamics 365 Customer Insights - Journeys trebuie să includă un link către un centru de abonamente. Mesajele de e-mail de marketing nu vor reuși verificarea erorilor dacă încercați să activați cu un mesaj căruia îi lipsește acest link.
Există două motive pentru care este necesar un link către un centru de abonare în toate mesajele de e-mail de marketing:
- Cerințe legale: multe țări și regiuni au legi care impun ca toate mesajele e-mail de marketing să includă un link de dezabonare.
- Livrabilitate: filtrele de spam și monitorizările reputației pe internet pot identifica mesajele e-mail de marketing și pot elimina mesajele care nu includ un link de dezabonare.
Toate centrele de abonament includ o casetă de selectare nu trimiteți e-mail . Când o persoană de contact alege această opțiune, semnalul nu e-mail în bloc este setat în înregistrarea sa de contact și Customer Insights - Journeys nu va trimite niciodată niciun mesaj e-mail de marketing către acel contact. a lua legatura. În mod opțional, centrul dvs. de abonare poate prezenta mai multe opțiuni suplimentare de abonare, precum o listă a buletinelor informative disponibile. Prezentând mai multe liste de corespondență diferite pe centrul dvs. de abonare, câștigați o oportunitate de a afla mai multe despre interesele specifice ale persoanelor dvs. de contact, acordând în același timp mai multe opțiuni persoanelor dvs. de contact, în afara opțiunii solicitată prin lege „Nu se permit mesaje de e-mail în bloc”.
Fiecare listă de abonament există ca listă marketing static în Dynamics 365, în timp ce nu e-mail în bloc este un atribut explicit al entității de contact. Aceasta înseamnă că nu e-mailurile în bloc anulează abonamentele la lista de abonamente, dar înseamnă, de asemenea, că abonamentele la listă vor fi reactivate dacă o persoană de contact șterge ulterior nu e-mail în bloc.
Singura modalitate prin care o persoană de contact poate accesa un centru de abonare este prin clic pe un link care le este trimis în e-mail. Linkurile de e-mail sunt întotdeauna personalizate pentru destinatar, ceea ce înseamnă că Customer Insights - Journeys știe întotdeauna care contact a solicitat centrul de abonamente și, prin urmare, îl completează cu detaliile și abonamentele curente ale acelei persoane de contact. Puteți adăuga liste de abonare și la pagini de marketing standard, care permit persoanelor de contact sosite (necunoscute anterior) să se aboneze la una sau mai multe liste de corespondență în același timp în care se înregistrează pe site-ul dvs.
Important
Listele de abonamente sunt gestionate la nivel de contact . Dacă mai multe persoane de contact partajează aceeași adresă de e-mail, numai persoana de contact care a renunțat nu va mai primi comunicări. Alte persoane de contact care utilizează aceeași adresă de e-mail vor continua să primească comunicări. Dacă aveți nevoie de opțiuni de renunțare pentru a fi procesate la nivel de e-mail, va trebui să creați procese personalizate. Mai multe informații: Gestionați abonamentele la nivel de e-mail.
Cum și unde să vă publicați centrele de abonament
Un bun centru de abonare este vital pentru orice organizație care efectuează e-mail de marketing. Așa cum am menționat anterior, caracteristica este impusă de lege în mai multe jurisdicții și trebuie să conectați fiecare e-mail de marketing pe care îl trimiteți. Aveți posibilitatea să executați cât mai multe centre de abonare, cum ar fi, de exemplu, pentru a sprijini diferite branduri sau familii de produse, dar trebuie să aveți întotdeauna cel puțin unul. Fiecare centru de abonament poate oferi cât mai multe liste de abonare diferite, dar fiecare centru de abonament trebuie să ofere opțiunea pentru contacte de a renunța la toate e-mailurile de marketing.
Centrul implicit de abonament.
Pentru fiecare Customer Insights - Journeys instanță este furnizat un centru de abonament prestabilit. Această pagină implicită rulează nativ pe service fabric pentru instanța dvs. și nu necesită un portal Dynamics 365 sau site web extern. Acest lucru este pentru a ne asigura că toate organizațiile care rulează Customer Insights - Journeys pot oferi această caracteristică esențială, chiar dacă nu au un portal Dynamics 365 sau un site web extern.
Pentru a găsi, particulariza și vizualiza centrul de abonament implicit:
- Accesați Outbound marketing>Internet marketing>Pagini de marketing pentru a deschide o listă de pagini de marketing disponibile.
- Găsiți pagina numită Implicit pagină de marketing în listă. Aceasta este centrul implicit de abonament.
- Selectați Implicit pagină de marketing pentru a-l deschide.
- Accesați fila Rezumat și uitați-vă la Adresa URL a paginii complete. Această adresă URL folosește același domeniu ca și Customer Insights - Journeys instanța dvs. Selectați aici butonul glob pentru a deschide pagina într-o filă nouă de browser.
- Pagina este deja în direct în mod implicit. Dacă doriți să-l personalizați, selectați Editați în bara de comandă și apoi lucrați cu el la fel ca cu orice alt pagină de marketing.
- Selectați Salvați când ați terminat de personalizat. Pagina publică automat modificările dvs. și revine la starea în direct.
Important
Nu ștergeți niciodată pagina prestabilită a centrului de abonamente. Centrul de abonament implicit este singura pagină care este publicată pe structura de servicii, mai degrabă decât pe un portal sau site extern. Nu există nicio modalitate de a crea o pagină nouă care este publicată în acest fel, așa că, dacă ștergeți centrul de abonament implicit, trebuie să creați o alternativă pe portalul dvs. sau pe site-ul extern sau printr-o soluție manuală.
Soluție manuală de reprovisionare a unui centru de abonament în afara portalului pentru marketing de ieșire
- Pentru a deschide lista pagină de marketing, accesați Outbound marketing>Internet marketing>Pagini de marketing.
- Creați un nou pagină de marketing, asigurați-vă că tipul este Centrul de abonamente și salvați-l (nu lansați încă live).
- Luați notă de ID-ul pagină de marketing. ID-ul paginii este partea evidențiată în următoarea adresă URL:
https://yourorg.crm.dynamics.com/main.aspx?appid=06fdc062-36fc-ee11-9f89-000d3a33584b&pagetype=entityrecord&etn=msdyncrm_marketingpage&id=**ac15f536-6d02-ef11-9f89-6045bd011505`** - Deschideți consola pentru dezvoltatori apăsând pe Ctrl + Shift + I.
- Introduceți următoarea comandă în consola pentru dezvoltatori:
Xrm.WebApi.updateRecord("msdyncrm_marketingpage", "ac15f536-6d02-ef11-9f89-6045bd011505", { "msdyncrm_forceportalless": true })și apăsați Enter.Notă
Înlocuiți
ac15f536-6d02-ef11-9f89-6045bd011505cu ID-ul dvs. pagină de marketing. - După ce comanda s-a terminat, reîncărcați pagina în browser și intrați în direct cu pagină de marketing.
Efectuați modificări la formularul de abonare implicit
Ca și în cazul tuturor paginilor de marketing, formularul de abonare din pagină de marketing implicit este un formular de marketing care este definit separat și plasat pe pagină folosind un element de design al formularului. Puteți edita direct formularul și nu trebuie să deschideți pagina pentru a face acest lucru. Pentru a găsi, particulariza și vizualiza formularul de abonament implicit:
- Accesați Outbound marketing>Internet marketing>Formulare de marketing pentru a deschide o listă de formulare de marketing disponibile.
- Găsiți formularul numit Formular pentru Centrul de abonament implicit în listă. Aceasta este formularul implicit de abonament.
- Selectați Formularul pentru Centrul de abonament implicit pentru a-l deschide.
- Formularul este deja în direct în mod implicit. Dacă doriți să o personalizați, selectați Editați în bara de comandă și apoi lucrați cu el la fel ca și cu orice alt formular de marketing.
- Selectați Salvați când ați terminat de personalizat. Formularul publică automat modificările dvs. și revine la starea în direct. Toate paginile care utilizează formularul vor utiliza în mod automat versiunea actualizată.
Centre de abonare personalizate sau suplimentare
Aveți posibilitatea să publicați centrele de abonare ca pe o pagină de marketing nativă care rulează pe un portal Dynamics 365 sau să creați un formular de marketing care este încorporat pe un site extern. Puteți utiliza oricare dintre aceste tipuri de pagini drept centru de abonament principal dacă preferați să nu utilizați unul din cele implicite.
Crearea unei liste de abonare
Pentru a crea o listă de abonare utilizând liste de abonare simple:
Accesați Outbound Marketing>Clienți>Liste de abonamente pentru a deschide o listă cu listele de abonamente existente.
Selectați Listă nouă de abonamente din bara de comandă.
Se creează o listă nouă, preconfigurată pentru a funcționa ca listă de abonare. Introduceți Nume pentru listă și completați celelalte informații după cum este necesar.
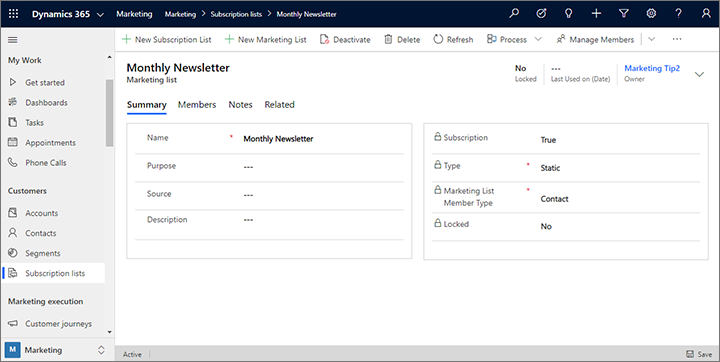
Selectați Salvați pentru a crea lista de abonamente. După salvare, puteți folosi fila Membri pentru a vedea, edita sau elimina membri din listă. De obicei, cu toate acestea, ar trebui să permiteți persoanelor de contact să gestioneze propriile abonamente utilizând centrul de abonare.
Adăugarea unei liste de abonare la un formular de abonare
Acum că aveți disponibilă o listă de abonare, o puteți adăuga la un formular de abonare. Procedura este aproape aceeași ca atunci când adăugați alte tipuri de câmpuri de intrare la un formular.
Accesați Outbound marketing>Internet Marketing>Formulare de marketing.
Acum vedeți lista formularelor. Pe bara de comandă, selectați Nou pentru a crea unul nou.
Sfat
Ați putea în loc de asta să editați un formular existent, selectându-l din listă, dar pentru acest exercițiu vom descrie cum se creează unul nou. Rețineți că dacă editați un formular existent, editările dvs. vor afecta toate paginile de marketing care utilizează formularul respectiv, deoarece formularele sunt importate prin referință, nu sunt copiate pe pagină asemeni conținutului de șabloane.
Se deschide caseta de dialog Șabloane de formulare de marketing , care vă ajută să găsiți și să alegeți un șablon pentru a începe rapid. Selectați butonul Filtrare din partea de sus a casetei de dialog.
Se deschide panoul Filtru . Este important să selectați un șablon de tipul corect (centrul de abonamente), așa că începeți prin a filtra lista de șabloane setând Tipul formular la abonament centru. Apoi selectați butonul de închidere al panoului Filtru pentru a vedea rezultatele.
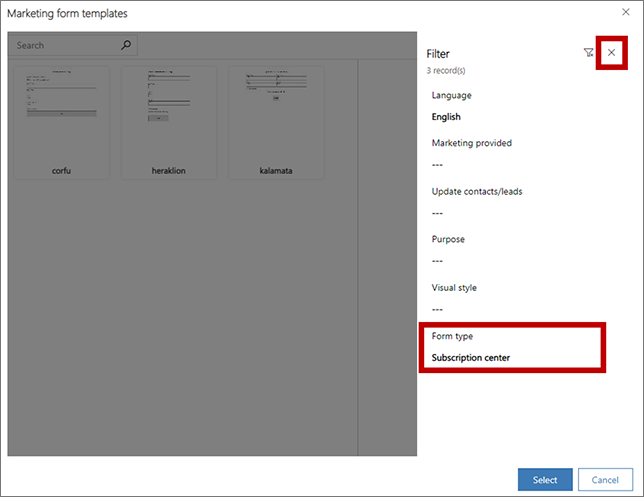
Selectați unul dintre formularele de abonare afișate acum în galerie. Utilizăm șablonul heraklion ca exemplu în această procedură, așa că alegeți-l dacă este disponibil. Apoi alege Selectează.
Șablonul selectat este acum copiat în proiectul nou de formular.
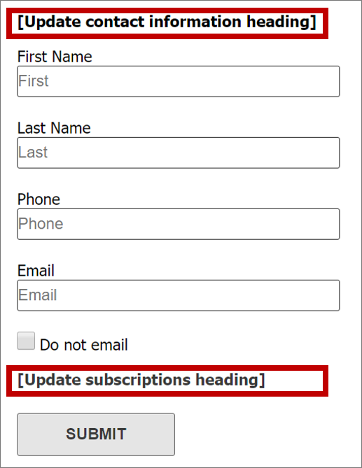
După cum puteți vedea, șablonul v-a oferit deja următoarele:
- Un formular de bază de informații de contact care include mai multe câmpuri tipice
- A Nu trimite prin e-mail caseta de selectare (care este necesară pentru toate formularele de abonare)
- Un buton Trimite (care este obligatoriu pentru toate formularele)
- Două titluri cu text substituent înconjurat de paranteze drepte.
Lucrați direct pe pânză pentru a selecta fiecare dintre titlurile substituenților (inclusiv parantezele) și înlocuiți-le cu titluri reale (de exemplu, Actualizați-vă informațiile de contact și Abonamente la buletine informative).
Sfat
Multe dintre șabloanele oferite pentru e-mailuri, pagini și formulare utilizează această convenție de folosire a parantezelor drepte pentru a marca textul substituent cu instrucțiuni. Ele folosesc de asemenea de obicei text în pseudo-latină („lorem ipsum”) ca substituent pentru corpul de text, și uneori text de exemplu pentru titluri, dar acestea nu utilizează paranteze drepte deoarece textul nu conține instrucțiuni.
În fila Toolbox , derulați în jos până când găsiți titlul Liste de abonamente . Ar trebui să vedeți listată aici lista de abonare pe care tocmai ați făcut-o, plus oricare altele care existau deja în sistemul dvs. Trageți-l din Toolbox în spațiul de sub titlul Abonamente la buletine informative .
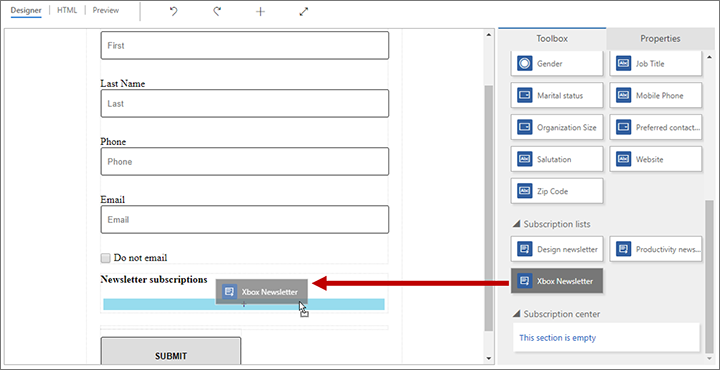
Sfat
Numai formele de tip centru de abonamente afișează liste de abonamente în Toolbox.
În bara de comandă, selectați Salvați pentru a salva noul formular.
Pe bara de comandă, selectați Trimiteți live publicați formularul, ceea ce îl face disponibil pentru utilizare în paginile de marketing.
Crearea unei pagini de marketing de tip centru de abonare
Accesați Outbound marketing>Internet Marketing>Pagini de marketing și creați o pagină de centru de abonamente utilizând aceeași procedură de bază ca și dvs. folosit pentru a crea o pagină de destinație, dar asigurați-vă că faceți următoarele:
Asigurați-vă că pagina Tipul este Centrul de abonamente sau alegeți un șablon pagină de marketing unde Tipul este Centrul de abonamente.
Includeți un element Form care face referire la formularul de abonare pe care tocmai l-ați creat. Configurați comportamentul de trimitere al formularului cu mesaje relevante și o adresă URL de redirecționare.
Introduceți valori pentru toate celelalte câmpuri obligatorii (Nume și Adresă URL parțială).
Selectați Verificați erorile și rezolvați orice probleme raportate.
Selectați Transmitere live.
Pentru o prezentare detaliată a modului de creare a unui pagină de marketing, consultați Crearea unei pagini de destinație cu un formular.
Identificarea unui centru de abonare în setările de conținut
Setările de conținut au valori comune pe care le puteți plasa într-un mesaj de e-mail sub formă de text dinamic, utilizând editarea asistată (sau tastând codul corect). Puteți crea oricâte înregistrări setări de conținut aveți nevoie și trebuie să atribuiți una fiecărei călătorii a clientului. Datorită aceste arhitecturi, puteți utiliza același mesaj de e-mail în mai multe călătorii ale clienților, dar linkul către centrul de abonare (și alte setări de conținut) incluse în mesaj pot fi diferite pentru fiecare călătorie.
Pentru a lucra cu înregistrările de setări de conținut, accesați Outbound marketing>Șabloane de marketing>Setări de conținut. Acesta vă aduce la o listă a setărilor de conținut curente. Ca de obicei, puteți edita orice înregistrare listată sau puteți selecta Nou din bara de comandă pentru a crea una nouă.
Sfat
La fel ca mesajele de e-mail și călătoriile clienților, setările de conținut trebuie publicate în Customer Insights - Journeys serviciul de marketing prin e-mail (prin selectarea Trimitere live). Dacă trebuie să editați o înregistrare live cu setări de conținut, alegeți Editare din bara de instrumente după deschiderea înregistrării, efectuați modificările, apoi selectați Salvați; la salvare, vă publică automat modificările și revine la starea live.
Fiecare câmp afișat aici (pe lângă Nume și setarea implicită ) poate fi referit dinamic în mesajele dvs. de e-mail. Cele două câmpuri, Adresă principală și Centrul de abonamente trebuie să fie menționate în toate e-mailurile de marketing, deci sunt de asemenea obligatorii Aici.
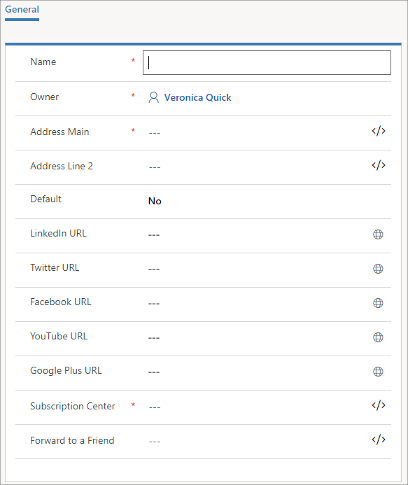
Pentru a specifica un centru de abonare în setările de conținut:
Selectați câmpul Centrul de abonamente .
Selectați Butonul de editare asistată
 pentru câmpul Centrul de abonamente .
pentru câmpul Centrul de abonamente .Se deschide dialogul de personalizare. Selectați butonul radio Static .
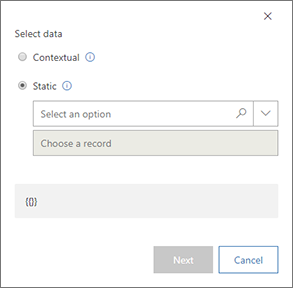
Din caseta combinată Selectați o opțiune , selectați pagină de marketing.
Din caseta combinată Alegeți o înregistrare , selectați numele paginii centrului de abonamente pe care doriți să o utilizați. Dacă aveți un număr mare de pagini, puteți introduce niște text aici pentru a filtra lista, ceea ce poate face mai ușor de găsit pagina dorită. Acum ați identificat înregistrarea paginii de marketing care va fi centrul de abonare pentru această înregistrare setare de conținut.
Important
Dacă ați ales să creați un formular pentru un centru de abonament care este găzduit pe un site web extern, asigurați-vă că introduceți adresa URL a paginii pe care este găzduit formularul dvs. în Centrul de abonament câmp.
Selectați Următorul pentru a continua.
Selectați butonul radio Proprietate .
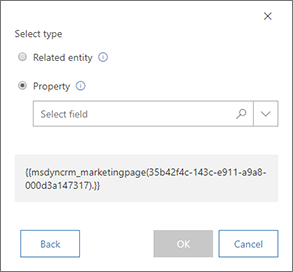
Rețineți codul afișat în partea de jos a casetei de dialog - aceasta este expresia reală pe care ați construit-o pe baza alegerilor dvs. de până acum
Din caseta combinată Select field , selectați FullPageUrl. Acesta este câmpul din entitatea paginii de marketing care deține adresa URL pentru înregistrarea paginii de marketing pe care ați identificat-o pe pagina anterioară.
Selectați OK pentru a adăuga expresia dinamică pe care ați creat-o la setările de conținut.
Sfat
Expresia pe care tocmai ați creat-o prin utilizarea editării asistate este de forma:
{{EntityName(EntityID).AttributeName}}
Această expresie se evaluează la valoarea atributului numit (în acest caz, URL-ul unei pagini de marketing) dintr-o înregistrare a entității numite și ID.
Folosind tehnici similare, puteți, de asemenea, să faceți referire la o pagină Redirecționați către un prieten și chiar puteți construi Adresa principală prin preluarea valorilor câmpurilor dintr-o înregistrare de cont.
Efectuați alte setări de conținut după caz. Când ați terminat, Salvați, Verificați erorile și apoi Trimiteți live.
Pentru mai multe informații despre setările de conținut și instrumentul de personalizare, consultați Adăugarea de conținut dinamic la mesajele de e-mail.
Identificarea setărilor de conținut de utilizat într-o călătorie a clientului
Așa cum s-a menționat, setările de conținut sunt definite la nivelul călătoriei clientului și se aplică tuturor mesajelor de e-mail trimise de către călătoria respectivă. Pentru a vizualiza și edita setările de conținut aplicate unei călătorii:
Accesați Marketing outbound>Execuție de marketing>Călătoriile clienților.
Găsiți călătoria dvs. în listă sau selectați Nou în bara de comandă pentru a crea una nouă.
Accesați pagina General a înregistrării călătoria clientului.
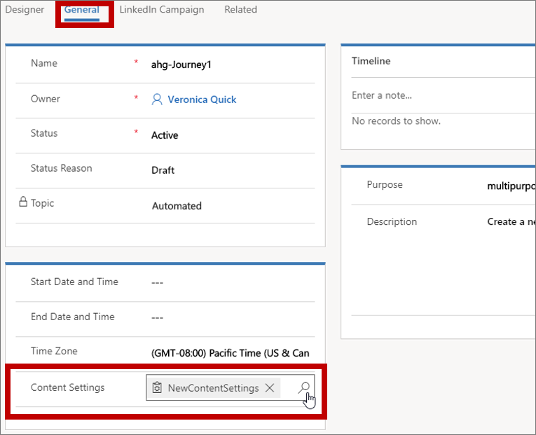
Utilizați câmpul Setări conținut pentru a alege înregistrarea Setări conținut care se aplică călătoriei curente.
Includerea unui link către un centru de abonare într-un e-mail de marketing
Pentru a adăuga un link către un centru de abonare la un e-mail de marketing:
În timp ce lucrați într-un element text, adăugați un text de link (cum ar fi gestionați abonamentele) într-un loc corespunzător.
Selectați textul ancora, apoi selectați butonul Link
 din bara de instrumente flotantă, care deschide Link caseta de dialog.
din bara de instrumente flotantă, care deschide Link caseta de dialog.
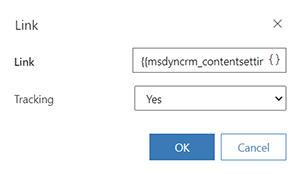
Selectați butonul de editare asistată
 pentru câmpul Conectare . În caseta de dialog de personalizare, selectați Contextual și apoi ContentSettings pe prima pagină. Selectați Înainte și apoi alegeți Proprietate și msdyncrm_subscriptioncenter pe pagina a doua. Selectați OK pentru a plasa expresia
pentru câmpul Conectare . În caseta de dialog de personalizare, selectați Contextual și apoi ContentSettings pe prima pagină. Selectați Înainte și apoi alegeți Proprietate și msdyncrm_subscriptioncenter pe pagina a doua. Selectați OK pentru a plasa expresia {{msdyncrm_contentsettings.msdyncrm_subscriptioncenter}}în câmpul Link .Selectați OK pentru a crea legătura.
Mai multe informații: Creați un e-mail de marketing și lansați live
Testați centrul dvs. de abonare
Pentru a testa centrul de abonament, trebuie să vă trimiteți un link de la centrul de abonament într-un e-mail în direct dintr-o călătorie a clientului în direct. Centrul de abonare nu va funcționa corect dacă deschideți URL-ul său direct sau selectați un link trimis într-un mesaj de test.
Centrele de abonare funcționează numai atunci când „știu” cu cine discută. Acest lucru permite centrului de abonare să afișeze informațiile persoanei de contact existente în câmpuri editabile (precum numele și adresa de e-mail) și, de asemenea, să indice care sunt listele de abonamente disponibile cărora le aparține deja vizualizatorul. Singura modalitate prin care majoritatea oamenilor vor putea deschide centrul de abonare este prin selectarea unui link trimis la ei într-un e-mail de marketing dintr-o călătorie a clientului. Linkurile ca acestea includ un ID care permite centrului de abonare să știe ce persoană de contact a solicitat pagina. (De fapt, toate linkurile din e-mailurile de marketing includ un ID care este asociat atât la persoana de contact, cât și la mesaj, care permite sistemului să raporteze care este linkul selectat în fiecare mesaj de fiecare persoană de contact).
Dacă deschideți un centru de abonare deschizându-i URL-ul direct (sau utilizând un link trimis într-un mesaj de test), se va afișa un mesaj de eroare care indică faptul că sistemul nu poate verifica informațiile de contact.
Pentru a vă testa complet centrul de abonare, configurați o călătorie simplă a clientului care are drept țintă înregistrarea unei persoane de contact unice cu adresa dvs. de e-mail și care trimite un e-mail simplu de marketing cu un link către centrul dvs. de abonare (similar călătoriei prezentate în secțiunea anterioară, dar asigurați-vă că utilizați un segment foarte limitat). Atunci când primiți mesajul, selectați linkul centrului de abonare și testați-i caracteristicile.
Vizualizați și editați la ce liste se abonează fiecare persoană de contact
Vizualizați, adăugați sau eliminați calitatea de membru la lista de abonare pentru o persoană de contact afișată
Pentru a vizualiza, adăuga sau elimina calitatea de membru la listă pentru o persoană de contact afișată:
Accesați Outbound marketing>Clienți>Persoane de contact.
Deschideți persoana de contact pe care doriți să o vizualizați sau să editați.
Deschideți fila Detalii a înregistrării contactului și găsiți secțiunea Liste de abonamente .
- Fiecare listă de abonament de care aparține deja persoana de contact este listată aici.
- Pentru a elimina persoana de contact din oricare dintre aceste abonamente, selectați butonul Mai multe opțiuni (care arată ca o elipsă) de lângă lista țintă și apoi selectați Eliminați.
- Pentru a adăuga persoana de contact la orice listă de abonamente existentă, selectați butonul Mai multe comenzi (care arată ca un punct suspensiv) din Liste de abonamente titlu și apoi selectați Adăugați listă marketing existent. Se deschide o fișă. Utilizați-o pentru a căuta și selecta fiecare listă la care doriți să adăugați persoanele de contact selectate. Selectați Adăugați pentru a adăuga contacte și pentru a închide meniul derulant.
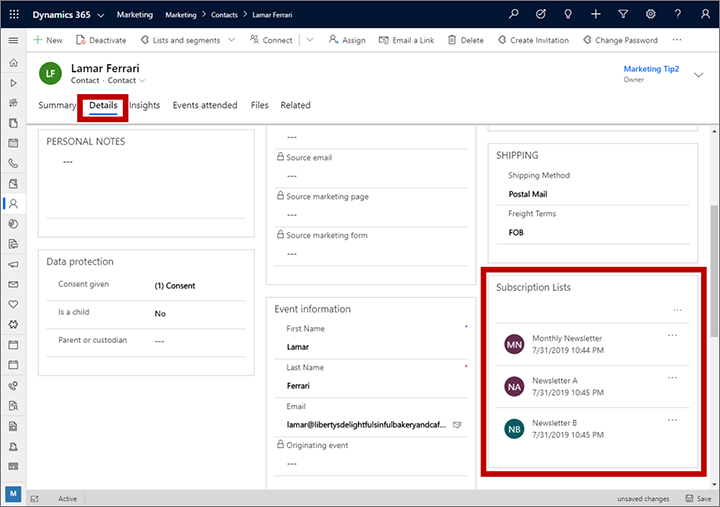
Adăugarea persoanelor de contact în liste dintr-o listă de persoane de contact sau dintr-o vizualizare formular
Pentru a adăuga persoanele de contact afișate într-o listă de abonamente sau o listă de marketing statică:
Accesați Outbound marketing>Clienți>Persoane de contact.
Alegeți una dintre următoarele variante:
- Setați filtrele și opțiunile de vizualizare pentru a găsi o colecție de una sau mai multe persoane de contact. Apoi plasați o bifă în coloana din stânga pentru fiecare persoană de contact pe care doriți să o adăugați sau să o eliminați.
- Deschideți sau creați o înregistrare persoană de contact.
În bara de comandă, deschideți lista drop-down Liste și segmente și selectați una dintre următoarele:
- Adăugați la lista de abonamente: pentru a adăuga contactele afișate în prezent sau selectate la una sau mai multe liste de abonamente existente.
- Adăugați la listă marketing: pentru a adăuga persoanele de contact afișate în prezent sau selectate la una sau mai multe liste de marketing statice existente.
(Rețineți că puteți, de asemenea, să adăugați sau să eliminați persoanele de contact la/de la segmente statice utilizând această listă verticală. Mai multe informații: Gestionați apartenența la segment dintr-o înregistrare de contact)
Se deschide o fișă. Utilizați-o pentru a căuta și selecta fiecare listă la care doriți să adăugați persoanele de contact selectate. Selectați Adăugați pentru a adăuga contacte și pentru a închide meniul derulant.
Gestionați abonamentele la nivel de e-mail
În funcție de Customer Insights - Journeys configurarea dvs. și de regiunea în care vă desfășurați activitatea, poate fi necesar să procesați renunțările la nivel de e-mail. Următoarele sunt modalități de a procesa opțiunile de renunțare la nivel de e-mail:
Nu permiteți utilizatorilor să creeze mai multe persoane de contact cu aceeași adresă de e-mail
Dacă o adresă de e-mail este conectată la o persoană de contact existentă, puteți interzice utilizatorilor să creeze o nouă persoană de contact cu aceeași adresă de e-mail. Limitarea fiecărei adrese de e-mail la o singură persoană de contact elimină duplicarea, asigurându-se că opțiunile de renunțare se aplică de fiecare dată contactului corect.
Puteți aplica regulile detectare dubluri întreaga dumneavoastră organizație (Setări>Avansat>Gestionarea datelor >detectare dubluri Setări). Această funcție este dezactivată în mod implicit. Dynamics 365 include reguli detectare dubluri pentru conturi și persoane de contact. Regula adresei de e-mail detectează în mod specific „Contacte la care se găsește aceeași adresă de e-mail.” Dacă detectare dubluri este activată, dublurile sunt detectate atunci când:
- O înregistrare este creată sau actualizată: Sistemul verifică dacă există duplicate atunci când un utilizator introduce sau actualizează înregistrări.
- În timpul importului de date: Când utilizați expertul Import date pentru a încărca contacte sau conturi, expertul detectează înregistrările duplicate.
Regula globală detectare dubluri se aplică numai câmpului "E-mail".
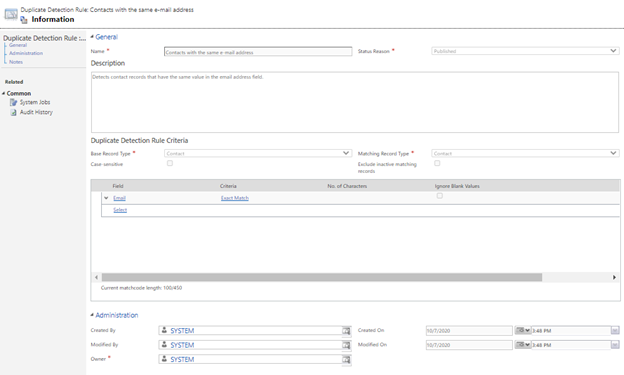
Dacă trebuie să creați reguli suplimentare detectare dubluri, de exemplu, pentru un câmp „Adresa de e-mail 2”, puteți adăuga o altă regulă urmând instrucțiunile din acest Power Platform ghid.
Notă
Modificarea sau ștergerea regulilor de sistem poate determina ca detectarea dublurilor să nu funcționeze conform așteptărilor.
Notă
Când sunt activate Unitățile de business, Unitatea de business care deține formularul este inclusă în criteriile de potrivire. Aceasta înseamnă că formularele pot crea contacte cu același e-mail într-o altă Unitate de business. Dacă aveți nevoie de adrese de e-mail unice pentru fiecare organizație, dezactivați caracteristica Unitate de business.
Notă
Atunci când configurați o strategie de potrivire a persoanelor de contact, este logic să păstrați potrivirea numai pe e-mail (implicit) pentru strategiile de potrivire a formularelor și evenimentelor.
Rularea activităților de sistem în masă pentru a detecta deduplicarea e-mail
Întrucât unele modificări ale bazei de date de clienți nu sunt capturate de regulile globale detectare dubluri (de exemplu, la îmbinarea înregistrărilor de contact sau la activarea acestora), puteți verifica periodic dacă există duplicate utilizând lucrări programate. Pentru a crea o lucrare programată, accesați Power Platform centrul de administrare, apoi selectați Setări>Gestionarea datelor>detectare dubluri jobs. Creați o operațiune nouă, adăugați câmpurile adresei de e-mail pe care doriți să le verificați și definiți planificarea.
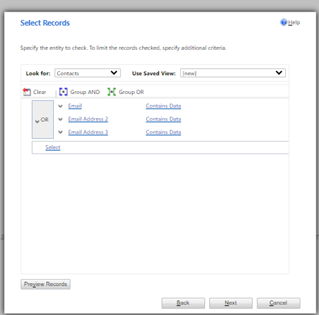
După detectarea înregistrărilor de e-mail duble, aveți posibilitatea să alegeți o înregistrare coordonatoare și să îmbinați, să ștergeți sau să editați alte dubluri.
Dacă trebuie să personalizați în continuare procesarea e-mailurilor duplicate, consultați articolul Detectați datele duplicate folosind codul articolul.
Actualizați consimțământul pentru toate persoanele de contact care partajează aceeași adresă de e-mail după ce o persoană de contact a renunțat
Aveți posibilitatea să creați un formular de marketing pentru a capta preferințele clienților. Aveți posibilitatea să configurați formularul pentru a colecta date, dar nu pentru a crea persoane de contact noi sau pentru a actualiza persoanele de contact existente în momentul remiterii. Această caracteristică vă oferă flexibilitate de a decide să gestionați entitatea de remitere a formularului înainte de a crea sau actualiza persoanele de contact.
Apoi, puteți configura un flux de lucru care va extrage adresa de e-mail din remitere și va interoga baza de date cu aceasta pentru a obține lista de persoane de contact cu aceeași adresă de e-mail și a le actualiza preferințele.
Notă
Setarea Fără actualizare funcționează numai cu tipurile de formulare ale paginii de destinație.
Pentru mai multe informații, consultați Cartarea datelor din formular la entități cu fluxuri de lucru personalizate și alte documente în Ghidul dezvoltatorului.