Conectați-vă cu clienții prin lista dvs. de lucru sau Up next widget
În calitate de vânzător folosind Dynamics 365 Sales, vă puteți conecta zilnic cu clienții prin telefon, e-mail și în întâlnirile Teams. Nu pierdeți contextul și nu trebuie să comutați între mai multe aplicații.
Când o secvență conține o activitate de contact cu clientul, lista de lucru și Următorul widget afișează pictograma corespunzătoare (telefon, e-mail sau întâlnire Teams). După ce faceți Apel telefonic, trimiteți e-mailul sau participați la întâlnire, veți marca activitatea finalizată și veți continua cu următoarea activitate din secvență. Dacă o activitate nu trebuie să fie finalizată sau nu vă puteți conecta cu un client, puteți sări peste sau amâna activitatea. Puteți adăuga note la activități pentru a vă ajuta să vă amintiți informații importante.
În mod implicit, activitățile sunt atribuite proprietarului înregistrării. Când proprietarul înregistrării se schimbă, actualul activ pas rămâne cu proprietarul anterior, în timp ce următorii pași din secvență vor fi alocați automat noului proprietar. Proprietarul înregistrării poate atribui o anumită activitate unei echipe sau unui individ. Pentru a face acest lucru, în lista de lucru card sau în următorul widget, selectați Mai multe opțiuni>Atribuiți și alegeți utilizatorul sau echipa în consecință.
Cerințe de licență și rol
| Tipul de cerință | Trebuie să ai |
|---|---|
| Licenţă | Dynamics 365 Sales Premium sau Dynamics 365 Sales Enterprise Mai multe informații: Prețurile de vânzări Dynamics 365 |
| Roluri de securitate | Orice rol principal de vânzări, cum ar fi agent de vânzări sau manager de vânzări Mai multe informații: Roluri principale de vânzări |
Apelarea unui client
Puteți face un Apel telefonic clientului dvs. din înregistrarea din lista Lucrul meu sau o activitate din Următorul widget. Aplicația apelează numărul Telefon firmă al persoanei de contact, dacă există. Dacă nu este disponibil niciun număr Telefon firmă, aplicația apelează numărul de telefon mobil al persoanei de contact. Dacă nu sunt disponibile atât un număr de telefon comercial, cât și un număr de telefon mobil, aplicația afișează dialer-ul softphone pentru ca dvs. să formați un număr de telefon manual. Dacă persoana de contact a indicat că nu dorește să fie contactată prin telefon, aplicația afișează un mesaj de avertizare înainte de a efectua apelul.
Pentru a efectua un apel din lista dvs. de lucru, selectați pictograma telefonului din înregistrarea Lucrul meu .
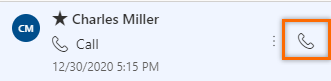
Pentru a efectua un apel de la Următorul widget, selectați Apel în activitate. După ce ați realizat cu succes Apel telefonic, marcați Apel telefonic activitatea finalizată.
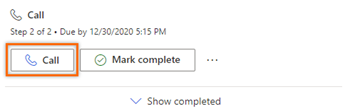
Când creați o Apel telefonic, aplicația creează o Apel telefonic activitate și o conectează la client potențial sau oportunitate. Activitatea Apel telefonic capturează următoarele informații:
- Subiect: numele activității din Următorul widget
- Apel de la: numele persoanei care a efectuat apelul
- Apelați la: numele persoanei care a fost apelată
- Număr de telefon: numărul de telefon al persoanei care a fost apelată
- Direcție: Direcția apelului; întotdeauna Execută
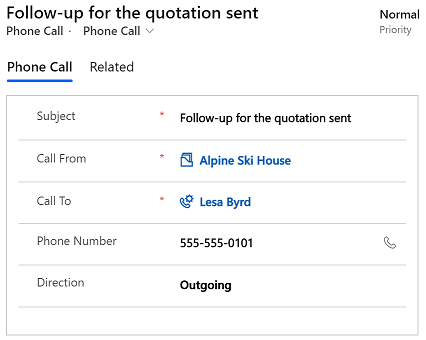
Trimiterea unui e-mail către client
Puteți trimite un e-mail clientului dvs. din înregistrarea din lista Lucrul meu sau o activitate din Următorul widget. Dacă adresa de e-mail a unui contact nu este disponibilă, aplicația afișează un mesaj de avertizare. Când trimiteți un e-mail, aplicația creează o activitate E-mail și o conectează la client potențial sau oportunitate.
Dacă încercați să navigați la o altă înregistrare sau să trimiteți un e-mail de la un alt client potențial sau o oportunitate în timp ce compuneți un e-mail, aplicația vă avertizează să salvați mai întâi e-mailul.
Pentru a trimite un e-mail din lista dvs. de lucru, selectați pictograma de e-mail din înregistrarea Munca mea .
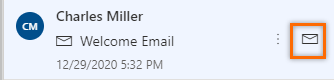
Pentru a trimite imediat un e-mail de la Următorul widget, selectați E-mail în activitate.
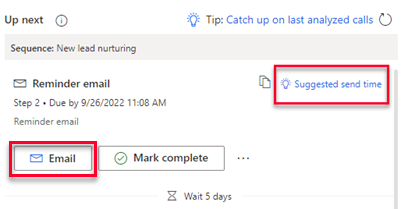
De asemenea, puteți să compuneți un e-mail de la Up next widget și să-l trimiteți mai târziu.
Selectați Ora de trimitere sugerată.
Notă
Dacă sugestiile de e-mail nu apar, cereți administratorului dvs. să activeze implicarea prin e-mail pentru organizația dvs.
Aplicația sugerează când este probabil ca destinatarul să citească e-mailul. Pentru a accepta sugestia sau a trimite e-mailul la o altă oră, selectați Programați e-mail.
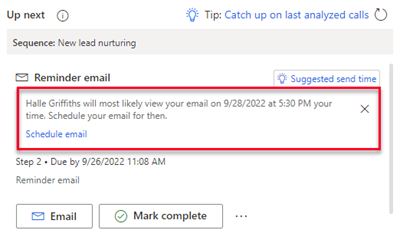
Caseta Programare e-mail se completează cu ora sugerată. Selectați o altă oră, dacă doriți, apoi selectați Programați e-mailul.
Sarcina de e-mail se închide și aplicația o adaugă la cronologia. Starea sarcinii de e-mail rămâne În așteptare până când e-mailul este trimis la ora programată. Apoi starea se schimbă în Terminat.
Alăturați-vă unei întâlniri Teams sau vizualizați detaliile întâlnirii
Puteți să creați o întâlnire în Dynamics 365 sau să creați una în Outlook și să o urmăriți în Dynamics 365. În ambele cazuri, programarea este asociată cu o înregistrare și apare în lista dvs. de lucru. Dacă ați creat întâlnirea ca întâlnire Teams, lista de lucru și Următor widget afișează pictograma întâlnire Teams și vă puteți alătura întâlnirii selectând-o. Dacă întâlnirea nu este asociată cu o întâlnire Teams, puteți vizualiza detaliile întâlnirii, cum ar fi participanții, ora programată și descrierea.
Pentru a participa la o întâlnire Teams din lista de lucru, selectați pictograma întâlnirii Teams din înregistrarea My work list.
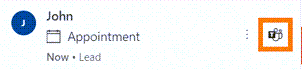
Pentru a vă alătura unei întâlniri Teams din Următorul widget, selectați Alăturați-vă în activitate.
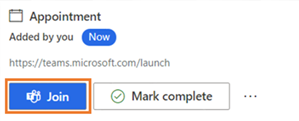
Pentru a deschide o întâlnire din lista dvs. de lucru, selectați pictograma Eveniment din înregistrarea listei Munca mea .
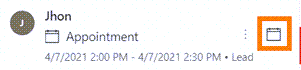
Pentru a deschide o întâlnire din Următor widget, selectați Deschide în activitate.
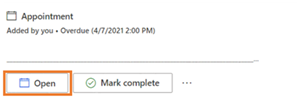
Trimiteți un mesaj text clienților
Puteți trimite un mesaj text (SMS) clientului dvs. din înregistrarea din lista de lucru sau o activitate din Up next widget.
Un număr de telefon trebuie să fie disponibil pentru persoana de contact căreia îi trimiteți mesajul. Dacă nu, este afișat un mesaj de avertizare. Când trimiteți un SMS, aplicația creează o activitate și o conectează la înregistrare și actualizează peretele Timeline în consecință. Pentru a asigura o comunicare profesională și sigură, aplicația prioritizează întotdeauna numerele Telefon firmă față de cele personale atunci când trimite SMS automat.
Puteți selecta opțiunea de mesaj text în următoarele moduri:
Din lista de lucru, plasați cursorul peste lista de lucru card și apoi selectați pictograma mesaj.
Din În continuare widget, selectați Mesaj text în activitate.
Când mesajul text este selectat, se deschide panoul de conversație, permițându-vă să compuneți mesajul sau să selectați un șablon prin caseta de text pentru a trimite. În plus, dacă dvs. și clientul dvs. aveți mai multe numere de telefon asociate, puteți selecta un anumit număr de la care să trimiteți mesajul, precum și un anumit număr pentru ca clientul să-l primească.
Istoricul mesajelor este legat de înregistrare și este disponibil pentru dvs. sau pentru alți vânzători care lucrează la înregistrare pentru referință. De asemenea, puteți vizualiza răspunsurile clienților și le puteți răspunde prin panoul de conversație. Mai multe informații: Gestionați conversațiile prin mesaje text
Adăugați o notă la o activitate
Notele pe care le adăugați la o activitate apar pe cronologia înregistrării.
Notă
Dacă utilizați formulare personalizate și cronologia nu apare pe un formular, adăugați-l. Aflați cum să adăugați, să configurați, să mutați sau să ștergeți secțiuni dintr-un formular.
Puteți adăuga o notă atunci când o activitate este în desfășurare.
În activitatea din În continuare widget, selectați Mai multe opțiuni (. ..) >+ Notă.
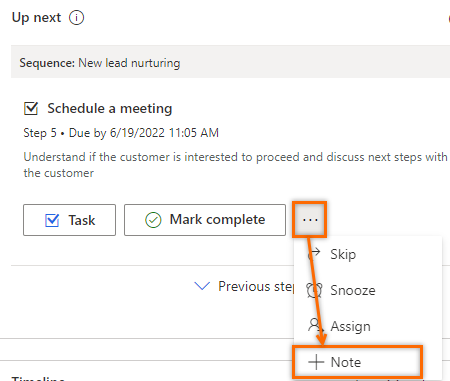
Introduceți nota, apoi selectați Salvați.
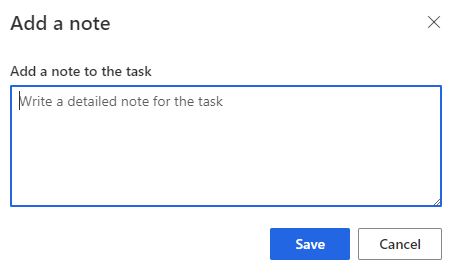
Puteți adăuga și o notă atunci când marcați o activitate finalizată.
În activitate, selectați Marcați finalizat.
Introduceți nota, apoi selectați Am înțeles.
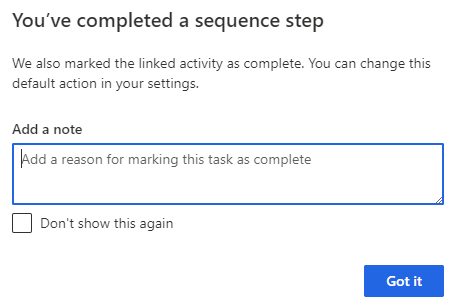
Omiteți sau amânați o activitate
Puteți sări peste o activitate dacă nu trebuie finalizată. Următoarea activitate din secvență ia locul activității omise în lista de lucru, iar activitatea omisă este mutată în lista finalizată. Dacă omiteți o sarcină manuală care nu face parte dintr-o secvență, aceasta este marcată ca anulată.
Pentru a sări peste o activitate, în Următorul widget, selectați Mai multe acțiuni (...) >Omite.
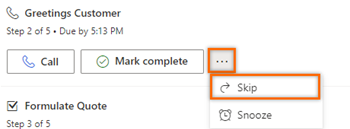
Dacă nu vă puteți conecta cu un client până la data scadentă și doriți să Urmărire mai târziu, puteți amâna activitatea și puteți selecta o nouă dată și oră pentru a vă conecta. Nu puteți amâna o activitate manuală.
În În continuare widget, selectați Mai multe acțiuni (...) >Amânare.
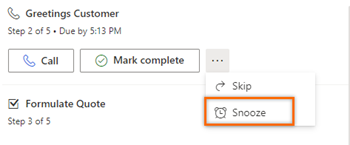
Selectați o nouă dată și oră până la care ar trebui să fie finalizată activitatea, apoi selectați Salvare.
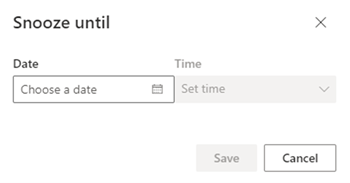
Nu găsiți opțiunile în aplicație?
Există trei posibilități:
- Nu aveți licența sau rolul necesar. Verificați secțiunea Cerințe de licență și rol din partea de sus a acestei pagini.
- Administratorul dvs. nu a activat caracteristica.
- Organizația dvs. folosește o aplicație particularizată. Consultați-vă cu administratorul pentru a afla pașii exacți. Pașii descriși în acest articol sunt specifici aplicațiilor predefinite Hub de vânzări și Sales Professional.
Informații corelate
Prioritizează canalul de vânzări utilizând lista de lucru
Înțelege Up next widget
Utilizați categoria Outlook pentru a urmări întâlnirile și e-mailurile
Urmăriți întâlnirile Outlook în Dynamics 365 for Outlook
Integrați un exemplu de apelare softphone cu Dynamics 365 Sales
Microsoft Teams integrarea cu aplicațiile de implicare a clienților în Dynamics 365