Evenimente
Alăturați-vă nouă la FabCon Vegas
31 mar., 23 - 2 apr., 23
Cel mai bun eveniment condus de comunitatea Microsoft Fabric, Power BI, SQL și AI. 31 martie - 2 aprilie 2025.
Înregistrați-vă astăziAcest browser nu mai este acceptat.
Faceți upgrade la Microsoft Edge pentru a profita de cele mai noi funcții, actualizări de securitate și asistență tehnică.
În acest articol, aflați despre unele operațiuni comune de date în Power Automate, cum ar fi compunerea, unirea, selectarea, filtrarea matricelor, crearea de tabele și analizarea JSON. Utilizați aceste operațiuni pentru a manipula datele atunci când creați fluxuri.
Notă
Diferitele secțiuni din acest articol nu sunt legate și nu depind unele de altele. Diferitele secțiuni folosesc exemple diferite.
Iată un videoclip rapid despre operațiunile de date.
Utilizați acțiunea Operațiunea datelor - Compune pentru a vă evita să introduceți aceleași date de mai multe ori în timp ce proiectați un flux pentru cloud. În acest exemplu, trebuie să introduceți o matrice de cifre—[0,1,2,3,4,5,6,7,8,9]—de mai multe ori în timp ce vă proiectați fluxul. Puteți utiliza acțiunea de scriere pentru a salva matricea, așa cum este descris în următoarea procedură.
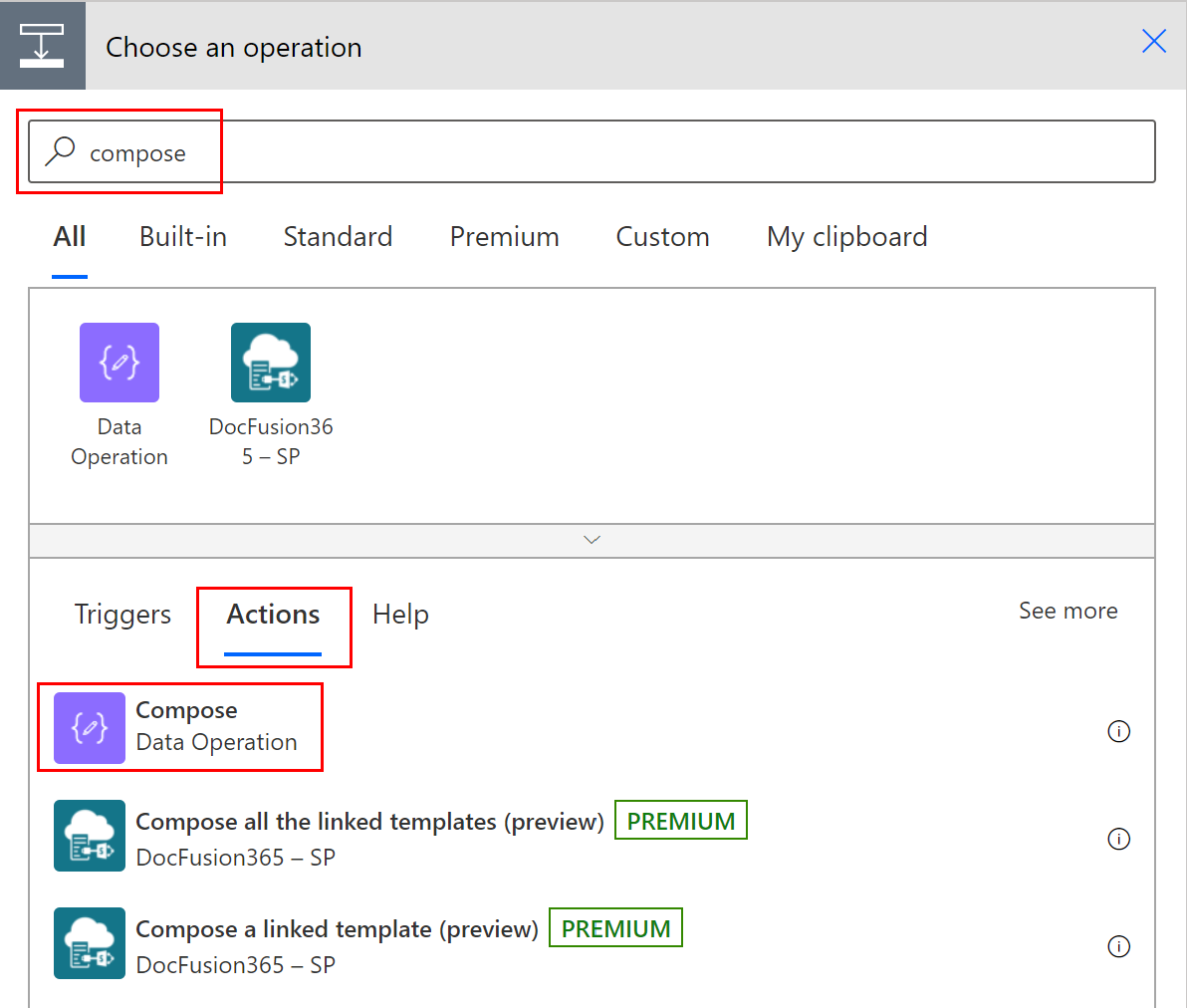
În caseta Intrari , introduceți matricea la care doriți să faceți referință mai târziu.
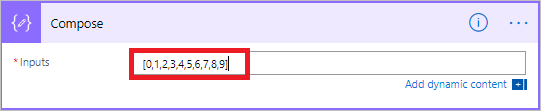
Sfat
Pentru ca Compuse card să fie mai ușor de găsit mai târziu, redenumiți-l selectând textul Compose de pe bara de titlu a card și introducerea unui nume ușor de reținut.
Când trebuie să accesați conținutul acțiunii de scriere, faceți acest lucru urmând acești pași.
Adăugați o acțiune, cum ar fi Alăturare - Operație de date.
Selectați controlul la care doriți să adăugați conținutul salvat în acțiunea de scriere.
Se deschide ecranul Adăugați conținut dinamic din aplicațiile și conectorii utilizați în acest flux .
În fila Conținut dinamic , în secțiunea Compunere , selectați Ieșiri.
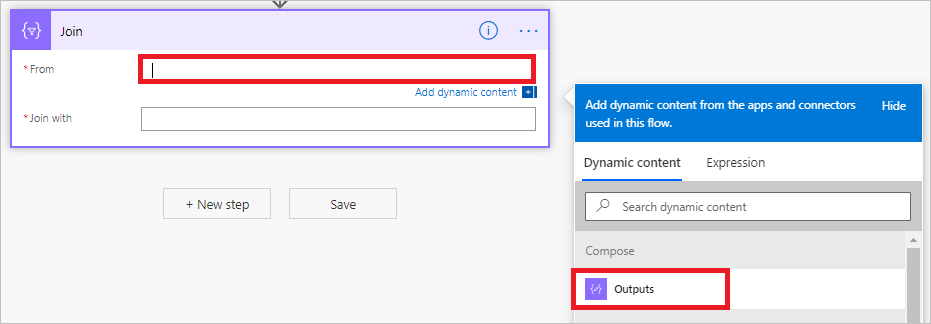
Utilizați acțiunea Operație de date - Alăturați pentru a delimita o matrice cu separatorul dorit. De exemplu, fluxul dvs. primește o solicitare web care include următoarea serie de adrese de e-mail: ["d@example.com", "k@example.com", "dal@example.com"]. Cu toate acestea, programul dvs. de e-mail necesită ca adresele să fie formatate într-un singur șir, separate prin punct și virgulă. Folosiți acțiunea Operație de date - Alăturare pentru a schimba delimitatorul virgulei (,) într-un punct și virgulă (;) urmând acești pași:
Adăugați o acțiune nouă, căutați Înscrieți-vă, apoi selectați Operație de date - Alăturați.
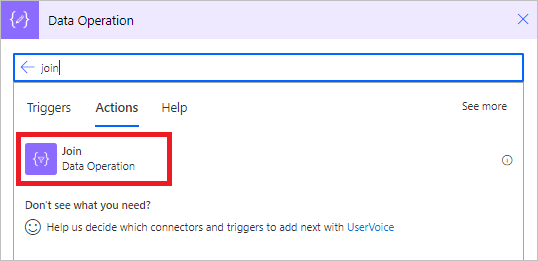
În caseta De la , introduceți matricea, iar în caseta Asociați cu , introduceți un punct și virgulă (;).
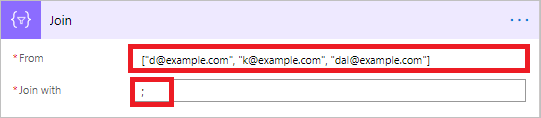
Salvați-vă fluxul, apoi rulați-l.
După rularea fluxului, rezultatul acțiunii Data Operation – Join va fi un șir cu adresele unite prin punct și virgulă, așa cum se arată în următoarea captură de ecran.
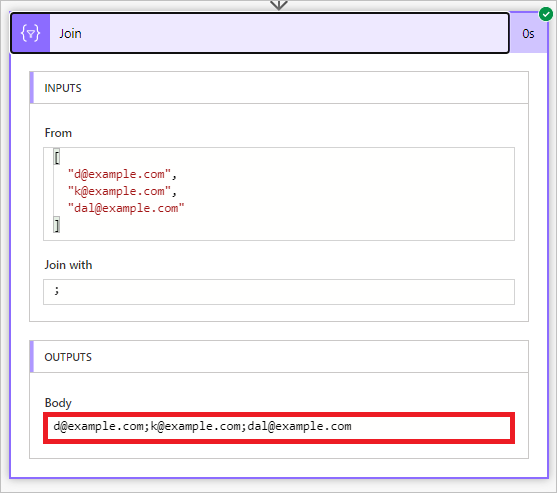
Utilizați acțiunea Operațiunea datelor – Selectați acțiunea pentru a transforma forma obiectelor dintr-o matrice. De exemplu, puteți adăuga, elimina sau redenumi elemente din fiecare obiect dintr-o matrice.
Notă
Deși puteți adăuga sau elimina elemente folosind acțiunea de selectare, nu puteți modifica numărul de obiecte din matrice.
În acest exemplu, datele intră în fluxul dvs. printr-o solicitare web în acest format:
[ { "first": "Eugenia", "last": "Lopez" }, { "first": "Elizabeth", "last": "Moore" } ]
Doriți să remodelați datele primite prin redenumirea first în FirstName și last în FamilyName și adăugând un nou membru numit FullName care combină first și last (separate cu un spațiu).
[ { "FirstName": "Eugenia", "FamilyName": "Lopez", "FullName": "Eugenia Lopez" }, { "FirstName": "Elizabeth", "FamilyName": "Moore", "FullName": "Elizabeth Moore" } ]
Pentru aceasta:
Adăugați declanșatorul Când se primește o solicitare HTTP la fluxul dvs.
Selectați Utilizați exemplul de încărcare utilă pentru a genera schema.
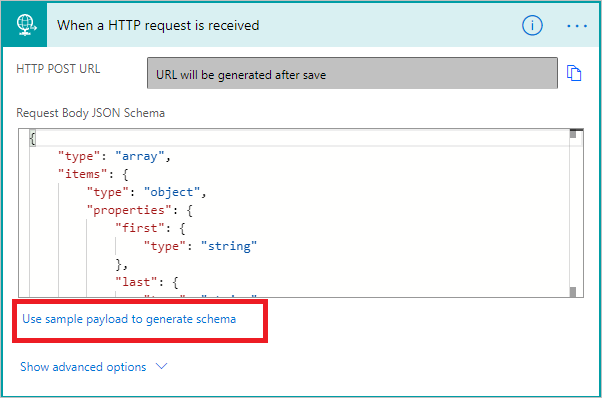
În caseta care apare, inserați un eșantion din matricea de date sursă, apoi selectați Terminat.
Adăugați Operațiunea datelor – Selectați acțiunea, apoi configurați-o așa cum se arată în următoarea captură de ecran.
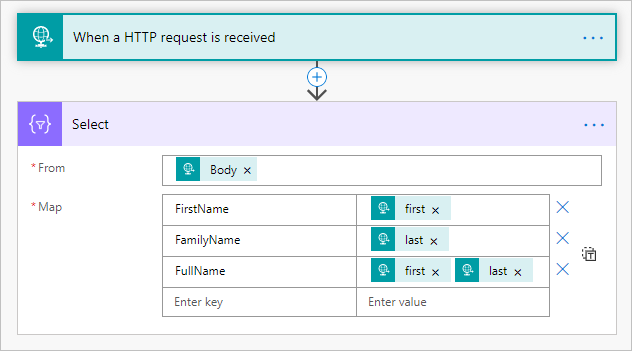
> Ieșirea din acțiunea de selectare este o matrice care conține obiectele nou formate. Puteți utiliza apoi această matrice în orice altă acțiune, cum ar fi acțiunea de redactare discutată mai devreme.
Utilizați acțiunea Matrice de filtrare - Operațiune de date pentru a reduce numărul de obiecte dintr-o matrice la un subset care corespunde criteriilor pe care le furnizați.
Notă
În acest exemplu, utilizați acțiunea matrice de filtrare pe această matrice:
[ { "first": "Eugenia", "last": "Lopez" }, { "first": "Elizabeth", "last": "Moore" } ]
Acest exemplu creează o nouă matrice care conține numai obiecte în care first este setat Eugenia.
Găsiți și apoi adăugați acțiunea Matrice de filtrare la fluxul dvs.
Configurați acțiunea matricei de filtrare așa cum se arată în următoarea captură de ecran.
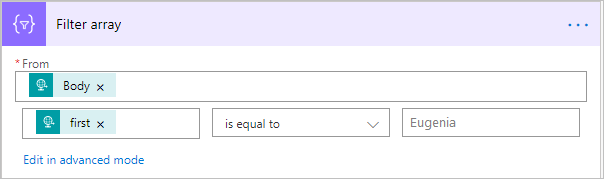
Salvați, apoi rulați fluxul.
Utilizați acțiunea Creare CSV table - Data Operation pentru a schimba o intrare de matrice JSON într-un tabel cu valori separate prin virgulă (CSV). Puteți păstra anteturile vizibile în ieșirea CSV. În acest exemplu, convertiți următoarea matrice într-un tabel CSV:
[ { "first": "Eugenia", "last": "Lopez" }, { "first": "Elizabeth", "last": "Moore" } ]
Găsiți, adăugați și apoi configurați acțiunea Creare CSV table - Data Operation pentru a semăna cu următoarea imagine.
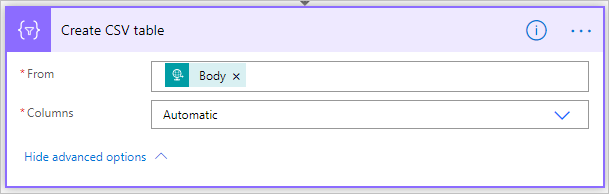
Indicatorul Body din această imagine provine dintr-o acțiune Atunci când se primește o solicitare HTTP ; cu toate acestea, puteți obține intrarea pentru acțiunea Creați tabel CSV din rezultatul oricărei acțiuni anterioare din fluxul dvs. sau o puteți introduce direct în Din caseta .
Salvați, apoi rulați fluxul.
Când fluxul dvs. rulează, acțiunea Creare CSV table afișează rezultatul afișat în următoarea captură de ecran.
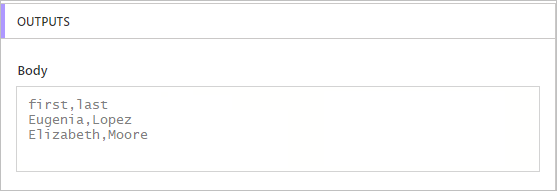
Utilizați acțiunea Creare HTML table - Data Operation acțiunea pentru a schimba o intrare de matrice JSON într-un tabel HTML. Puteți păstra anteturile vizibile în rezultatul HTML.
Pentru a face acest lucru, urmați pașii din secțiunea anterioară Utilizați acțiunea de creare a tabelului CSV pentru a crea un tabel CSV. Folosiți acțiunea Creați tabel HTML - Operație de date în loc de Creați tabel CSV.
Sfat
Dacă intenționați să trimiteți tabelul HTML prin e-mail, nu uitați să selectați IsHtml în acțiunea de e-mail.
Evenimente
Alăturați-vă nouă la FabCon Vegas
31 mar., 23 - 2 apr., 23
Cel mai bun eveniment condus de comunitatea Microsoft Fabric, Power BI, SQL și AI. 31 martie - 2 aprilie 2025.
Înregistrați-vă astăziInstruire
Modul
Use Dataverse triggers and actions in Power Automate - Training
Extend Dataverse usability by integrating with Power Automate to reduce or eliminate repetitive business processes.
Certificare
Microsoft Certified: Power Automate RPA Developer Associate - Certifications
Demonstrate how to improve and automate workflows with Microsoft Power Automate RPA developer.