Filtrați și copiați datele cu Power Automate
Acest tutorial vă arată cum să creați un flux pentru cloud care monitorizează o sursă pentru elemente noi sau modificate și apoi copiază acele modificări într-o destinație. Puteți crea un flux pentru cloud ca acesta dacă utilizatorii dvs. introduc date într-o locație, dar echipa dvs. are nevoie de ele într-o locație sau format diferit.
În timp ce acest tutorial copiează datele dintr-o listă Microsoft SharePoint (sursa) într-un tabel Azure SQL Database (destinația ), puteți copia datele între oricare dintre cei peste 900 de conectori pe care i acceptă. Power Automate
Sfat
Pentru informații detaliate despre utilizarea SharePoint cu Power Automate, accesați SharePoint documentația.
Acces la o sursă de date și la o destinație. Acest tutorial nu include pași pentru a crea sursa și destinația.
Acces la Power Automate.
O înțelegere de bază a modului în care sunt stocate datele dvs.
Familiarizarea cu elementele de bază ale creării fluxurilor. Puteți examina cum să adăugați acțiuni, declanșatoare și condiții. Următorii pași presupun că știți cum să efectuați aceste acțiuni.
Sfat
Fiecare nume de coloană din sursă și destinație nu trebuie să se potrivească. Cu toate acestea, trebuie să furnizați date pentru toate coloanele obligatorii atunci când introduceți sau actualizați un articol. Power Automate identifică câmpurile necesare pentru dvs.
Dacă vă simțiți confortabil cu Power Automate, folosiți acești pași rapidi pentru a copia datele dintr-un sursă de date în altul.
Important
Modificările pe care le faceți în destinație nu sunt copiate în sursă, deoarece sincronizările bidirecționale nu sunt acceptate. Dacă încercați să configurați o sincronizare în două sensuri, veți crea o buclă infinită în care modificările sunt trimise la nesfârșit între sursă și destinație.
Identificați sursa pe care o veți monitoriza și destinația în care veți copia datele modificate. Confirmați că aveți acces la ambele.
Identificați cel puțin o coloană care identifică în mod unic articolele din sursă și destinație. În exemplul care urmează, folosim coloana Titlu , dar puteți folosi orice coloană doriți.
Configurați un declanșator care monitorizează sursa pentru modificări.
Căutați destinația pentru a determina dacă elementul modificat există.
Folosiți o Condiție în felul acesta:
- Dacă elementul nou sau modificat nu există în destinație, creați-l.
- Dacă elementul nou sau modificat există în destinație, actualizați-l.
Declanșați fluxul și apoi confirmați că elementele noi sau modificate sunt copiate de la sursă la destinație.
Dacă nu ați creat anterior o conexiune la SharePoint sau Azure SQL Database, urmați instrucțiunile când vi se solicită să vă conectați.
Iată pașii detaliați pentru a crea fluxul.
conectați-vă la Power Automate.
Selectați Fluxurile mele>Creați din gol.
Căutați SharePoint> selectați SharePoint - Când un element este creat sau modificat declanșatorul din lista de declanșatoare.
Introduceți Adresa site-ului și apoi selectați Numele listei de pe Când un articol este creat sau modificat card.
Furnizați Adresa site-ului și Numele listei pentru SharePoint lista monitoarelor dvs. de flux pentru noi sau articole actualizate.
Utilizați acțiunea SQL Server - Obține rânduri pentru a căuta în destinație elementul nou sau modificat.
Selectați Nou pas>Adăugați o acțiune.
Căutați Obțineți rânduri, selectați SQL Server - Obțineți rânduri, apoi selectați tabelul din care doriți să monitorizați lista Numele tabelului .
Selectați Afișați opțiuni avansate.
În caseta Interogare de filtrare , introduceți Title eq „, selectați Titlu token din lista de conținut dinamic și apoi introduceți '.
Pas precedent presupune că potriviți titlurile rândurilor din sursă și destinație.
Obține rânduri card ar trebui să arate acum ca următoarea captură de ecran:
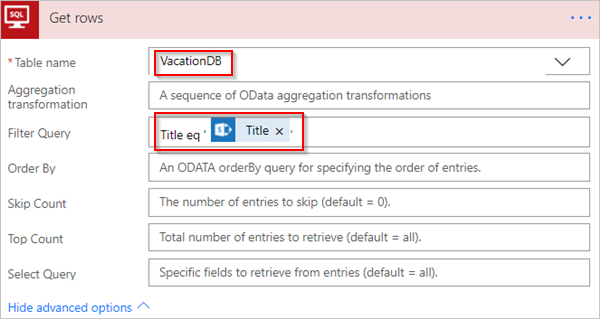
Folosim acțiunea Condiție pentru a verifica dacă elementul nou sau modificat a fost găsit.
Selectați Nou pas>Adăugați o condiție pentru a deschide Condiția card.
Cu condiția card:
Selectați caseta din stânga.
Se deschide lista Adăugați conținut dinamic din aplicațiile și conectorii utilizați în acest flux .
Selectați valoare din categoria Obțineți rânduri .
Sfat
Confirmați că ați selectat valoare din categoria Obțineți rânduri . Nu selectați valoare din categoria Când un articol este creat sau modificat .
Selectați este egal cu din lista din caseta centrală.
Introdu 0 (zero) în caseta din partea dreaptă.
Condiția card seamănă acum cu această imagine:
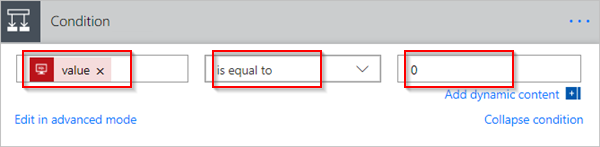
Selectați Editați în modul avansat.
Când se deschide modul avansat, vedeți @equals(body('Get_rows')?['value'], 0) expresia în casetă. Editați această expresie adăugând length() în jurul body('Get_items')?['value'] funcţie. Întreaga expresie apare acum astfel: @equals(length(body('Get_rows')?['value']), 0)
Condiția card seamănă acum cu această imagine:

Sfat
Adăugarea funcției length() permite fluxului să verifice lista valoare și să determine dacă conține elemente.
Când fluxul dvs. primește articole de la destinație, există două rezultate posibile.
| Rezultat | Pasul următor |
|---|---|
| Elementul există | Actualizați articolul |
| Elementul nu există | Creați un articol nou |
Notă
Imaginile Insert row și Actualizare rând Carduri afișate în continuare pot diferi de ale dvs. deoarece aceste Carduri arată numele coloanelor din tabelul Azure SQL Database care este utilizat în flux.
Dacă elementul nu există în destinație, creați-l utilizând acțiunea SQL Server - Inserare rând .
Pe Dacă da ramura Starea:
Selectați Adăugați o acțiune, căutați inserați rând, apoi selectați SQL Server - Introduceți rândul.
Se deschide Rândul de inserare card.
Din lista Nume tabel , selectați tabelul în care va fi inserat noul articol.
Rândul de inserare card se extinde și afișează toate coloanele din tabelul selectat. Câmpurile cu asterisc (*) sunt obligatorii și trebuie completate pentru ca rândul să fie valid.
Selectați fiecare coloană pe care doriți să o completați și introduceți datele.
Puteți introduce datele manual, puteți selecta unul sau mai multe indicative din Conținut dinamic sau puteți introduce orice combinație de text și simboluri în coloane.
Rândul de inserare card seamănă acum cu această captură de ecran:
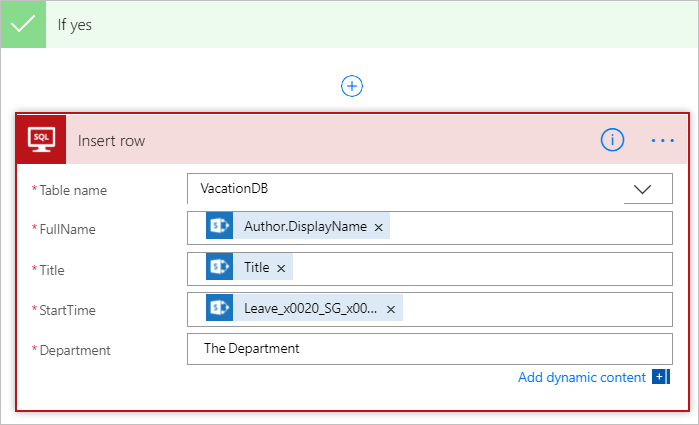
Dacă articolul există în destinație, actualizați-l cu modificările.
Adăugați SQL Server - Actualizare rând acțiunea la Dacă nu ramura Stare.
Urmați pașii din secțiunea creați elementul a acestui document pentru a completa coloanele tabelului.
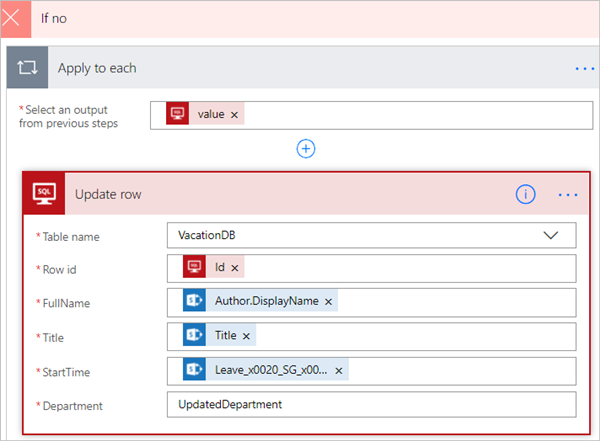
În partea de sus a paginii, introduceți un nume pentru fluxul dvs. în caseta Nume flux și apoi selectați Creare flux a12>pentru a-l salva.
Acum, ori de câte ori se modifică un element din SharePoint lista (sursă) dvs., fluxul dvs. se declanșează și fie inserează un element nou, fie actualizează un element existent în baza de date Azure SQL (destinație).
Notă
Fluxul dvs. nu este declanșat atunci când un articol este șters din sursă. Dacă acesta este un scenariu important, luați în considerare adăugarea unei coloane separată care indică momentul în care un articol nu mai este necesar.