Na komunikačnom paneli nájdete konverzácie
Poznámka
Informácie o dostupnosti funkcií sú nasledovné.
| Dynamics 365 kontaktné centrum – vložené | Dynamics 365 kontaktné centrum – samostatný | Dynamics 365 Customer Service |
|---|---|---|
| Áno | Áno | Áno |
Komunikačný panel je miesto, kde vy ako agent komunikujete so zákazníkom. Keď sa prihlásite do aplikácie, predvolene je komunikačný panel v skrytom režime. Komunikačný panel je možné zobraziť, iba ak prijmete prichádzajúcu konverzáciu na komunikáciu so zákazníkom.
Ak chcete minimalizovať komunikačný panel, vyberte Minimalizovať. Komunikačný panel sa zbalí do okna v ľavom rohu formulára Aktívna konverzácia, čím získate viac miesta na obrazovke.
Šírku komunikačného panela pre konkrétny kanál môžete zväčšiť alebo zmenšiť potiahnutím pravého okraja komunikačného panela doľava alebo doprava. Zmenená šírka komunikačného panela závisí od kanála. Ak napríklad zväčšíte šírku komunikačného panela pre rozhovor, pri ďalšej konverzácii sa zobrazí panel so zmenenou veľkosťou. Šírka však zostáva rovnaká pre iný kanál, ako napr WhatsApp. Veľkosť komunikačného panela môžete zmeniť len vtedy, keď je v rozšírenom režime.
Na komunikačnom paneli môžete vykonávať nasledujúce úlohy:
- Odosielať rýchle odpovede.
- Vyhľadávať a zdieľať vedomostné články so zákazníkom, s ktorým komunikujete.
- Prenášať konverzáciu (pracovnú položku) na iného agenta alebo front.
- Ak potrebujete pomoc s riešením pracovnej položky, použite možnosť konzultácie.
- Vygenerujte zhrnutie konverzácie. Ďalšie informácie: Zobrazenie a zdieľanie konverzácií s automatickým zhrnutím
Zvýšte produktivitu agenta pomocou príkazov klávesnice
Panel komunikácie má možnosti, ktoré môžete použiť na vykonanie akcií, ako sú napríklad rýchle odpovede, konzultácie, prenosy a kontrola poznámok na spustenie. Tieto akcie môžete vykonať aj pomocou príkazov klávesnice.

Nasledujúca tabuľka uvádza možnosti a klávesové skratky, ktoré môžete použiť.
| Anotácia | Možnosť | Description | príkaz |
|---|---|---|---|
| 1 | Rýchle odpovede | Posielajte šablónové správy, ktoré ste vytvorili, ako osobné rýchle odpovede alebo rýchle odpovede vytvorené vaším správcom | /q |
| 2 | Konzultovať | Zobrazte zoznam, aby ste sa poradili s ostatnými používateľmi | /c |
| 3 | Prenos | Zobrazenie zoznamu na prenos požiadavky |
/t a /tq |
| 4 | Pridanie do konverzácie | Je povolené, keď sekundárny agent prijme požiadavku na konzultáciu | |
| 5 | – Zapisovanie poznámok – Prepojiť s konverzáciou – Preklad |
– Umožňuje zapisovať poznámky týkajúce sa konverzácie – Umožňuje prepojiť záznam s touto konverzáciou - Ak je povolený preklad správ, môžete ho zapnúť alebo vypnúť |
|
| 6 | Pocit zákazníka | Zobrazenie úrovne spokojnosti zákazníkov v reálnom čase |
Umožňuje odosielať rýchle odpovede
Komunikačný panel vám umožňuje možnosť posielať preddefinované správy zákazníkovi, s ktorým komunikujete. Tieto vopred definované správy sa ukladajú ako rýchle odpovede.
Na používanie rýchlych odpovedí v konverzácii použite nasledujúce možnosti:
Stlačte tlačidlo Rýchle odpovede na načítanie správ a ich odoslanie zákazníkom a/alebo agentom, s ktorými chcete konzultovať.
Na zobrazenie zoznamu rýchlych odpovedí použite príkaz klávesnice. Stlačte kláves (/) a písmeno q (/q). Keď zadáte /q, zobrazí sa panel Rýchle odpovede.
Vyberte Zobraziť všetko. Rýchle odpovede sa zobrazia na pravej table. V zozname môžete vybrať rýchlu odpoveď, ktorú chcete odoslať zákazníkovi. Môžete si tiež vybrať jazyk podľa vlastného výberu a vyhľadať rýchle odpovede.
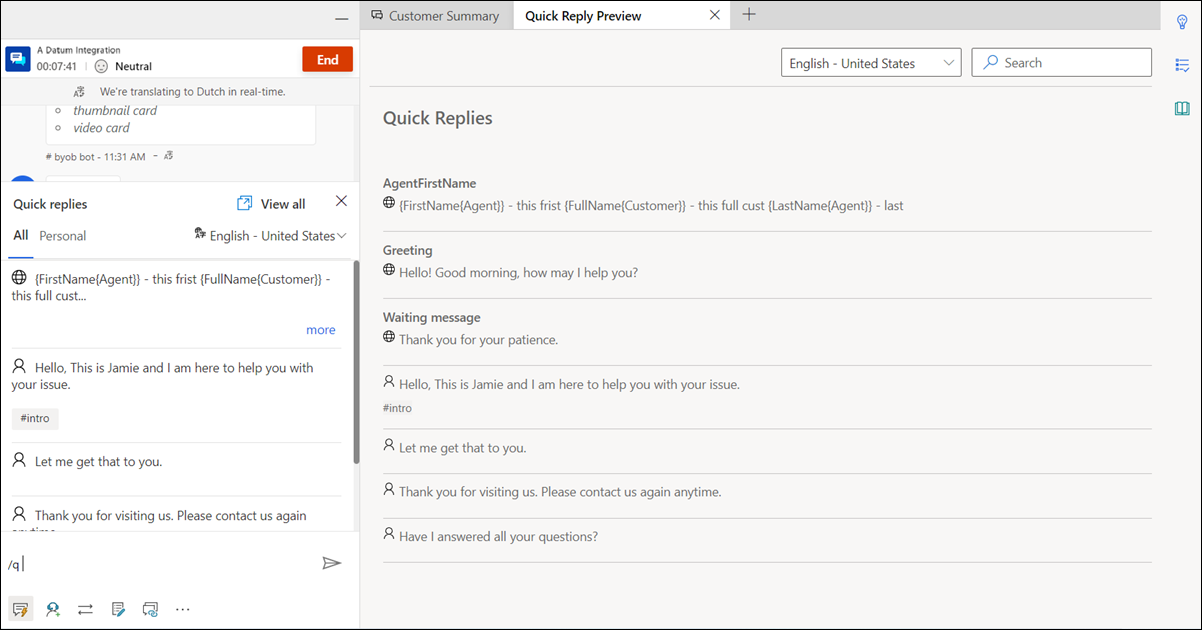
Rýchle odpovede môže vytvoriť správca alebo vy. Ak správca povolil túto možnosť, môžete si vytvoriť osobné rýchle odpovede. Rýchle odpovede, ktoré ste vytvorili, sú k dispozícii na karte Osobné panela Rýchle odpovede a tie, ktoré vytvoril správca, sú k dispozícii na karte Všetky. Ak ste v rozhovore so zákazníkom, použite rýchle osobné odpovede:
Vyberte ikonu rýchlych odpovedí
 v spodnej časti okna konverzácie. Panel Rýchle odpovede zobrazuje dostupné preddefinované správy na kartách Všetky a Osobné.
v spodnej časti okna konverzácie. Panel Rýchle odpovede zobrazuje dostupné preddefinované správy na kartách Všetky a Osobné.Vyberte kartu Osobné a zadajte znak čísla (#) v poli na napísanie zoznamu, aby ste zobrazili zoznam značiek a vyhľadali osobné rýchle odpovede, ktoré sú k dispozícii pre vaše použitie.
Použite možnosť viac na zobrazenie celého textu rýchlej odpovede.

Vyhľadanie rýchlych odpovedí a značiek
Po zadaní /q v oblasti správ komunikačného panela môžete pokračovať v zadávaní ľubovoľných kľúčových slov a ak sa zobrazí Rýchle odpovede knižnica má aspoň jednu správu spojenú so slovom, je filtrovaná a zobrazená vám. Na vyhľadanie vopred definovaných správ môžete tiež použiť znak čísla (#).
Ak chcete vyhľadať správy, ktoré sú k dispozícii na vaše použitie, do poľa na písanie správy môžete zadať ktorúkoľvek z nasledujúcich možností:
- Napíšte /q, za ktorým nasleduje <kľúčové slovo>, aby ste zobrazili správy, ktoré zodpovedajú kľúčovému slovu.
- Ak chcete zobraziť zoznam všetkých značiek, napíšte /q, za ktorým nasleduje znak čísla (#).
- Napíšte /q, za ktorým nasleduje <názov značky><kľúčové slovo>, aby sa zobrazili zodpovedajúce rýchle odpovede, ktoré zodpovedajú značke a kľúčovému slovu.
- Napíšte /q, za ktorým nasleduje <názov značky>, aby sa zobrazili všetky rýchle odpovede, ktoré zodpovedajú značke. Okrem toho môžete za <názov značky> pridať ďalšiu značku, napríklad napíšte /q, za ktorou nasleduje <názov značky><názov značky> na ďalšie spresnenie rýchlych odpovedí zodpovedajúcich obom značkám.

Zdieľajte odkaz na opätovné pripojenie so zákazníkmi
Ak prepojenie na opätovné pripojenie nakonfiguroval váš správca, môžete počas relácie zdieľať prepojenie so zákazníkmi, ktoré môžu použiť na pripojenie späť k rozhovoru, keď sú z nejakého dôvodu odpojení, ako je napríklad strata pripojenia alebo reštartovanie počítača. Informácie o prepojení na opätovné pripojenie sú k dispozícii ako rýchla odpoveď.
Dôležité
Prepojenie na opätovné pripojenie môžete zdieľať iba vtedy, keď reláciu konverzácie neukončíte pomocou tlačidla Ukončiť.
Konzultácia s agentom alebo supervízorom
Pomocou možnosti konzultácie sa môžete poradiť s inými agentmi alebo supervízormi. Agenta alebo nadriadeného môžete pozvať výberom položky Konzultácia na komunikačnom paneli a výberom agenta zo zoznamu dostupných agentov.
Nasledujúce udalosti nastanú, keď vyberiete tlačidlo Konzultovať:
Agentov, ktorých chcete konzultovať, môžete vyhľadávať v rámci rovnakého frontu alebo iných frontov. Okrem toho môžete filtrovať agentov vo fronte na základe ich schopností. Aplikácia zobrazuje agentov, ktorých schopnosti úplne alebo čiastočne zodpovedajú zvoleným kritériám, spolu s ich menom a aktuálnym stavom prítomnosti.

Vyberte a pozvite zástupcu a potom začnite konzultáciu.
Sekundárny agent dostane oznámenie o žiadosti o konzultáciu.
Keď sekundárny agent prijme požiadavku na konzultáciu, vedľa komunikačného panelu pre primárneho agenta sa otvorí samostatný panel s možnosťou ukončenia.

Sekundárny agent vidí na stránke konzultačné okno s možnosťou odísť. Budú mať tiež iba na čítanie správy vymieňané medzi primárnym agentom a zákazníkom. Konzultácia v rámci chatovej konverzácie nemá vplyv na kapacitu sekundárneho agenta.
Primárny agent môže pridať sekundárneho agenta do konverzácie so zákazníkom výberom ikony ľudí. Sekundárny agent sa môže pripojiť ku konverzácii so zákazníkom až potom, čo primárny agent zvolí pridanie agenta.
Uplatňujú sa aj tieto dôležité informácie:
- Pomocou tlačidiel používateľského rozhrania môžete tablu konzultácií zbaliť a rozbaliť. Keď primárny agent vyberie možnosť robiť si poznámky, tabla konzultácií je v zbalenom režime.
- Primárny agent môže ukončiť konzultáciu alebo sekundárny agent môže odísť, po čom sekundárny agent nebude môcť zobraziť interakciu medzi primárnym agentom a zákazníkom.
Na zobrazenie zoznamu agentov a/alebo supervízorov, ktorí sú k dispozícii na konzultáciu, môžete použiť aj príkaz klávesnice. Stlačte kláves (/) a písmeno c (/c). Ak chcete zobraziť zoznam frontov, zadajte lomku a písmená cq (/cq).
Poznámka
Pri rozhovore so zákazníkom odporúčame pozvať maximálne päť agentov na konzultáciu.
Po zadaní /c do oblasti správ komunikačného panela môžete pokračovať v zadávaní mena účastníka a ak je prítomný, mená sa filtrujú a zobrazia sa vám.
Prepojiť konverzácie
Na paneli komunikácie môžete preniesť pracovnú položku na iného agenta alebo front. Prevod na agenta je možné vykonať až po konzultácii s agentom. Bez privedenia agentov na konzultáciu je k dispozícii iba presun do frontov. Ak sú pre fronty nakonfigurované prevádzkové hodiny, konverzáciu môžete úspešne preniesť iba do tých frontov, ktoré sú v prevádzke v čase prenosu.
Poznámka
Keď prenesiete konverzáciu do frontu, ktorý nemá žiadnych agentov, aplikácia automaticky nastaví stav konverzácie na Uzavreté.

Po dokončení prenosu sa agent, ktorý prenos inicioval, už nebude môcť zúčastniť konverzácie.
Agenti, ktorých prítomnosť je nastavená na Zaneprázdnený-DND, Preč alebo Offline, sa nezobrazia v zozname agentov na table prenosu.
Na zobrazenie zoznamu agentov a/alebo supervízora, ktorý je k dispozícii na prenos, môžete použiť príkaz klávesnice. Stlačte kláves (/) a písmeno t (/t).
Pomocou príkazu klávesnice zobrazíte zoznam frontov na prenos žiadosti o konverzáciu. Stlačte tlačidlo lomky (/) a písmená T a Q (/tq).
/t (lomka, písmeno t) spustí karty Agent a Front. Vyberte buď kartu a potom vyberte agenta alebo front zo zoznamu, aby sa konverzácia preniesla. Príkaz /t slúži na zameranie sa na kartu Agent, kým príkaz /tq slúži na zameranie sa na kartu Front.
Ak je povolené smerovanie založené na schopnostiach, potom počas prenosu zobrazuje panel Prevod používateľov zoradených podľa poradia zručností. Aplikácia nevykonáva kontrolu schopností agenta a konverzáciu možno preniesť na akéhokoľvek agenta bez ohľadu na zhodu zručností.
Keď je potrebné preniesť konverzáciu z jedného frontu do druhého, kritériá zhody, ktoré boli použité v konverzácii, sa znova použijú na nájdenie agenta v novom fronte. Napríklad, ak bola na pripojenie zručností ku konverzácii použitá presná zhoda, na nájdenie agenta v novom rade sa použijú rovnaké kritériá.

Vyhľadajte agentov alebo fronty na prenos žiadostí o konverzáciu
Po zadaní /t alebo /tq v oblasti správ komunikačného panela môžete pokračovať v písaní názvu účastníka a ak je prítomný, mená agenta alebo fronty sa filtrujú a zobrazia sa vám.
Umožňuje zapisovať poznámky týkajúce sa konverzácií
Použite možnosť poznámky na zachytenie informácií špecifických pre konverzáciu pri interakcii so zákazníkmi. Na spustenie poznámok použite voľbu Ďalšie príkazy na komunikačnom paneli.
Ďalšie informácie nájdete v časti Umožňuje zapisovať poznámky týkajúce sa konverzácie.
Prepojiť s konverzáciami
Poznámka
Odkaz na konverzáciu sa nevzťahuje na prostredie vkladania.
Keď vediete konverzáciu so zákazníkom, môžete použiť možnosť prepojenia, ktorá sa nachádza v spodnej časti ovládacieho prvku konverzácie, na prepojenie konverzácie s prípadom, účtom alebo záznamom kontaktu.
Ďalšie informácie nájdete v časti Vyhľadanie, prepojenie a zrušenie prepojenia záznamu s konverzáciou.
Monitorovanie spokojnosti zákazníka v reálnom čase
Ako agent môžete zobraziť úrovne spokojnosti zákazníkov v reálnom čase na komunikačnom paneli. V hornej časti komunikačného panela sa zobrazuje ikona pocitu na základe predchádzajúcich šiestich zákazníckych správ, ktoré vám boli odoslané.
Viac informácií: Sledujte pocity zákazníkov v reálnom čase
Pozrite si tiež:
Monitorovať pocit zákazníka v reálnom čase
Úvod do rozhrania agenta
Správa relácií
Spáva aplikácií
Spravovať stav prítomnosti
Pozrite si informácie o zákazníkovi vo formulári Aktívna konverzácia
Vyhľadávajte a zdieľajte vedomostné články
Umožňuje zapisovať poznámky týkajúce sa konverzácie
Zobraziť aktívne konverzácie pre prichádzajúcu žiadosť o konverzáciu