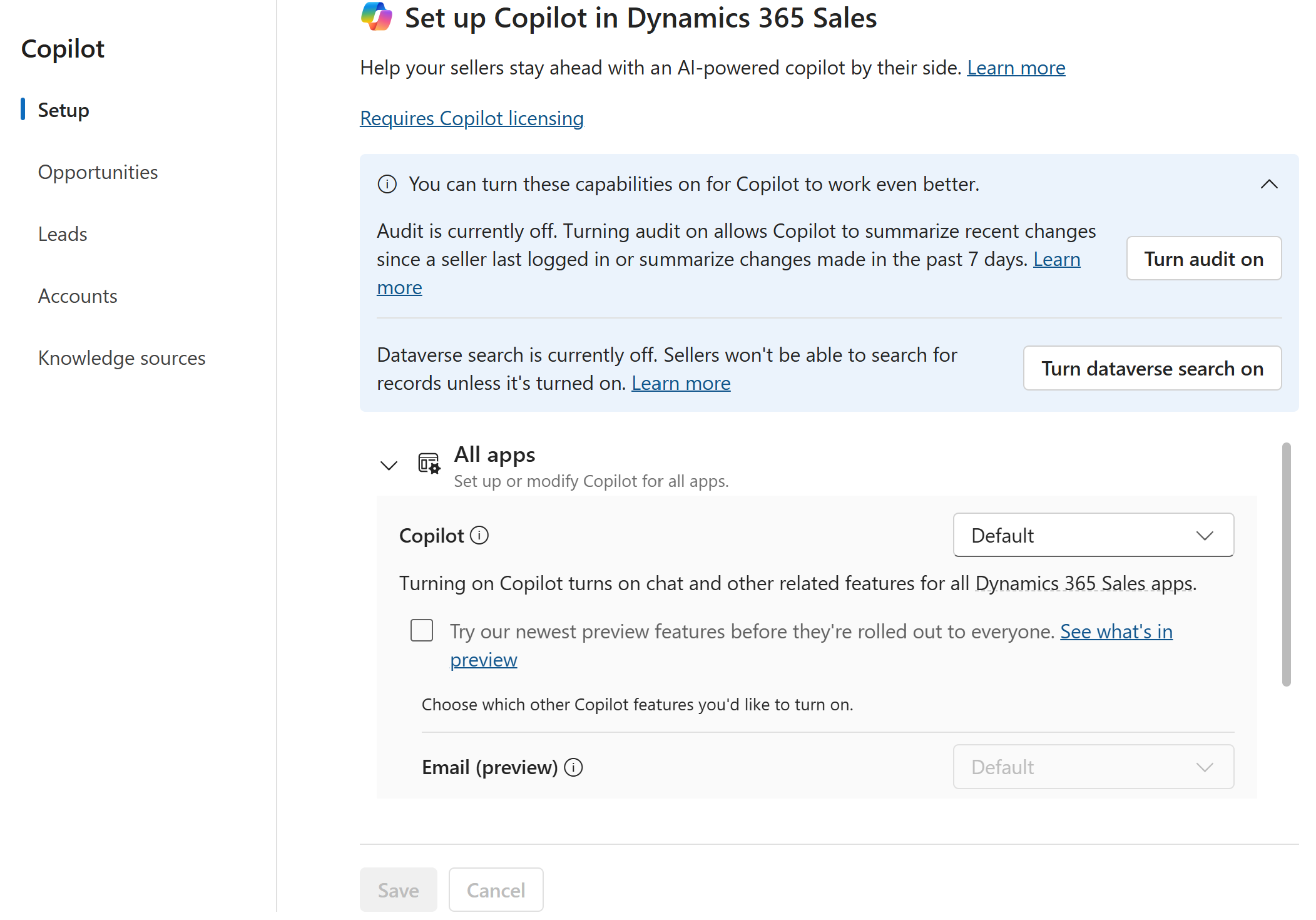Zapnutie a nastavenie funkcie Copilot v aplikácii Dynamics 365 Sales
S účinnosťou od 1. apríla 2024 je kopilot v Dynamics 365 Sales predvolene zapnutá pre nasledujúce organizácie:
- Orgy v Severnej Amerike.
- Organizácie v iných regiónoch, kde je dostupný koncový bod Open AI Service.
- Organizácie, ktoré poskytli súhlas s pohybom údajov v rámci regiónov.
Pre všetky ostatné organizácie musí správca poskytnúť súhlas v Power Platform centre správcov a potom zapnúť kopilot v aplikácii Centrum predaja. Tento článok obsahuje pokyny na zapnutie alebo vypnutie kopilot, poskytnutie súhlasu s pohybom údajov a konfiguráciu kopilot pre vašu firmu.
Dôležité
- Ak ste predtým vypli kopilot, zostane vypnuté.
- V tomto článku sa výraz predajné aplikácie vzťahuje na aplikácie, ktoré majú tabuľky potenciálnych zákazníkov a príležitostí a nie sú súčasťou zoznamu vylúčení.
Požiadavky na licenciu a rolu
| Typ požiadavky | Musíš mať |
|---|---|
| Licencia | Dynamics 365 Sales Premium alebo Dynamics 365 Sales Enterprise |
| Roly zabezpečenia | Systémový administrátor |
Ďalšie informácie o licenčných požiadavkách pre kopilot v Dynamics 365 Sales nájdete v častých otázkach o licencovaní
Požiadavky
- Overte, či sa vaša organizácia nachádza v oblasti, kde je k dispozícii kopilot v Dynamics 365 Sales. Zoznam nepodporovaných oblastí nájdete v týchto častých otázkach.
- Overte, či má vaša oblasť koncový bod služby Azure Open AI Service. Ak nie, musíte poskytnúť súhlas s pohybom údajov v rámci regiónov na použitie kopilot v Dynamics 365 Sales. Ďalšie informácie nájdete v časti kopilot pohyb údajov.
Zapnite alebo vypnite funkcie kopilot v Centrum predaja
V aplikácii Centrum predaja prejdite na Oblasť zmien v ľavom dolnom rohu stránky a vyberte Nastavenia aplikácie.
V časti Všeobecné nastavenia vyberte možnosť kopilot.
Na stránke Nastaviť kopilot v Dynamics 365 Sales vyberte Vyskúšajte naše najnovšie verzia Preview funkcie skôr, ako budú sprístupnené všetkým na získanie všetkých funkcií kopilot verzia Preview automaticky.
Ak sa vaša organizácia nachádza v oblasti, kde nie je k dispozícii koncový bod služby Azure Open AI, ale neposkytli ste súhlas na presun údajov, vyberte Prejsť do Power Platform centra spravovania a postupujte podľa pokynov na poskytnutie súhlasu.
V časti Všetky aplikácie Dynamics 365 Sales vyberte globálne nastavenie, ktoré chcete použiť na všetky aplikácie Sales, a potom prepíšte nastavenie na úrovni aplikácie. Ak napríklad chcete povoliť kopilot iba pre aplikáciu Centrum predaja, vyberte Vypnuté pre Všetky aplikácie Dynamics 365 Sales a potom vyberte Zapnuté iba pre aplikáciu Centrum predaja.
Počiatočné nastavenie na stránke Nastaviť kopilot v Dynamics 365 Sales závisí od nastavenia pre organizáciu a aplikáciu. Ak napríklad váš Power Platform správca zapol kopilot pre vašu organizáciu, ale váš Power Apps správca ho vypol pre aplikáciu Centrum predaja, počiatočné nastavenie v Nastaviť kopilot v Dynamics 365 Sales stránka je nastavená na Vypnuté pre aplikáciu Centrum predaja a Zapnuté pre všetky ostatné aplikácie predaja.
Predvolené nastavenie má nasledujúce správanie:
Pre organizácie v Severnej Amerike je kopilot Chat zapnutý pre všetky aplikácie Dynamics 365 Sales (s tabuľkami potenciálnych zákazníkov a príležitostí). Kopilot pre e-mail je zapnutý iba v prípade, že ste si aktivovali prednostný prístup.
Pre organizácie v iných regiónoch je kopilot zapnutá pre všetky aplikácie Dynamics 365 Sales, ktoré spĺňajú nasledujúce podmienky:
Súhlas na pohyb údajov sa poskytuje pre org.
Kanál vydania pre aplikáciu je nastavený na Kanál mesačného vydania.
Pre kopilot pre e-mail ste mali prihlásené pre verzia Preview funkcie.
Pre aplikácie, ktoré nespĺňajú vyššie uvedené podmienky, nastavenie Predvolené vypne kopilot.
Výberom možnosti Zapnúť audit zapnete históriu auditu pre tabuľky potenciálnych zákazníkov a príležitostí. Ak je auditovanie už zapnuté pre tabuľky potenciálnych zákazníkov a príležitostí alebo globálne, možnosť Zapnúť audit sa nezobrazí.
- Kopilot na zobrazenie nedávnych zmien potenciálnych zákazníkov a príležitostí je potrebná história auditu.
- Ak kopilot nakonfigurujete tak, aby zobrazovalo posledné zmeny z tabuliek iných ako potenciálni zákazníci a príležitosti, zapnutím auditovania sa pre tieto tabuľky zapne aj história auditu. Ak však tieto polia neskôr odstránite, musíte históriu auditu pre tieto tabuľky manuálne vypnúť.
Vyberte položku Uložiť.
Panel Vitajte v kopilot sa otvorí na pravom bočnom paneli s rýchlou prehliadkou.
Nakonfigurujte polia na generovanie súhrnov a zoznamu posledných zmien
Kopilot predvolene používa množinu preddefinovaných polí na generovanie súhrnov, zoznamu nedávnych zmien pre účty, potenciálnych zákazníkov a príležitostí a pripravte sa na stretnutia. Môžete pridať ďalšie polia z tabuliek potenciálneho zákazníka, príležitosti, účtu a súvisiacich tabuliek, aby boli súhrny a zoznam posledných zmien relevantnejšie pre vašu firmu.
Dôležité
- Funkcia súhrnu účtu je funkcia verzia Preview.
- Funkcie ukážky nie sú určené na produkčné účely a môžu mať obmedzenú funkčnosť. Na tieto funkcie sa vzťahujú dodatočné podmienky používania a sú k dispozícii pred oficiálnym vydaním, aby zákazníci mohli získať skorý prístup a poskytnúť spätnú väzbu.
V aplikácii Centrum predaja prejdite na Oblasť zmien v ľavom dolnom rohu stránky a vyberte Nastavenia aplikácie.
V časti Všeobecné nastavenia vyberte možnosť kopilot.
Vyberte Príležitosti, Potenciálni zákazníci alebo Účty (verzia Preview). Nasledujúca snímka obrazovky zobrazuje stránku nastavení Príležitosti . Stránka s nastaveniami Potenciálny zákazník a Účet je podobná.
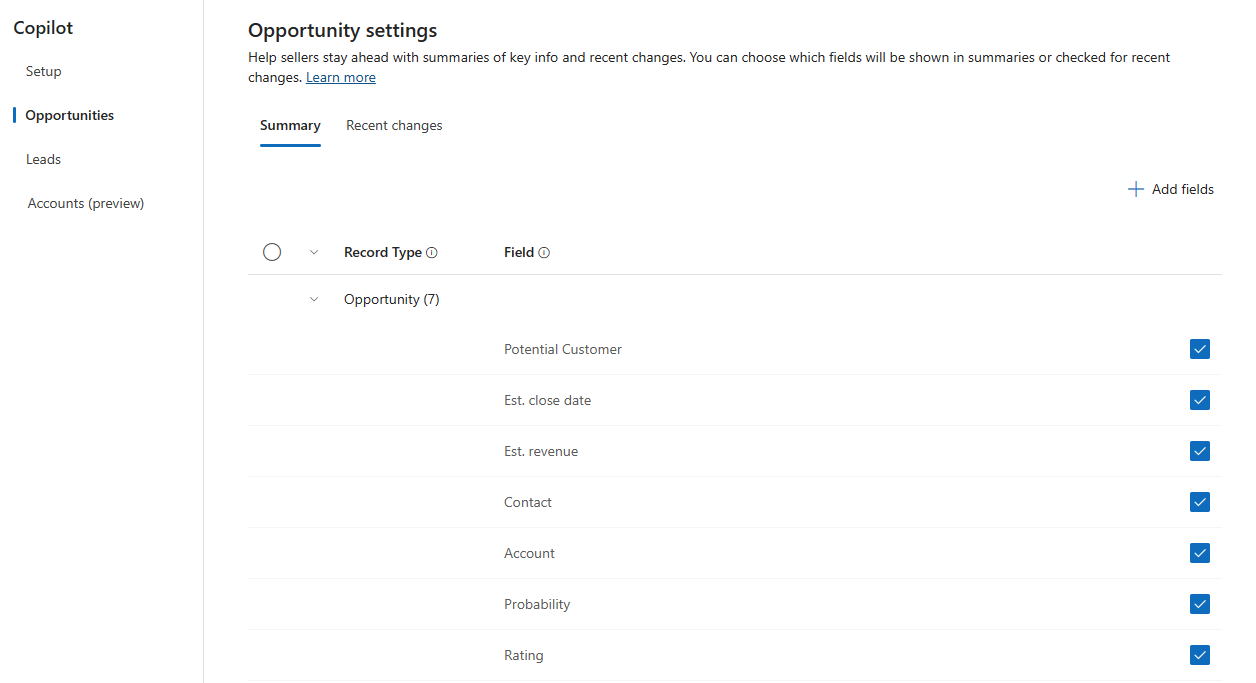
Ak chcete vybrať polia na generovanie súhrnov, vyberte kartu Súhrn . Ak chcete vybrať polia na generovanie zoznamu posledných zmien, vyberte kartu Posledné zmeny .
Zoznam posledných zmien sa generuje z histórie auditu. Ak karta Posledné zmeny nie je k dispozícii, znamená to, že auditovanie je vypnuté globálne alebo pre tabuľku, ktorú ste vybrali (potenciálni zákazníci alebo príležitosti). Výberom možnosti Zapnúť audit na paneli upozornení zapnite históriu auditu pre všetky tabuľky na karte Posledné zmeny .
Vyberte Pridať polia.
Vyberte aspoň štyri polia, maximálne však 10.
Ak vyberiete menej ako 4 alebo viac ako 10 polí, tlačidlo Uložiť je vypnuté. Ak ste pridali viac ako 10 polí, zrušte začiarknutie políčka alebo vyberte polia, ktoré nepotrebujete, a vyberte možnosť Odstrániť.
Keď na karte Posledné zmeny pridáte pole zo súvisiacej tabuľky, ktorá nemá zapnutú históriu auditu, Zapnite audit sa zobrazí na paneli upozornení. Vyberte ho, ak chcete zapnúť auditovanie tabuľky. Ak pole neskôr odstránite, musíte históriu auditu pre tabuľku manuálne vypnúť.
Len pre Príležitosti . Ak chcete zobraziť súhrn príležitostí miniaplikácia vo formulári príležitosti, na stránke Nastavenia príležitostí vyberte možnosť Zobraziť súhrn príležitostí ako miniaplikácia vo formulári možnosť.
Ak chcete pridať príležitosť miniaplikácia do vlastných formulárov, pozrite si Pridanie súhrn príležitostí miniaplikácia do vlastných formulárov.Len pre Príležitosti a účty (verzia Preview) . Ak chcete prispôsobiť sekcie, ktoré sa majú zobraziť v súhrne, vyberte Prispôsobiť súvisiace informácie.
Príležitosti:
V dialógovom okne Prispôsobiť súvisiace informácie vyberte sekcie, ktoré chcete zobraziť v súhrn príležitostí zobrazení pre aby používatelia videli. Ide o tieto sekcie:
- Obohatené kľúčové informácie: Zobrazuje relevantné informácie zo súvisiacich záznamov v sekcii kľúčových informácií.
- Štatistiky produktu: Zobrazuje štatistiky o produktoch v rámci príležitosti a ako štatistiky sa berú do úvahy polia, ako sú názvy produktov, celková suma a rozpočet.
- Štatistiky cenovej ponuky: Zobrazuje štatistiky o cenových ponukách v príležitosti a polia, ako sú celkový počet cenových ponúk, posledná cenová ponuka a celková suma, ktoré sa zohľadňujú ako štatistiky.
- Štatistiky konkurentov: Zobrazuje prehľady o konkurentoch v príležitostiach a oblastiach, ako sú názvy konkurentov, silné a slabé stránky, ktoré sa zohľadňujú pri získavaní prehľadov.
V predvolenom nastavení sú vybraté všetky možnosti.
Vyberte položku Uložiť.
Účty (verzia Preview):
V dialógovom okne Prispôsobiť súvisiace informácie vyberte sekcie, ktoré chcete zobraziť v zobrazení Súhrn účtu pre aby používatelia videli. Ide o tieto sekcie:
- Obohatené kľúčové informácie: Zobrazuje relevantné informácie zo súvisiacich záznamov v sekcii kľúčových informácií.
- Príležitosti: zobrazuje všetky otvorené príležitosti pre tento účet.
- Potenciálni zákazníci: zobrazuje všetkých potenciálnych zákazníkov prepojených s týmto účtom.
- Prípady: Zobrazí všetky otvorené prípady prepojené s týmto účtom. Na zobrazenie informácií v tejto časti však musí byť vo vašom prostredí povolený Dynamics 365 služby pre zákazníkov.
V predvolenom nastavení sú vybraté všetky možnosti.
Vyberte položku Uložiť.
Uloží zmeny.
Nakonfigurujte polia na generovanie noviniek v mojom zozname záznamov o predaji
Výzva Čo je nové v mojich záznamoch o predaji obsahuje záznamy o predaji, ktoré boli aktualizované za posledných sedem dní. Zoznam sa generuje z histórie auditu tabuliek potenciálnych zákazníkov, príležitostí a účtov. V závislosti od typ záznamu, kopilot používa rôzne polia na aktualizáciu zoznamu záznamov:
Pre záznamy o potenciálnych zákazníkoch a príležitostiach používa kopilot polia v primárnej tabuľke (potenciálny zákazník alebo príležitosť), ktorú ste nakonfigurovali na generovanie zoznamu posledných zmien. Ak ste napríklad nakonfigurovali štyri polia z tabuľky potenciálnych zákazníkov a šesť polí zo súvisiacich tabuliek, kopilot monitoruje zmeny iba v týchto štyroch poliach z tabuľky potenciálnych zákazníkov, aby identifikovali aktualizované záznamy o potenciálnych zákazníkoch.
Pre záznamy účtu sú v kopilot uvedené nasledujúce zmeny:
- Kontakty, potenciálni zákazníci a príležitosti vytvorené pre účet za posledných sedem dní.
- Zmeny v poliach v Rýchle vyhľadávanie zobrazení tabuľky účtov. Ak chcete vidieť zmeny v iných poliach, pridajte ich do Rýchle vyhľadávanie zobrazenia tabuľky vášho účtu. Zistite, ako pridať polia do Rýchle vyhľadávanie zobrazenia.
Udeľte svojim predajcom prístup k auditu
Kopilot vygeneruje zoznam posledných zmien pre potenciálnych zákazníkov a príležitosti z histórie auditu. Vaši predajcovia teda potrebujú prístup k histórii auditu a súhrnu auditu, aby si mohli pozrieť posledné zmeny.
Prihláste sa do Power Platform centra spravovania a vyberte svoje prostredie.
Vyberte Nastavenia>Používatelia + povolenia>Roly zabezpečenia.
Vyberte rola zabezpečenia, ktorý je priradený vašim predajcom, a potom vyberte kartu Rôzne privilégiá .
V zozname pod kartou vyberte Zobraziť iba nepriradené privilégiá.
Vyberte Organizácia ako Úroveň oprávnenia pre nasledujúce oprávnenia:
- Zobraziť históriu auditov
- Zobraziť súhrn auditu
Vyberte Uložiť + zavrieť.
Pridajte kopilot položku mapy lokality stránky do vlastnej predajnej aplikácie
Keď vytvoríte vlastnú modelom riadenú aplikáciu, môžete si vybrať predvolené riešenie na vytvorenie mapy lokality pre ňu. Môžete si však vybrať riešenia, ktoré sú založené len na tabuľkových formulároch. Stránka kopilot na celú obrazovku je založená na vlastnom ovládacom prvku adresy URL a nezobrazuje sa v zozname riešení. Musíte ho pridať do mapy lokality ručne.
Pridajte stránku kopilot do svojej mapy lokality podľa pokynov v časti pridanie položky mapy lokality do vlastnej aplikácie a zadajte alebo prilepte nasledujúcu adresu URL:
/main.aspx?&pagetype=control&controlName=PowerApps.Copilot
Pridajte súhrn príležitostí miniaplikácia do vlastných formulárov
Ak chcete pridať súhrn príležitostí miniaplikácia do vlastných formulárov, postupujte takto:
Prihláste sa na Power Apps portál výrobcu.
Na mape lokality vyberte Tabuľky a otvorte tabuľku.
V časti Údaje o skúsenostiach vyberte Formuláre.
Otvorte svoj vlastný formulár, do ktorého chcete pridať súhrn príležitostí miniaplikácia.
Na paneli príkazov vyberte Komponent a potom pridajte komponent 1-stĺpcová sekcia do formulára ako zástupný symbol pre miniaplikácia.
Na mape lokality Komponent vyberte možnosť Zobraziť a potom pridajte Súhrn záznamov do novo pridaného stĺpca.
Do formulára sa pridá súhrn príležitostí miniaplikácia.
Poznámka
Ak chcete skryť štítok Nová sekcia , prejdite na kartu Vlastnosti na karte Nové Panel nastavení sekcie a potom vyberte Skryť štítok.
Uložte a zverejnite formulár.
Pozrite si tiež
Pripomienky
Pripravujeme: V priebehu roka 2024 postupne zrušíme službu Problémy v službe GitHub ako mechanizmus pripomienok týkajúcich sa obsahu a nahradíme ju novým systémom pripomienok. Ďalšie informácie nájdete na stránke: https://aka.ms/ContentUserFeedback.
Odoslať a zobraziť pripomienky pre