Vytváranie a úprava tabuliek pomocou Power Apps
Tabuľky sa využívajú na modelovanie a správu obchodných údajov. Pri vývoji aplikácie môžete použiť štandardné tabuľky, vlastné tabuľky alebo obe. Power Apps poskytuje jednoduchý spôsob prezerania, vytvárania a úpravy tabuliek Microsoft Dataverse.
Požiadavky
Na vytváranie a úpravu tabuliek v Dataverse potrebujete nasledovné:
- A Power Platform prostredie s Dataverse.
- Príslušné povolenie s niektorým z nasledujúcich privilégií:
- Rola zabezpečenia nástroja na prispôsobenie systému v prostredí. Používatelia s rolou zabezpečenia prispôsobovača systému môžu vytvárať tabuľky a mať prístup na zobrazenie a úpravu štandardných a vlastných tabuliek. Okrem samostatne vytvorených záznamov tabuľky nemá rola prispôsobenia systému oprávnenia na prístup k záznamom tabuľky, ktoré s ňou nie sú zdieľané. Viac informácií: Prostredia s Dataverse databázou.
- Rola zabezpečenia tvorcu prostredia s vlastnou rolou zabezpečenia, ktorá má privilégiá na vytváranie, čítanie a zápis do tabuľky Entity . Tieto privilégiá umožňujú tvorcovi prostredia vytvárať a upravovať tabuľky v Dataverse, avšak Power Platform admin mu musí udeliť prístup k údajom k týmto tabuľkám.
Zobraziť tabuľky
Prihláste sa do Power Apps a potom vyberte Tabuľky na ľavom navigačnom paneli. Ak položka nie je na paneli bočného panela, vyberte …Viac a potom vyberte požadovanú položku.
Filtrujte tabuľky, ktoré sa zobrazujú prostredníctvom nasledujúcich kariet:
| Zobraziť | Description |
|---|---|
| Odporúčané | Zobrazuje len štandardné tabuľky. Štandardné tabuľky sú súčasťou Power Apps alebo aplikácie Dynamics 365. |
| Vlastné | Zobrazuje iba vlastné tabuľky. Vlastné tabuľky vytvárate vy a iní tvorcovia aplikácií. |
| Všetky | Zobrazuje všetky tabuľky. |
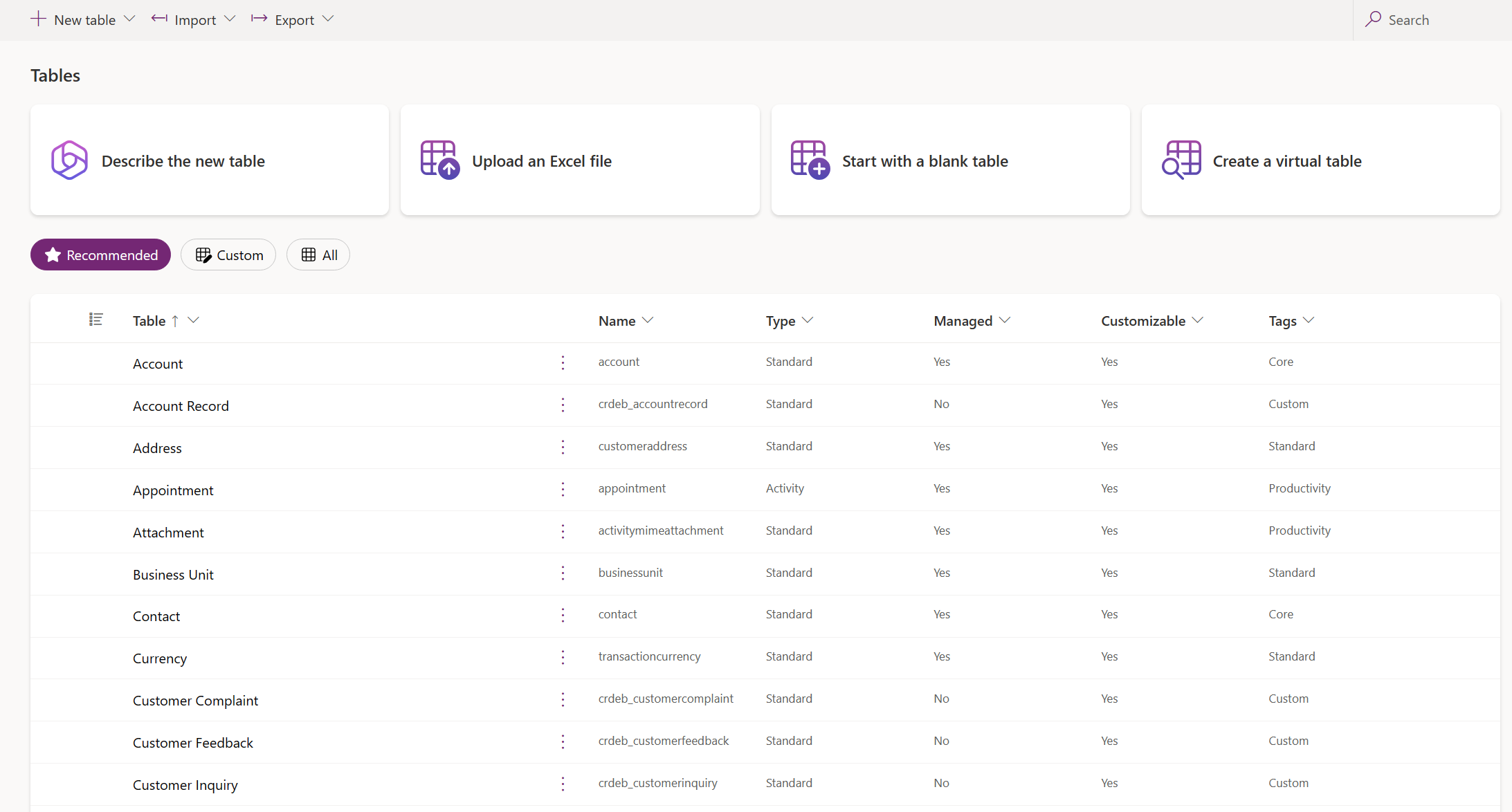
Môžete tiež vybrať záhlavie stĺpca v zobrazení tabuľky a potom vybrať Filtrovať podľa pre zobrazenie tabuliek podľa určitej vlastnosti, napríklad Typ, Spravované, alebo Značky.
Vytvorenie tabuľky
Existuje niekoľko spôsobov, ako vytvoriť novú tabuľku:
- Vytvorte nové tabuľky
- Nastavte pokročilé vlastnosti
- Vytvorte s externými údajmi
- Vytvorte virtuálny stôl
Vytvorenie nových tabuliek
Použite prostredie vizuálneho dizajnéra tabuliek, kde vytvárate tabuľky, konfigurujete vzťahy medzi tabuľkami a môžete si prezerať diagram svojich údajov.
Poznámka
Vizuálny dizajnér tabuliek v súčasnosti podporuje iba vytváranie a úpravu tabuliek. Do návrhára môžete pridať existujúce tabuľky, ale existujúce tabuľky budú v režime len na čítanie a možno ich upravovať iba na novej karte.
Panel príkazov:
- Späť. Vráti vás tam, kde ste boli v Power Apps.
- Nová tabuľka. Vytvorte novú tabuľku pomocou ktorejkoľvek z metód opísaných v tomto článku.
- Existujúca tabuľka. Pridajte ďalšie existujúce tabuľky a vizualizujte ich v návrhárovi.
- Skryť údaje alebo Zobraziť údaje. Zatvorí alebo zobrazí editor riadkov tabuľky.
- Vytvárajte vzťahy. Vytvorí tabuľkový vzťah medzi dvoma tabuľkami. Vyberte tabuľku na plátne a CTRL + kliknite na inú tabuľku a potom vyberte Vytvoriť vzťahy. Ďalšie informácie: Typy vzťahov medzi tabuľkami (POZNÁMKA: vzťahy veľa k mnohým nie sú podporované)
- Odstrániť. Odstráni tabuľku a všetky priradené riadky tabuľky, keď je vybratá nová tabuľka . Odstrániť neodstráni tabuľku a súvisiace riadky, keď je vybratá existujúca tabuľka.
Stolné plátno vizuálneho dizajnéra. Na plátne vizuálneho dizajnéra tabuľky môžete presúvať tabuľky po plátne a premiestňovať ich a výberom... vyvolať ponuku akcií tabuľky a zobraziť diagram vašich údajov.
Akcie na plátne vizuálneho dizajnéra tabuľky:
- +. Priblížením zväčšite veľkosť objektov tabuľky na plátne.
- -. Oddialením znížite veľkosť objektov tabuľky na plátne.
- Prispôsobiť zobrazenie. Zmeňte veľkosť tak, aby sa zmestila do dostupného priestoru na karte prehliadača.
- Zobraziť mapu alebo Skryť mapu. Keď je vybratá možnosť Zobraziť mapu , zobrazí sa kompaktná reprezentácia tabuliek na plátne.
Ponuka akcií tabuľky:
- Skryť údaje alebo Zobraziť údaje. Zatvorí alebo zobrazí editor riadkov tabuľky.
- Vlastníctvo riadkov. Vyberte typ vlastníctva ako používateľa, tím alebo organizáciu.
- Vlastnosti. Upravte zobrazovaný názov tabuľky, názov v množnom čísle, popis a názov schémy.
- Odstrániť. Odstráňte tabuľku a všetky súvisiace riadky. Ak je tabuľka nová tabuľka, všetky údaje sa vymažú. V prípade existujúcich tabuliek sa táto tabuľka odstráni iba z návrhára tabuľky a neodstránia sa žiadne údaje.
Editor riadkov tabuľky. V tejto oblasti môžete vytvárať nové, upravovať alebo odstraňovať riadky, vytvárať nové stĺpce, meniť typ vlastníctva tabuľky a upravovať vlastnosti tabuľky.
Zobraziť viac alebo menej stĺpca. Môžete vybrať a vymazať stĺpce, ktoré sa majú zobraziť na karte tabuľky. Tiež zobrazí alebo skryje vzťah pre vyhľadávacie stĺpce, ktoré sa pripájajú k inej tabuľke aktuálne v návrhárovi.
Pridať nový popisovač vzťahu. Potiahnite rukoväť a vytvorte nový vzťah nasmerovaním na inú tabuľku. Niektoré typy vzťahov momentálne nie sú podporované. Viac informácií: Obmedzenia pomocou vizuálneho dizajnéra tabuľky
Prepitné
Nemôžete nájsť tabuľky, ktoré ste vytvorili na plátne? V ponuke akcií na plátne vizuálneho dizajnéra vyberte Prispôsobiť zobrazenie .
Vytvorte tabuľku pomocou vizuálneho návrhára tabuľky pomocou ktorejkoľvek z nasledujúcich metód:
- Začnite s Copilotom
- Importovať pomocou zoznamu SharePoint
- Importujte súbor Excel alebo .CSV
- Začnite od prázdneho miesta
Začať s Copilotom
Popíšte svoje údaje v prirodzenom jazyku a Copilot za vás vygeneruje tabuľky spolu so vzťahmi.
Poznámka
Ak chcete použiť túto funkciu, vezmite do úvahy nasledujúce požiadavky:
- Pre prostredie musí byť povolený druhý pilot. V predvolenom nastavení je Copilot povolený. Ďalšie informácie: Spravujte nastavenia funkcií
- Táto funkcia je dostupná v 20 jazykoch vrátane dánčiny, holandčiny, angličtiny (Spojené štáty americké), francúzštiny, nemčiny, taliančiny, japončiny, portugalčiny (Brazília), španielčiny, čínštiny (zjednodušená), češtiny, fínčiny, gréčtiny, kórejčiny, nórčiny (Bokmål), poľština, ruština, švédčina, thajčina a turečtina. V závislosti od toho, kde je vaše prostredie hosťované, možno budete musieť povoliť presun údajov medzi regiónmi. Ďalšie informácie nájdete na stránke Copilots a generatívne funkcie AI, ktoré sú k dispozícii, keď povolíte presun údajov medzi regiónmi.
- Na stránke Vyberte možnosť vytvárania tabuliek vyberte Začať s Copilot.
- Popíšte tabuľky, ktoré by ste chceli vytvoriť s pomocou Copilota. Konfiguráciou ponuky Možnosti tabuľky môžete tiež určiť počet tabuliek, ktoré sa majú vytvoriť, veľkosť tabuľky a či sa má zahrnúť vzťah.
- Pokračujte v iterácii pomocou funkcie Copilot na paneli Copilot, kým nebudete spokojní so svojimi údajmi. Viac informácií: Pozrite si tabuľku
- Po dokončení vyberte Uložiť a ukončiť.
Obmedzenia pri používaní vizuálneho dizajnéra tabuľky
Pri vytváraní stĺpca vo vizuálnom návrhárovi tabuľky nie sú v súčasnosti podporované nasledujúce typy údajov:
- Text vo formáte RTF
- Customer
- Automatické číslovanie
- Vzorec
Úprava existujúcich tabuliek momentálne nie je podporovaná vo vizuálnom dizajnérovi tabuliek. Ak chcete upraviť existujúcu tabuľku, vyberte ju a potom vyberte Zobraziť údaje>Upraviť na novej karte. Toto otvorí vybratú tabuľku v tradičnom návrhári tabuliek, čo vám umožní tabuľku upraviť.
Niektoré konfigurácie vzťahu momentálne nie sú podporované.
| Štartovacia tabuľka | Tabuľka zacielenia | Typ vzťahu | Status |
|---|---|---|---|
| Nový | Nový | Jeden k mnohým | Podporované |
| Nový | Nový | Many-to-one | Podporované |
| Nový | Nový | Mnohé k mnohým | Nie je podporované |
| Existujúci | Nový | Jeden k mnohým | Podporované |
| Existujúci | Nový | Many-to-one | Nie je podporované |
| Existujúci | Nový | Mnohé k mnohým | Nie je podporované |
| Existujúci | Existujúci | Jeden k mnohým | Nie je podporované |
| Existujúci | Existujúci | Many-to-one | Nie je podporované |
| Existujúci | Existujúci | Mnohé k mnohým | Nie je podporované |
Nastaviť rozšírené vlastnosti
V oblasti Tabuľky na paneli príkazov vyberte Nová tabuľka>Nastaviť rozšírené vlastnosti. Tým sa otvorí panel vlastností Nová tabuľka . Začnete s prázdnou tabuľkou a zadáte vlastnosti tabuľky, ako je názov a popis. Rozbaľte Rozšírené možnosti a nastavte ďalšie vlastnosti, ako je sledovanie zmien a auditovanie zmien.
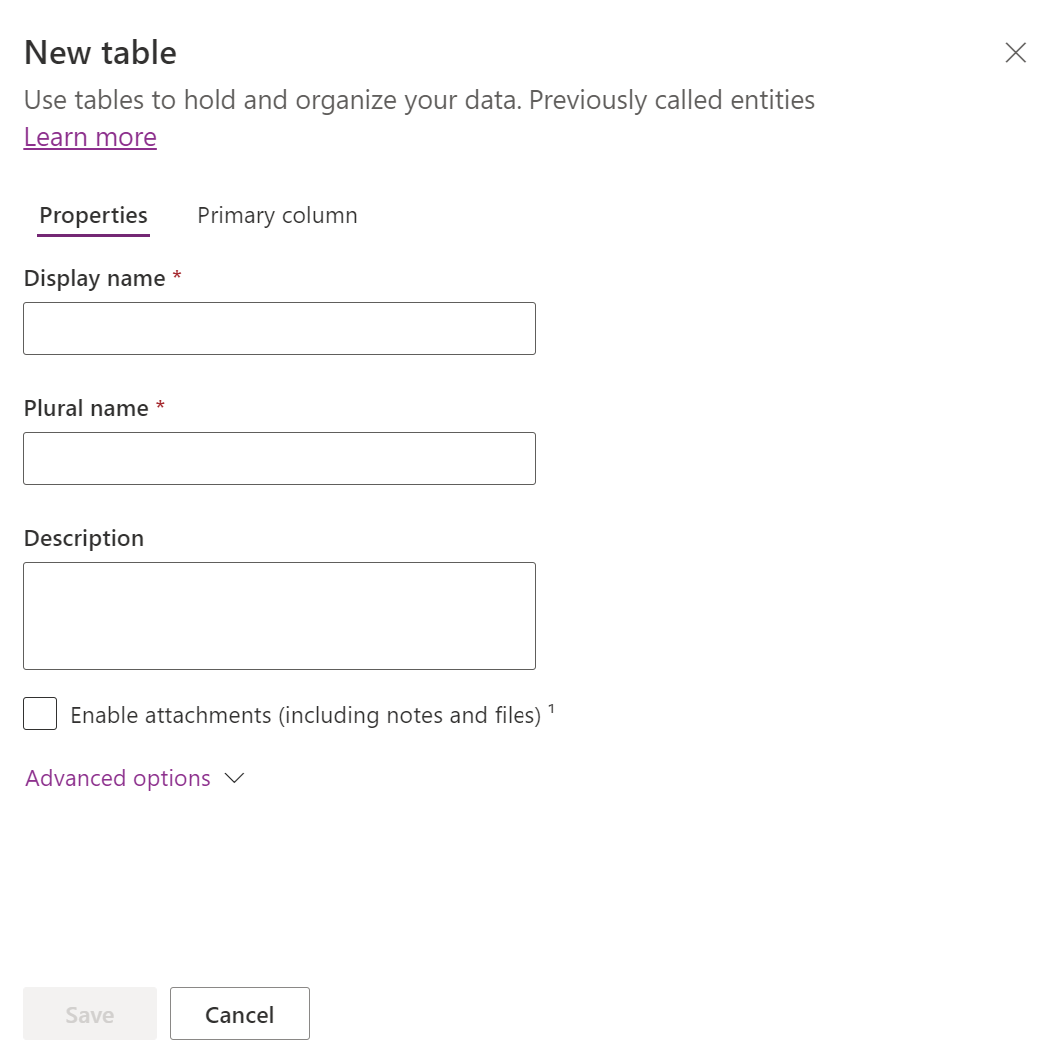
Vlastnosti tabuľky
Zadajte údaje pre nasledujúce vlastnosti.
| Vlastnosť | Description |
|---|---|
| Zobrazovaný názov | Toto je jednotný názov tabuľky, ktorá sa zobrazuje v aplikácii. Toto je možné neskôr zmeniť. |
| Zobrazované meno v množnom čísle | Toto je množné číslo tabuľky, ktorá sa zobrazuje v aplikácii. Toto je možné neskôr zmeniť. |
| Opis | Zadajte zmysluplný opis účelu tabuľky. |
Vyberte Povoliť prílohy na pridanie poznámok a súborov k záznamom pre túto tabuľku.
Ak chcete zmeniť Zobrazovaný názov alebo Popis, vyberte kartu Primárny stĺpec primárneho stĺpca. Hlavný stĺpec využívajú vyhľadávacie polia pri vytváraní vzťahov s inými tabuľkami.
Dôležité
Po uložení tabuľky nie je možné zmeniť zobrazovaný názov a popis Primárny stĺpec .
Rozšírené možnosti
Výberom možnosti Rozšírené možnosti zobrazíte ďalšie vlastnosti, ktoré sú pre tabuľku voliteľné.
| Vlastnosť | Description |
|---|---|
| Názov schémy | V predvolenom nastavení sa názov schémy automaticky vytvorí na základe zobrazovaného názvu, ale môžete ho zmeniť. Názov schémy nemôže obsahovať medzery a obsahuje predponu prispôsobenia pre vydavateľa riešenia Dataverse. Po uložení tabuľky ju nemôžete zmeniť. |
| Typ | Vyberte typ tabuľky. Pre väčšinu tabuliek použite štandard. Tabuľky aktivít sú špeciálnou tabuľkou, ktorú môže vlastniť iba používateľ alebo tím, ale nemôže ju vlastniť organizácia. Virtuálne tabuľky vyžadujú, aby bola tabuľka naplnená údajmi z externého zdroja. Elastické tabuľky by ste mali zvážiť, ak váš obchodný scenár zahŕňa veľmi veľké objemy údajov s vysokou priepustnosťou, úložiskom a požiadavkami na nízku latenciu. |
| Vlastníctvo záznamov | Prepne typ tabuľky na aktivitu, aby sa vytvorili tabuľky, ktoré môžu spravovať úlohy. Typ Vlastníctvo definuje, kto môže vykonávať operácie so záznamom. |
| Vyberte obrázok tabuľky | Môžete si vybrať, či chcete zobraziť obrázok tabuľky. Tento obrázok sa zobrazí v Power Apps v niektorých oblastiach dizajnu. Všimnite si, že obrázok sa nezobrazuje v aplikáciách používajúcich tabuľku. Ak chcete zobraziť obrázky v aplikáciách, použite stĺpec obrázkov. Viac informácií: Stĺpce obrázkov |
| Farba | Umožňuje nastaviť farbu, ktorá sa má použiť pre tabuľku v modelom riadených aplikáciách. |
| Použiť pravidlá zisťovania duplicitných údajov | Ak je pre vašu organizáciu povolené hľadanie duplikátov, povolením tejto možnosti budete môcť vytvárať pravidlá hľadania duplikátov pre túto tabuľku. |
| Sledujte zmeny | Umožňuje synchronizáciu údajov efektívnym spôsobom vďaka rozpoznaniu, ktoré údaje sa zmenili od okamihu, keď boli údaje pôvodne extrahované alebo naposledy synchronizované. Táto možnosť musí byť povolená pre určité funkcie, ako napríklad Azure Synapse Odkaz pre Dataverse. |
| Poskytnite vlastnú pomoc | Keď je táto možnosť vybratá, nastavte Adresu URL pomoci , aby ste ovládali, akú stránku uvidia používatelia, keď v aplikácii vyberú tlačidlo pomocníka. Vďaka tejto možnosti môžete poskytnúť usmernenia špecifické pre svoje firemné procesy pre danú tabuľku. |
| Auditujte zmeny svojich údajov | Keď je pre vaše prostredie povolené auditovanie, umožňuje to zaznamenávať zmeny v záznamoch tabuľky v priebehu času. Keď povolíte auditovanie pre tabuľku, štandardne sa auditovanie povolí v mnohých stĺpcoch tabuľky, ako sú typy údajov vlastníka, čísla, textu a výberu. Niektoré stĺpce však nie sú v predvolenom nastavení povolené, napríklad stĺpce s typmi údajov vyhľadávania, no tieto stĺpce je možné povoliť. Vyberte alebo zrušte začiarknutie políčka Povoliť auditovanie pre stĺpce, pre ktoré chcete povoliť auditovanie. |
| Využite formulár na rýchle vytvorenie, ak je k dispozícii | Po vytvorení a zverejnení formulára rýchleho vytvorenia pre túto tabuľku majú ľudia možnosť vytvoriť nový záznam pomocou tlačidla Vytvoriť na navigačnej table. Ďalšie informácie: Vytvárajte a navrhujte formuláre aplikácií s podporou modelov Keď je toto povolené pre tabuľku vlastných aktivít, vlastná aktivita je viditeľná v skupine entít aktivít, keď ľudia použijú tlačidlo Vytvoriť na navigačnej table. Keďže však aktivity nepodporujú formuláre rýchleho vytvárania, pri výbere ikony vlastnej tabuľky sa použije hlavný formulár. |
| Povoliť dlhodobé uchovávanie | Dataverse podporuje vlastné zásady uchovávania na bezpečné dlhodobé uchovávanie neobmedzených údajov nákladovo efektívnym spôsobom. Ďalšie informácie: Prehľad dlhodobého uchovávania údajov |
| Vytvorenie novej aktivity | Priraďte aktivity k záznamom pre túto tabuľku. |
| Vykonávanie hromadnej korešpondencie | Používatelia aplikácie môžu túto tabuľku používať s hromadnou korešpondenciou. |
| Nastavenie OneNote integrácie | Keď zapnete integráciu programu OneNote do systému , môžete získať výhody vo forme použitia programu OneNote na získanie alebo skontrolovanie poznámok zákazníka v rámci vašich záznamov. Vyžaduje SharePoint nastavenie správy dokumentov. Ďalšie informácie: Nastavte OneNote integráciu |
| Nastavenie SharePoint správy dokumentov | Po vykonaní ďalších úloh s cieľom povoliť správu dokumentov pre vašu organizáciu sa vďaka povoleniu tejto funkcie môže táto tabuľka zúčastniť integrácie so službou SharePoint. Ďalšie informácie: Spravujte svoje dokumenty pomocou SharePoint |
| Môže mať spojenia | Funkciou pripojení zobrazte, ako záznamy pre túto tabuľku súvisia so záznamami iných tabuliek, ktoré majú tiež povolené pripojenia. |
| Môže mať kontaktný email | Odosielajte e-maily pomocou e-mailovej adresy uloženej v jednom z polí tejto tabuľky. Ak pre túto tabuľku ešte neexistuje Jeden riadok textu stĺpec s formátom nastaveným na e-mail, po povolení odosielania e-mailov sa vytvorí nový. |
| Mať prístupový tím | Vytvorte šablóny tímu pre túto tabuľku. |
| Môže byť prepojený so spätnou väzbou | Umožnite používateľom aplikácie napísať odozvu pre akýkoľvek záznam tabuľky, prípadne ohodnotiť záznamy tabuliek v rámci stanoveného rozsahu hodnotenia. Ďalšie informácie: Nakonfigurujte tabuľku pre spätnú väzbu/hodnotenia |
| Zobrazte sa vo výsledkoch vyhľadávania | Povoľte, aby sa záznamy tabuľky mohli zahrnúť do výsledkov vyhľadávania pri používaní aplikácie. |
| Dá sa stiahnuť offline | Informuje, či údaje v tejto tabuľke budú k dispozícii, keď aplikácia Power Apps nie je pripojená k sieti. |
| Možno pridať do frontu | Použite tabuľku s frontmi. Fronty zlepšujú smerovanie a zdieľanie práce tým, že sprístupňujú záznamy pre túto tabuľku na centrálnom mieste, kde k nim má prístup každý. |
Ak chcete pokračovať, vyberte Uložiť . Touto akciou sa zatvorí panel Nová tabuľka a zobrazí sa rozbočovač tabuľky.
Vytvoriť s externými údajmi
Na vyplnenie tabuľky údajmi použite súbor Excel/CSV alebo zoznam SharePoint . Pri generovaní tabuľky sa používa kopilot.
Poznámka
Všeobecne dostupné kopilot funkcie sú predvolene povolené a nedajú sa vypnúť. Ak ich chcete zakázať, správca nájomníka musí kontaktovať podporu.
V oblasti Tabuľky na paneli príkazov vyberte Nová tabuľka>Vytvoriť s externými údajmi a potom vyberte buď Súbor (Excel, .CSV) alebo SharePoint zoznam.
- Vyberte zo zariadenia alebo presuňte súbor programu Excel na stránku Odovzdajte súbor programu Excel .
- Údaje zo súboru Excel sa zobrazia ako tabuľka Dataverse . Ak chcete vykonať zmeny, ako je názov stĺpca alebo typ údajov, vyberte hlavičku stĺpca >Upraviť stĺpec .
- Po dokončení vyberte Vytvoriť.
Ďalšie informácie o tom, ako sa AI používa s touto funkciou, nájdete v časti Časté otázky pre Excel k tabuľke a aplikácii.
SharePoint stĺpce sa nepoužívajú pri Dataverse generovaní tabuľky
Nasledujúce stĺpce nie sú zahrnuté pri generovaní tabuľky Dataverse zo zoznamu SharePoint , pretože príslušné typy údajov nie sú podporované s Dataverse:
- Image
- Výsledok úlohy
- Externé údaje
- Spravované metadáta
- Príloha (jedna)
- Viaceré prílohy / obrázky
- SharePoint zoznam systémových stĺpcov
- Symbol na úrovni stĺpca (mena, prefix, postfix) v číslach
- Jedinečné hodnoty
Vytvorenie virtuálnej tabuľky
Virtuálna tabuľka je vlastná tabuľka v Microsoft Dataverse , ktorá má stĺpce obsahujúce údaje z externého zdroja údajov, ako je napríklad Azure SQL Database alebo SharePoint.
- V oblasti Tabuľky na paneli príkazov vyberte Nová tabuľka>Vytvoriť virtuálnu tabuľku.
- Virtuálnu tabuľku vytvorte podľa sprievodcu Nová tabuľka z externých údajov . Viac informácií: Vytvorte virtuálnu tabuľku
Úprava tabuľky
Pri prezeraní tabuliek vyberte tabuľku, ktorú chcete upraviť, a potom na paneli príkazov vyberte možnosť Vlastnosti , ak chcete upraviť vlastnosti tabuľky.
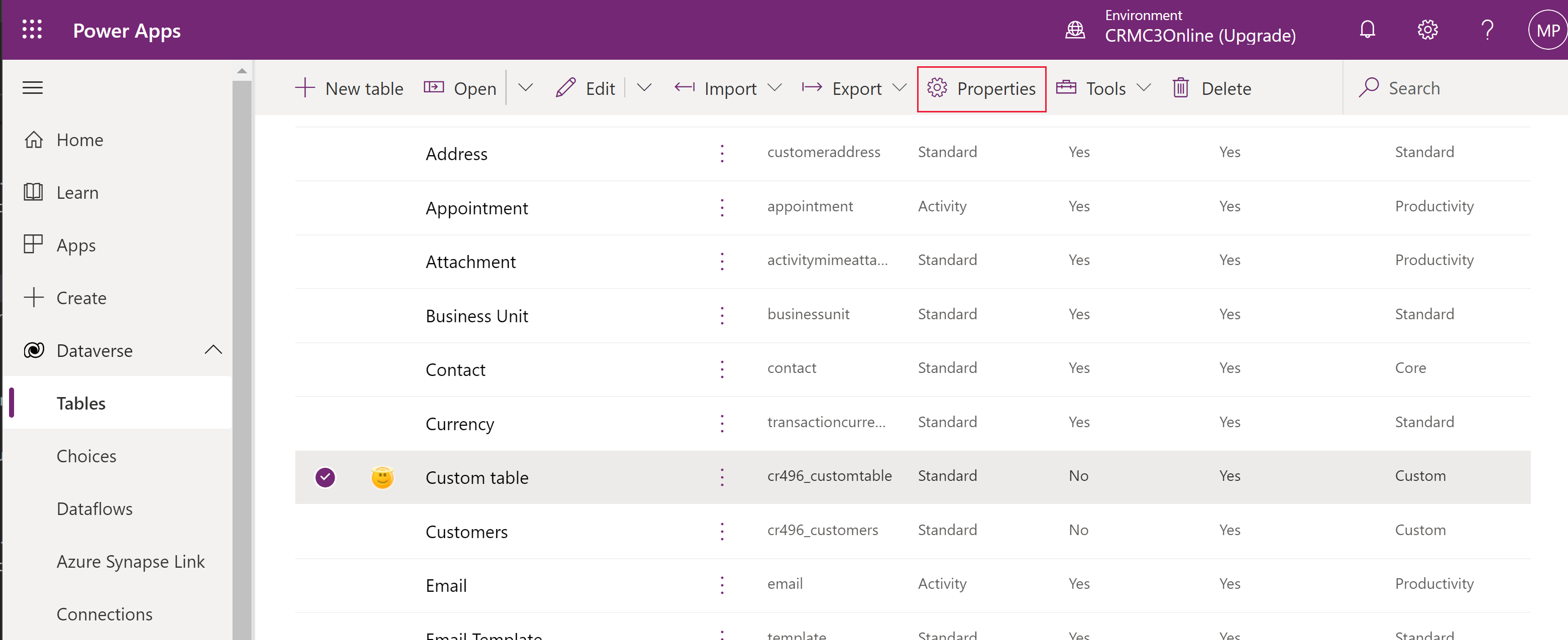
Upravte súčasti tabuľky pomocou centra tabuľky
Ak chcete upraviť komponenty formulára, otvorte tabuľku a zobrazte centrum tabuľky. Centrum tabuľky zobrazuje súčasti tabuľky popísané v nasledujúcich častiach.
Vlastnosti tabuľky
Zobrazuje niekoľko spoločných vlastností tabuľky. Ak chcete upraviť vlastnosti tabuľky, vyberte možnosť Vlastnosti na paneli príkazov.
Schéma
V oblasti Schema vyberte z nasledujúcej tabuľky komponenty, aby ste otvorili oblasť, kde môžete zobraziť a otvoriť existujúce komponenty alebo vytvoriť nový.
- Stĺpce. Ďalšie informácie: Vytvorte a upravte stĺpce
- Vzťahy. Pozrite si Vytváranie a úprava vzťahov medzi tabuľkami
- Kľúče. Ďalšie informácie: Definujte alternatívne kľúče pre referenčné riadky
Možnosti práce s údajmi
V oblasti Skúsenosti s údajmi vyberte z nasledujúcej tabuľky komponenty, čím otvoríte oblasť, v ktorej môžete zobraziť a otvoriť existujúce komponenty alebo vytvoriť nový.
- Formuláre. Viac informácií: Vytvorte a navrhnite formuláre
- Zobrazenia. Ďalšie informácie: Vytvorte alebo upravte zobrazenie
- Grafy. Ďalšie informácie: Vytvorte systémový diagram
- Tabule. Ďalšie informácie: Vytvorte alebo upravte informačné panely
Prispôsobenia
V oblasti Prispôsobenia vyberte z nasledujúcej tabuľky komponenty, aby ste otvorili oblasť, kde môžete zobraziť a otvoriť existujúce komponenty alebo vytvoriť nový.
- Obchodné pravidlá. Ďalšie informácie: Vytvorte obchodné pravidlá a odporúčania na použitie logiky vo formulári
- Príkazy. Ďalšie informácie: Prispôsobte panel príkazov pomocou návrhára príkazov
Stĺpce a údaje tabuľky
Zobrazte a vytvorte údaje záznamu tabuľky pre tabuľku. Vyberte počet stĺpcov, napríklad +17 ďalších, aby ste vybrali stĺpce, ktoré sa majú zobraziť v stĺpcoch a prehľade údajov.
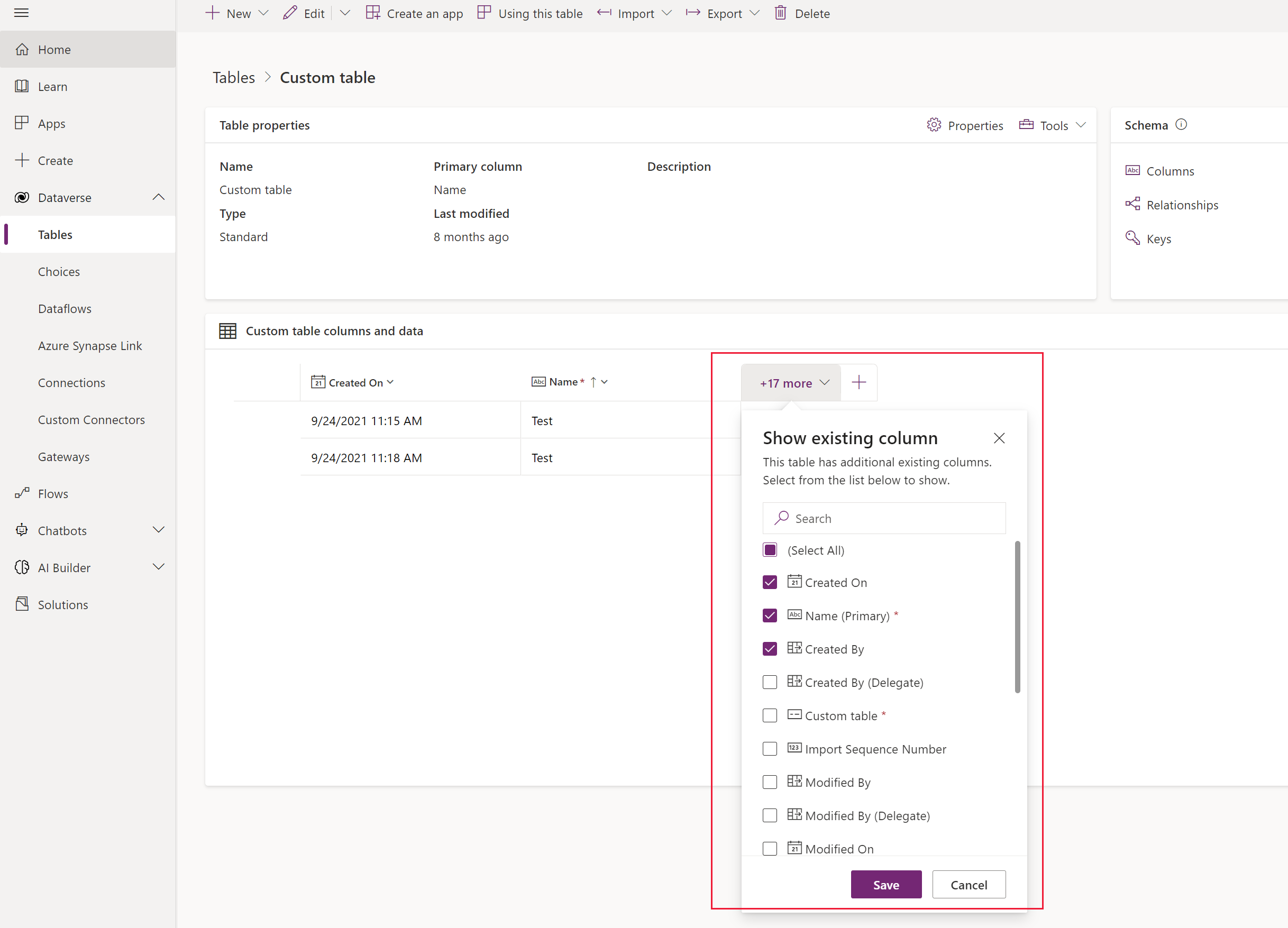
Návrhár tabuľky
V centre tabuľky vyberte Upraviť , čím otvoríte návrhára tabuľky. Návrhár tabuliek vám umožňuje vykonávať rozsiahle zmeny v tabuľke vrátane úpravy alebo pridávania nových záznamov a stĺpcov, úpravy vlastností tabuľky alebo vytvárania modelom riadenej aplikácie založenej na tabuľke.
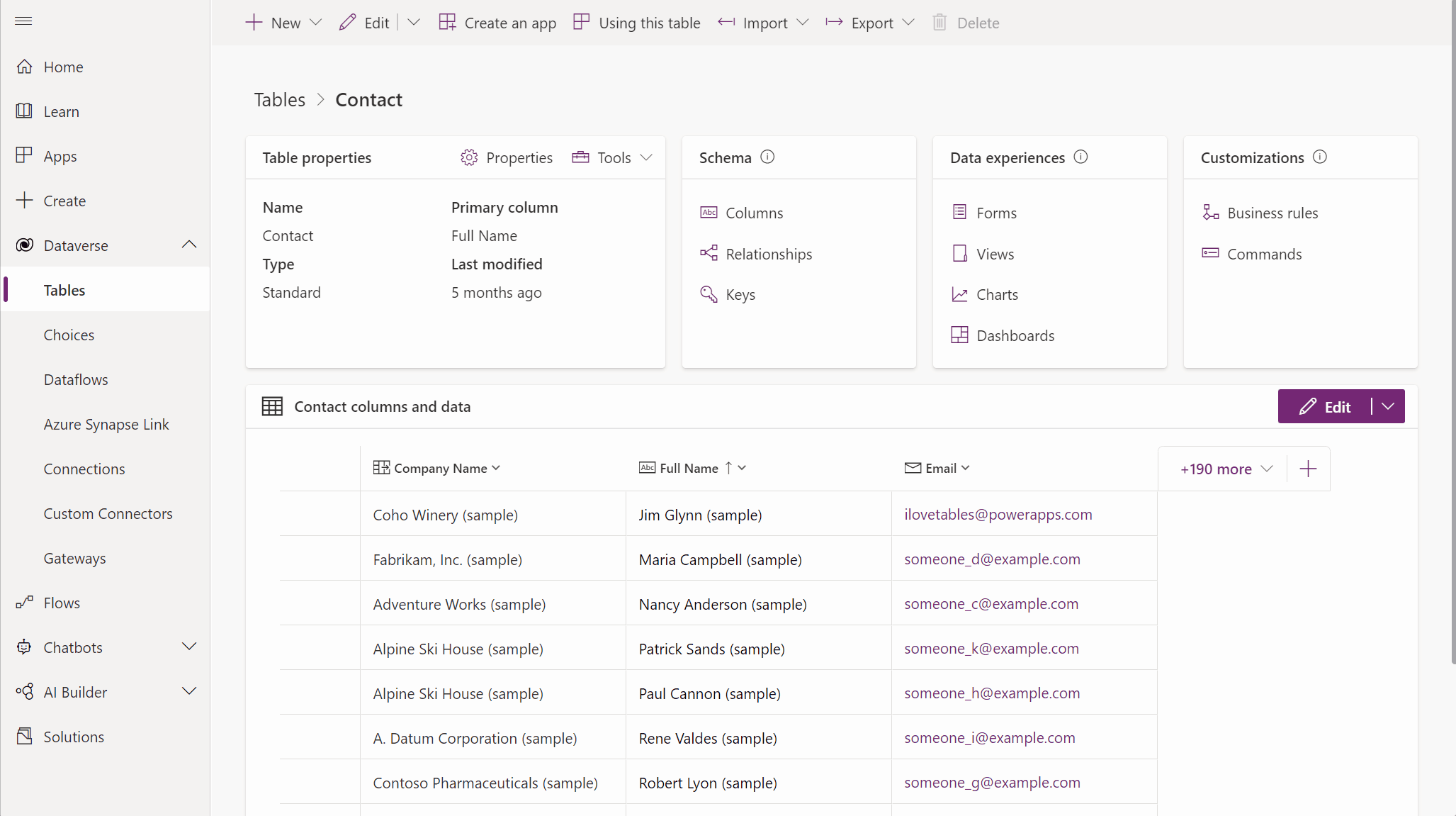
Aktualizovať formuláre a zobrazenia
V centre tabuliek vyberte Aktualizovať formuláre a zobrazenia a pridajte vybraté stĺpce do formulárov a zobrazení v tejto tabuľke bez toho, aby ste ich museli upravovať v návrhároch formulárov a zobrazení. Ďalšie informácie: Aktualizujte formuláre a zobrazenia pomocou návrhára tabuliek
Odstrániť tabuľku
Ako osoba s rolou zabezpečenia správcu systému môžete vymazať vlastné tabuľky, ktoré nie sú súčasťou riadeného riešenia.
Upozornenie
Ak odstránite vlastnú tabuľku, databázové tabuľky obsahujúce uložené údaje pre túto tabuľku sa odstránia a všetky ich údaje sa stratia. Všetky súvisiace záznamy s nadradeným vzťahom k vlastnej tabuľke sa tiež vymažú. Ďalšie informácie o rodičovských vzťahoch nájdete v časti Vytváranie a úprava vzťahov medzi tabuľkami.
Jediný spôsob, ako obnoviť údaje z odstránenej tabuľky, je obnoviť formulár databázy z bodu pred odstránením tabuľky. Ďalšie informácie: Zálohovanie a obnovenie inštancií
Pri prezeraní tabuliek vyberte tabuľku a potom v ponuke vyberte možnosť Odstrániť .
Ak tabuľka obsahuje závislosti, ktoré bránia jej vymazaniu, zobrazí sa chybové hlásenie. Ak chcete identifikovať a odstrániť akékoľvek závislosti, musíte použiť prieskumníka riešení. Ďalšie informácie Identifikujte závislosti tabuľky

