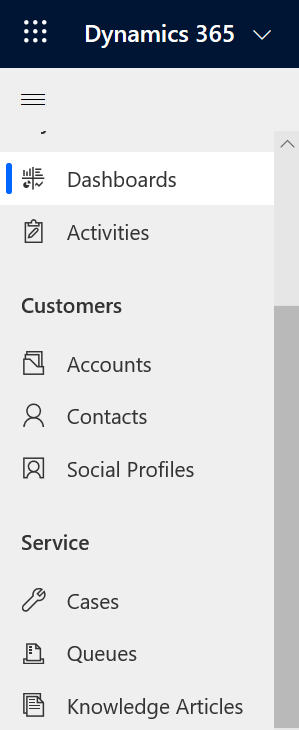Сазнајте о основама чворишта за корисничку службу
Отворите чвориште за корисничку службу
Апликација Чвориште за корисничку службу је доступна за коришћење у прегледачу за рачунарe и на мобилном уређају за управљање чланцима у бази знања и за управљање предметима. Чвориште за корисничку службу можете да отворите на један од следећих начина:
Белешка
Ове опције су доступне само корисницима са улогом за приступ апликацији Customer Service, улогом администратора система или улогом стручњака за прилагођавање система.
Прегледач на рачунару
На Dynamics 365 страници, у области Објављене апликације, изаберите Чвориште за корисничку службу.
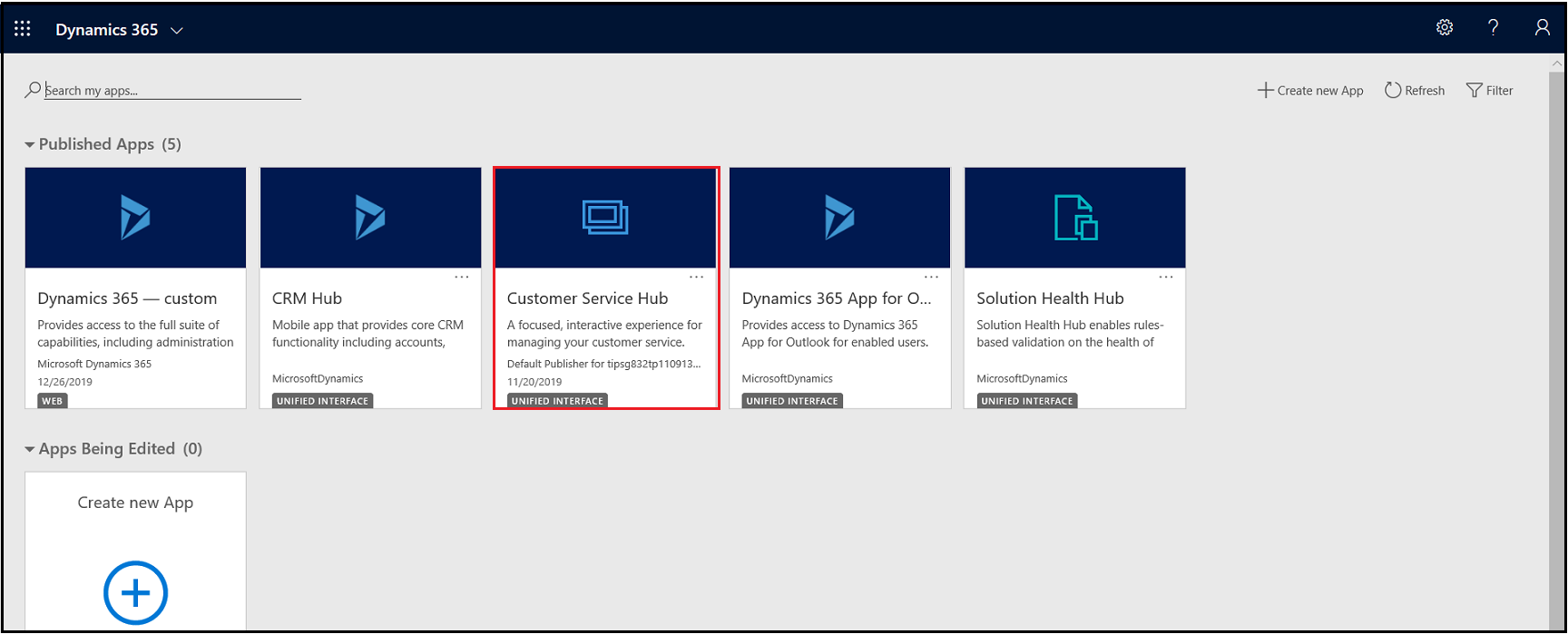
Ако се налазите на страници "Поставке", у мапи Дyнамицс 365 < ДИЦТ__корисничка служба > Цустомер Сервице локације крећите се до прекидача апликације, а затим изаберите < ДИЦТ__корисничка служба > Цустомер Сервице Чвориште.
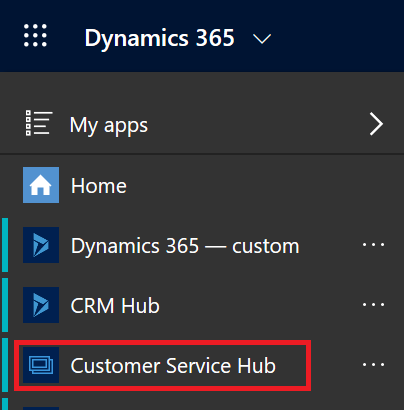
Мобилни уређај
Да бисте приступили апликацији чворишта за корисничку службу на мобилном уређају:
- Инсталирајте Dynamics 365 Customer Service апликацију за мобилне уређаје.
Да бисте инсталирали Дyнамицс 365 < ДИЦТ__корисничка служба > Цустомер Сервице мобилну апликацију, погледајте чланке Инсталирање < ДИЦТ__Дyнамицс 365 за телефоне > Дyнамицс 365 фор пхонес и таблет рачунара
На страници Моје апликације изаберите Чвориште за корисничку службу.
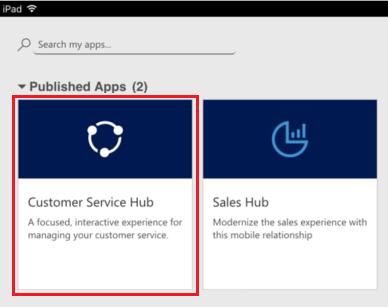
Рад са врстама записа, контролним таблама и алаткама за управљање предметима
У < ДИЦТ__корисничка служба > Цустомер Сервице Хуб-у ћете пронаћи све што вам је потребно да бисте лако < ДИЦТ__корисничка служба > Цустомер Сервице за своју организацију:
- Контролне табле
- Активности: е-пошта, задатак, заказана обавеза, телефонски позив, друштвена активност
- Пословни контакти
- Контакти
- Друштвени профили
- Предмети
- Редови чекања
- Чланци у бази знања
Апликација < ДИЦТ__корисничка служба > Цустомер Сервице Хуб долази са побољшаном мапом локације да би омогућила лаку навигацију интерфејса. Више информација:Разумевање навигације мапе локације.
Објашњење навигације на мапи локације
- Изаберите икону мапе локације
 , изаберите ставку Услуга, а затим изаберите ентитет < ДИЦТ__врста записа > рецорд тyпе.
, изаберите ставку Услуга, а затим изаберите ентитет < ДИЦТ__врста записа > рецорд тyпе.
Када у менију изаберете врсту записа као што су пословни контакти, контакти или предмети, видећете листу одговарајућих записа о клијентима (позната и као координатна мрежа ентитета).
Да бисте приказали недавно отворене записе, изаберите стрелицу надоле поред врсте записа на мапи локације.
Ево за шта се користи сваки < ДИЦТ__врста записа > рецорд тyпе који се користи:
- Контролне табле прикупља све ваше најважније податке на једном месту. Можете бирати између више контролних табли, према вашој улози.
- Активности вам помажу да пратите задатке, е-поруке, заказане обавезе, телефонске позиве и још много тога.
- Пословни контакти су предузећа са којима послујете.
- Контакти вам помажу да управљате информацијама о клијентима са којим радите и складиштите их.
- Друштвени профили вам омогућавају да пратите присутност контакта у друштвеним медијима.
- Предмети вам помажу да креирате и пратите захтеве и проблеме клијената.
- Редови прате предмете који вас чекају за рад.
- Чланци базе знања бележе питања, проблеме, повратне информације и решења клијената, како би и други представници услуге имали користи од њих.
Изаберите ... да бисте отишли до опције Обука, па приступите локацији документације како бисте приказали Центар за помоћ.
Такође можете да приступите Управљању услугама из мапе локације. Управљање услугама вам омогућава да дефинишете сва администраторска подешавања корисничке службе на мапи локације чворишта за корисничку службу. Изаберите ... да бисте отишли на Управљање услугама.
Важно
Област "Управљање сервисом " у < ДИЦТ__корисничка служба > Цустомер Сервице чворишту је застарела. Користите < ДИЦТ__Цустомер Сервице центар администрације > Цустомер Сервице админ центер апп за административне задатке у < ДИЦТ__корисничка служба > Цустомер Сервице.
Кликните на дугме "Омиљене локације " и "
 Недавно" да бисте видели недавно прегледане записе или да бисте видели приказе који су закачени као омиљене локације.
Недавно" да бисте видели недавно прегледане записе или да бисте видели приказе који су закачени као омиљене локације.За мобилни уређај, мапа локације се приказује као што је илустровано на следећој слици:
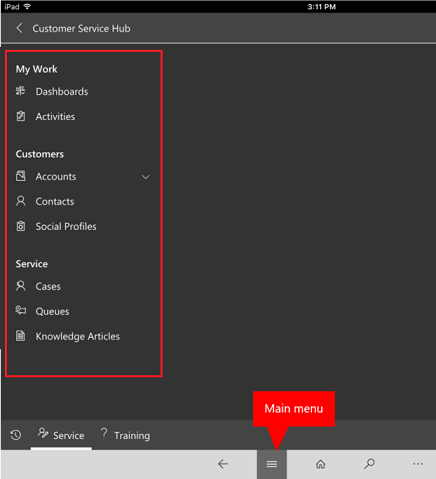
Отворите подразумевану командну таблу за врсту записа
Када прегледате листу записа за одређену врсту записа, изаберите опцију Отвори контролне табле на командној траци да бисте се пребацили на подразумевану контролну таблу за ту врсту записа.
Да бисте се вратили на листу записа, изаберите Отворени прикази на командној траци.
Више информација:Користите интерактивне контролне табле за ефикасно управљање предметима услуге
Навигација кроз записе и странице
Када гледате запис:
Изаберите дугме Отвори скуп записа и проширите га да бисте дошли до других записа.
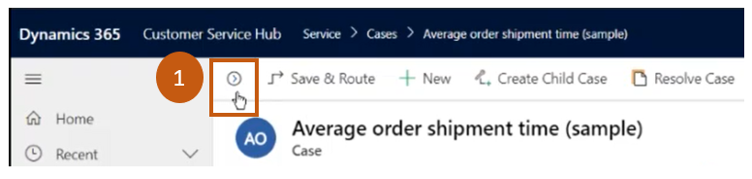
Бочна табла се отвара тамо где можете да видите друге записе. Можете директно да изаберете записе из табле и прикажите детаље записа.
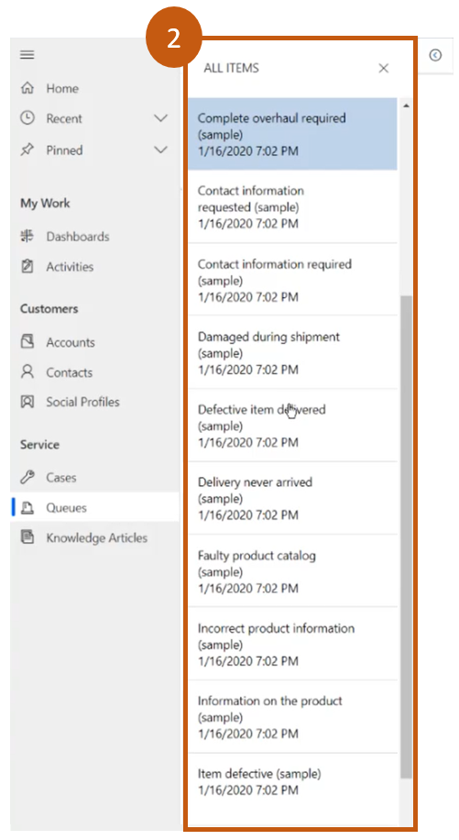
Белешка
Опција „Отвори скуп записа“ неће бити доступна на уређајима са размерно мању величинама екрана.
Више информација:Креирање редова и управљање њима
Брзо креирање нових записа
Да бисте брзо креирали записе попуњавањем само најосновнијих информација, изаберите дугме Ново дато
 на траци за навигацију.
на траци за навигацију.Савет
На мобилном уређају, са траке за морнарицу додирните, а затим
 додирните мени "Брзо креирање".
додирните мени "Брзо креирање".
Пошаљи везу е-поштом
Можете да пошаљете е-поштом везе ка записима, тако да ваше колеге могу брзо да пронађу ове записе бирајући везе. Да бисте послали е-поштом везе ка записима, изаберите један или више записа на листи, а затим на командној траци изаберите Пошаљи везу е-поштом. Подразумевани клијент е-поште се отвара са везама ка овим записима. Примаоци ће видети све садржаје у записима за које имају дозволу.
Упознајте се са обрасцима
Обрасци су дизајнирани тако да вам помажу да са једног места брзо рукујете важним задацима корисничке службе и довршавате радње.
У следећим одељцима су објашњене различите компоненте обрасца.
Пословни процеси
У чворишту за корисничку службу, обрасци за предмете и обрасци за чланке базе садрже приказују траку процеса (која се зове и ток пословног процеса), која се приказује када први пут сачувате запис.
Када изаберете фазу процеса на траци процеса, видећете кораке које треба да предузмете да бисте довршили ту фазу. Заставица на фази означава ону фазу на којој се тренутно налазите. Када изаберете активну фазу, можете да видите дугме Следећа фаза које се помера на следећу фазу у процесу.
Фазе у току пословног процеса се приказују у плутајућем режиму или у усидреном режиму. Фазе могу да се поравнају у усправном распореду уместо у водоравном, што олакшава да видите које кораке је потребно довршити да бисте наставили даље. Такође имате избор да уврстите опционални корак у току пословног процеса и да дефинишете критеријуме за његово окидање.
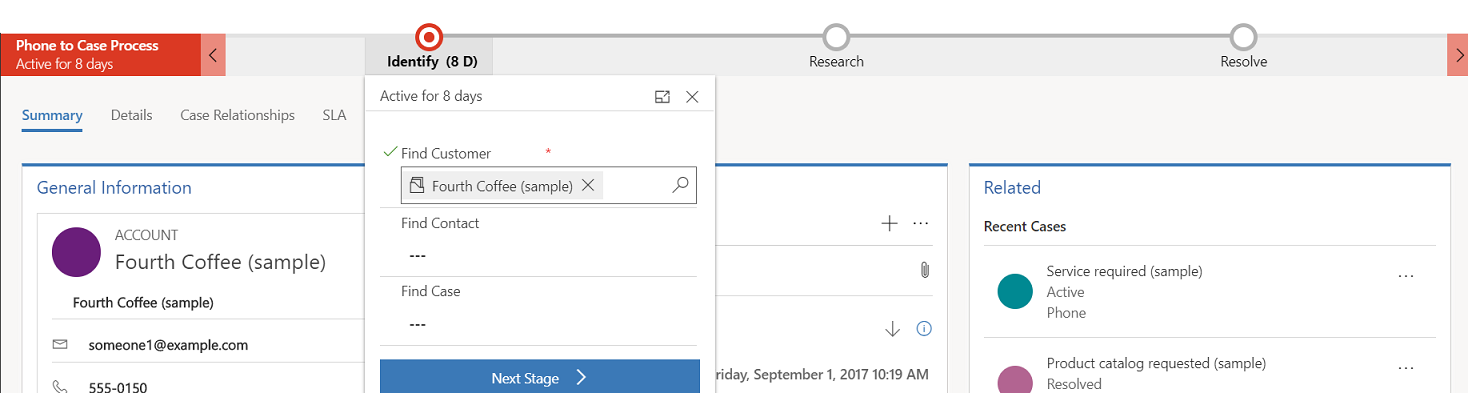
Ако постоји више процеса који треба да уследи, можете да се пребацујете између њих тако што ћете на командној траци изабрати > ставку Процес пребацивања процеса, а затим изабрати процес који желите да користите. Или можете одабрати да напустите процес ако се више не примењује.
Када се ток пословног процеса који је заснован на више ентитета примењује на предмет или чланак базе знања, важе следећа ограничења:
Ток пословног процеса који је заснован на више ентитета неће се приказати на обрасцу.
Опција Пребаци процес приказује само токове пословног процеса који су засновани на једном ентитету.
Ако постоје само токови пословног процеса за више ентитета, опција Пребаци процес није доступна.
Картице на обрасцу
Сваки образац предмета се састоји од једне или више картица. Подразумевано картица Резиме приказује информације о клијенту, интеракцијама са клијентом и друге сродне записе. Можете да изаберете различите картице да бисте унели или видели остале разне детаље записа.
На пример, ево приказа како се картице приказују у обрасцу предмета:
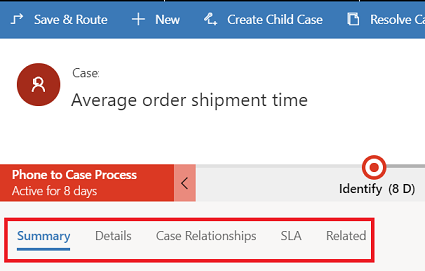
Ова табела садржи подразумеване картице за сваку врсту записа и информације које приказују за одређени запис.
| Врста записа | Подразумеване картице |
|---|---|
| Предмет | Резиме. Садржи картицу клијента, временску осу и и одељак „Сродно“. Детаљи Прати детаље случаја, друге детаље и одговор детаље случаја. Релације предмета. Приказује обједињене предмете, подређене предмете и повезане чланке у бази знања. Можете да додате подређени предмет тренутном предмету са листе подређених предмета. Такође приказује листу чланака базе знања повезаних са предметом. SLA. Приказује сродне записе SLA KPI инстанце креиране за сваки SLA KPI који се прати за предмет. Повезано. Приказује повезане ентитете попут активности и веза. |
| Пословни контакт | Резиме. Садржи картицу клијента, временску осу и и одељак „Сродно“. Детаљи Прати друге детаље као што су профил компаније, маркетиншки детаљи, жељене опције контакта и наплата и испорука. Повезано. Приказује повезане заједничке ентитете. |
| Контакт | Резиме. Садржи картицу клијента, временску осу и и одељак „Сродно“. Детаљи Прати друге детаље као што су личне информације, маркетиншки детаљи, жељене опције контакта и наплата и испорука. Повезано. Приказује повезане заједничке ентитете. |
| Активности | Обрасци активности приказују картицу "Задатак за одговарајуће активности" и картицу "Повезано" за заједничке ентитете. |
| Чланци у бази знања | Садржај. Омогућава вам да напишете и уредите садржај за чланак. Резиме. Прати основна подешавања, временску осу, подешавања објављивања и повезане информације. Аналитика. Приказује број приказа, повратне информације и листу предмета који користе чланак. Повезано. Приказује повезане заједничке ентитете. |
| Друштвени профили | Друштвени профил. Прикупља опште информације и детаље друштвеног профила заједно са повезаним друштвеним профилима. Повезано. Приказује повезане заједничке ентитете. |
Картица контакта
Пружа потпун приказ тачака додира клијента на картици „Контакти“. Ова картица је доступна у одељку Опште информације на картици Резиме.
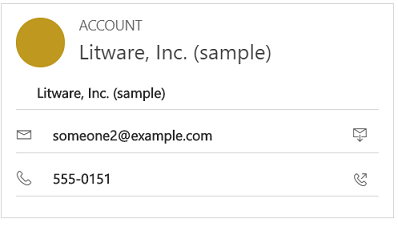
Можете да додате слику пословном контакту или запису о контакту на платформи Dataverse и она ће се приказати на овој картици. Можете да упућујете позиве клијентима са картице „Контакт“ користећи Skype за посао – IP телефонија.
За записе о пословним контактима, картица клијента приказује детаље о контакту за примарни контакт повезан са пословним контактом. За записе контакта, картица се појављује ако је контакт вредности „Клијент“ у обрасцу предмета.
Рад са редовима
Користите редове да бисте организовали, поставили као приоритет или контролисали ток вашег рада. У Дyнамицс 365 < ДИЦТ__корисничка служба > Цустомер Сервице , редови су контејнери који се користе за складиштење свега што треба довршити или захтева радњу. На пример, редове можете да користите за довршавање задатка или затварање предмета. Да бисте сазнали више о креирању редова и управљању њима, погледајте чланак Креирање редова и управљање њима.
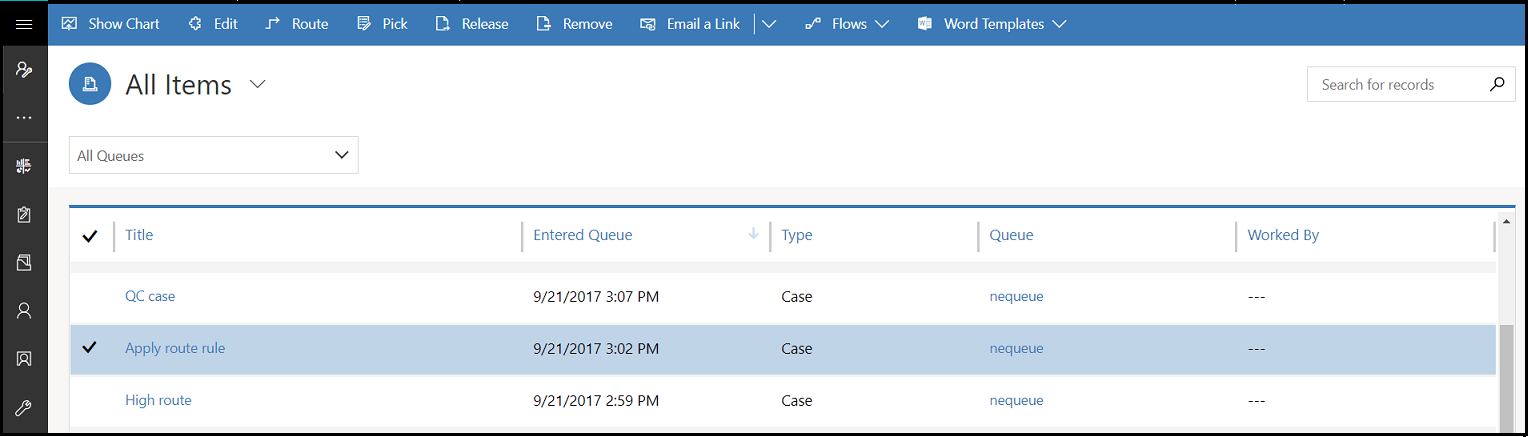
Да бисте знали како да додате предмет у ред, погледајте чланак Додавање предмета у ред.
Разумевање локације
Да бисте креирали нову локацију, потребно је да одете на опцију "Напредно тражење"![]() . Тада можете прилагодити друге обрасце ентитета (на пример, Пословни контакт) додавањем овог поља локације.
. Тада можете прилагодити друге обрасце ентитета (на пример, Пословни контакт) додавањем овог поља локације.
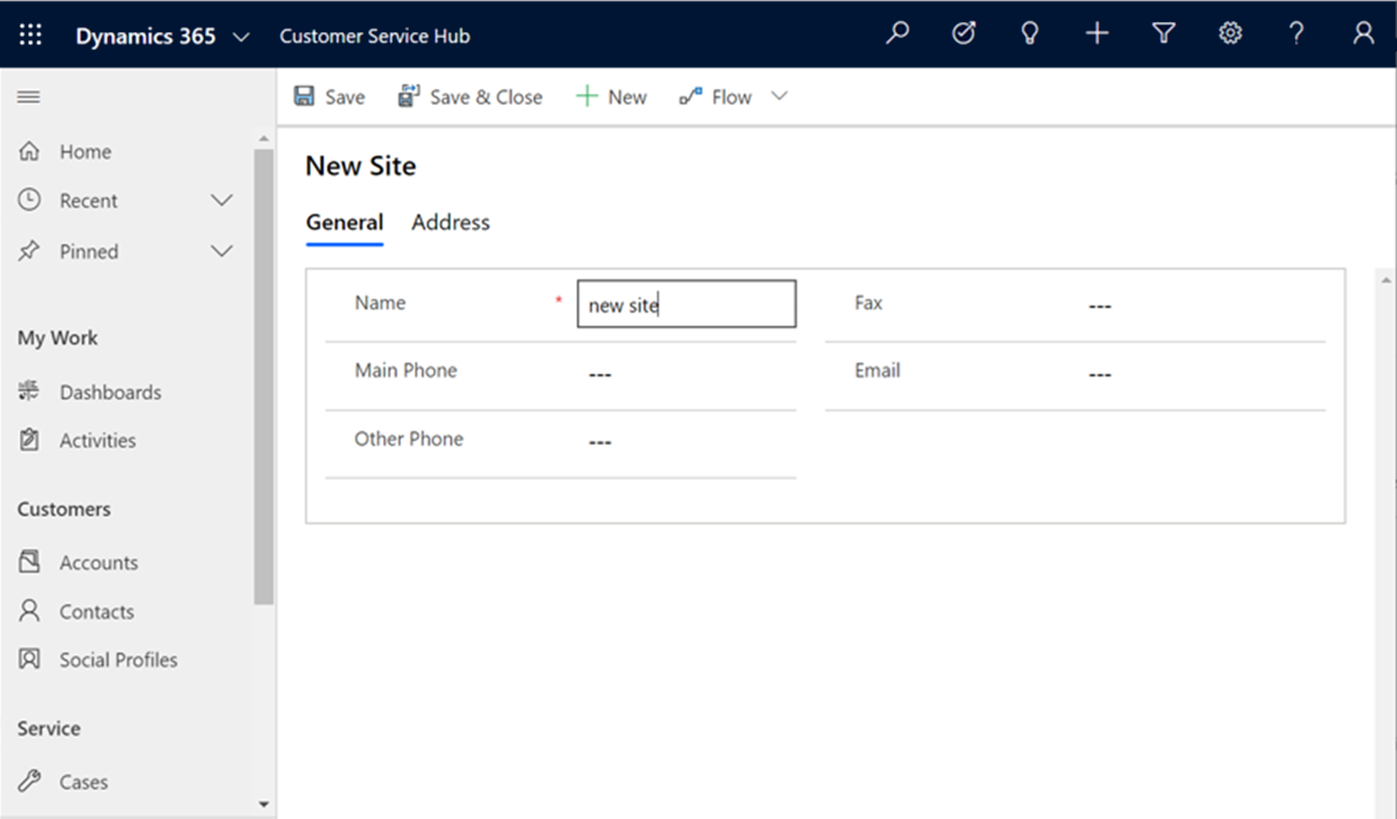
Објашњење објекта/опреме
Да бисте креирали нови објекат/опрему, потребно је да одете на опцију "Напредно тражење ![]() ", где можете креирати Објекат/опрему.
", где можете креирати Објекат/опрему.
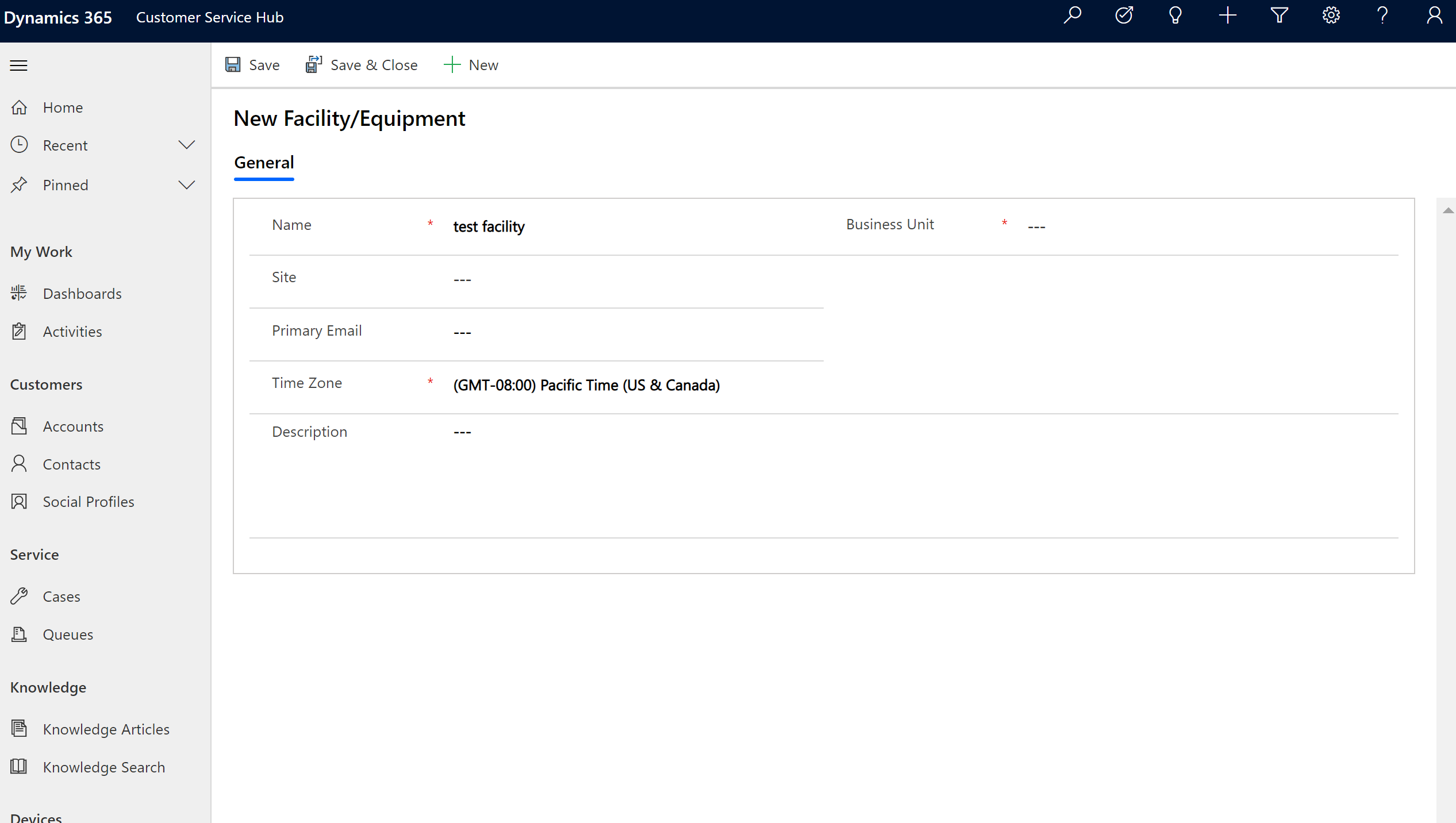
Одељак „Сродно“
У одељку Повезано (познатом и као референтна табла) користите картице да бисте видели повезане записе за тренутни запис. Овај одељак је подразумевано омогућен за записе пословног контакта, контакта, предмета и чланка базе знања. Стручњак за прилагођавање може да дода овај одељак за све ентитете (укључујући прилагођене ентитете) који су омогућени за интерактивно искуство. Референтна табла је такође доступна у апликацијама заснованим на моделу. За информације, погледајте Референтна табла у апликацијама заснованим на моделу .
На првој картици у одељку „Сродно“ за запис предмета подразумевано се приказују Недавни предмети и права за запис тренутног предмета на ком радите.
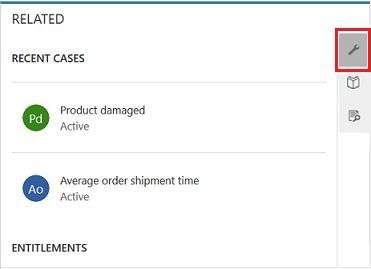
Друга картица у одељку Повезано записа предмета је Претрага базе знања. Претрага базе знања вам омогућава да претражујете чланке базе знања који су повезани са одређеним записом. То такође омогућава вам да приказујете аутоматске предлоге. Можете да филтрирате резултате претраге тако да приказују чланке који су објављени, у радној верзији или одобрени. Више информација потражите у чланку Тражење чланака о знању.
Трећа картица у одељку Повезано записа предмета приказује сличне предмете. Изаберите ... на запису да бисте пратили или поништили праћење предмета и истражили друге опције.
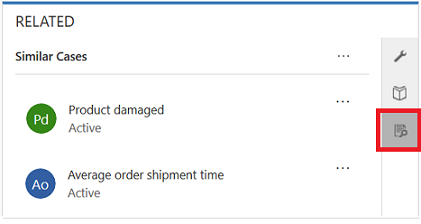
Погледајте овај видео запис да бисте сазнали више о референтној табли у Чворишту за корисничку службу:
Белешка
Можете да конфигуришете правила која вам помажу да прикажете сличне предмете на основу аутоматских предлога. Више информација потражите у чланку Коришћење напредних правила сличности за приказ сличних предлога предмета.
Слично,
- За записе Пословни контакт, у одељку Сродно можете да прикажете ставке Контакти, Недавне могућности за пословање, Недавни предмети и Права.
- За записе Контакти, одељак Сродно приказује Недавне могућности за пословање, Недавни предмети и Права.
- За записе чланака у бази знања, изаберите чланак и идите на картицу Резиме да бисте приказали таблу Повезане информације. Овде за чланак можете да прикажете картице Сродне верзије, Повезани преводи, Сродне категорије, Сродни чланци и повезани производи.
Белешка
Администратор система или стручњак за прилагођавање може да одабере да ли ће одељак Повезано бити део обрасца. Они могу такође да одлуче који повезани подаци треба да се прикажу у одељку за сваки образац.
Динамичко распоређивање садржаја у референтној табли
Апликација чворишта за корисничку службу је доступна за коришћење на прегледачу на рачунару и на мобилном уређају. У зависности од нивоа зумирања и резолуције система на којем приступате интерфејсу чворишта, < ДИЦТ__референтна табла > Референце панел подешава картице и записе за оптимално искуство.
На пример, у прегледачу, ако повећате приказ на око 100% или више, картице ће се усидрити на врху табле.
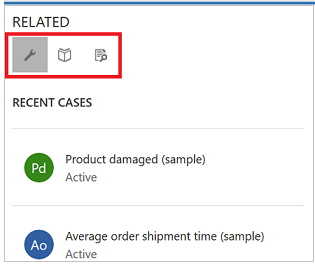
Слично, ако умањите приказ на око 60 70%, записи ће се приказати у виду мреже.
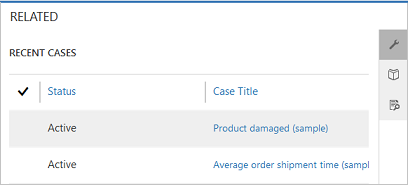
Разумевање активности
Активности су задаци које ви или ваш тим обављате приликом ступања у интеракцију са клијентима. Активност је свака радња која се може унети у календар и има временске димензије (време почетка, време заустављања, крајњи рок и трајање) које помажу да се утврди када је радња наступила или је планирано да се догоди.
На пример, можете да направите запис да бисте пратили телефонски позив са клијентом или да наведете заказану обавезу планирану са клијентом да бисте дискутовали о одређеним проблемима. Можете креирати активности за себе или их доделити представницима других услуга.
У услузи Dynamics 365 Customer Service подржане су следеће активности:
- Пошаљи е-поштом
- Задатак
- Заказана обавеза
- Телефонски позив
- Друштвена активност
Белешка
У прегледачу на рачунару можете да креирате и уређујете е-поруке у апликацији чворишта за корисничку службу. Међутим, на мобилном уређају, е-порука је само за читање у апликацији.
Приказ отворених активности
На мапи локације чворишта за корисничку службу изаберите Услуге>Активности. Приказаће се приказ Моје активности.
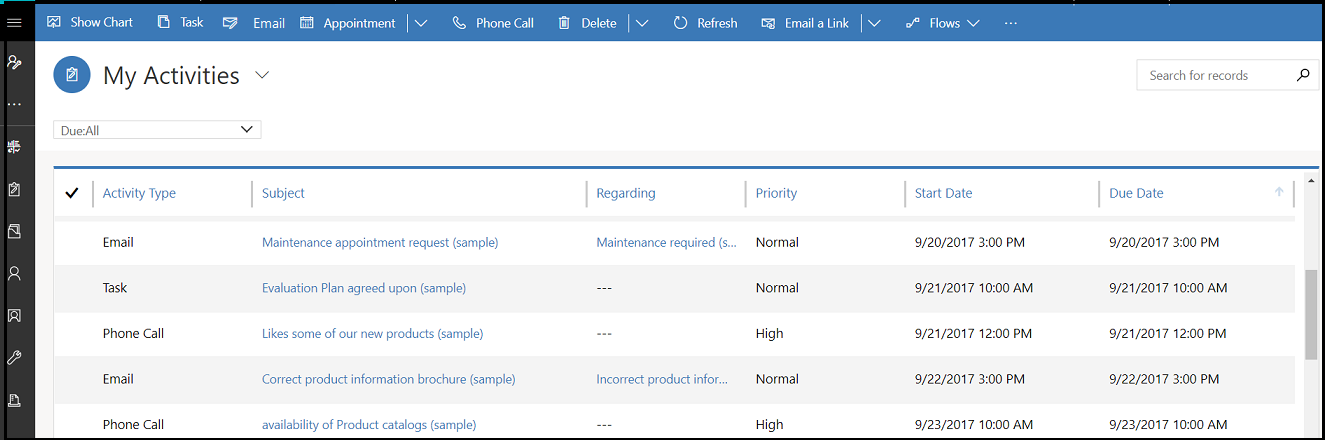
Изаберите
 на траци за морнарицу да бисте ишли на активности да бисте брзо додали нову активност.
на траци за морнарицу да бисте ишли на активности да бисте брзо додали нову активност.Изаберите Моје активности да бисте се пребацивали између приказа активности.
Изаберите Рок да бисте видели листу активности чији рок наступа ускоро или је већ прекорачен.
Истражите опције командне траке да бисте креирали нову активност, као што су нови Задатак, Е-порука, Заказана обавеза или Телефонски позив.
На пример: Да бисте креирали нову е-поруку, изаберите Е-порука на командној траци. Приказаће се образац активности „Нова е-порука“.
Изаберите ... на командној траци и идите на Отвори контролне табле да директно отворите контролну таблу активности.
Да бисте видели статус активности, изаберите запис активности. Статус се приказује у доњем левом углу обрасца активности.
Уметање чланка у бази знања у е-пошту
Док радите на е-пошти, можете брзо помоћи клијентима претраживањем и одабиром релевантног чланка у бази знања који ћете укључити у е-пошту. Можете да уметнете чланак и/или да делите везу до њега у тело своје поруке.
Чланак о знању можете да уметнете у е-поруку у Dynamics 365 Customer Engagement (on-premises) 9.1. Више информација: Нове функције у Dynamics 365 Customer Engagement (on-premises)
У обрасцу е-поште у којем израђујете поставите курсор на место где желите да поставите чланак знања или његов линк, а затим изаберите ставку Уметни чланак о знању.
Приказује се екран Изаберите чланак у бази знања који ћете уметнути.
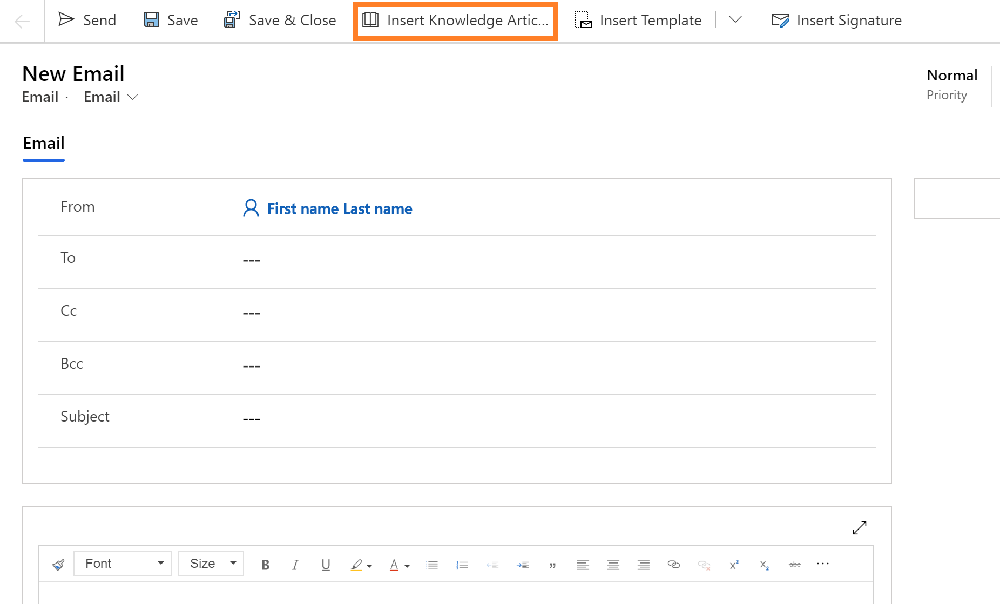
Потражите чланак који желите да укључите. Више информација о тражењу чланака о знању потражите у чланку Тражење чланака о знању у < ДИЦТ__корисничка служба > Цустомер Сервице чворишту.
Приказаће се листа доступних чланака. Можете да изаберете чланак у резултатима претраге да бисте га погледали у окну за преглед.
Када пронашате чланак који желите да укључите, радње које треба да укључите су следеће радње:
Да бисте у е-пошту уметнули чланак, изаберите икону Уметни садржај за чланак у резултатима претраге или у окну за преглед чланка изаберите Уметни садржај чланка на врху окна. Тако ћете уметнути садржај у тело е-поруке и затворити страницу Изаберите чланак у бази знања који ћете уметнути.
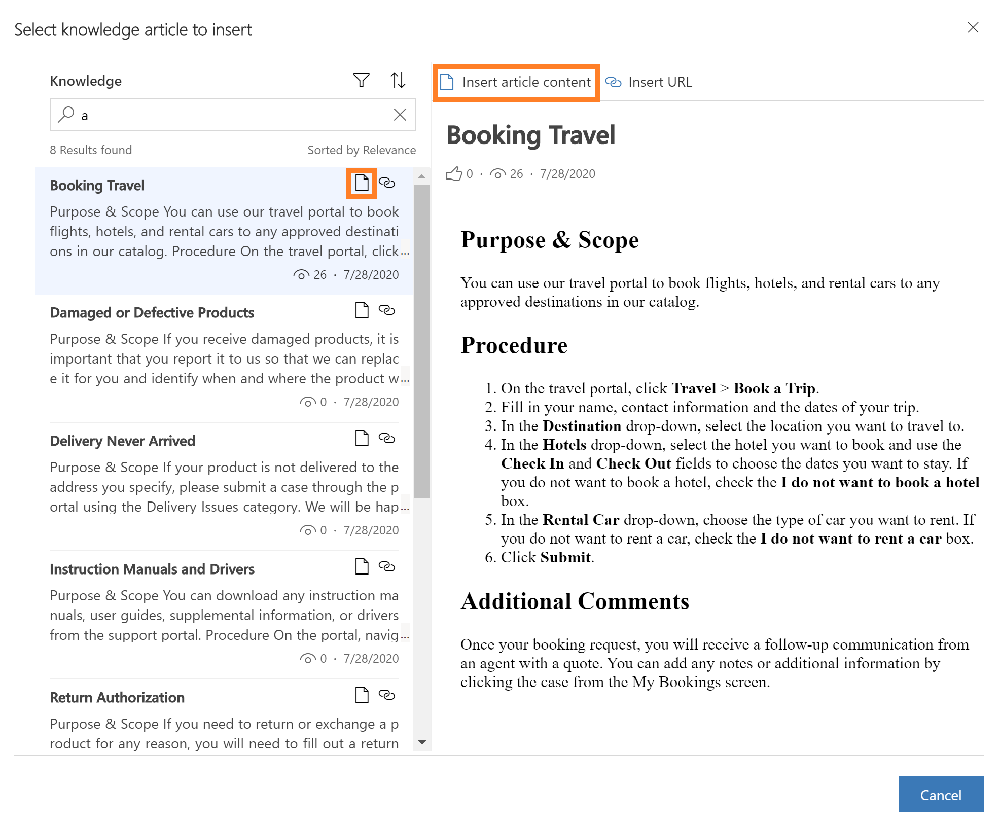
Белешка
- Да бисте уметнули чланак базе знања у поље које је омогућено за коришћење опција уређивача обогаћеног текста, прво морате да конфигуришете прилагођени уређивач обогаћеног текста за то поље. Више информација о овој конфигурацији потражите у чланку Прилагођавање искуства у раду са е-поштом.
- Ако додате више поља, а затим изаберете Уметни чланак базе знања, чланак базе знања се подразумевано убацује у прво поље обрасца.
Ако је ваш администратор поставио спољни портал који подржава URL формат, можете да додате везу. Више информација потражите у чланку Подешавање управљања знањем (< ДИЦТ__корисничка служба > Цустомер Сервице чворишта). Да бисте у е-поруку уметнули чланак као везу, изаберите икону URL за чланак у резултатима претраге или у окну за преглед чланка изаберите Уметни URL на врху окна. Тако ћете уметнути везу ка чланку у тело е-поруке и затворити страницу Изаберите чланак у бази знања који ћете уметнути.
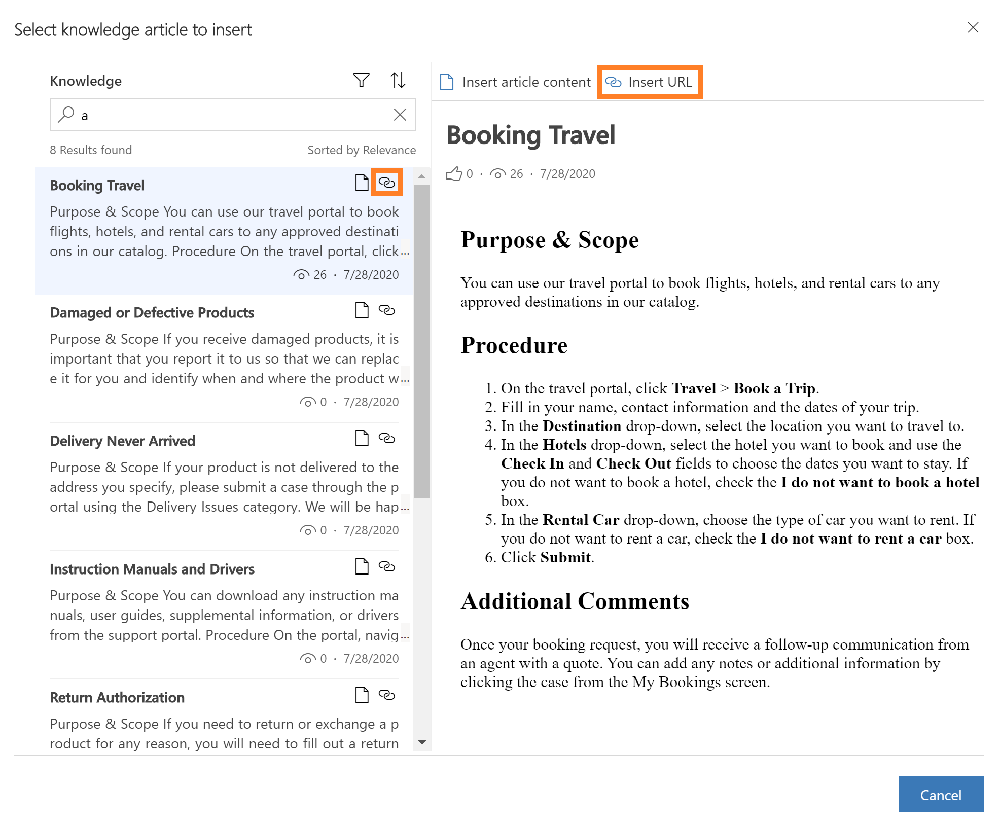
Креирање и управљање редовима
Користите редове да бисте организовали, поставили као приоритет или контролисали ток вашег рада. У Дyнамицс 365 < ДИЦТ__корисничка служба > Цустомер Сервице , редови су контејнери који се користе за складиштење свега што треба довршити или захтева радњу. На пример, можете да користите ред за довршавање задатка или затварање предмета. Да бисте знали више о креирању редова и управљању њима, погледајте чланак Креирање редова и управљање њима.
Отварање приказа редова
На мапи локације чворишта за корисничку службу изаберите Услуге>Редови. Приказује се приказ редова.
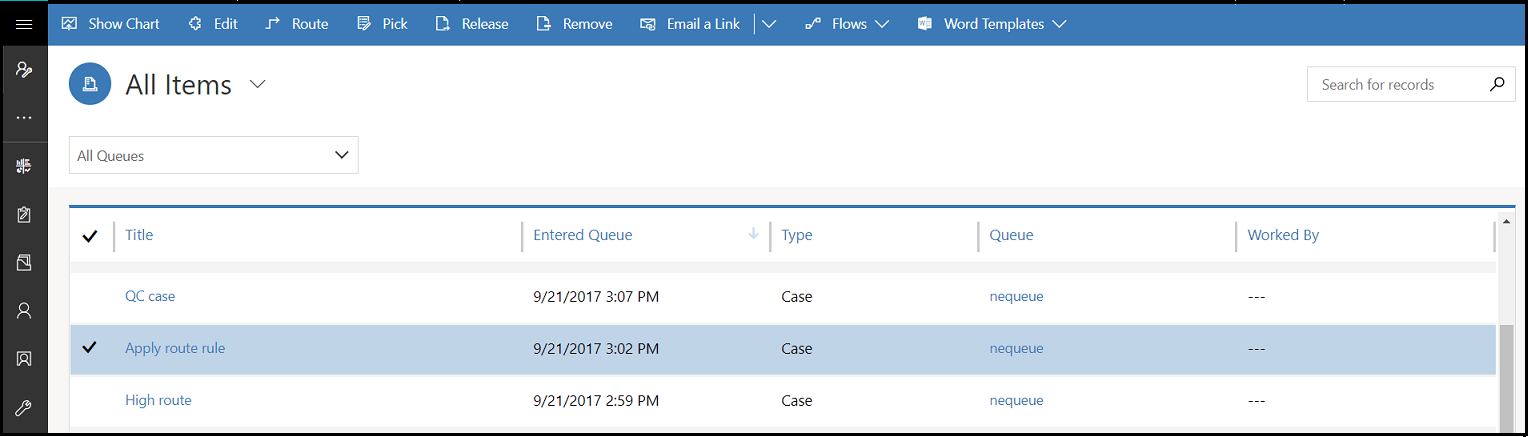
- Користите падајуће листе да се пребацујете између приказа и разних редова.
- Изаберите запис у приказу редова да бисте радили следеће:
- Уређујте запис
- Усмерите запис
- Изаберите запис. То ће вам бити додељено и бићете премештени у свој ред.
- Објавите запис. Биће поново додељене власнику реда да би други чланови могли да их покупе.
Да бисте сазнали како да додате предмет у ред, погледајте чланак Додавање предмета у ред.
Креирање нове локације
Да бисте креирали нову локацију, идите на опцију "Напредно тражење"![]() . Тада можете прилагодити друге обрасце ентитета (на пример, Пословни контакт) додавањем овог поља локације.
. Тада можете прилагодити друге обрасце ентитета (на пример, Пословни контакт) додавањем овог поља локације.
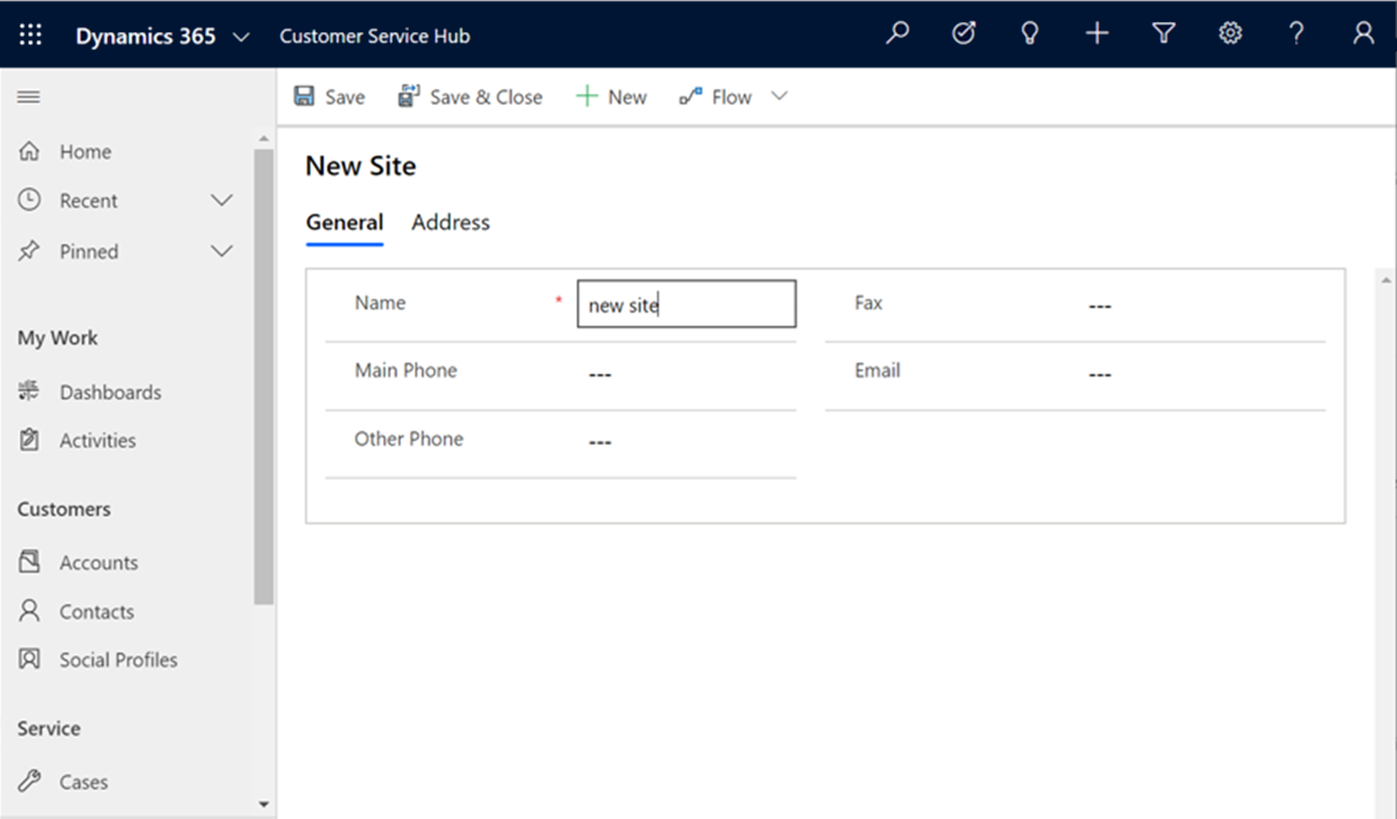
Креирање ставке објекта/опреме
Да бисте креирали нови објекат/опрему, идите на опцију " Напредно тражење ![]() ", где можете креирати Објекат/опрему.
", где можете креирати Објекат/опрему.
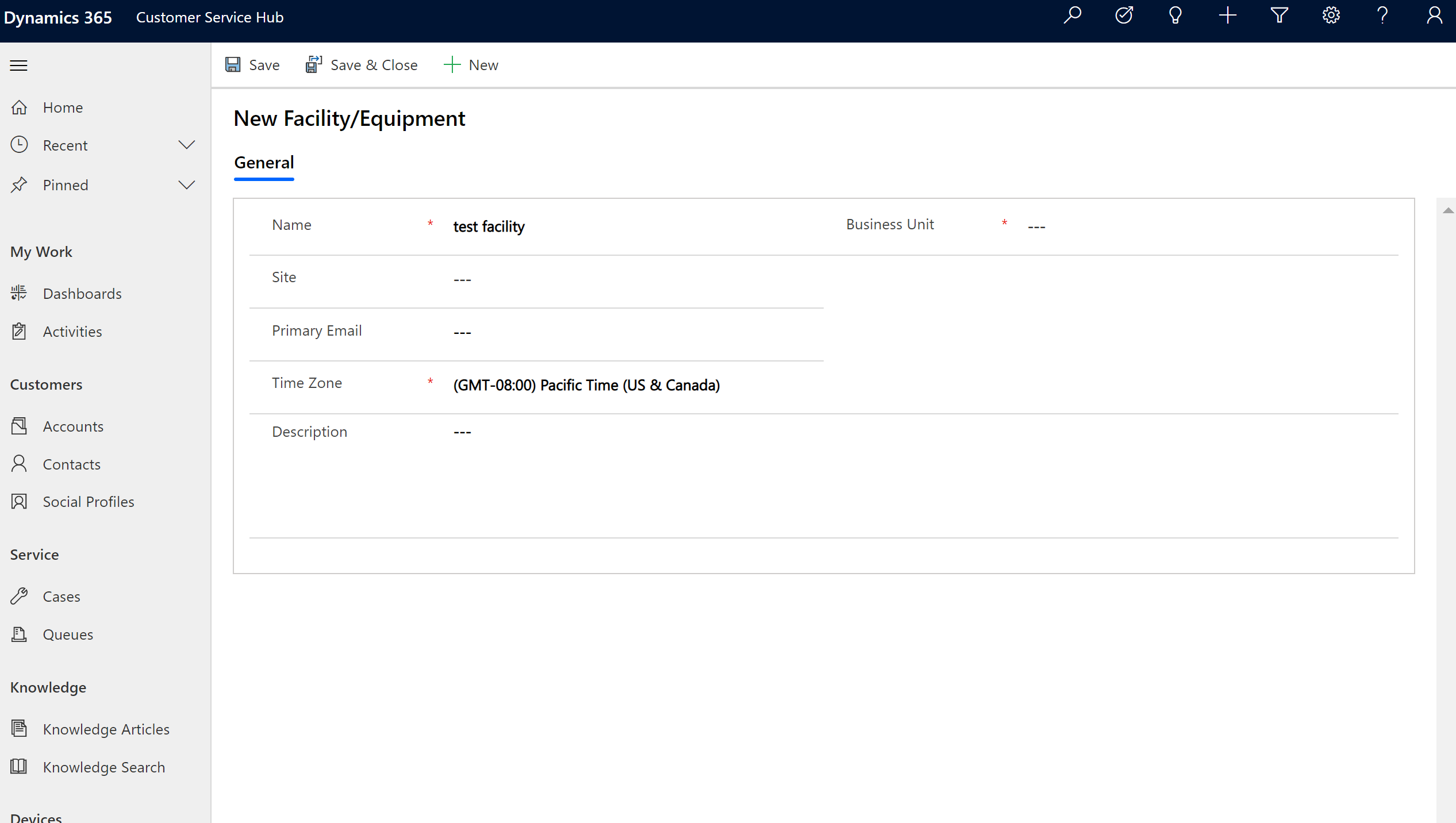
Погледајте и
Креирање и дизајнирање образаца за < ДИЦТ__корисничка служба > Цустомер Сервице чвориште
Пратите своје случајеве ефикасно и брзо поступајте по њима
Повратне информације
Стиже ускоро: Током 2024. године постепено ћемо укидати проблеме са услугом GitHub као механизам повратних информација за садржај и заменити га новим системом повратних информација. За додатне информације, погледајте: https://aka.ms/ContentUserFeedback.
Пошаљите и прегледајте повратне информације за