Претрага чланака у бази знања
Белешка
Информације о доступности функција су следеће.
| Дyнамицс 365 < ДИЦТ__контакт центар > Цонтацт Центер – уграђен | Дyнамицс 365 < ДИЦТ__контакт центар > Цонтацт Центер – самостално | Dynamics 365 Customer Service |
|---|---|---|
| No | Да | Да |
Претражите и прикажите чланке о знању да бисте одговорили на питање купца или решили проблем.
Претрага базе знања доступна < ДИЦТ__корисничка служба > Цустомер Сервице чворишту, < ДИЦТ__корисничка служба > Цустомер Сервице радном простору, < ДИЦТ__контакт центар > Цонтацт Центер радном простору и неким верзијама програма Dynamics 365 Customer Engagement (on-premises). Клијенти могу сами да претражују базу знања ако је ваша организација обезбедила самоуслугу портал.
Предуслови
Администратор је укључио претрагу Dataverse .
Администратор је подесио следеће колоне у приказу < ДИЦТ__брза претрага > Qуицк Финд приказу тако што ће се крећети до приказа чланака о > знању >> табела < ДИЦТ__брза претрага > Qуицк Финд чланака о активном знању:
- Јавни број чланка
- Садржај
Поље садржаја је скривено у корисничком интерфејсу да би се избегло ненамерно брисање садржаја. - Датум креирања
- Кључне речи
- Прикази чланака у бази знања
- Језик
- Број главне верзије
- Број помоћне верзије
- Датум измене
- Rating
- Статус
- Title
Имате приступ ентитетима чланака о знању, као што су чланак о знању, прикази чланака о знању, прилог чланка о знању, омиљени чланак о знању и слика чланка знања.
Администратор је одобрио привилегије "Креирај", "Читање ", "Писање ", " Избриши ", "Додај" и "Додај" на све нове прилагођене улоге које сте креирали.
У < ДИЦТ__корисничка служба > Цустомер Сервице радном простору и < ДИЦТ__контакт центар > Цонтацт Центер простору, администратор је укључио бочно окно апликације и < ДИЦТ__претрага базе знања > кноwледге сеарцх профилима искуства агента.
Имате посла са предметом или разговором или је администратор укључио могућност отварања окна знања за друге ентитете.
Савети за резултате претраге
Ако се кључна реч коју уносите подудара са садржајем у бази знања, одговарајуће речи ће бити истакнуте жутом бојом у резултатима претраге. Подударања се не појављују обавезно у прва три реда или речи чланка, тако да можда нећете видети истакнути текст у резултатима претраге.
Ако су ознаке стила видљиве у резимеу садржаја чланка, то значи да су за обликовање чланка коришћене ознаке стила. Размислите о понуди повратних информација аутору чланка да бисте уместо тога користили CSS уметнути стајлинг.
Претражите базу знања директно у < ДИЦТ__корисничка служба > Цустомер Сервице чворишту
Базу знања можете директно претражити, без претходног прегледања предмета или разговора, у чворишту за корисничку службу.
- У < ДИЦТ__корисничка служба > Цустомер Сервице чворишту, у оквиру Знање , изаберите < ДИЦТ__претрага базе знања > кноwледге сеарцх.
- Унесите кључну реч у поље за претрагу.
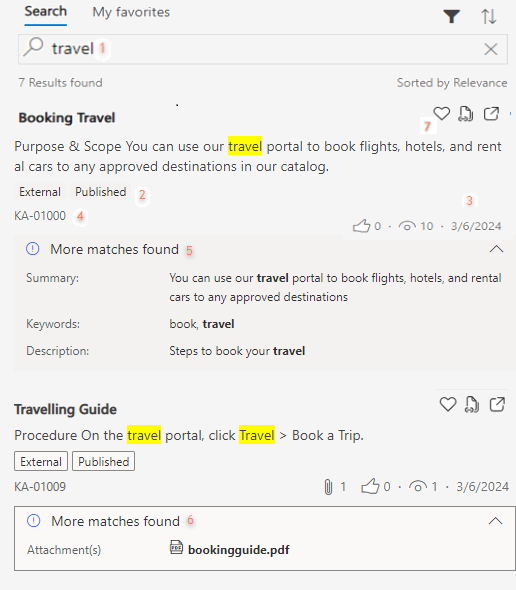
Легенда:
- Поље за претрагу
- Ознаке статуса и видљивости
- Број прилога, свиђања и приказа и датум последњег ажурирања чланка
- ИД чланка
- Приказ картица приказује < ДИЦТ__термин за претрагу > сеарцх терм подударања из кључних речи, описа, прилога и других прилагођених поља
- Прилог који садржи < ДИЦТ__термин за претрагу > сеарцх терм наслову или садржају
- Омиљена ознака за често претражене чланке
Ако администратор није укључио претрагу, систем Dataverse користи кључне речи које уносите да би извршио претрагу целог текста следећих метаподатака чланка знања: Наслов,Садржај,Кључне речи,Опис и Јавни број чланка. Ако Dataverse је претрага укључена, администратор може да изабере претражене колоне.
Тражење сродних чланака у < ДИЦТ__корисничка служба > Цустомер Сервице чворишту
Базу знања можете претражити у потрази за сродним чланцима када прикажете предмет или разговор у < ДИЦТ__корисничка служба > Цустомер Сервице чворишту.
У < ДИЦТ__корисничка служба > Цустомер Сервице Хуб отворите предмет или разговор.
У окну са референцама са десне стране временске осе изаберите икону < ДИЦТ__претрага базе знања > кноwледге сеарцх (књига).
Наслов предмета се подразумевано користи као < ДИЦТ__термин за претрагу > сеарцх терм , али можете да унесете сопствене кључне речи да бисте добили релевантније резултате.
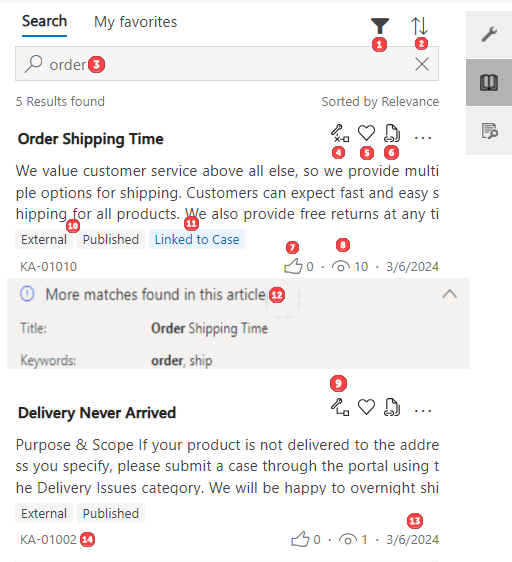
Легенда:
- Филтрира листу резултата
- Сортира листу резултата
- Поље за претрагу
- Раскине везу чланка са тренутним предметом или разговором
- Означава чланак као омиљен
- Копира УРЛ адресу чланка
- Rating
- Број прегледа чланка
- Повезује чланак са тренутним предметом или разговором
- Ознаке статуса и видљивости за чланак
- Потврда да је запис повезан са предметом
- Приказ картица приказује < ДИЦТ__термин за претрагу > сеарцх терм подударања из кључних речи, описа, прилога и других прилагођених поља
- Датум последњег ажурирања чланка
- ИД чланка
Тражење сродних чланака у < ДИЦТ__корисничка служба > Цустомер Сервице радном простору и < ДИЦТ__контакт центар > Цонтацт Центер радном простору
Базу знања можете да претражујете у сродним чланцима у бочном окну апликације када прикажете предмет или разговор у радном простору < ДИЦТ__корисничка служба > Цустомер Сервице и < ДИЦТ__контакт центар > Цонтацт Центер радном простору. Успешна претрага подразумевано приказује до 10 резултата.
У апликацији отворите предмет или разговор.
У бочном окну апликације изаберите икону < ДИЦТ__претрага базе знања > кноwледге сеарцх (књига).
Наслов предмета се подразумевано користи као < ДИЦТ__термин за претрагу > сеарцх терм , али можете да унесете сопствене кључне речи да бисте добили релевантније резултате.
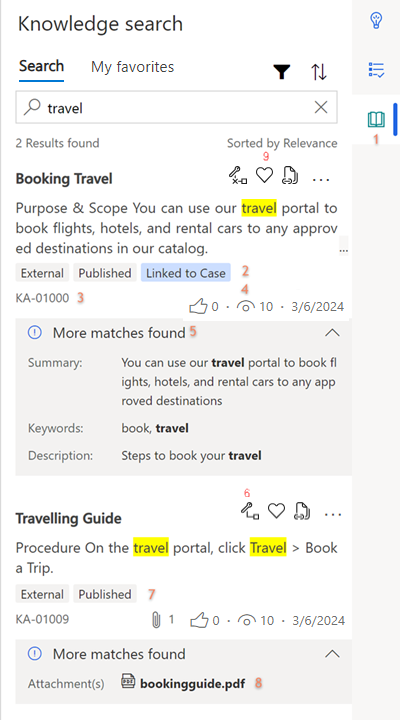
Легенда:
- Претрага базе знања икона
- Ознака која означава да је чланак повезан са предметом или разговором
- ИД чланка
- Број прегледа чланка
- Приказ картица приказује < ДИЦТ__термин за претрагу > сеарцх терм подударања из кључних речи, описа, прилога и других прилагођених поља
- Повезује чланак са тренутним предметом или разговором или, ако је чланак већ повезан, распакује га
- Ознаке статуса и видљивости за чланак
- Прилог који садржи < ДИЦТ__термин за претрагу > сеарцх терм наслову или садржају
- Ознака која означава да ли је чланак означен као омиљен. Изаберите још опција ( ... ) да бисте:
- Изаберите садржај е-поште да бисте отворили нову е-пошту да бисте могли да пошаљете чланак купцу.
- Изаберите опцију Пошаљи УРЛ адресу да бисте налепити везу чланка у прозор за разговор у каналима који нису гласовни канал.
Ове радње можете да извршите само на објављеним или истеклим чланцима.
Погледајте предложене чланке током разговора у < ДИЦТ__корисничка служба > Цустомер Сервице радном простору < ДИЦТ__контакт центар > Цонтацт Центер радном простору
У < ДИЦТ__корисничка служба > Цустомер Сервице радном простору < ДИЦТ__контакт центар > Цонтацт Центер радном простору, < ДИЦТ__паметна помоћ > смарт ассист предлаже чланке о знању у реалном времену на основу текућег разговора са клијентом.
У бочном окну апликације изаберите икону < ДИЦТ__паметна помоћ > смарт ассист (сијалица) да бисте видели предлоге чланака о знању који су повезани са вашим разговором.
Уштедите време претраживањем помоћу типа суггест-ас-yоу
Ако је администратор укључио "суггест-ас-yоу-тyпе ", систем предлаже сродне чланке о знању док куцате поље за претрагу.
Ваша < ДИЦТ__термин за претрагу > сеарцх терм се подудара са насловима чланака, а одговарајући резултати се појављују у менију за прелетавање. Ако се < ДИЦТ__термин за претрагу > сеарцх терм састоји од више речи, подударају се само наслови који садрже пуну ниску, а не појединачне речи. На пример, ако тражите поновну претрагу чековне књиж књиге, враћају се чланци са "Поновно поновно тражење чековне књиге" у наслову. Чланци са појединачним речима"Чек", "Књига" или "Реиссуе" у наслову нису.
Предложено-као -тип предлаже до шест чланака о знању. Текст који одговара вашој кључној речи је истакнут жутом бојом. Када изаберете запис, систем приказује уметнут чланак у < ДИЦТ__претрага базе знања > кноwледге сеарцх контроли уграђеној у образац, на картици апликације и као уметнут приказ у директној претрази базе знања.
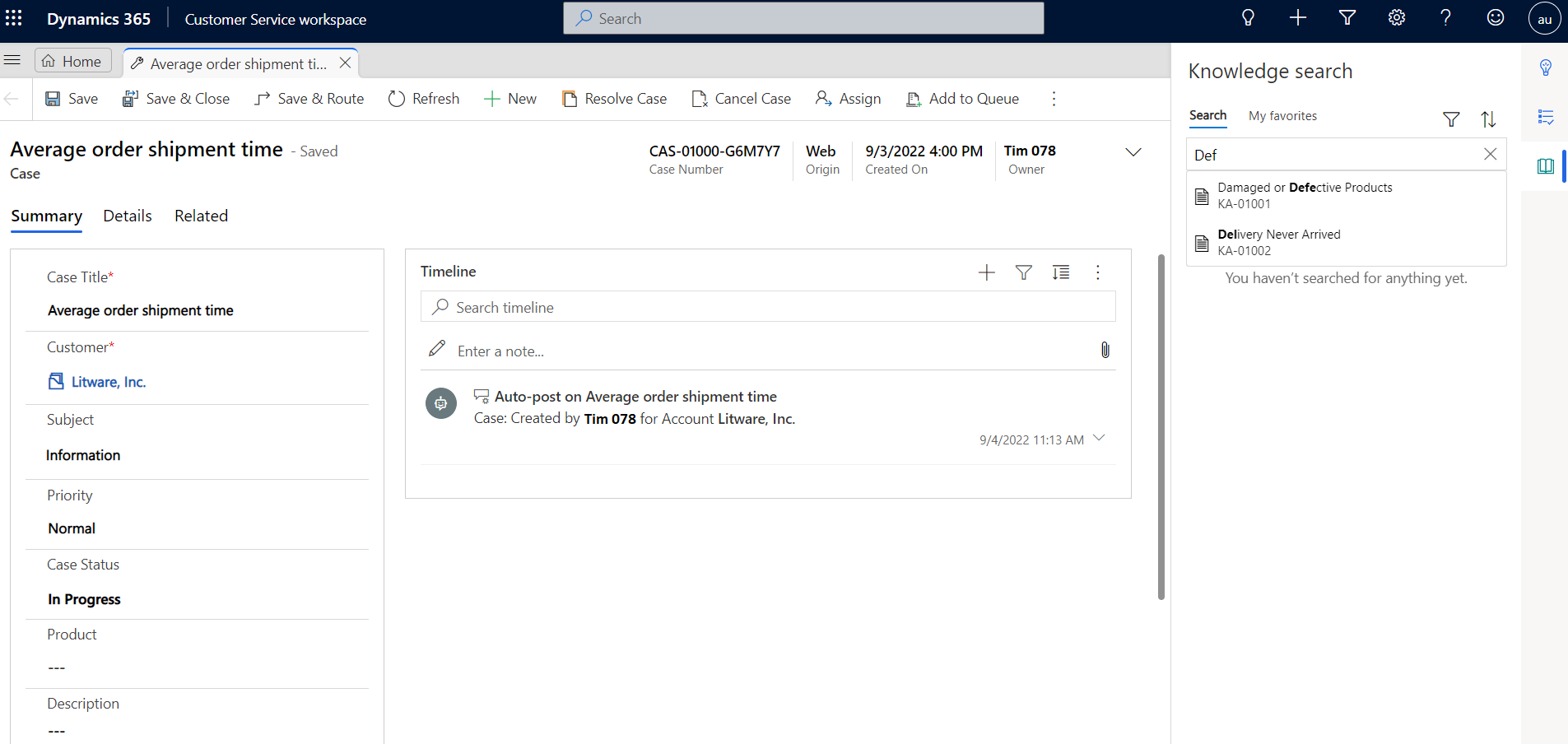
Претрага помоћу омиљених локација
Ако је администратор обезбедио привилегије прилагођеним улогама , можете да означите чланке о знању које најчешће користите као омиљене локације да бисте им се брзо вратили док радите на предмету. Можете да означите до 50 чланака као омиљене локације.
- Изаберите чланак са листе резултата претраге.
- Изаберите икону "Омиљено(срце) " да бисте додали чланак на листу омиљених локација или, ако вам је већ омиљена локација, уклоните га.
Приказивање омиљених чланака на картици " Омиљене локације" . Ова картица је доступна у бочном окну апликације, самосталној контроли претраге, контроли уграђеној у образац и окну са референцама.
Чланак који сте недавно означили као омиљени појављује се прво на листи омиљених локација. Ако је чланак избрисан, он се више неће појавити на листи.
Омиљени чланци се чувају на језику на којем сте их приказали када сте их означили као омиљене. Преведена верзија омиљеног чланка не појављује се као омиљена.
Ако креирате главну или међуверзија омиљеног чланка, нова верзија ће се појавити као омиљена, а претходна верзија ће бити уклоњена са листе.
У < ДИЦТ__корисничка служба > Цустомер Сервице радном простору < ДИЦТ__контакт центар > Цонтацт Центер радном простору, када изаберете омиљени чланак, он ће се отворити на картици апликације. У < ДИЦТ__корисничка служба > Цустомер Сервице чворишту, чланак ће се отворити у новом прозору прегледача.
Претражи преко спољних добављача претраге
У апликацији можете да претражујете датотеке, документе и чланке из извора података изван Дyнамицс 365 организације, ако је администратор конфигурисао ову опцију. Да бисте приказали те резултате, изаберите извор са листе у оквиру "Знање ".
У Чворишту за корисничку службу:
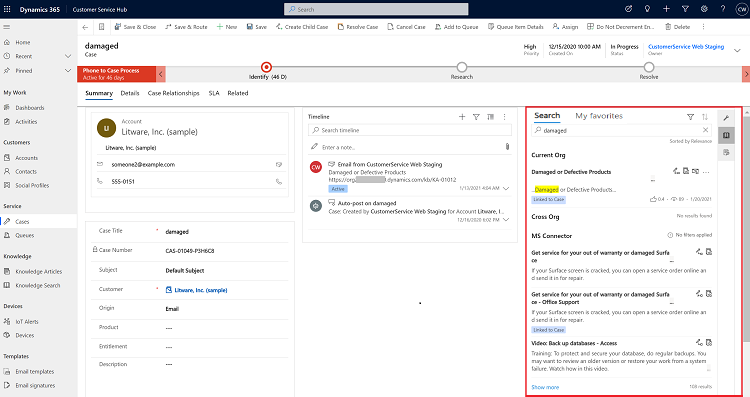
У < ДИЦТ__корисничка служба > Цустомер Сервице радном простору или < ДИЦТ__контакт центар > Цонтацт Центер радном простору:
Више информација о подешавању добављача претраге потражите у чланку Подешавање спољних добављача претраге.
Претражи преко интегрисаних добављача
У апликацији прикажите и сортирајте резултате претраге од свих добављача које вам је додао администратор. Име добављача претраге из којег је чланак извучен појављује се у чланку о картица. Ако је скраћена, задржите показивач изнад ње да бисте видели пуно име.
- На радном простору < ДИЦТ__корисничка служба > Цустомер Сервице мапи < ДИЦТ__контакт центар > Цонтацт Центер локације радног простора изаберите предмет, а затим < ДИЦТ__претрага базе знања > кноwледге сеарцх у бочном окну апликације.
- Унесите кључну реч претраге. Резултате претраге видите заједно са добављачем претраге.
- Изаберите Прикажи више да бисте приказали више резултата.
Приказ чланака у бази знања
Када изаберете чланак у резултатима претраге, место где ће се отворити зависи од тога где сте га тражили.
На картици Апликација, прикажите чланак у бази знања
У < ДИЦТ__корисничка служба > Цустомер Сервице радном простору < ДИЦТ__контакт центар > Цонтацт Центер радном простору, чланак ће се отворити на картици апликације. На картицама апликација можете да отворите до 10 чланака.
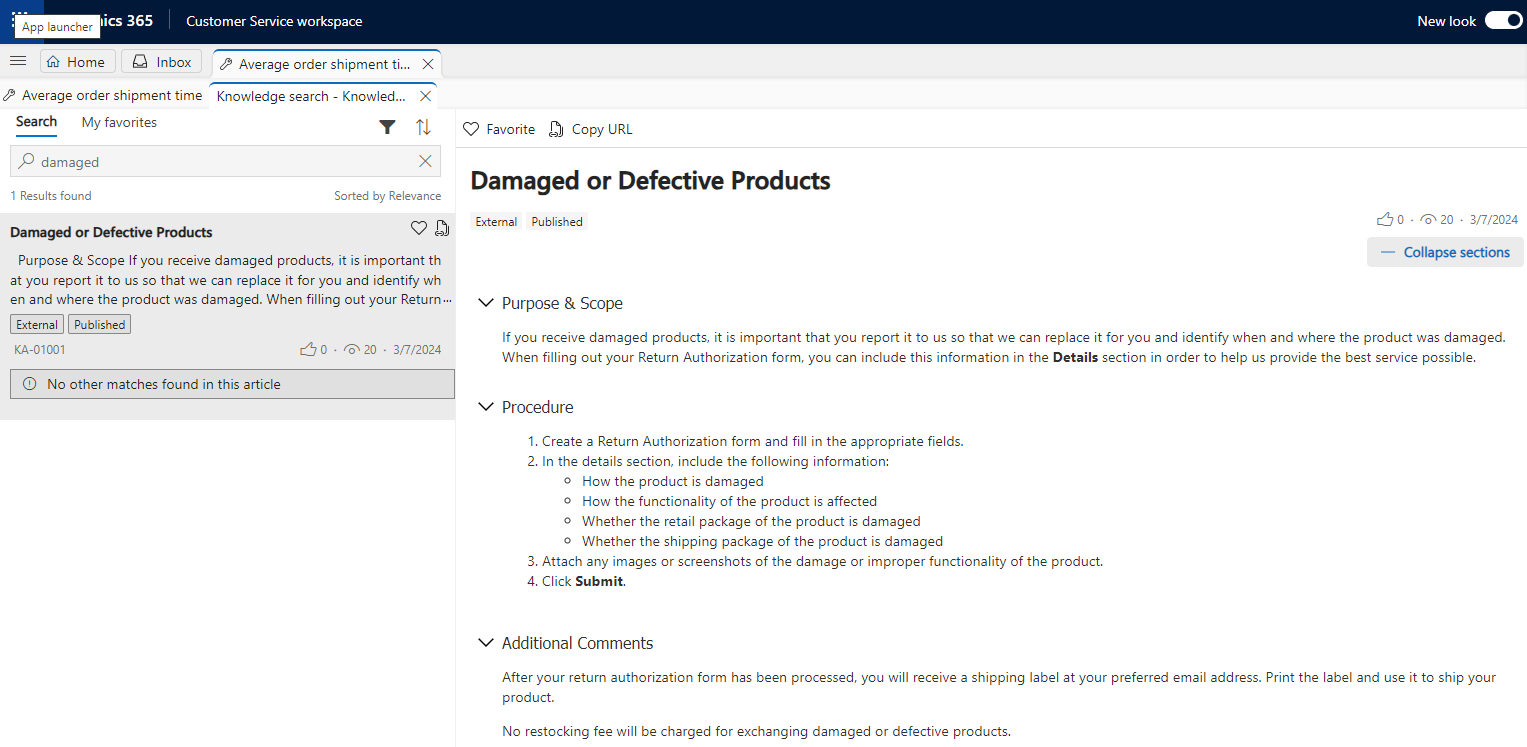
Следеће радње можете да извршите на чланцима знања које прегледате на картици апликације:
Ако чланак има више одељака, проширите све одељке да бисте приказали цео чланак и скупили одељке по потреби.
Означите чланке које најчешће користите као омиљене да бисте им се брзо вратили док радите на предмету.
Изаберите урл адресу копирања да бисте копирали спољну УРЛ адресу чланка да бисте делили са купцем у каналима као што су ћаскање или е-пошта.
Ако је администратор укључио повратне информације и оцене за чланке о знању , можете да изаберете икону "Палац" или "палац надоле" да бисте оценили колико је чланак био од помоћи. Ако изаберете икону "Палац надоле", појавиће се оквир за коментар у који можете унети разлог оцене.
Агенти корисничке службе и менаџери корисничке службе могу да креирају или прегледају повратне информације на основу своје улоге и привилегија. Уколико администратор то не дозволи, можете да креирате, прегледате или уређујете само сопствене повратне информације. < ДИЦТ__корисничка служба >Цустомер Сервице менаџери и менаџери знања могу да виде ваше повратне информације.
Приказ чланка о знању у контроли претраге у < ДИЦТ__корисничка служба > Цустомер Сервице чворишту
У < ДИЦТ__корисничка служба > Цустомер Сервице чворишту изаберите наслов чланка. Цео чланак се отвара уметнуто, тачно у контроли претраге.
Ако видите овакву грешку када отворите чланак: "Ажурирајте своје порекло < ДИЦТ__листа дозвола > аллоw лист ако неки ифраме у чланку не ради или приказује грешку", замолите администратора да ажурира ваше < ДИЦТ__листа дозвола > аллоw лист.
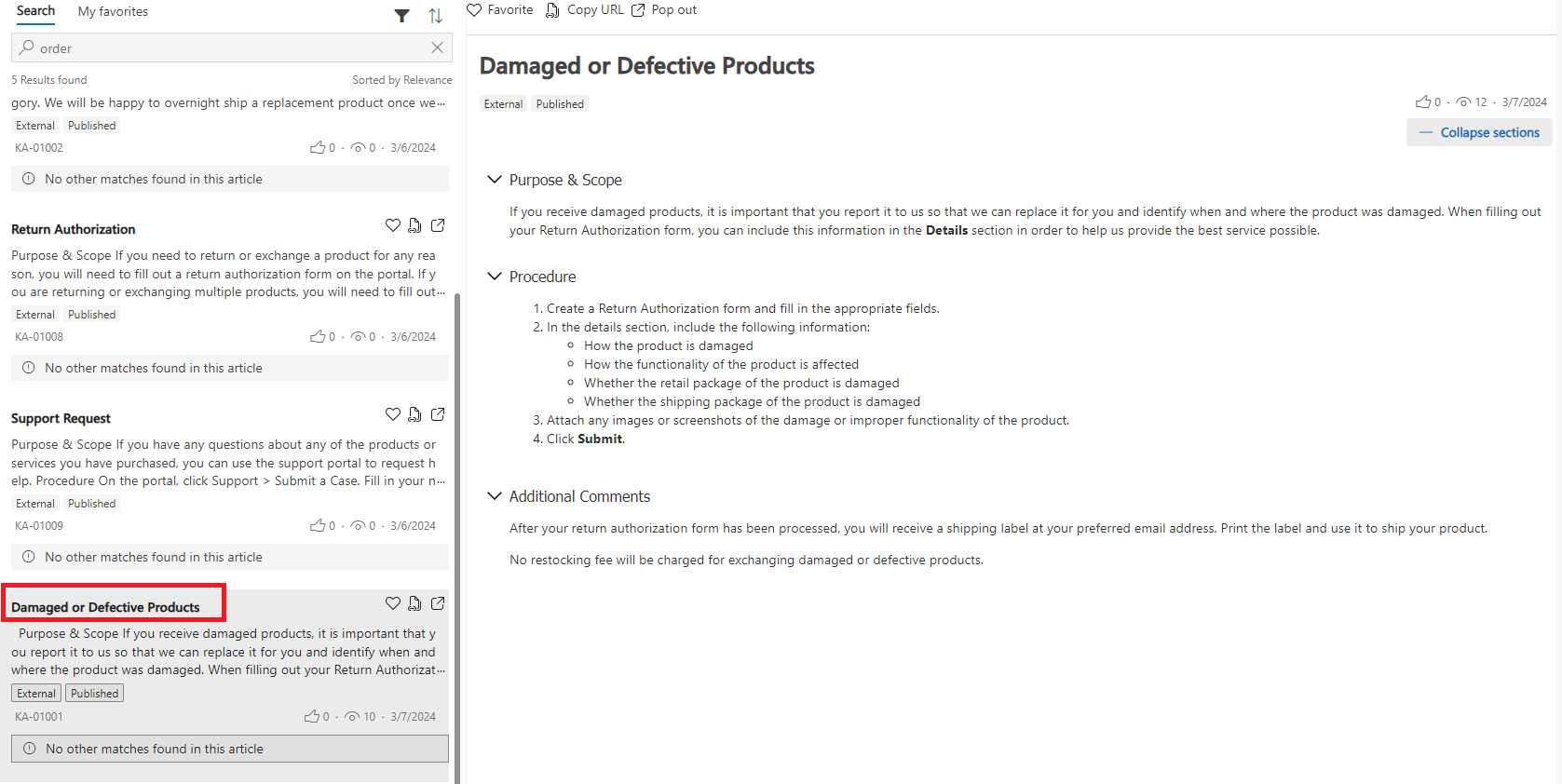
Следеће радње можете извршити на чланцима знања које уметнете:
Ако чланак има више одељака, проширите све одељке да бисте приказали цео чланак и скупили одељке по потреби.
Означите чланке које најчешће користите као омиљене да бисте им се брзо вратили док радите на предмету.
Повежите га са записом или га, ако је већ повезан, раскинете везу.
Изаберите икону "Копирај везу "
 да бисте копирали спољну УРЛ адресу чланка да бисте делили са купцем у каналима као што су ћаскање или е-пошта.
да бисте копирали спољну УРЛ адресу чланка да бисте делили са купцем у каналима као што су ћаскање или е-пошта.
Опције копирања и е-поште доступне су само ако је чланак о знању објављен на спољном порталу.
Приказ чланка о знању у новом прозору
У < ДИЦТ__корисничка служба > Цустомер Сервице чворишту, у окну < ДИЦТ__претрага базе знања > Кноwледге Сеарцх за напајање изаберите опцију искачућих прозора да бисте чланак приказали у новом прозору.
Ако чланак има више одељака, проширите све одељке да бисте приказали цео чланак и скупили одељке по потреби.
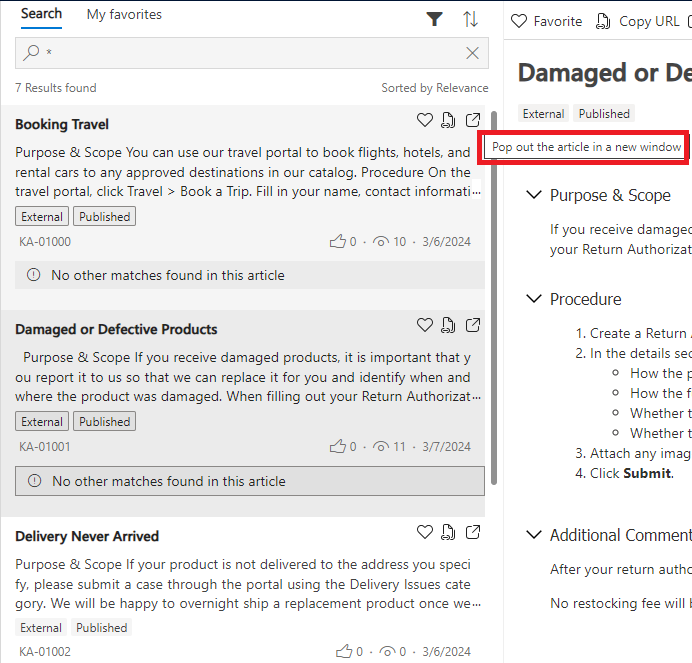
Приказ чланака о знању којима се недавно приступало за предмете
Последње приступљене чланке знања можете пронаћи у различитим случајевима без покретања претраге ако вам је администратор омогућио функцију.
У < ДИЦТ__корисничка служба > Цустомер Сервице радном простору < ДИЦТ__контакт центар > Цонтацт Центер радном простору можете да прикажете чланке којима се недавно приступа < ДИЦТ__претрага базе знања > Кноwледге Сеарцх контролу окна за продуктивност. Подразумевано ћете видети чланке који се односе на предмет који сте тражили. Потребно је да уклоните кључну реч са траке за претрагу да бисте приказали чланке којима се недавно приступио.
У < ДИЦТ__корисничка служба > Цустомер Сервице Хуб изаберите самосталну претрагу да бисте видели чланке о знању којима се недавно приступи у свим случајевима. Резултате претраге можете да прегледате и користите у сличним случајевима без тражења кључних речи.
Погледајте и
Конфигурисање управљања знањем
Филтрирање чланака у бази знања
Повезивање чланака у бази знања и прекидање везе са њима
Слање чланка у бази знања е-поштом
Прослеђивање оцена и повратних информација за чланке у бази знања