Installera mobilappen för Power Apps
Om du inte är registrerad för Power Apps, registrera dig kostnadsfritt. Välj sedan hämtningslänken eller sök igenom en QR-kod för att hämta Power Apps mobil.
| iOS | Android | Fönster |
|---|---|---|
 |
 |
 |
Anteckning
Mer information om Power Apps för Windows, se Power Apps för Windows.
Obligatoriska privilegier och enheter som stöds
Läs följande privilegier och enheter som stöds för att köra Power Apps Mobile programmet:
Logga in
Öppna Power Apps på den mobila enheten och logga in med dina Azure Active Directory-autentiseringsuppgifter.
Om du har Microsoft Authenticator-appen installerad på din mobila enhet, anger du ditt användarnamn när du uppmanas till det. Godkänn sedan meddelandet som skickas till din enhet. Om du får problem med att logga in, se Felsöka problem för Power Apps Mobile-programmet.
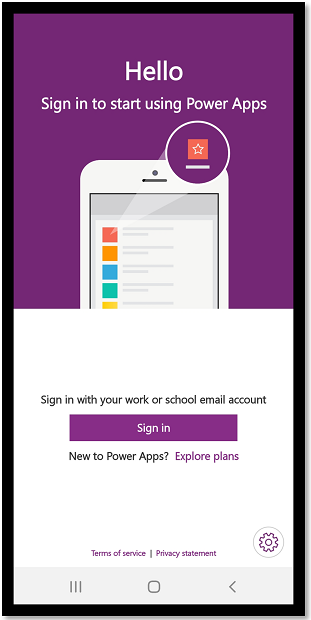
Hitta programmet
När du skapar ett program eller någon delar ett program med dig—antingen en arbetsyteapp eller modellbaserad app—kan du köra den programmet på Power Apps mobil.
Anteckning
För att se ett modellbaserat program i listan över program på din Power Apps mobilapp måste du ha en fördefinierad säkerhetsroll i den miljö där programmet finns. Om en fördefinierad säkerhetsroll tilldelas en användare som använder ett Dataverse-team måste du använda ett Azure Active Directory (AAD) gruppteam. Användare ser inte modellbaserade program om en fördefinierad säkerhetsroll tilldelas med hjälp av ett Dataverse ägarteam.
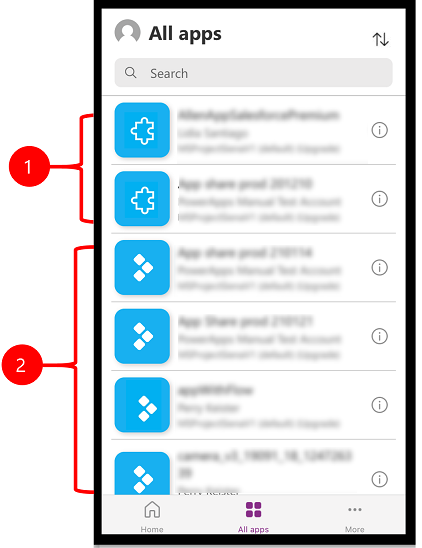
Förklaring:
- Modellbaserade program
- Arbetsyteappar
De program du nyligen använde visas på standardskärmen när du loggar in på Power Apps Mobile.
Start är standardskärmen när du loggar in. Den visar de program du nyligen använt och de program som har markerats som favoriter.
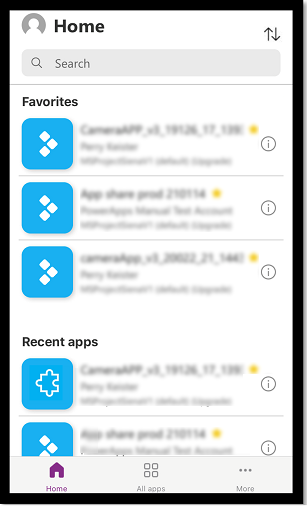
Filerappa
Om du inte har några program kommer du att landa på när du loggar in på skärmen Alla program. Listan med program är ordnad i alfabetisk ordning. Skriv in ett appnamn i sökfältet för att hitta ett program.
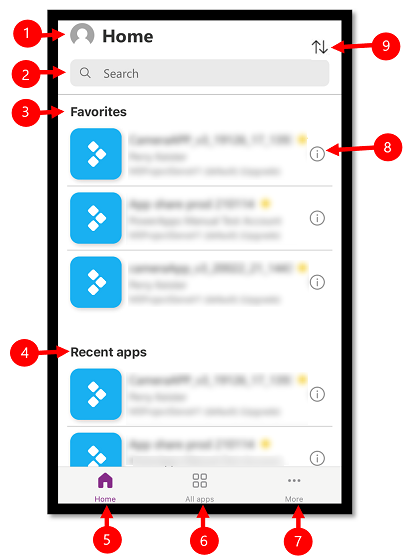
- Inställningar: Öppna appinställningarna och logga ut.
- Sök: Använd sökningen om du vill söka efter program. När du gör en sökning genomsöks endast de program som visas på skärmen där du befinner dig.
- Favoriter (endast arbetsyteappar): Visar arbetsyteappar som du har fäst på favoriter.
- Senaste programna: Visar både modellbaserade program och program som du nyligen använt.
- Start: Visar favoritappar och nyligen öppnade program sorterade efter öppet datum.
- Alla program : Visar alla arbetsyteappar och modelldrivna program som du har åtkomst till, inklusive program du har skapat och program som andra har delat med dig.
- Mer (endast arbetsyteappar): Visar funktioner och exempelappar.
- Information: Visa information om programmet, kör programmet, lägg till en genväg till programmet och lägg till programmet i favoriter.
- Sortera program: Du kan korta efter appnamnet eller det ändrade datumet.
Lägg till i favoriter
Du kan bara lägga till arbetsyteappar och modellbaserade appar i listan med favoritappar.
Svep åt vänster och välj sedan Favorit. Ett gult namn visas bredvid appnamnet när det läggs till i favoriter. Du kan också välja knappen Information
 och lägg sedan till programmet till favoriter.
och lägg sedan till programmet till favoriter.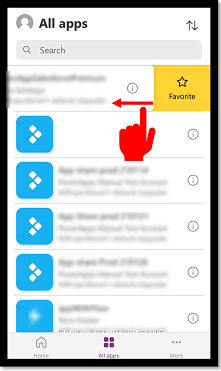
Om du vill ta bort programmet från listan sveper du åt vänster igen och väljer sedan Ta bort som favorit.
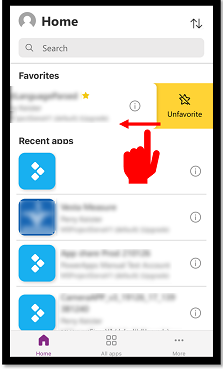
Sortera program
Du kan sortera arbetsyteappar och modelldrivna program. Du kan sortera program alfabetiskt efter namn eller ändrat datum. Sorteringsalternativet är tillgängligt på skärmen Start, Alla program, Aktuella program och Exempelappar.
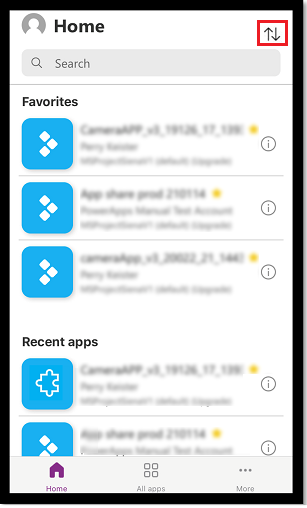
Sök efter program
Om du känner till namnet på dett program du vill köra använder du sökningen för att snabbt hitta programmet. Du kan söka efter både arbetsyteappar och modelldrivna program.
Skriv in ett appnamn i sökfältet för att hitta ett program. Appen söker endast de program som visas på skärmen där du befinner dig.
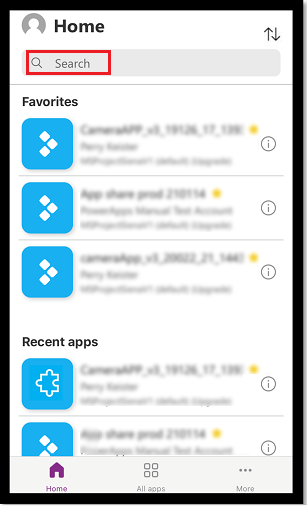
Uppdatera listan över program
På startsidan, alla program eller någon annan skärm med en lista över program, svep ner för att uppdatera applistan.
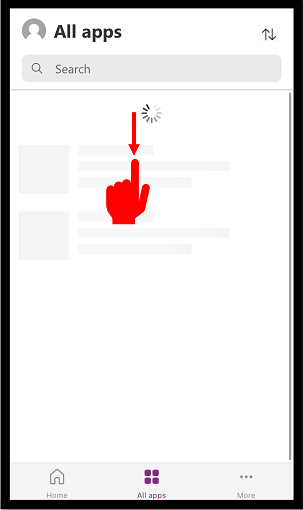
Lägg till genvägar
Du kan lägga till genvägar för både arbetsyteappar och modelldrivna program till startskärmen på enheten för snabb åtkomst.
Använd Safari för att lägga till en genväg (iOS 13 eller tidigare)
Svep till höger i programmet som du vill skapa en genväg för och välj Genväg.
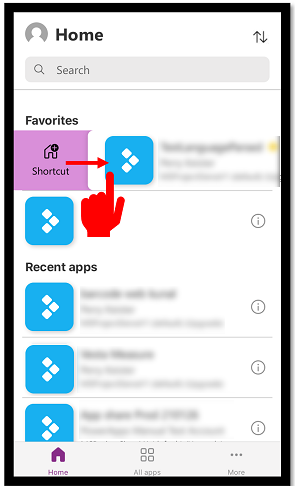
Välj
 .
.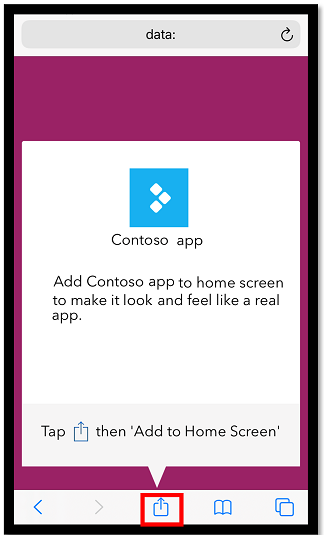
Bläddra nedåt och välj Lägg till på startsidan
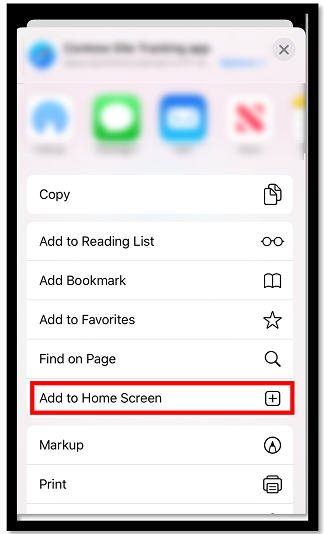
Markera Lägga till.
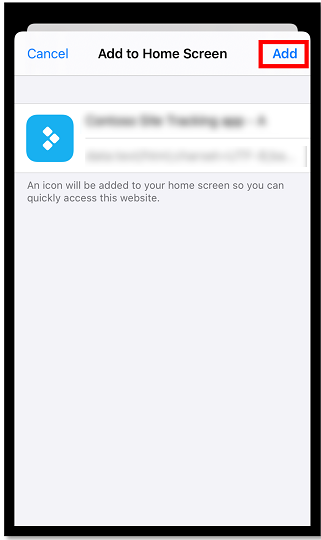
Anteckning
För iOS-enheter som har flera webbläsare installerade använder du Safari när du fäster ett program på startsidan.
Använd Siri-genvägar för att lägga till en genväg på startskärmen (iOS 14 eller senare)
Modellappen Power Apps mobilapp är nu integrerad med Siri-genvägar, vilket ger dig möjlighet att lägga till en genväg till startskärmen, starta program med Siri och skapa nya arbetsflöden. Mer information om hur genvägar fungerar på iOS finns i Användarguide för genvägar. Den här funktionen kräver Power Apps Mobile-version 3.20092. x eller senare.
Användare av iOS 14 eller senare kan använda Siri-genvägar för att fästa ett program på startsidan. Den nya upplevelsen fungerar för både modellbaserade program och arbetsyteappar. När du lägger till en Siri-genväg läggs programmet till i iOS-programmet Genvägar, varifrån du kan lägga till programmet på din startskärm.
Svep till höger i programmet som du vill lägga till en genväg för och välj Genväg.
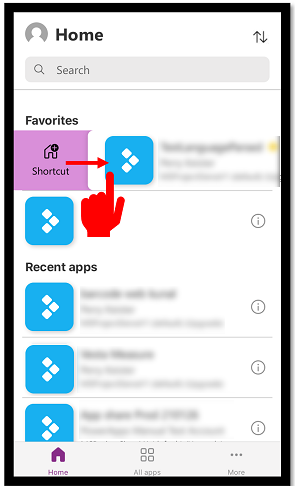
Lägg till en anpassad fras för att öppna programmet med röstkommandon och välj sedan Lägg till i Siri.
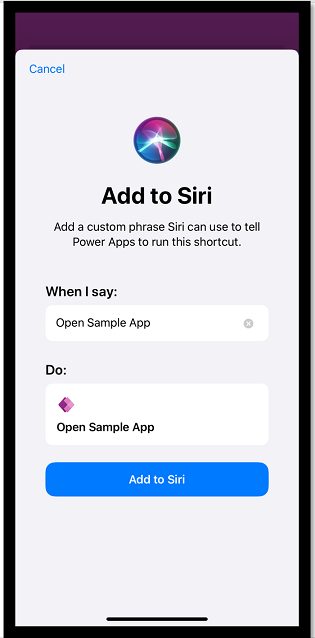
Appen läggs till i programmet Genvägar i din mobila enhet. Öppna programmet Genvägar och välj tre punkter (...) ovanför programmets namn.
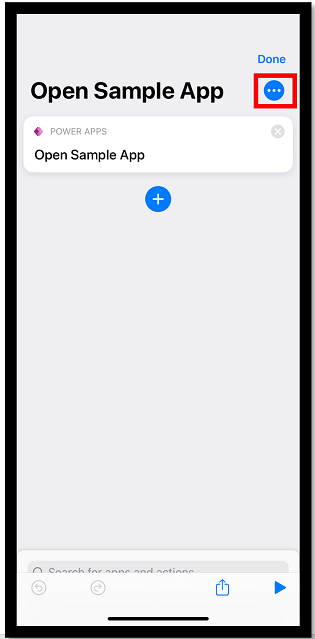
Välj Lägg till på startsidan.
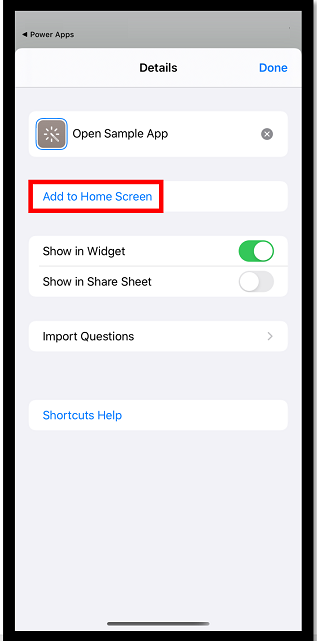
I det övre högra hörnet väljer du Lägg till och sedan Klart.
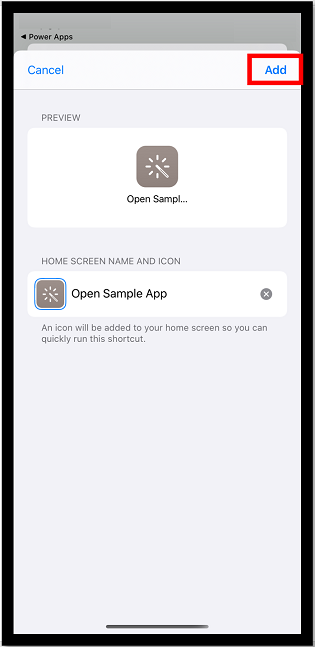
Gå till startsidan för att hitta programmet som fästs.
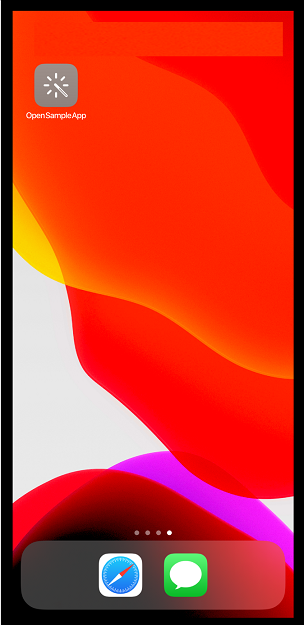
Du kan anpassa genvägsikonen, men den är begränsad till anpassningsalternativen i iOS. Mer information finns i Ändra genvägsikoner.
Fäst på startsidan på Android
Välj ellipsen (...) i appanelen, välj Fäst på startsidan och följ sedan de anvisningar som visas.
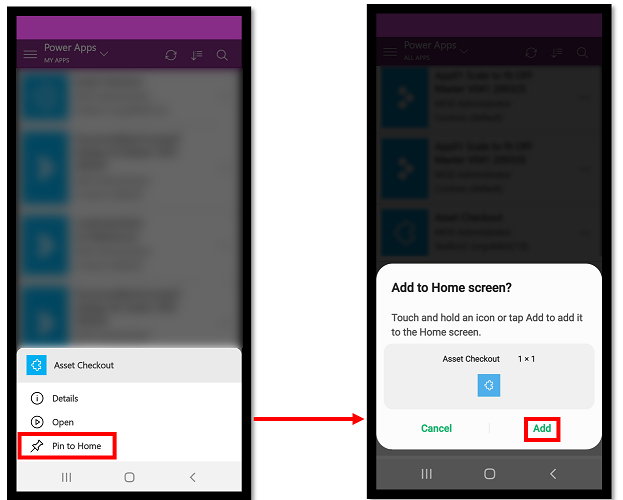
Se program som inte är i produktion
Som standard visas bara modelldrivna program i produktion i listan över program.
Om du vill se modellbaserade program från icke-produktionsmiljöer väljer du menyn Inställningar ![]() och aktiverar sedan Visa program som inte är i produktion. Följ instruktionerna som visas.
och aktiverar sedan Visa program som inte är i produktion. Följ instruktionerna som visas.
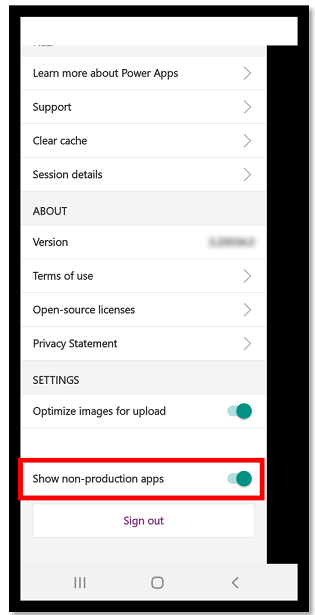
Köra ett program
Om du vill köra ett program på en mobil enhet väljer du appanelen. Om någon annan har skapat ett program och delat den med dig i ett e-postmeddelande, kan du köra programmet genom att välja länken i e-postmeddelandet.
Köra en arbetsyteapp
Om det här är första gången du kör arbetsyteappen med hjälp av Power Apps Mobile visar en skärm svepgesterna.
Stänga en arbetsyteapp
Om du vill stänga ett program sveper du med fingret från den vänstra kanten i programmet till höger. På en Android-enhet kan du även trycka på bakåtknappen och sedan bekräfta att du vill stänga programmet.
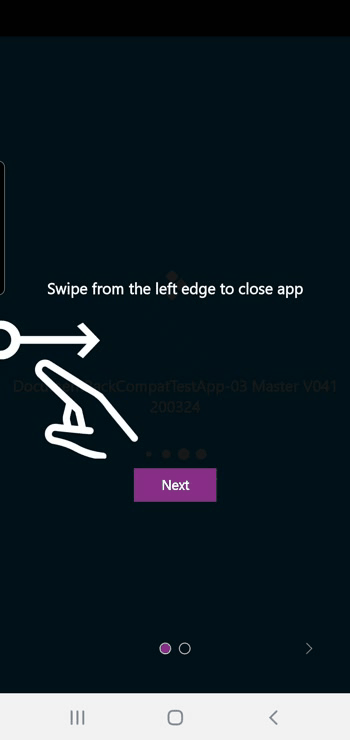
Dra ihop/isär och zooma in på en arbetsyteapp
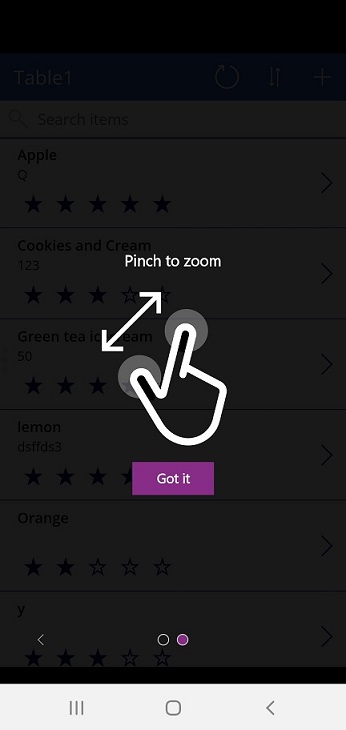
Ge medgivande till en arbetsyteapp
Om ett program kräver en anslutning till en datakälla eller behörighet för att du ska få använda enhetens funktioner (t.ex. kamera eller platstjänster), måste du ge ditt medgivande innan du kan använda programmet. Vanligtvis tillfrågas du bara första gången du kör programmet.
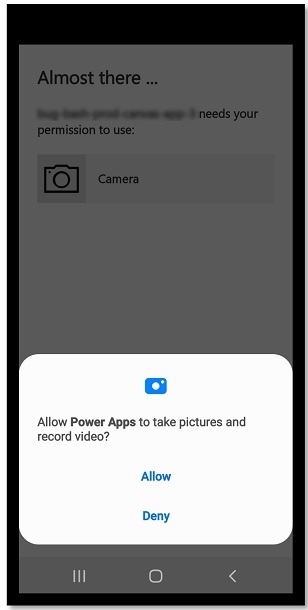
Använda i ett modellbaserat program
I följande bild visas ett exempel på ett fönster för ett modellbaserat program när du har loggat in. Om du vill lära dig hur du använder modellbaserade program som körs på mobila enheter går du Power Apps Mobile till Använda modellbaserade program på Power Apps.
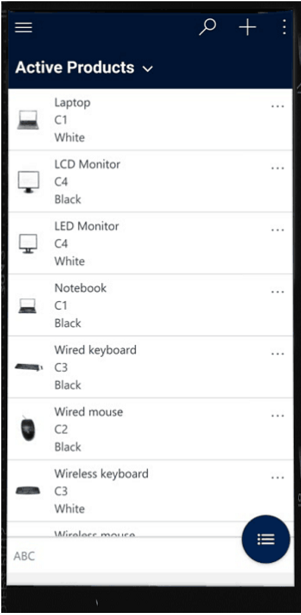
Ge medgivande till en modelldrivett program
Om ett program kräver en anslutning till en datakälla eller behörighet för att du ska få använda enhetens funktioner (t.ex. kamera eller platstjänster), måste du ge ditt medgivande innan du kan använda programmet. Vanligtvis tillfrågas du bara första gången du använder programmet.
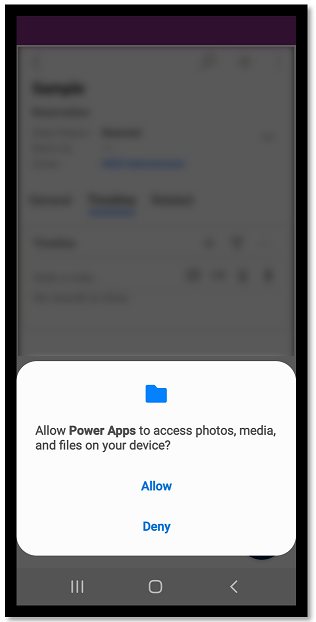
Stänga en modelldrivett program
Välj ![]() och välj sedan Appar.
och välj sedan Appar.
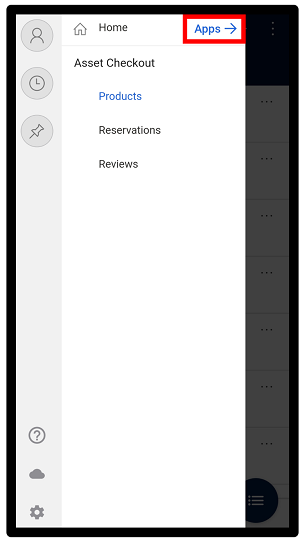
Anteckning
En apputvecklare kan anpassa navigeringsfältet och visa eller dölja knapparna Start, Senaste och Fäst i webbplatsöversikten. En apputvecklare kan också göra grupper ihopfällbara. För mer information, se Dölj eller visa grupper för Hem, Fästa, Senaste och hopfällbara grupper.
Andra mobilappar
Tabellen nedan innehåller information om andra mobilappar du kan använda för att köra programmet.
| Mobilapp | Appar som du kan köra |
|---|---|
| Power Apps Mobile (ingår i detta ämne) | |
| Power Apps för Windows | |
| Dynamics 365 för telefoner och surfplattor |
|
| Dynamics 365 Sales mobilapp | |
| Field Service Mobile |
Regional tillgänglighet för Power Apps mobilapp
Power Apps mobilappen är tillgänglig för användare i Azure globala moln och även i följande regioner:
- Amerikanska försvarsdepartementet (US DoD)
- US Government Community Cloud (GCC) High
- US Government Community Cloud (GCC)
- Nationellt moln Kina
Mobilanvändare kan välja region i inloggningsskärmen för Power Apps mobilappen.
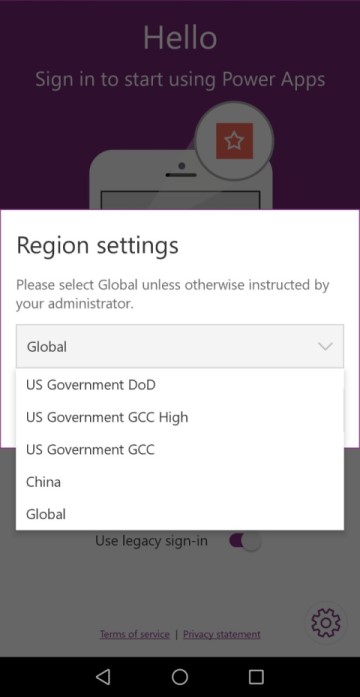
Mer information:
- Azure-dokumentation för myndigheter
- Dynamics 365 US Government
- Power Platform och Dynamics 365-appar i Kina
Sekretesspolicy
Power Apps mobilapp för Android register för en systemhändelse som registreras när enheten är färdig att installeras. Power Apps mobilapp för Android register för den här händelsen som stöd för push-meddelanden som skickas till appen.
Power Apps mobilappen och omslutna inbyggda mobilappar kan använda enhetssensorer, såsom enhetens accelerometer, för att svara på användaråtgärder. Exempelvis visar omslutna inbyggda mobilappar automatiskt appmenyn när användaren skakar enheten.
Se även
Använda modellbaserade program på Power Apps Mobile
Felsöka problem för Power Apps Mobile
Anteckning
Kan du berätta om dina inställningar för dokumentationsspråk? Svara i en kort undersökning. (observera att undersökningen är på engelska)
Undersökningen tar ungefär sju minuter. Inga personuppgifter samlas in (sekretesspolicy).