ใช้โมเดลที่สร้างไว้ล่วงหน้าของตัวอ่านรหัสใน Power Automate
เข้าสู่ระบบ Power Automate
ในบานหน้าต่างด้านซ้าย เลือก โฟลว์ของฉัน แล้วจากนั้น เลือก โฟลว์ใหม่>โฟลว์ระบบคลาวด์แบบทันที ในเมนูด้านบน
ตั้งชื่อให้กับโฟลว์ของคุณ เลือก ใช้งานโฟลว์ด้วยตนเอง ซึ่งอยู่ใต้ เลือกวิธีการใช้งานโฟลว์นี้ และจากนั้นเลือก สร้าง
ขยาย ทริกเกอร์โฟลว์ด้วยตนเอง และจากนั้น เลือก +เพิ่มอินพุต>ไฟล์ เป็นชนิดข้อมูลป้อนเข้า
เลือก +ขั้นตอนใหม่>AI Builder>แยกข้อมูลออกจากเอกสารข้อมูลประจำตัว
ระบุ เนื้อหาไฟล์ เป็นไฟล์เอกสารประจำตัวที่คุณต้องการประมวลผลในโฟลว์ของคุณ
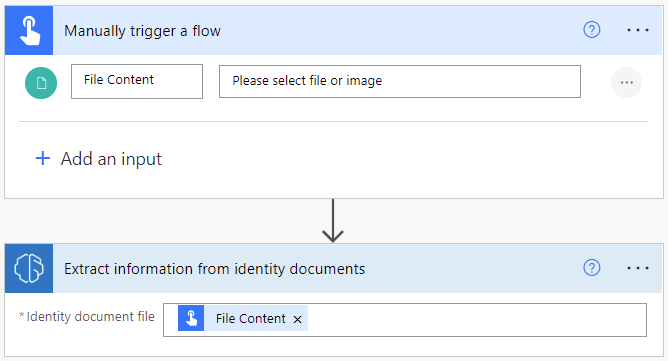
ขอแสดงความยินดี! คุณได้สร้างโฟลว์ที่ใช้โมเดลของตัวอ่านรหัสแล้ว เลือก บันทึก แล้วเลือก ทดสอบ ที่มุมบนขวาเพื่อลองใช้โฟลว์ของคุณ
ในตัวอย่างต่อไปนี้ คุณจะเพิ่มขั้นตอนในโฟลว์ของคุณเพื่อป้อนข้อมูลที่แยกออกมาในเวิร์กชีต Excel ขั้นแรก คุณจะต้องเตรียมตารางเพื่อใช้ในโฟลว์ของคุณ ตารางต้องตรงกับข้อมูลที่คุณต้องการแยก จากนั้นคุณจะเพิ่มตัวเชื่อมต่อ Excel ให้กับโฟลว์ของคุณ
สร้างเวิร์กบุ๊ก Excel ในโฟลเดอร์ Microsoft OneDrive หรือ SharePoint
ในแถวแรกของเวิร์กชีต ให้ป้อนค่าต่อไปนี้ หนึ่งค่าต่อคอลัมน์: ชื่อ, นามสกุล, หมายเลขเอกสารข้อมูลประจำตัว และ ประเทศ ค่าเหล่านี้เป็นส่วนหัวของคอลัมน์สำหรับตารางของคุณ
เลือกเซลล์และจัดรูปแบบเป็นตาราง โดยมีแถวแรกเป็นส่วนหัว

บันทึกและปิดเวิร์กบุ๊ก
ใช้โฟลว์ตัวอ่านรหัสที่คุณสร้างขึ้น หรือสร้างอีกโฟลว์สำหรับตัวอย่างนี้
เลือก +ขั้นตอนใหม่>Excel Online (Business)>เพิ่มแถวลงในตาราง
เลือก ที่ตั้ง, ไลบรารีเอกสาร และ ไฟล์ เพื่อระบุตำแหน่งที่จะค้นหาเวิร์กบุ๊ก Excel ของคุณ
เลือก ตาราง ที่คุณสร้างในขั้นตอนก่อนหน้า
ใน ชื่อ, นามสกุล และ หมายเลขเอกสารข้อมูลประจำตัว ให้เลือกค่าที่ตรงกันในรายการเนื้อหาแบบไดนามิก
ใน ประเทศ เลือก ประเทศ/ภูมิภาค ในรายการเนื้อหาแบบไดนามิก

เลือก บันทึก
เลือก ทดสอบ เลือก ด้วยตนเอง แล้วเลือก ทดสอบ เพื่อทริกเกอร์การดำเนินการ
ใน เนื้อหาไฟล์ เลือกไฟล์หรือรูปภาพของเอกสารข้อมูลประจำตัว จากนั้นเลือก นำเข้า

เลือก เรียกใช้โฟลว์
โฟลว์อาจใช้เวลาสองสามวินาทีในการดำเนินการขณะที่ AI Builder แยกข้อมูลและเพิ่มรายการใหม่ลงในตารางใน Excel เปิดเวิร์กบุ๊ก Excel ของคุณเพื่อยืนยันว่าได้ป้อนข้อมูลที่แยกออกมาแล้ว

ตัวอย่างต่อไปนี้แสดงวิธีตั้งค่าโฟลว์เพื่อส่งข้อมูลที่แยกออกมาในอีเมล คุณสามารถเพิ่มตัวเชื่อมต่อ ส่งการแจ้งเตือนทางอีเมล ลงในโฟลว์ที่คุณสร้างไว้ก่อนหน้านี้หรือสร้างโฟลว์ตัวอ่านรหัสสำหรับตัวอย่างนี้
