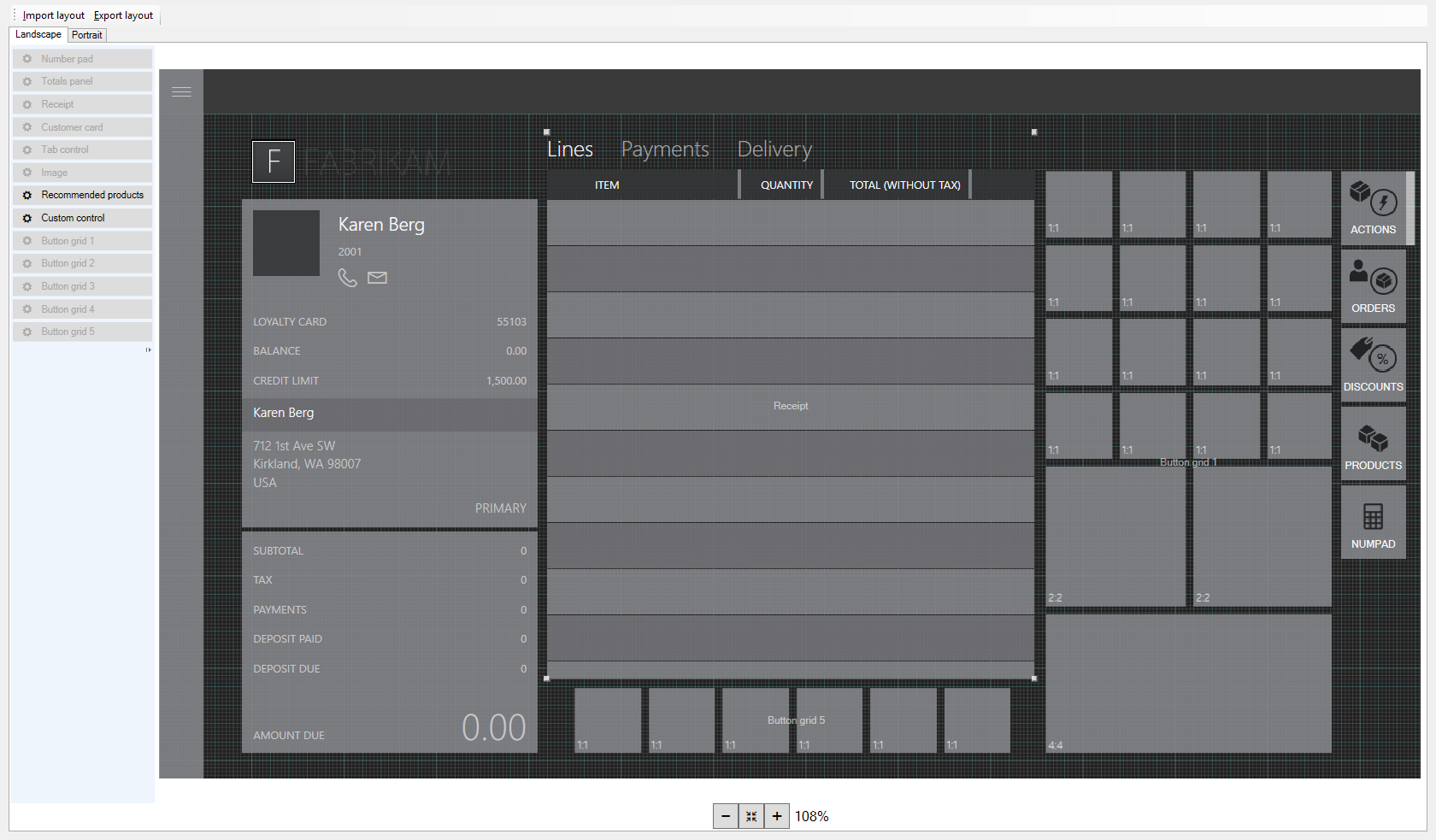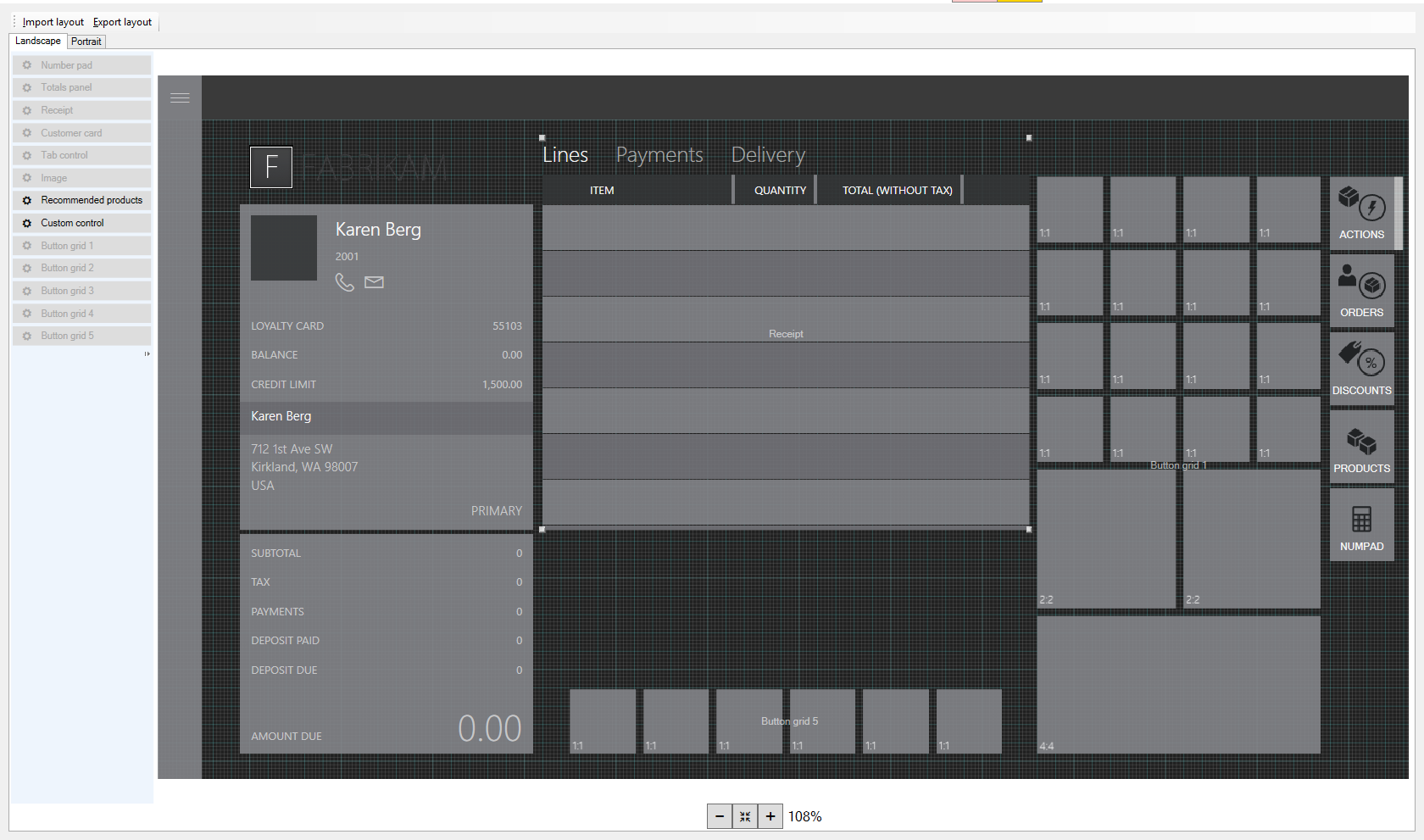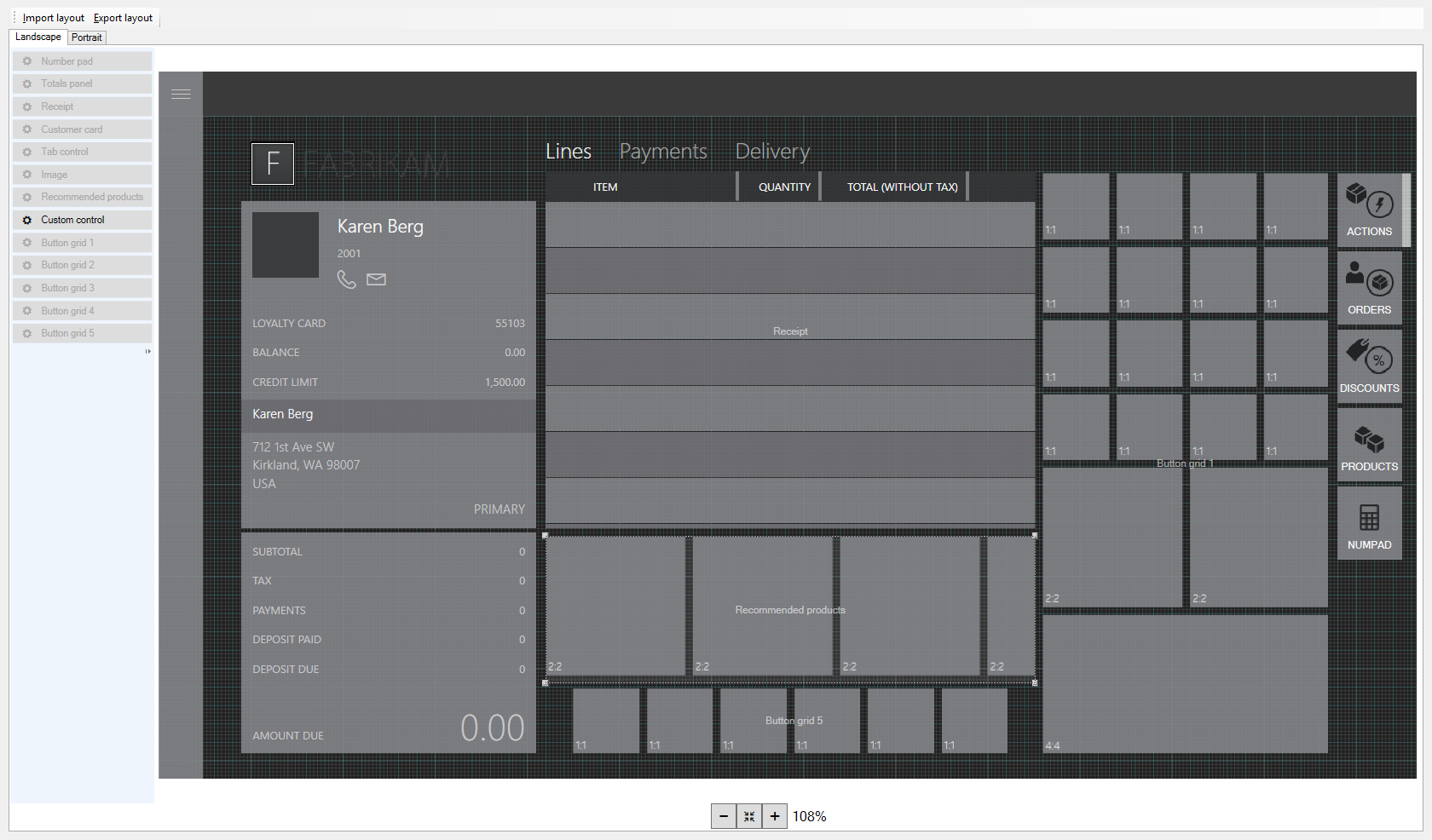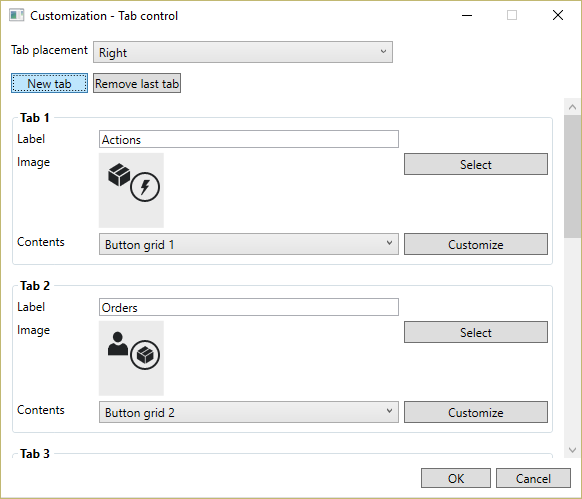เพิ่มคำแนะนำในหน้าจอธุรกรรม
บทความนี้อธิบายวิธีการเพิ่มการควบคุมคำแนะนำไปยังหน้าจอธุรกรรมบนอุปกรณ์ point of sale (POS) โดยใช้ตัวออกแบบโครงร่างหน้าจอใน Microsoft Dynamics 365 Commerce สำหรับข้อมูลเพิ่มเติมเกี่ยวกับคำแนะนำผลิตภัณฑ์ โปรดอ่าน คำแนะนำผลิตภัณฑ์ในเอกสารของ POS
คุณสามารถแสดงคำแนะนำผลิตภัณฑ์บนอุปกรณ์ POS ของคุณได้ เมื่อคุณใช้ Commerce เมื่อต้องการแสดงคำแนะนำผลิตภัณฑ์ คุณต้องเพิ่มตัวควบคุมไปยังหน้าจอธุรกรรมโดยใช้ตัวออกแบบโครงร่างหน้าจอ
เปิดตัวออกแบบโครงร่าง
ไปที่ การขายปลีกและการค้า>การตั้งค่าช่องทาง>การตั้งค่า POS>POS>โครงร่างหน้าจอ
ใช้ตัวกรองข้อมูลด่วนเพื่อค้นหาหน้าจอที่คุณต้องการเพิ่มตัวควบคุม ตัวอย่างเช่น ตัวกรองบนฟิลด์ รหัสโครงร่างหน้าจอ โดยใช้ค่า F2CP16:9M
ในรายการนี้ ให้ค้นหาและเลือกเรกคอร์ดที่ต้องการ ตัวอย่างเช่น เลือก ชื่อ: F2CP16:9M รหัสโครงร่างหน้าจอ: F2CP16:9M
คลิก ตัวออกแบบโครงร่าง
ทำตามพร้อมต์เพื่อเปิดใช้งานตัวออกแบบโครงร่าง เมื่อได้รับพร้อมต์สำหรับข้อมูลประจำตัว ให้ป้อนข้อมูลประจำตัวเดียวกันที่ถูกใช้เมื่อมีการเปิดใช้ตัวออกแบบโครงร่างจากเพจ โครงร่างหน้าจอ
เมื่อคุณเข้าสู่ระบบ หน้าที่คล้ายกับหน้าด้านล่างนี้จะปรากฏขึ้น โครงร่างจะแตกต่างกันโดยขึ้นอยู่กับการเลือกกำหนดที่ทำไว้สำหรับร้านค้าของคุณ
เลือกตัวเลือกการแสดง
มีตัวเลือกสองตัวสำหรับการตั้งค่าคอนฟิก เลือกตัวเลือกที่ดีที่สุดสำหรับร้านค้าของคุณ และทำตามคำแนะนำที่เหลือเพื่อทำการตั้งค่าตัวควบคุมให้เสร็จสิ้น ตัวเลือกสองตัว ได้แก่
- คำแนะนำจะปรากฏขึ้นเสมอ
- แท็บ คำแนะนำ จะปรากฏในกริดทางด้านขวาของหน้าจอ
ทำให้คำแนะนำปรากฏขึ้นเสมอ
ลดความสูงของพื้นที่รายละเอียดของรายการธุรกรรม เพื่อให้มีความสูงเท่ากับแผงสำหรับลูกค้าทางด้านซ้าย
จากเมนูทางด้านซ้าย ลากและปล่อยตัวควบคุมคำแนะนำระหว่างพื้นที่รายละเอียดของบรรทัดธุรกรรมและกริดปุ่มในศูนย์กลางด้านล่างของหน้าจอธุรกรรม ปรับขนาดตัวควบคุมเพื่อให้พอดีในช่องนั้น
คลิก X เพื่อบันทึกและออกจากตัวออกแบบโครงร่าง
ใน Commerce ไปที่ การขายปลีกและการค้า>ข้อมูลไอทีสำหรับการขายปลีกและการค้า>กำหนดการกระจาย
ในรายการ เลือก 1090 เครื่องบันทึกเงินสด
คลิก รันทันที
เพิ่มแท็บคำแนะนำไปยังกริดปุ่มทางด้านขวาของหน้าจอ
คลิกขวาในพื้นที่ว่างที่อยู่ด้านล่างของแท็บสุดท้ายในกริดปุ่มที่อยู่ทางด้านขวาของหน้า
คลิก กำหนด
คลิก แท็บใหม่
ค้นหาแท็บใหม่ที่คุณเพิ่งเพิ่มเข้ามา คุณอาจต้องเลื่อนลง
ในเมนูแบบหล่นลง เนื้อหา เลือกผลิตภัณฑ์ที่แนะนำ
ในฟิลด์ ป้ายชื่อ พิมพ์ชื่อสำหรับแท็บคำแนะนำ ตัวอย่างเช่น พิมพ์ 'ผลิตภัณฑ์ที่แนะนำ'
ในฟิลด์ รูปภาพ ให้เลือกรูปภาพที่จะให้ปรากฏบนแท็บ
คลิก ตกลง แท็บใหม่จะปรากฏในกริดปุ่ม
คลิก X เพื่อบันทึกและออกจากตัวออกแบบโครงร่าง
ใน Commerce ไปที่ การขายปลีกและการค้า>ข้อมูลไอทีสำหรับการขายปลีกและการค้า>กำหนดการกระจาย
ในรายการ เลือก 1090 เครื่องบันทึกเงินสด
คลิก รันทันที
ทรัพยากรเพิ่มเติม
เปิดใช้งาน Azure Data Lake Storage ในสภาพแวดล้อม Dynamics 365 Commerce
เปิดใช้งานคำแนะนำที่เป็นแบบส่วนบุคคล
เลือกปฏิเสธคำแนะนำที่เป็นแบบส่วนบุคคล
เปิดใช้งานคำแนะนำ "เลือกซื้อสินค้าที่คล้ายกัน"
คำติชม
เร็วๆ นี้: ตลอดปี 2024 เราจะขจัดปัญหา GitHub เพื่อเป็นกลไกคำติชมสำหรับเนื้อหา และแทนที่ด้วยระบบคำติชมใหม่ สำหรับข้อมูลเพิ่มเติม ให้ดู: https://aka.ms/ContentUserFeedback
ส่งและดูข้อคิดเห็นสำหรับ