หมายเหตุ
การเข้าถึงหน้านี้ต้องได้รับการอนุญาต คุณสามารถลอง ลงชื่อเข้าใช้หรือเปลี่ยนไดเรกทอรีได้
การเข้าถึงหน้านี้ต้องได้รับการอนุญาต คุณสามารถลองเปลี่ยนไดเรกทอรีได้
ตัวแทนสามารถใช้การประสานแบบกำเนิดหรือแบบคลาสสิกก็ได้ ตามค่าเริ่มต้น เอเจนต์ที่สร้างขึ้นใหม่จะได้รับการกำหนดค่าให้ใช้การประสานรวมแบบสร้างสรรค์ ด้วยการเรียงเชิงสร้าง ตัวแทนสามารถเลือก เครื่องมือความรู้หัวข้อ และ ตัวแทนอื่น ๆ ที่ดีที่สุดเพื่อตอบคิวรีของผู้ใช้ หรือตอบสนองต่อทริกเกอร์เหตุการณ์ได้ ทางเลือกคือการประสานรวมแบบคลาสสิก ที่เอเจนต์จะตอบสนองต่อผู้ใช้โดยการทริกเกอร์หัวข้อที่มีข้อความทริกเกอร์ตรงกับคำถามของผู้ใช้มากที่สุด
สำคัญ
หากคุณสร้างเอเจนต์จากเอเจนต์ที่สร้างไว้ล่วงหน้า การกำหนดค่าของเอเจนต์ที่สร้างไว้ล่วงหน้าจะกำหนดว่าจะใช้วิธีการประสานรวมแบบใด
หากผู้ดูแลระบบปิดความสามารถในการใช้การประสานแบบสร้างสรรค์ในสภาพแวดล้อม ตัวแทนที่สร้างขึ้นในสภาพแวดล้อมนั้นจะสามารถใช้ได้เฉพาะการประสานแบบคลาสสิกเท่านั้น
สามารถใช้การเรียงตามลําดับที่สร้างได้กับภาษาที่สนับสนุนใด ๆ แต่บางภาษาจะพร้อมใช้งานในการแสดงตัวอย่างเท่านั้น
ตารางต่อไปนี้เปรียบเทียบลักษณะการทำงานของเอเจนต์ระหว่างการประสานรวมแบบสร้างสรรค์กับการประสานรวมแบบคลาสสิก
| พฤติกรรม | การประสานรวมที่สร้างอัตโนมัติ | การประสานรวมแบบคลาสสิก |
|---|---|---|
| หัวข้อ | หัวข้อจะถูกเลือกตามคำอธิบายของวัตถุประสงค์ | หัวข้อจะถูกเลือกตามการจับคู่คำค้นหาของผู้ใช้กับข้อความทริกเกอร์ |
| เอเจนต์ย่อยและที่เชื่อมต่อ | เด็กและตัวแทนที่เชื่อมต่อกันจะถูกเลือกโดยยึดตามคําอธิบายของพวกเขา | N/A |
| เครื่องมือ | ตัวแทนสามารถเลือกที่จะเรียกใช้เครื่องมือตามชื่อและคําอธิบายของพวกเขา | สามารถเรียกใช้เครื่องมือได้อย่างชัดเจนจากภายในหัวข้อเท่านั้น |
| ข้อมูลความรู้ | ตัวแทนสามารถเลือกค้นหาความรู้เชิงรุกเพื่อตอบคำถามของผู้ใช้ได้ | ความรู้สามารถใช้เป็นทางเลือกได้เมื่อไม่มีหัวข้อใดตรงกับข้อความค้นหาของผู้ใช้ (หรือเรียกอย่างชัดเจนจากภายในหัวข้อ) |
| การใช้หลายหัวข้อ เครื่องมือ แหล่งความรู้ | ตัวแทนสามารถใช้การผสมผสานของหัวข้อเครื่องมือและความรู้ | ตัวแทนพยายามเลือกหัวข้อเดียวเพื่อตอบสนองต่อผู้ใช้ โดยจะย้อนกลับไปที่ความรู้หากกำหนดค่าไว้ |
| การขอข้อมูลจากผู้ใช้ | เอเจนต์สามารถสร้างคําถามโดยอัตโนมัติเพื่อแจ้งให้ผู้ใช้รับข้อมูลที่ขาดหายไปที่จําเป็นในการกรอกข้อมูลหัวข้อและเครื่องมือ | คุณต้องใช้โหนดคำถามในหัวข้อเพื่อเขียนข้อความที่แจ้งให้ผู้ใช้ทราบข้อมูลที่จำเป็น |
| การตอบสนองต่อผู้ใช้ | ตัวแทนจะสร้างการตอบกลับโดยใช้ข้อมูลที่พร้อมใช้งานจากหัวข้อ เครื่องมือ ตัวแทนอื่น ๆ และความรู้ที่ใช้โดยอัตโนมัติ | คุณต้องใช้โหนดข้อความในหัวข้อเพื่อเขียนข้อความที่ตอบสนองต่อผู้ใช้ (หรือเรียกใช้เครื่องมือจากหัวข้อ) |
เคล็ดลับ
มีความแตกต่างที่สำคัญระหว่างการประสานรวมแบบคลาสสิกและแบบสร้างสรรค์ เช่น วิธีการค้นหาความรู้ และแหล่งข้อมูลที่รองรับ ก่อนเปิดโหมดร้างสรรค์สำหรับเอเจนต์ที่มีอยู่ โปรดอ่านเกี่ยวกับข้อจำกัดที่ทราบ
การประสานรวมแบบสร้างสรรค์ทำงานอย่างไร
การใช้ AI สร้างสรรค์ เพื่อกำหนดวิธีที่ตัวแทนของคุณตอบสนองสามารถทำให้การสนทนาเป็นธรรมชาติและลื่นไหลยิ่งขึ้นสำหรับผู้ใช้ AI สร้างสรรค์ ยังสามารถทำให้ตัวแทนสามารถดำเนินการได้โดยอัตโนมัติ
การเลือกหัวข้อเครื่องมือตัวแทนอื่น ๆ และแหล่งข้อมูลความรู้ที่ถูกต้อง
เมื่อผู้ใช้ส่งข้อความ ตัวแทนของคุณเลือกเครื่องมือ หัวข้อ ตัวแทนอื่น หรือแหล่งข้อมูลความรู้อย่างน้อยหนึ่งรายการเพื่อเตรียมการตอบกลับ ปัจจัยหลายอย่างจะกำหนดการเลือก ปัจจัยที่สําคัญที่สุดคือคําอธิบายของหัวข้อ เครื่องมือ ตัวแทน และแหล่งข้อมูลความรู้ ปัจจัยอื่น ๆ รวมถึงชื่อของหัวข้อ เครื่องมือ ตัวแทน หรือแหล่งความรู้ พารามิเตอร์อินพุตหรือเอาท์พุตใดๆ และชื่อและคําอธิบาย คําอธิบายทําให้เจ้าหน้าที่ของคุณมีความแม่นยํามากขึ้นเมื่อเชื่อมโยงจุดประสงค์ของผู้ใช้กับเครื่องมือ ตัวแทนอื่น ๆ และหัวข้อต่าง ๆ คุณไม่จำเป็นต้องคาดการณ์ทุกวิธีที่ผู้ใช้อาจระบุสิ่งที่พวกเขาต้องการ
เมื่อมีการกําหนดค่าตัวแทนให้ใช้การเรียงข้อมูลที่สร้างขึ้น จะสามารถเลือกเครื่องมือ หัวข้อ ตัวแทนอื่น หรือแหล่งข้อมูลความรู้อย่างน้อยหนึ่งรายการเพื่อจัดการคิวรีของผู้ใช้ (รวมถึงคิวรี่เจตนาแบบหลายรายการ) หรือเพื่อตอบสนองเหตุการณ์ได้โดยอัตโนมัติ ถ้ามีการเลือกเครื่องมือ ตัวแทน หรือหัวข้อหลายรายการ ตัวแทนจะเรียกใช้ตามลําดับหลังจากสร้างคําถามต่างๆ เพื่อถามผู้ใช้ว่าขาดข้อมูลที่หายไป
เรียนรู้เพิ่มเติมเกี่ยวกับ วิธีที่เอเจนต์ค้นหาข้อมูลจากแหล่งความรู้ทั้งหมด เมื่อเปิดใช้งานการประสานรวมแบบสร้างสรรค์
การตอบสนองต่อการป้อนข้อมูลของผู้ใช้หรือทริกเกอร์เหตุการณ์
ตัวแทนรับข้อมูลที่ส่งกลับมาจากแหล่งความรู้ เครื่องมือ ตัวแทน และหัวข้อทั้งหมดที่เลือกเพื่อตอบสนองต่อการป้อนข้อมูลของผู้ใช้หรือทริกเกอร์เหตุการณ์ และสรุปคําตอบสําหรับคิวรีของผู้ใช้ต้นทางใดๆ
เคล็ดลับ
เนื่องจากตัวแทนที่กําหนดค่าด้วยการเรียงลําดับที่สร้างขึ้นสามารถใช้ข้อมูลจากความรู้ เครื่องมือ ตัวแทนอื่น และหัวข้อเพื่อสร้างการตอบกลับ คุณสามารถทําให้หัวข้อของคุณมีความยืดหยุ่นมากขึ้นโดยการไม่ส่งการตอบกลับขั้นสุดท้ายในโหนดข้อความ แต่จะส่งกลับเป็นตัวแปรผลลัพธ์ให้กับตัวแทนแทน วิธีนี้ช่วยให้ตัวแทนของคุณให้คำตอบตามบริบทแก่ผู้ใช้ของคุณ เรียนรู้เพิ่มเติมเกี่ยวกับ การกำหนดค่าอินพุตและเอาต์พุตหัวข้อ
การทดสอบ
เมื่อคุณทดสอบเอเจนต์ที่ใช้การประสานรวมแบบสร้างสรรค์ใน Copilot Studio คุณสามารถเปิดแผนผังกิจกรรม เพื่อติดตามการตอบของเอเจนต์ของคุณได้
ปิด Generative Orchestration สำหรับตัวแทน
ไปที่หน้า การตั้งค่า สำหรับเอเจนต์ของคุณ
ในส่วน AI สร้างสรรค์ ภายใต้ การประสานรวม สำหรับ ใช้การประสานรวมของ AI สร้างสรรค์สำหรับการตอบของเอเจนต์ของคุณหรือไม่ ให้เลือก ไม่ ขณะนี้เอเจนต์ของคุณได้รับการกำหนดค่าให้ใช้การประสานรวมแบบคลาสสิก
เปิดการประสานเชิงสร้างสรรค์สำหรับเอเจนต์
ไปที่หน้า การตั้งค่า สำหรับเอเจนต์ของคุณ
ในส่วน AI สร้างสรรค์ ภายใต้ การประสานรวม สำหรับ ใช้การประสานรวมของ AI สร้างสรรค์สำหรับการตอบของเอเจนต์ของคุณหรือไม่ ให้เลือก ใช่
เคล็ดลับ
การแจ้งให้ผู้ใช้ทราบว่าการสนทนาบางรายการ (ตัวอย่างเช่น คําถามที่สร้างขึ้นเมื่อเรียกใช้เครื่องมือ) อาจสร้างขึ้นโดย AI เป็นแนวทางปฏิบัติที่ดี ตัวอย่างเช่น คุณสามารถเพิ่มข้อความพิเศษใน หัวข้อของระบบเริ่มการสนทนา ซึ่งจะควบคุมข้อความที่แสดงต่อผู้ใช้ของคุณเมื่อเริ่มการสนทนาใหม่กับเอเจนต์
การเขียนคำอธิบาย
หากตัวแทนได้รับการกําหนดค่าให้ใช้การเรียงเชิงสร้าง สิ่งสําคัญคือการให้คําอธิบายคุณภาพสูงสําหรับตัวแทนย่อยแต่ละคนตัวแทนที่เชื่อมต่อ หัวข้อ เครื่องมือ และแหล่งความรู้ คําอธิบายที่ดีช่วยให้มั่นใจว่าตัวแทนเลือกหัวข้อ เครื่องมือ ตัวแทนอื่น ๆ และแหล่งข้อมูลความรู้ที่ถูกต้องเพื่อตอบสนองผู้ใช้
สําหรับเครื่องมือ การเขียนคําอธิบายเป็นส่วนหนึ่งของวิซาร์ดที่ใช้ในการเพิ่มลงในเอเจนต์ คำอธิบายมักจะถูกเติมไว้ล่วงหน้าให้คุณ แต่คุณสามารถทำการเปลี่ยนแปลงได้ตามความเหมาะสม เมื่อต้องการเรียนรู้เพิ่มเติมเกี่ยวกับการเพิ่มและการจัดการเครื่องมือ ดูเพิ่มเครื่องมือให้ตัวแทนแบบกําหนดเอง
สำหรับหัวข้อ เมื่อเปิดใช้งานการประสานรวมแบบสร้างสรรค์ ทริกเกอร์โดยเอเจนต์ จะปรากฏบนโหนด ทริกเกอร์ (แทน วลี) ซึ่งช่วยให้คุณสามารถเพิ่มหรือแก้ไขคำอธิบายสำหรับหัวข้อได้
เคล็ดลับ
หากคุณเปิดการประสานรวมแบบสร้างสรรค์สำหรับเอเจนต์ที่สร้างขึ้นในตอนแรกเพื่อใช้การประสานแบบคลาสสิก Copilot Studio จะสร้างคำอธิบายเริ่มต้นสำหรับแต่ละหัวข้อที่มีอยู่โดยอัตโนมัติตามข้อความทริกเกอร์ของหัวข้อ คำอธิบายที่สร้างขึ้นมักดีพอที่จะทำให้สามารถเลือกหัวข้อเหล่านี้เพื่อตอบคำค้นหาของผู้ใช้ที่เกี่ยวข้องได้ อย่างไรก็ตาม การปฏิบัติตามคำแนะนำที่ให้ไว้ในบทความนี้เพื่อแก้ไขคำอธิบายที่สร้างขึ้นเป็นแนวทางปฏิบัติที่ดี
การสนับสนุนหลายภาษาพร้อมการประสานรวมแบบสร้างสรรค์
สําหรับตัวแทนที่ใช้การเรียงลําดับที่สร้างขึ้น เนื้อหาใด ๆ ที่สร้างขึ้นจะอยู่ในภาษาของผู้ใช้ปัจจุบัน — เป็นภาษาหลักหรือภาษารองของเจ้าหน้าที่ ตัวแทนจะกําหนดภาษาของผู้ใช้จากภาษาไคลเอ็นต์หรือเบราว์เซอร์โดยอัตโนมัติ สําหรับข้อมูลเพิ่มเติมเกี่ยวกับการเพิ่มภาษาสําหรับตัวแทนของคุณ ดูกําหนดค่า และสร้างตัวแทนหลายภาษา สำหรับรายการภาษาที่รองรับการจัดการด้วยการสร้างสรรค์ ดู การสนับสนุนภาษา
แนวทางปฏิบัติ
ต่อไปนี้คือแนวทางปฏิบัติที่ดีที่สุดบางประการสําหรับหัวข้อการตั้งชื่อ เครื่องมือ และแหล่งข้อมูลความรู้ และการล้างแบบร่าง รัดกุม และคําอธิบายที่เกี่ยวข้องสําหรับหัวข้อเหล่านั้น
หมายเหตุ
หากหัวข้อหลายหัวข้อมีคําอธิบายที่คล้ายกัน ตัวแทนของคุณอาจเรียกใช้ทั้งหมดเพื่อตอบคําถาม เพื่อป้องกันลักษณะการทํางานดังกล่าว ตรวจสอบให้แน่ใจว่าได้ทดสอบตัวแทนของคุณอย่างละเอียด และแก้ไขคําอธิบายที่ทับซ้อนกัน
สําหรับข้อมูลเพิ่มเติมเกี่ยวกับคําแนะนํา ให้ไปที่ คู่มือการจัดการสร้างสรรค์
สไตล์การเขียน
ใช้ภาษาที่เรียบง่ายและตรงไปตรงมา หลีกเลี่ยงศัพท์เฉพาะทาง คำสแลง หรือคำศัพท์ทางเทคนิค
ใช้เสียงที่กระตือรือร้นและประโยคที่ไม่ซับซ้อนในการอธิบาย ตัวอย่างเช่น เขียน "เครื่องมือนี้มีข้อมูลสภาพอากาศ" แทนที่จะเป็น "เครื่องมือนี้ให้ข้อมูลสภาพอากาศ"
ใช้รายการสัญลักษณ์แสดงหัวข้อย่อยและลำดับเลขเพื่อแยกชุดของรายการ การดำเนินการ หรือข้อควรพิจารณาอย่างชัดเจน
ความเกี่ยวข้อง
ใช้คําหลักที่เกี่ยวข้องกับฟังก์ชันการทํางานของเครื่องมือหรือหัวข้อและเจตนาของผู้ใช้ ตัวอย่างเช่น ถ้าเครื่องมือมีข้อมูลสภาพอากาศ ให้ใช้คําสําคัญ เช่น "weather," "forecast," "temperature" "rain" "snow" และอื่น ๆ
สําหรับคําอธิบาย ให้เขียนสรุปสั้นๆ และให้ข้อมูลของฟังก์ชันการทํางานของเครื่องมือหรือของหัวข้อ ข้อสรุปควรถูกจํากัดไว้ที่หนึ่งหรือสองประโยค อธิบายว่าเครื่องมือหรือหัวข้อทําอะไร และประโยชน์ต่อผู้ใช้อย่างไร
ใช้ชื่อที่สื่อความหมายและไม่ซ้ำใครซึ่งเป็นวลีสั้นๆ หลีกเลี่ยงการใช้ชื่อทั่วไปหรือคลุมเครือที่อาจทำให้เกิดความสับสน ตัวอย่างเช่น แทนที่จะตั้งชื่อเครื่องมือ "สภาพอากาศ" ให้ตั้งชื่อเป็น "Weather Forecast" หรือ "Weather Report"
ใช้ภาษาเฉพาะเพื่อป้องกันความคลุมเครือระหว่างหัวข้อและเครื่องมือที่คล้ายกัน
ตัวอย่างเช่น ถ้าเจ้าหน้าที่ของคุณมีเครื่องมือที่ให้ข้อมูลเกี่ยวกับสภาพอากาศปัจจุบันแล้ว แต่คุณต้องการเพิ่มหัวข้ออื่นเพื่อให้การพยากรณ์อากาศสําหรับวันพรุ่งนี้ ตรวจสอบให้แน่ใจว่าชื่อและคําอธิบายของหัวข้อเหล่านี้มีความเฉพาะเจาะจงเพียงพอที่จะหลีกเลี่ยงความคลุมเครือ ตรวจสอบให้แน่ใจว่าหัวข้อที่คล้ายกันดังกล่าวมีชื่อและคำอธิบายที่แตกต่างกัน นอกจากนี้ยังสามารถช่วยระบุสิ่งที่พวกเขาทำไม่ได้ ต่อไปนี้คือตัวอย่างชื่อและคำอธิบายที่คุณอาจใช้
ชื่อ: สภาพอากาศปัจจุบัน
คำอธิบาย: หัวข้อนี้ให้ข้อมูลพยากรณ์อากาศสำหรับสถานที่ใดๆ ในโลก คุณสามารถถามสภาพอากาศปัจจุบัน รวมถึงอุณหภูมิ และดูว่าฝนตกหรือหิมะตกหรือไม่ ไม่ได้รับการพยากรณ์อากาศสำหรับวันในอนาคต
ชื่อ: พยากรณ์อากาศสำหรับวันพรุ่งนี้
คำอธิบาย: หัวข้อนี้ให้ข้อมูลสภาพอากาศสำหรับสถานที่ใดๆ ในโลกในวันถัดไป ให้ข้อมูลอุณหภูมิ ไม่ได้รับข้อมูลสภาพอากาศปัจจุบันสำหรับวันนี้
ตัวอย่างของสิ่งที่ทำไม่ได้
เรารวมตัวอย่างบางส่วนที่ไม่ปฏิบัติตามหลักเกณฑ์ไว้ที่นี่ ตัวอย่างนี้คลุมเครือเกินไปเนื่องจากไม่ได้ระบุคําถามชนิดใดที่เครื่องมือสามารถตอบได้
ชื่อ: ตอบคำถาม
คําอธิบาย: เครื่องมือนี้สามารถตอบคําถามได้
ตัวอย่างถัดไปใช้ศัพท์เฉพาะ แต่ควรระบุกำไรต่อหุ้น (EPS) แทน
ชื่อ: รับ EPS
คำอธิบาย: รับ EPS สำหรับสัญลักษณ์หุ้นใดๆ
ตัวอย่างของการโต้ตอบกับเอเจนต์ที่ใช้การประสานรวมแบบสร้างสรรค์เพื่อจัดการคำขอของผู้ใช้
ตัวอย่างต่อไปนี้จะขึ้นอยู่กับตัวแทนที่มีหัวข้อแบบกําหนดเองสองหัวข้อ ซึ่งคือหัวข้อหนึ่งสําหรับการค้นหาชั่วโมงของร้านค้า และอีกรายการหนึ่งสําหรับการค้นหาร้านค้าใกล้เคียง และเครื่องมือที่ยึดตามตัวเชื่อมต่อ MSN Weather ที่สร้างไว้ล่วงหน้า
ตัวอย่าง 1
ในตัวอย่างนี้ ผู้ใช้ถามว่า "สภาพอากาศใน Seattle เป็นอย่างไร" ตัวแทนเลือกเครื่องมือสภาพอากาศปัจจุบันและยังเตรียมการป้อนข้อมูลตําแหน่งที่ตั้งด้วย "ซีแอตเทิล" ซึ่งระบบจดจําได้จากคําถามของผู้ใช้
ตัวอย่าง 2
ในตัวอย่างนี้ ผู้ใช้ถามว่า "ฉันต้องการขอเวลาทำการของร้านค้าและค้นหาร้านค้าที่ใกล้ที่สุด" ที่นี่ เอเจนต์จะเลือกสองรายการ ได้แก่ หัวข้อ เวลาทำการของร้านค้า และหัวข้อ ตัวระบุตำแหน่งร้านค้า และเชื่อมโยงเข้าด้วยกันเพื่อตอบคำถามของผู้ใช้ทั้งสองส่วน

ตัวอย่าง 3
ในตัวอย่างนี้ ผู้ใช้พบร้านค้าที่ใกล้ที่สุดซึ่งถูกระบุว่าเป็นเคิร์กแลนด์ ก่อนหน้านี้ในการสนทนา ผู้ใช้จึงถามว่า "อากาศที่นั่นเป็นอย่างไร" ที่นี่ ระบบเลือกใช้เครื่องมือพยากรณ์อากาศปัจจุบัน และกรอกตำแหน่งที่ตั้งเป็น "Kirkland" ตามบริบทการสนทนาล่าสุด
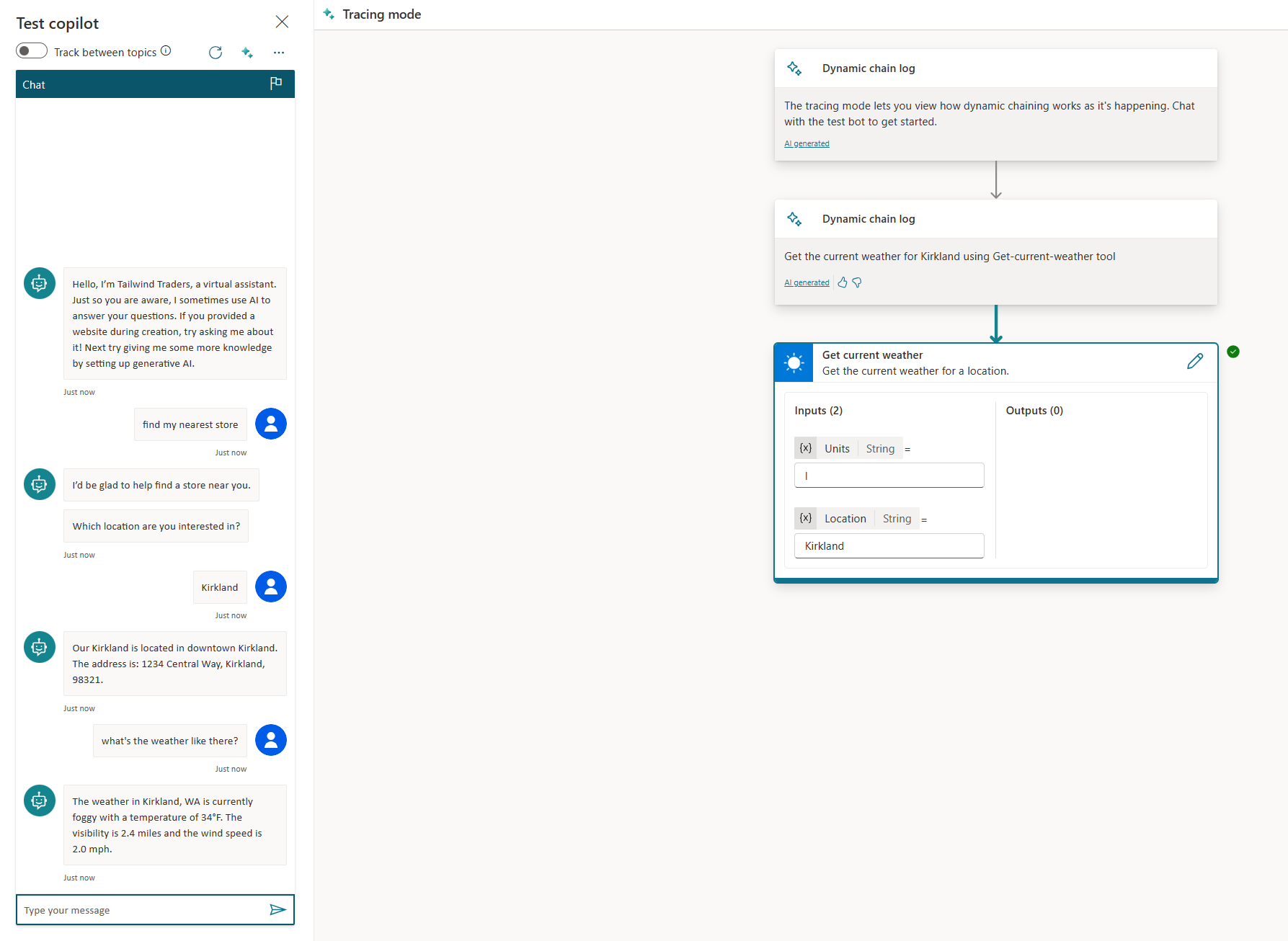
ตัวเลือกการควบคุมเพิ่มเติมสำหรับการประสานรวมแบบสร้างสรรค์
การยกเลิกแผนปัจจุบัน
คุณสามารถใช้โหนด สิ้นสุดหัวข้อทั้งหมด ภายในหัวข้อเพื่อยกเลิกขั้นตอนที่เหลือใดๆ ที่ตัวประสานรวมวางแผนไว้เพื่อตอบสนองต่อผู้ใช้หรือทริกเกอร์เหตุการณ์
การใช้ทริกเกอร์หัวข้อและการควบคุมการใช้ประวัติการสนทนา
คุณสามารถใช้ทริกเกอร์หัวข้อใดหัวข้อหนึ่งต่อไปนี้เพื่อกำหนดลักษณะการทำงานของเอเจนต์:
- การตอบของ AI ที่สร้างขึ้น เมื่อเอเจนต์สร้างการตอบผู้ใช้
- แผนเสร็จสมบูรณ์เมื่อแผนเสร็จสมบูรณ์ (นั่นคือเมื่อเอเจนต์ดำเนินการตามขั้นตอนทั้งหมดเพื่อตอบผู้ใช้)
เรียนรู้เพิ่มเติมเกี่ยวกับทริกเกอร์หัวข้อเหล่านี้และหัวข้ออื่นๆ
การควบคุมประวัติการสนทนา
ตัวแทนใช้ประวัติการสนทนาล่าสุดเมื่อทำการตัดสินใจว่าจะตอบสนองต่อผู้ใช้หรือดำเนินการอื่นๆ อย่างไร เช่น การสร้างการตอบกลับหรือการกรอกค่าอินพุตจากบริบทที่มีอยู่ คุณสามารถเลือกล้างประวัติการสนทนาที่ผู้วางแผนใช้ได้ตลอดเวลาโดยใช้โหนดล้างค่าตัวแปร ที่มีตัวเลือก ประวัติการสนทนาสำหรับเซสชันปัจจุบัน
ข้อจำกัดที่ทราบสำหรับการประสานรวมแบบสร้างสรรค์
มีปัญหาและข้อจำกัดที่ทราบต่อไปนี้เมื่อใช้โหมดการประสานรวมแบบสร้างสรรค์
ข้อมูลความรู้
เมื่อตัวแทนของคุณค้นหาแหล่งข้อมูลความรู้ในโหมดสร้าง จะไม่ใช้หัวข้อระบบ เพิ่มพูนการสนทนา ดังนั้น การแก้ไขใด ๆ ที่คุณทำกับหัวข้อระบบนี้เพื่อปรับแต่งวิธีการค้นหาความรู้ของตัวแทนของคุณจะไม่ถูกใช้งาน ข้อจำกัดนี้ยังใช้กับแหล่งข้อมูลแบบคลาสสิกที่กำหนดค่าในโหนดคำตอบที่สร้างสร้างอัตโนมัติ รวมถึงแหล่งข้อมูลที่กำหนดเองด้วย เรียนรู้เพิ่มเติมเกี่ยวกับ วิธีการทำงานของความรู้กับการประสานรวมแบบสร้างสรรค์
การสนับสนุนเอนทิตีแบบกําหนดเองสําหรับหัวข้อและพารามิเตอร์การป้อนข้อมูลด้วยเครื่องมือ
เครื่องมือและหัวข้อยังไม่สนับสนุนเอนทิตีแบบกําหนดเอง (รายการที่ปิดและเอนทิตี้ regex) เป็นพารามิเตอร์การป้อนข้อมูล เมื่อต้องการรวบรวมข้อมูลโดยใช้เอนทิตีแบบกำหนดเอง คุณสามารถใช้โหนดคำถามในหัวข้อได้
การแก้ไขความคลุมเครือ
ตัวแทนอาจไม่สามารถแยกความกำกวมระหว่างหัวข้อต่างๆ ได้ เมื่อมีมากกว่าหนึ่งหัวข้อที่ตรงกับเจตนาของผู้ใช้อย่างใกล้ชิด โดยปกติ เอเจนต์จะขอให้ผู้ใช้เลือกระหว่างหัวข้ออย่างน้อยหนึ่งหัวข้อที่ตรงกับจุดประสงค์ของพวกเขาผ่านหัวข้อของระบบ ตรงกันหลายหัวข้อ อย่างไรก็ตาม เอเจนต์ที่ใช้การประสานแบบสร้างอัตโนมัติในปัจจุบันไม่ได้เรียกหัวข้อนี้ หากคุณเปิดใช้งานหัวข้อของระบบ ตรงกันหลายหัวข้อ เอเจนต์ของคุณจะเริ่มแก้ความคลุมเครือระหว่างหัวข้อโดยอัตโนมัติเมื่อปัญหานี้ได้รับการแก้ไข หากคุณต้องการป้องกันไม่ให้เอเจนต์ของคุณสร้างความความคลุมเครือโดยอัตโนมัติระหว่างหัวข้อในอนาคต ให้ปิดหัวข้อของระบบ ตรงกันหลายหัวข้อ การปิดหัวข้อนี้ทำให้คุณสามารถทดสอบตัวแทนของคุณได้ หรือคุณสามารถเลือกใช้การแก้ไขความคลุมเครือได้โดยเปิดหัวข้ออีกครั้งหลังจากทดสอบเอเจนต์ของคุณ
บริบทการสนทนาก่อนหน้า
ด้วยการประสานรวมแบบสร้างสรรค์ เอเจนต์จะใช้การสนทนาล่าสุดระหว่างผู้ใช้กับเอเจนต์เพื่อให้บริบทเมื่อทำการตัดสินใจว่าเครื่องมือใดที่จะเรียกใช้หรือเติมอินพุตด้วยค่า ขณะนี้จำนวนประวัติการสนทนามีจำกัด ซึ่งหมายความว่าบางครั้งตัวแทนไม่สามารถดูหรือใช้ข้อมูลในส่วนก่อนหน้าของการสนทนาได้ ในกรณีเหล่านี้ อาจจำเป็นต้องรวบรวมข้อมูลบางอย่างอีกครั้งจากผู้ใช้ หรือตรวจสอบให้แน่ใจว่าข้อมูลสำคัญรวมอยู่ในการถอดเสียงเป็นระยะๆ
