Налаштування планованих ресурсів
Ресурс, Dynamics 365 Field Service який можна забронювати, - це все, що потрібно запланувати. Найчастіше це люди, обладнання та приміщення.
Кожен ресурс може мати властивості, що відрізняють його від інших. Наприклад, характеристики (навички або сертифікати), категорії або місцезнаходження.
вимоги
- Вам призначено польову службу - адміністратора або системного адміністратора роль безпеки призначено.
Створюйте працівників первинної ланки
Працівники, які працюють на передовій, — це люди у вашій організації, які в основному призначені для роботи на місці. Вони використовують Dynamics 365 Field Service мобільний додаток для перегляду та оновлення деталей своїх замовлень. Працівники, які працюють на передовій, є ресурсами, які можна забронювати. Ви можете швидко створювати працівників, які працюють із клієнтами, на сторінці «Початок роботи».
Створюйте інші ресурси, які можна забронювати
У розділі «Польове обслуговування» перейдіть до області «Ресурси », перейдіть до розділу «Ресурси>ресурсів » і виберіть « Створити».
На вкладці «Загальні »:
Виберіть тип ресурсу . Класифікація, яка описує, хто або що таке ресурс і як він пов’язаний із вашою організацією. Залежно від обраного значення, потрібно визначити й інші пов’язані деталі.
- Користувач: особа у вашій організації, якій потрібен доступ до системи. Щоб дізнатися більше, перегляньте статтю Налаштування працівників, які працюють на передовій.
- Обліковий запис або контактна особа: ресурс не є безпосередньою частиною вашої організації, але його потрібно запланувати. Наприклад, компанія-постачальник, яка не має доступу до вашої системи, але надає послуги від вашого імені.
- Обладнання: частина обладнання, яку ви хочете запланувати. Наприклад, вантажівка або машина.
- екіпаж: Група ресурсів, які плануються разом. Наприклад, дві і більше людини або людина і транспортний засіб. Докладнішу інформацію дивіться в розділі Групування ресурсів у екіпажах.
- Об’єкт: фізичний простір, який потрібно запланувати, наприклад будівля або кімната. Докладнішу інформацію дивіться в розділі Планування об’єкта та пов’язаних ресурсів.
- Пул: група схожих ресурсів. Пули плануються, коли ви хочете вибрати фактичний ресурс на більш пізньому етапі. Наприклад, група автомобілів. Щоб дізнатися більше, перегляньте статтю Планування пулів ресурсів.
Введіть назву ресурсу, як він відображається на панель розкладів, і встановіть часовий пояс.
На вкладці Планування :
Установіть початкове та кінцеве розташування , щоб визначити, де ресурс починається та закінчує свій робочий день. Система використовує ці значення для планування та маршрутизації.
- Не залежить від місцезнаходження: домашнє місцезнаходження цього ресурсу не має значення для сценарій бізнесу. Час у дорозі не буде розраховано або враховано, щоб дістатися до першого бронювання або з останнього бронювання.
- Адреса ресурсу: ресурс починає та/або закінчує свій день в унікальному місці. Система визначає точне місцезнаходження зі значень широти та довготи у відповідному записі користувача, облікового запису або контактної особи.
- Організаційна одиниця: ресурс починається та/або закінчується день в організаційній одиниці. Як правило, це місце розташування компанії, наприклад, філія або пункт збору. Точне місце розташування визначається за значеннями широти і довготи на обраному організаційному блоці. Якщо тип ресурсу - об’єкт , то місцем розташування об’єкта виступає організаційна одиниця.
Виберіть, до якої організаційної одиниці належить ресурс.
Виберіть, чи може ресурс відображатися на панель розкладів. Щоб дізнатися більше про відображення ресурсів на панель розкладів, перегляньте статтю Використання панель розкладів в універсальному плануванні ресурсів.
Установіть для параметра Увімкнути для пошуку доступності, щоб визначити, чи може Помічник розкладу повертати ресурс , якщо він відповідає критеріям.
На вкладці Field Service:
Встановіть погодинну ставку для визначення вартості ресурсу. Він використовується для розрахунку оплати за відпрацьований час.
Виберіть Склад, щоб встановити за замовчуванням місце, звідки ресурс отримує свої частини.
У полі «Потрібне схвалення відгулів» виберіть, чи потрібно комусь схвалювати відгул ресурсу. Запит на відгул блокує налаштований часовий проміжок, і ви не можете забронювати ресурс протягом цього часу.
Увімкнення крапельного планування більше не підтримується в мобільному додатку Field Service. Щоб дізнатися більше, перегляньте статтю Припинення підтримки функцій.
Збережіть запис.
Додавання робочого часу
Ви можете визначити робочий час для кожного ресурсу. Якщо ви їх не зміните, буде використано робочий час за умовчанням. панель розкладів розмежовує робочий і неробочий час кольорами. Розклад Помічник повертає лише ті ресурси, які мають місткість у визначений робочий час.
Перейдіть в область «Ресурси » і перейдіть в «Ресурси> ресурсів». Відкрийте ресурсний запис і виберіть пункт Новий>робочий час.
Встановіть час початку та закінчення робочого часу ресурсу та виберіть шаблон повторення. Використовуйте шаблон Custom repeat для повторюваних робочих годин, коли ресурси можуть мати різний робочий час у різні дні тижня.
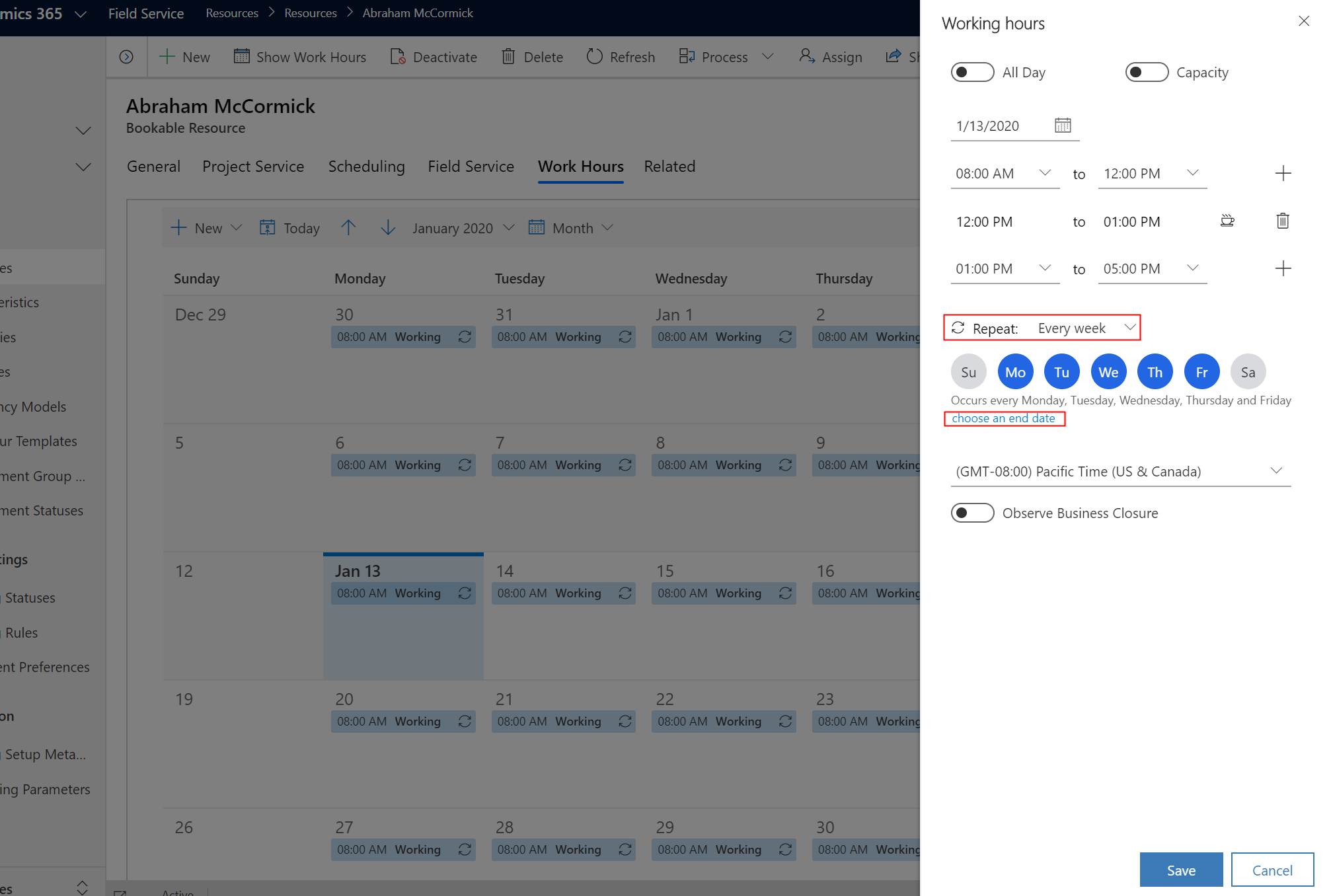
Увімкніть параметр Capacity , щоб визначити, скільки разів ресурс може бути заброньований протягом робочого часу. Наприклад, встановлення місткості на 5 означає, що при бронюванні ресурсу з розкладом Помічник ресурс відображається як доступний і може бути переброньований до ліміту місткості (у цьому випадку п’ять разів). За замовчуванням встановлено значення 1 . Якщо змінити значення на 0 , ресурс буде показано як доступний у пошуку ресурсів.
Додавання перерви розділяє кожен запис робочого часу та додає перерву на 30 хвилин. Додайте розділені розподіли кожного запису робочого часу рівномірно на два записи робочого часу, щоб кожен розділений запис міг мати різну місткість. Параметр «Додати розділення » відображається, лише якщо ввімкнути параметр «Ємність».
Встановіть часовий пояс для годин роботи ресурсу, щоб переконатися, що система їх правильно використовує.
Збережіть робочий час, щоб оновити календар робочого часу.
Щоб дізнатися більше про редагування календарів робочого часу за допомогою коду, перегляньте статтю Редагування календарів робочого часу за допомогою API.
Додати характеристики, території і категорії
Найчастіші атрибути, які відрізняють ресурси – це характеристики, території і категорії.
Додавання характеристик
Характеристики представляють дані про навички та сертифікати. Наприклад, певна навичка, як-от сертифікація серцево-легеневої реанімації; більш загальний, наприклад, досвід бухгалтерського обліку або веб-розробки; або так само просто, як допуск до конкретної будівлі.
Ресурс може бути мати кілька характеристик. Створіть характеристику, зіставте її з ресурсом і надайте рейтинг кваліфікації.
Перейдіть в область «Ресурси » і перейдіть в «Ресурси> ресурсів». Відкрийте ресурсний запис і виберіть «Пов’язані>характеристики ресурсу».
Виберіть Додати нові характеристики ресурсу, який можна забронювати.
Виберіть характеристику з підстановки.
(Необов’язково.) Виберіть значення оцінки для володіння навичкою. Залежно від моделі володіння мовою, це може бути оцінка від 1 до 10 або навіть оцінка на сертифікаційному іспиті.
Додати категорії
Категорії ресурсів – це групи ресурсів, які допомагають їх розрізняти. Наприклад, роль ресурсу або посада.
Ресурс може бути мати кілька категорій. Створіть категорію ресурсу та зіставте її з ресурсом.
Перейдіть в область «Ресурси » і перейдіть в «Ресурси> ресурсів». Відкрийте запис ресурсу та виберіть Related>Resource Category Assns.
Виберіть нову категорію ресурсу assns.
Виберіть категорію ресурсу з підстановки.
Додати місцезнаходження
Території представляють географічні регіони. Типовими прикладами є місто, округ або загальний регіон.
Ресурс може бути частиною кількох територій, але вимоги відповідають одній території. Створюйте території та зіставляйте їх із ресурсом.
Перейдіть в область «Ресурси » і перейдіть в «Ресурси> ресурсів». Відкрийте запис ресурсу та виберіть пункт Пов’язані>ресурсні території.
Виберіть Нова територія ресурсу.
Виберіть Територію з підстановки.
Визначте місце розташування ресурсу
Щоб увімкнути такі функції, як маршрутизація, оцінка подорожей або картографічне відображення панель розкладів, система повинна знати місцезнаходження ресурсу. Місцезнаходження ресурсу – це місце його роботи або місцезнаходження мобільного пристрою. Якщо інше значення недоступне, система використовує початкове та кінцеве розташування, визначені в ресурсному записі.
Перейдіть в область «Ресурси » і перейдіть в «Ресурси> ресурсів». Відкрийте ресурсний запис і виберіть пункт Планування.
Установіть початкове та кінцеве розташування для ресурсу. Виберіть «Адреса ресурсу» або «Адреса організаційної одиниці» залежно від того, де вони починають або закінчують свій робочий день. Переконайтеся, що відповідний ресурсний запис (користувач, обліковий запис, контактна особа) має геокодовану адресу та дійсні значення широти/довготи. Система використовує початкове та кінцеве розташування ресурсу як місцезнаходження ресурсу в години перерви, якщо перерва налаштована в робочий час.
Наприклад, для ресурсу, який можна забронювати, тип ресурсу встановлено як Контакт; для відповідного запису контактної особи потрібні дійсні значення широти та довготи.
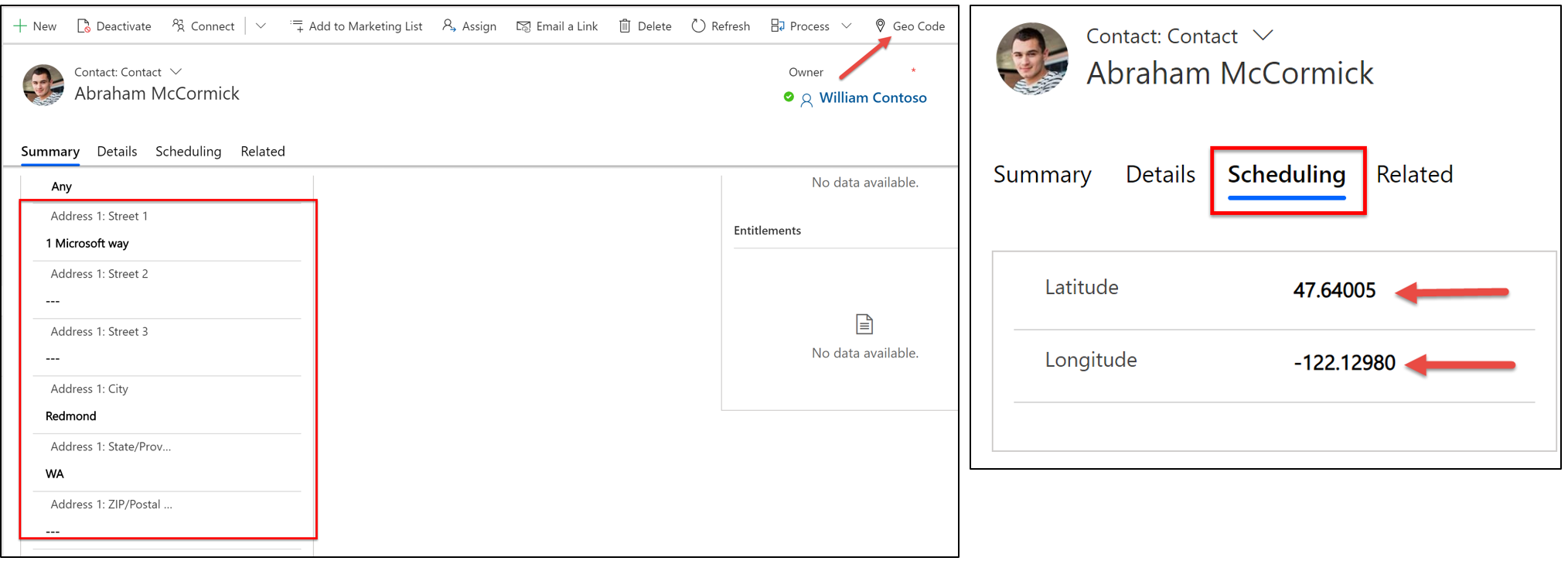
Підтвердіть роботи з геокодування. Відкрийте панель розкладів і переконайтеся, що ресурс з’явився на карті. Виберіть ресурс, щоб виділити його розташування на карті.