Прискорювач збуту
Допоможіть своїй команді зосередитися на найважливішому за допомогою списку пріоритетів майбутніх дій і завдань.
Вимоги до ліцензії та посади
| Тип вимоги | Ви повинні мати |
|---|---|
| Ліцензія | Dynamics 365 Sales Premium або Dynamics 365 Sales Enterprise Додаткові відомості: Ціни на продажі Dynamics 365 |
| Ролі безпеки | Системний адміністратор Додаткові відомості: Попередньо визначені ролі безпеки для відділу продажів |
Зведення
Прискорювач збуту — це платформа взаємодії, яка допомагає вам зрозуміти потреби ваших клієнтів і реагувати значущим чином. Це дозволяє вашим продавцям взаємодіяти з вашими клієнтами, використовуючи кілька каналів в одному робочому просторі. Прискорювач збуту у Dynamics 365 забезпечує персоналізований досвід для продавців, мінімізуючи час, який вони витрачають на пошук найкращого наступного клієнта, з яким можна зв’язатися. Він збирає інформацію з різних джерел і дозволяє продавцям зосередитися на тому, як найкраще підійти до своїх клієнтів. Він допомагає продавцям розумно підходити до продажу, створюючи міцну воронку продажів із пріоритетами, надаючи контекст, а також відображаючи автоматизовані рекомендації по всій послідовності збуту для прискорення процесу збуту. Додаткова інформація: Що таке Прискорювач збуту?
Варіанти ліцензування
Під час налаштування Прискорювач збуту за допомогою ліцензії Dynamics 365 Sales Enterprise ви отримуєте 1 500 записів, пов’язаних із послідовностями, на місяць. Якщо вам потрібно більше 1 500 записів, пов’язаних із послідовностями на місяць, перейдіть на Dynamics 365 Sales Premium.
Налаштуйте Прискорювач збуту
На сторінці Налаштування продажів виберіть Прискорювач збуту Швидке налаштування>.
Відобразиться Прискорювач збуту панель швидкого налаштування .
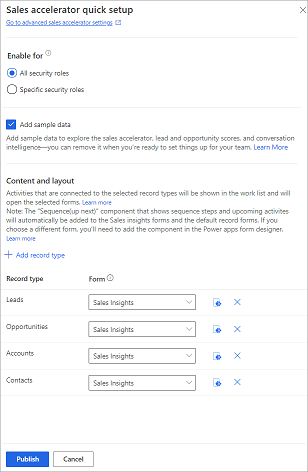
У розділі Увімкнути для виберіть один із наведених нижче варіантів, щоб надати дозволи на використання Прискорювач збуту функцій.
- Усі ролі безпеки: виберіть цей параметр, щоб надати доступ до перегляду Прискорювач збуту у програмі Центр збуту всім ролям безпеки у вашій організації.
- Конкретні ролі безпеки: виберіть цей параметр, щоб указати ролі безпеки, щоб надати доступ до перегляду Прискорювач збуту у програмі Центр збуту лише кільком користувачам. Скористайтеся полем підстановки, щоб додати ролі безпеки.
Щоб додати зразки даних для вивчення функції, виберіть Додати зразки даних.
Нотатка
Можливість інсталювати зразки даних доступна лише в ізольованому середовищі або в пробному середовищі. Додавши зразки даних, ви також побачите прогнозовану оцінку потенційних клієнтів і потенційних клієнтів у формі "Статистика продажів". Додавання прикладів даних може тривати кілька хвилин. Якщо ви вирішите проігнорувати інсталяцію зразків даних на цьому етапі, ви можете додати їх пізніше, коли вони вам знадобляться.
У розділі Вміст і макет виберіть типи записів і відповідні пов’язані форми, необхідні для вашої організації.
Щоб додати більше типів записів, виберіть пункт Додати тип запису, а потім виберіть запис із розкривного списку. У вибраному тип запису відобразиться Послідовність (угорі наступна) віджет. Ви можете вибрати готові таблиці, як-от «Облікові записи», «Контакти», «Потенційні клієнти» та «Потенційні угоди», або спеціальні таблиці.
Нотатка
- Переконайтеся, що вибрані типи записів відповідають тим, з якими зазвичай пов’язані дії. Менеджери зі збуту використовують типи записів, щоб налаштовувати послідовність, яку призначать записам, що відображатимуться у програмі.
- Щоб переглянути настроювані типи записів у списку, перейдіть до розділу Настройки>Настроювання>сутностей> системних>компонентів. У розділі «Спілкування та співпраця» увімкніть опції «Дії», «Зв’язки» та «Надсилання електронної пошти» (якщо поле електронної пошти не існує, його буде створено).
- Щоб додати На черзі віджет до настроюваної форми сутності, перейдіть до розділу Додати наступний віджет до форми сутності.
Виберіть форму для вибраного запису.
Нотатка
- Ви можете видалити типи записів, з якими більше не потрібно пов’язувати автоматичні дії. Натисніть значок X поруч із тип запису, щоб видалити його зі списку. Зауважте, що якщо записи у видаленому тип запису пов’язані з послідовністю, ці записи й надалі будуть пов’язані з послідовністю.
- Щоб дізнатися, як записи заповнюються в робочому списку, перейдіть до розділу Перегляд моїх записів за допомогою робочого списку.
Щоб опублікувати зміни, виберіть Опублікувати.
Після публікації налаштувань ви можете відкрити інтерфейс продавця для Прискорювач збуту, вибравши Перейти до досвіду продавця в розділі Прискорювач збуту. Продавці можуть відразу використовувати Прискорювач збуту для створених вручну активностей. Однак ви також можете направляти своїх продавців, створюючи послідовності. Щоб дізнатися більше про створення послідовностей, перейдіть до розділу Керування послідовностями.
Розширені настройки
Якщо ви хочете створити розширені конфігурації для Прискорювач збуту, виберіть Перейти до додаткових параметрів Прискорювач збуту у верхній частині панелі швидкого налаштування. Щоб дізнатися більше про додаткові конфігурації, перейдіть до розділу Налаштування Прискорювач збуту для Sales Premium.
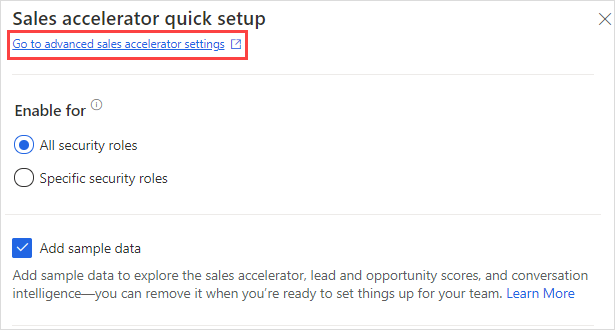
Додавання Прискорювач збуту до власної програми
Якщо ви створили власну програму, ви можете додати до неї Прискорювач збуту від конструктора програм. Додаткові відомості: Додайте запис про Прискорювач збуту карти сайту до спеціального додатка
Відстеження використання
Адміністратор може відстежувати кількість записів, підключених до послідовностей протягом семи місяців.
Якщо ви використовуєте Прискорювач збуту з ліцензією Sales Enterprise, ви отримуєте 1 500 записів, пов’язаних із послідовностями, на місяць. Попереджувальний символ відображається щоразу, коли використання перевищує місячний ліміт. Наведіть курсор на символ, щоб побачити повідомлення. У такому випадку ви повинні перейти на ліцензію Sales Premium, щоб користуватися всіма перевагами без щомісячного ліміту.
Важливо
- Дані на панелі використання оновлюються кожні 24 години.
- Показники використання ґрунтуються на ланцюжку потоку Power Automate , послідовності статистики продажів, щоденному потоці використання. Без цього потоку у звіті про використання не відображатимуться правильні дані. Якщо ланцюжок Power Automate вимкнено, потрібно ввімкнути ланцюжок, щоб повторно активувати показники використання. Щоб дізнатися більше про те, як увімкнути ланцюжок, перейдіть до розділу Увімкнути потоки.
Для моніторингу використання Прискорювач збуту
На сторінці Початок роботи з цифровими продажами в розділі Прискорювач збуту виберіть Відстежувати використання.
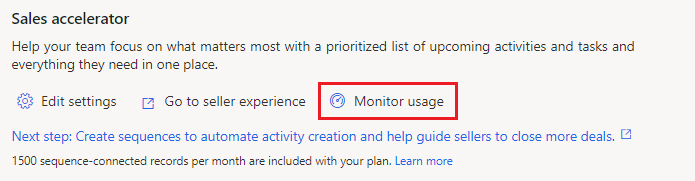
На екрані Прискорювач збуту відображається панель використання з такою інформацією:
Підключені записи: відображає загальну кількість записів, підключених до послідовностей у поточному місяці. У разі перевищення місячного ліміту протягом місяця (для користувачів ліцензії Sales Enterprise) відображається символ попередження.
Середнє значення за місяць: відображає середню кількість записів, підключених до послідовностей за останні шість повних місяців використання.
Використання в часі: відображає щомісячне використання Прискорювач збуту за останні шість місяців у графічному форматі. У разі перевищення місячного ліміту протягом місяця (для користувачів ліцензії Sales Enterprise) відображається символ попередження.
Місячний ліміт відображається синьою лінією на графіку. При перевищенні ліміту через місяць червоним кольором відображається кількість записів, що перевищують 1 500.
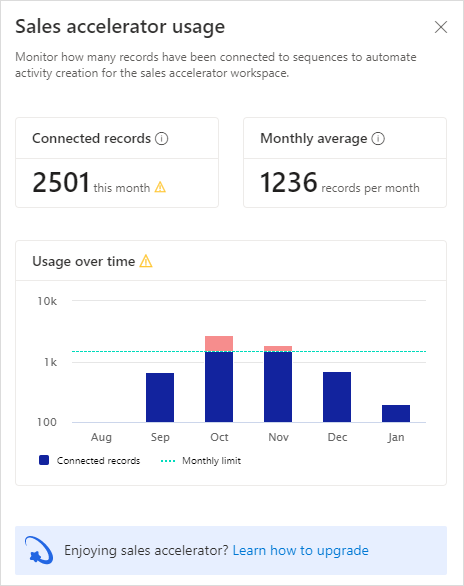
Вимкніть Прискорювач збуту
Якщо ви хочете вимкнути Прискорювач збуту, ви можете зробити це з розширених налаштувань.
Виберіть Перейти до додаткових налаштувань Прискорювач збуту у верхній частині панелі швидкого налаштування.
На сторінці налаштування Прискорювач збуту виберіть Скасувати публікацію.
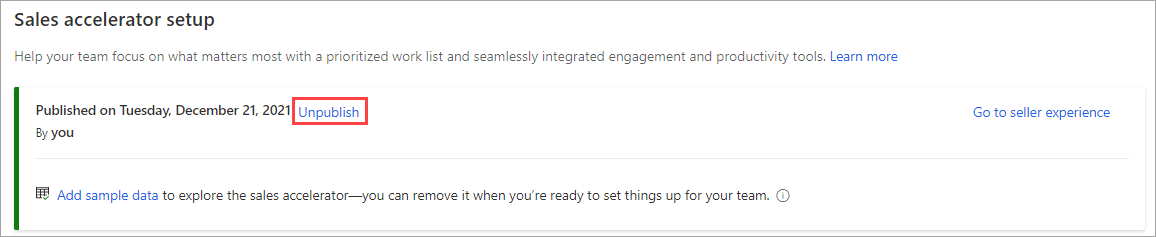
У діалоговому вікні підтвердження виберіть Скасувати публікацію.
Додавання послідовності (На черзі) віджет до настроюваної форми
За замовчуванням опція "На черзі віджет доступна лише у готових формах "Статистика продажів", "Потенційний клієнт" і "Потенційна угода". Якщо ви використовуєте настроювані форми, ви можете відобразити віджет «На черзі» у власних формах. Щоб отримати відомості про додавання Далі віджет до настроюваної форми, перейдіть на сторінку Додавання наступного віджет до настроюваної форми Щоб отримати відомості про використання Up next віджет, перейдіть на сторінку Зв’язок із клієнтами за допомогою запису або Вгору наступного віджет .
Див. також
Microsoft Teams співробітництво
Microsoft Teams дзвінки з Аналітика розмов
Оцінка лідів і можливостей
Зворотний зв’язок
Очікується незабаром: протягом 2024 року ми будемо припиняти використання механізму реєстрації проблем у GitHub для зворотного зв’язку щодо вмісту й замінювати його новою системою зворотного зв’язку. Докладніше: https://aka.ms/ContentUserFeedback.
Надіслати й переглянути відгук про