Đặt cấu hình bảng điều khiển Customer Service Analytics trong Power BI
Lưu ý
Microsoft Power BI báo cáo mẫu cho dịch vụ khách hàng Trang tổng quan Analytics và bán hàng đa kênh Thông tin chi tiết không còn được dùng kể từ ngày 6 tháng 11 năm 2023. Chúng tôi khuyên bạn nên sử dụng phân tích lịch sử sẵn dùng bán hàng đa kênh và dịch vụ khách hàng phân tích lịch sử. không cần giấy phép Microsoft Power BI bổ sung. Bạn có thể tùy chỉnh trực quan và mở rộng các báo cáo này để thêm các nguồn dữ liệu và chỉ số bổ sung thông qua tùy chỉnh mô hình dữ liệu. Để biết thông tin chi tiết về việc ngừng sử dụng, hãy chuyển tới Các hoạt động ngừng sử dụng trong dịch vụ khách hàng.
Bạn phải thực hiện các bước sau để định cấu hình bảng điều khiển Customer Service Analytics lịch sử để hiển thị trong ứng dụng Trung tâm Customer Service:
Bước 1: Xem lại điều kiện tiên quyết
Bước 2: Cài đặt ứng dụng Dynamics 365 Customer Service Analytics
Bước 3: Kết nối nhóm ứng dụng Dynamics 365 với ứng dụng Phân tích Dịch vụ Khách hàng
Bước 4: Đặt cấu hình tần suất làm mới trên tập dữ liệu Power BI
Bước 5: Xuất bản ứng dụng trong tổ chức của bạn
Bước 7: Thêm Bảng thông tin Power BI vào Trung tâm Dịch vụ Khách hàng
Bước 1: Điều kiện tiên quyết
Xem lại các điều kiện tiên quyết sau đây trước khi đặt cấu hình bảng thông tin dành cho giám sát viên:
- Bạn có đặc quyền quản trị cho Dynamics 365 và Microsoft Power BI.
- Bạn có giấy phép Pro Power BI cho tất cả giám sát viên.
- URL gốc dịch vụ của phiên bản Dynamics 365 của bạn.
Bước 2: Cài đặt ứng dụng Dynamics 365 Customer Service Analytics
Đăng nhập vào ứng dụng Power BI với tư cách quản trị viên.
Là quản trị viên Power BI, hãy mở liên kết: https://aka.ms/cs-analytics
Cài đặt ứng dụng Customer Service Analytics for Dynamics 365. Trang tùy chọn cấu hình ứng dụng được hiển thị.
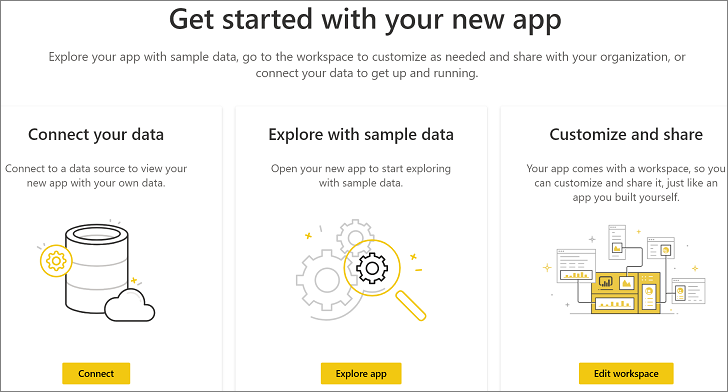
Bước 3: Kết nối nhóm ứng dụng Dynamics 365 với ứng dụng Phân tích Dịch vụ Khách hàng
Trên trang tùy chọn cấu hình ứng dụng , hãy chọn Kết nối.
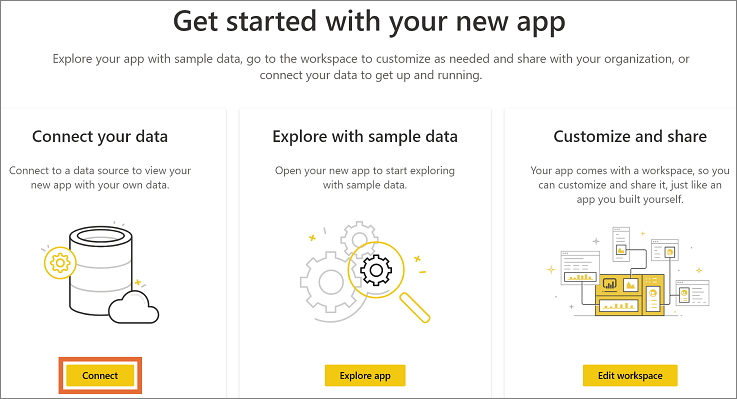
Trên trang Kết nối với Customer Service Analytics for Dynamics 365, hãy nhập URL gốc dịch vụ Dynamics 365 rồi chọn Tiếp theo.
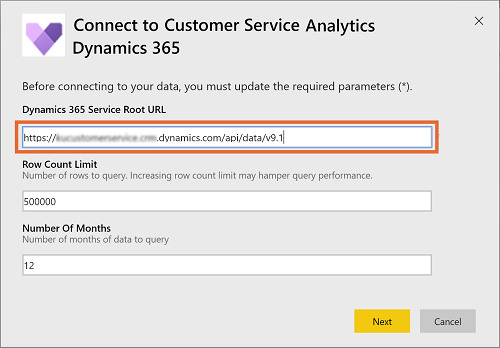
(Tùy chọn) Để tìm URL Dữ liệu Microsoft Dynamics 365, hãy làm theo các bước sau:
a. Đăng nhập vào Dynamics 365 Customer Service.
b. Chuyển đến phần Thiết đặt rồi chọn Tài nguyên dành cho Nhà phát triển.
c. Tìm URL Dữ liệu trong URL gốc dịch vụ.
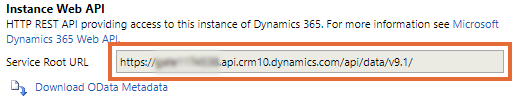
Trên trang xuất hiện, hãy chọn OAuth2 trong Phương pháp xác thực và Tổ chức trong Thiết đặt mức bảo mật cho nguồn dữ liệu này.
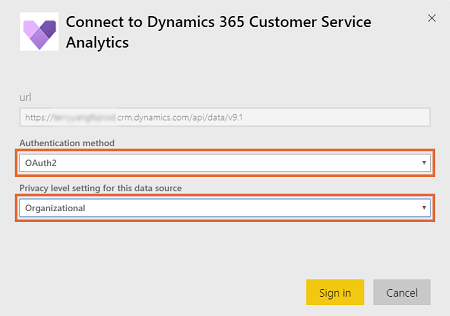
Chọn Đăng nhập. Trang đăng nhập sẽ xuất hiện.
Nhập thông tin đăng nhập nhóm ứng dụng Dynamics 365 của bạn và chọn Nhập. Sau khi bạn đăng nhập, báo cáo hiện tại sẽ được cập nhật cùng với dữ liệu từ tổ chức của bạn.
Bước 4: Đặt cấu hình tần số làm mới trên tập dữ liệu Power BI
Sau khi kết nối ứng dụng Dynamics 365 Customer Service Analytics với tổ chức Dynamics 365, bạn cần đặt cấu hình tần suất làm mới trên tập dữ liệu Power BI để cập nhật báo cáo và bảng thông tin đúng cách.
Đăng nhập vào Power BI với tư cách quản trị viên.
Truy cập không gian làm việc ứng dụng Dynamics 365 Customer Service Analytics.
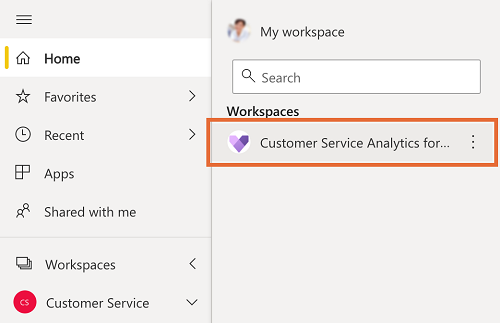
Chuyển đến tab Tập dữ liệu rồi chọn Thiết đặt.
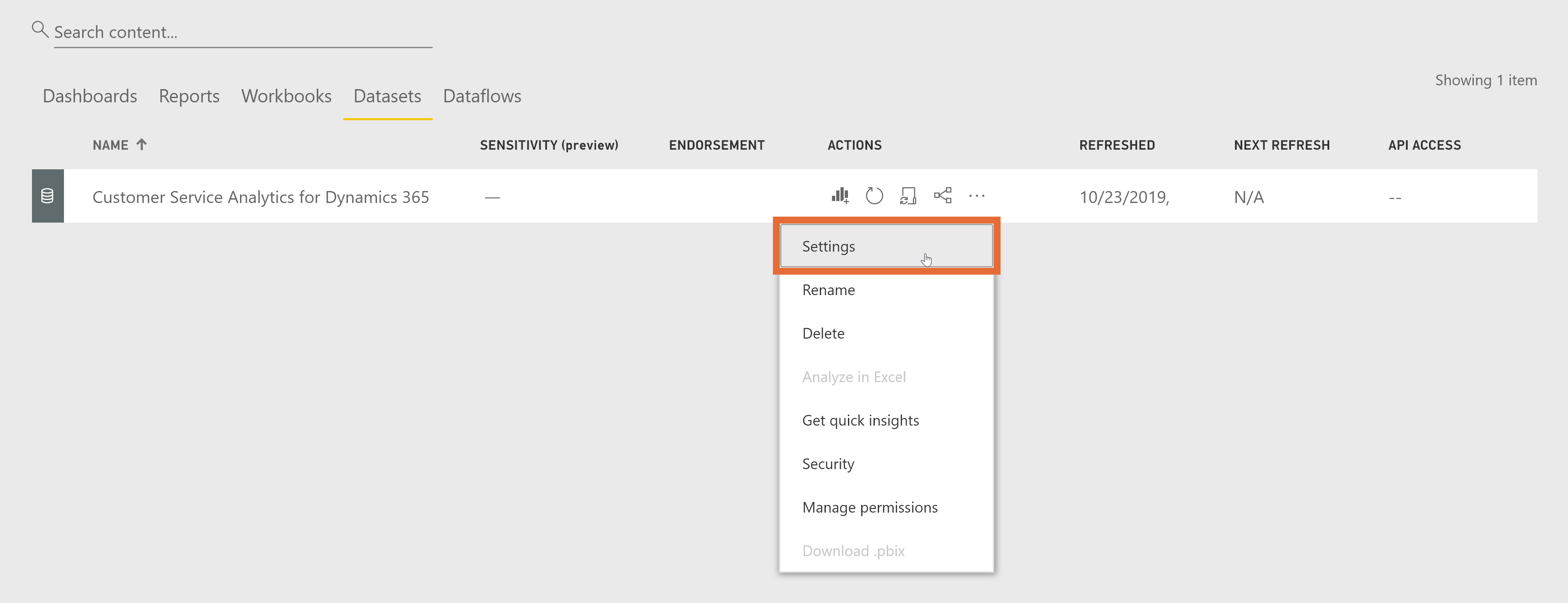
Chuyển Làm mới theo lịch trình thành Bật.
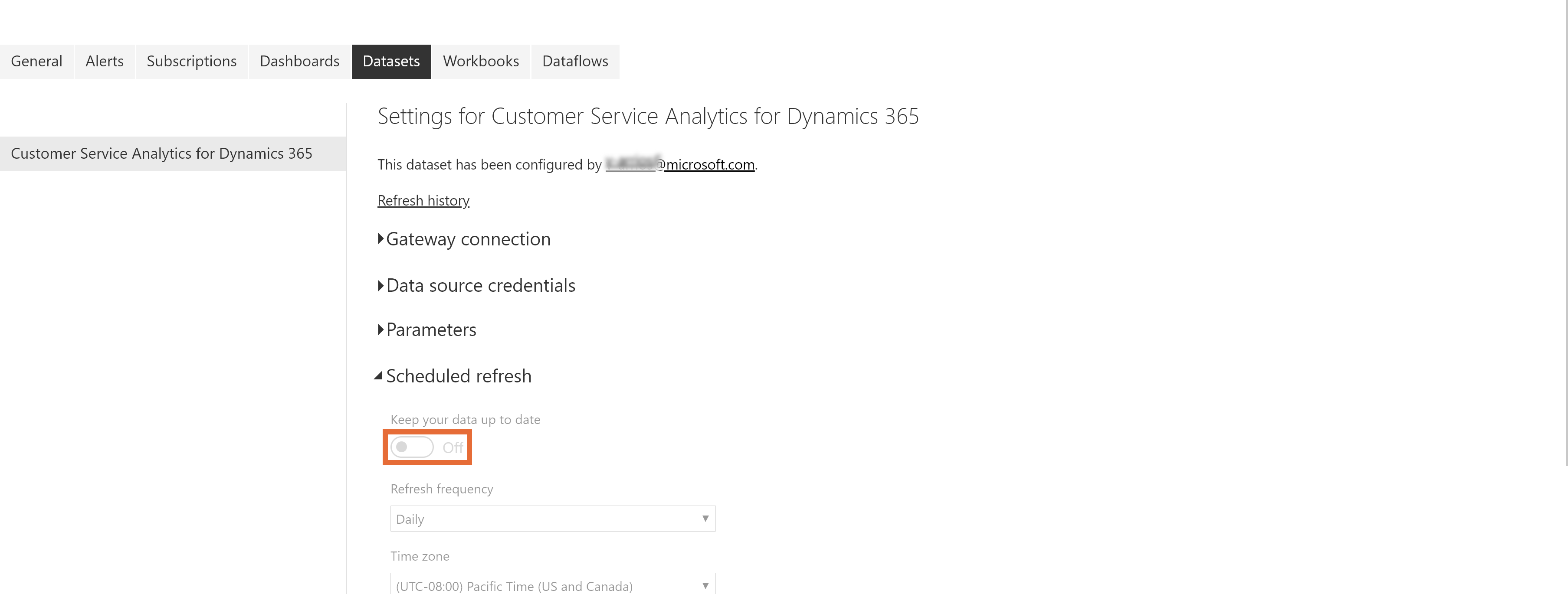
Bây giờ, hãy xuất bản ứng dụng trong tổ chức của bạn.
Lưu ý
Bạn nên định cấu hình tần số làm mới là Hàng ngày.
Bước 5: Xuất bản ứng dụng trong tổ chức của bạn
Bạn phải chia sẻ ứng dụng được định cấu hình với toàn bộ tổ chức mình để giám sát viên có thể xem bảng thông tin và báo cáo Phân tích Dịch vụ Khách hàng bằng tài khoản Power BI Pro của mình.
Trên không gian làm việc của ứng dụng, hãy chọn Cập nhật ứng dụng.

Trong trình hướng dẫn Cập nhật ứng dụng, hãy chuyển đến tab Quyền truy nhập.
Chọn Toàn bộ tổ chức và chọn Cập nhật ứng dụng.
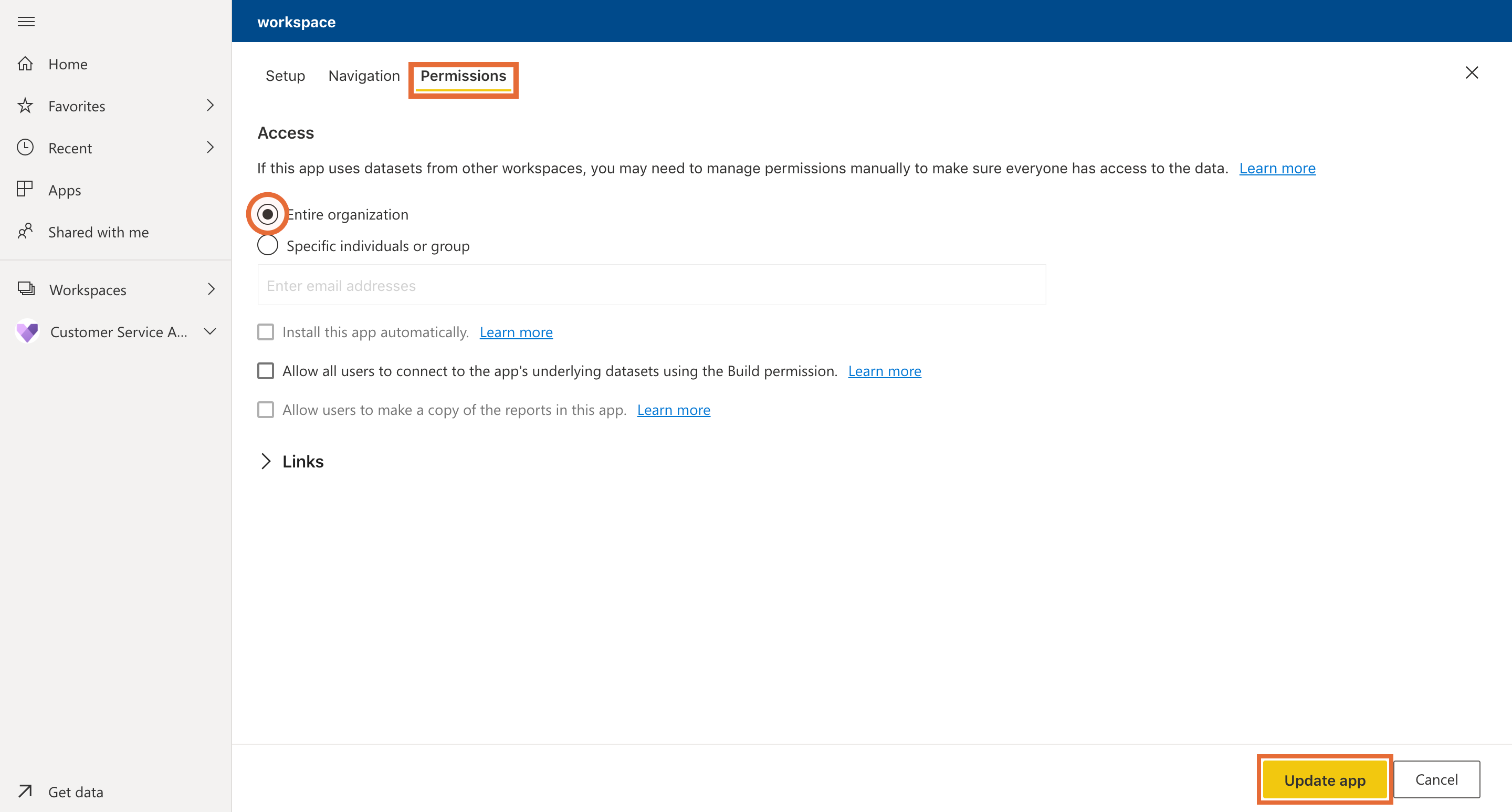
Giờ thì ứng dụng sẽ có sẵn để cài đặt cho tất cả các cá nhân trong tổ chức của bạn.
Lưu ý
Xác minh rằng quản trị viên của bạn đã cho phép người dùng trong tổ chức có quyền đọc/ghi dữ liệu trong Trung tâm Tương tác của Bán hàng đa kênh. Để tìm hiểu thêm, hãy xem Thiết lập Bán hàng đa kênh cho Customer Service.
Bước 6: Bật báo cáo Power BI
Là quản trị viên, bạn phải kích hoạt báo cáo Power BI trong môi trường Power Platform cho giám sát viên để xem bảng điều khiển.
Đăng nhập vào Dynamics 365 rồi chuyển đến phần Thiết đặt.
Chọn Quản trị>Thiết đặt Hệ thống.
Chuyển đến tab Báo cáo rồi bật Cho phép nhúng hình ảnh Power BI.
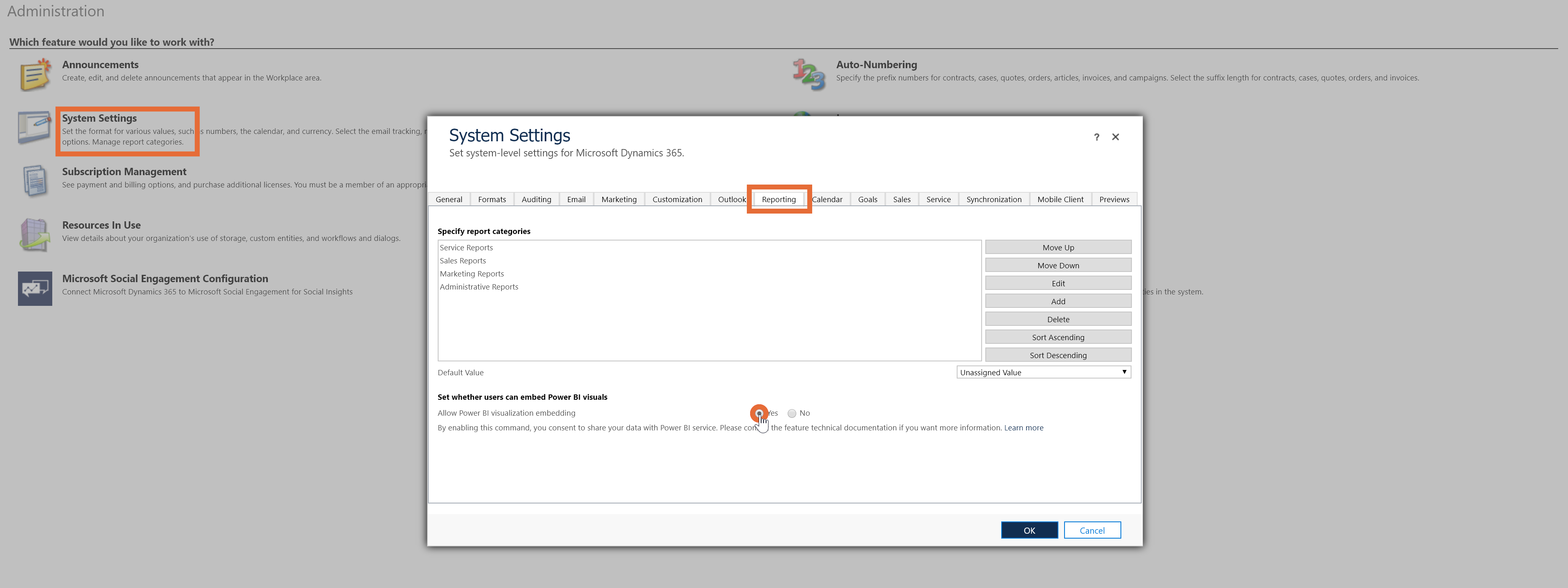
Người giám sát hiện có thể định cấu hình bảng thông tin.
Bước 7: Thêm Bảng thông tin Power BI vào Trung tâm Customer Service
Mỗi người giám sát phải định cấu hình môi trường của họ để tích hợp bảng điều khiển Customer Service Analytics.
Đăng nhập vào Dynamics 365 Customer Service rồi mở ứng dụng Trung tâm Dịch vụ Khách hàng.
Chọn Bảng thông tin trong phần Công việc của Tôi.
Chọn Mới>Bảng thông tin Power BI.
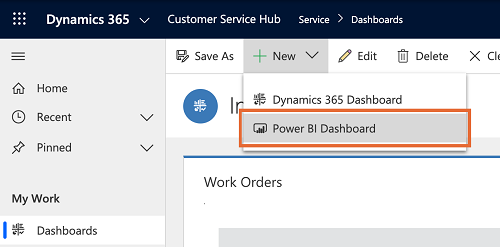
Đối với Không gian làm việc, chọn Customer Service Analytics for Dynamics 365. Đối với Bảng thông tin, chọn Customer Service Analytics for Dynamics 365.
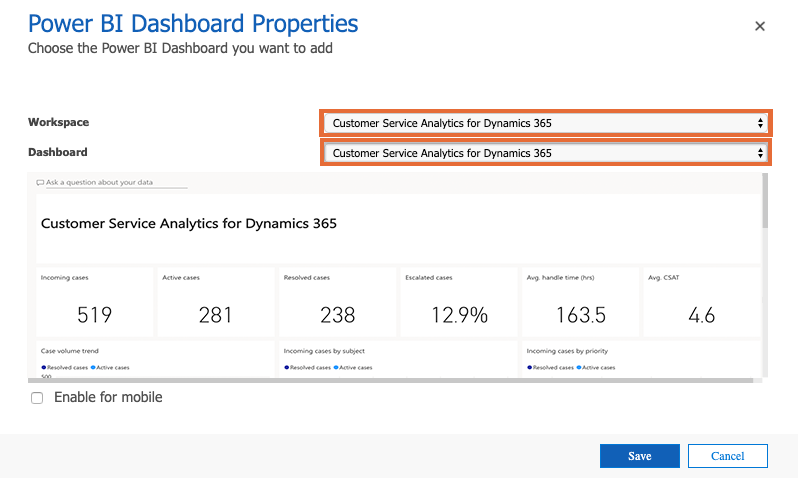
Lưu và đóng.
Bảng thông tin Phân tích Dịch vụ Khách hàng hiện khả dụng trong Dynamics 365.
Thêm người dùng vào cấu hình dành cho giám sát viên
Bạn phải thêm người dùng vào cấu hình dành cho giám sát viên để truy cập bất kỳ bảng thông tin dành cho giám sát viên nào trong Unified Service Desk. Để thêm người dùng trong cấu hình dành cho giám sát viên, hãy làm theo các bước sau:
Đăng nhập vào ứng dụng Quản trị viên Unified Service Desk.
Chọn Cấu hình.
Trên trang cấu hình, chọn Cấu hình dành cho giám sát viên.
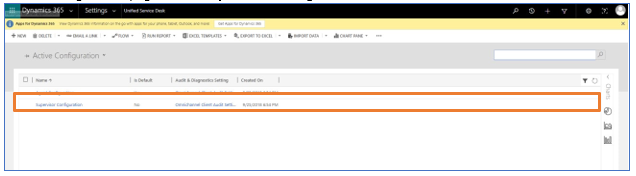
Trên phần Người dùng, chọn + Thêm người dùng hiện có. Ngăn Tra cứu bản ghi hiển thị.
Tìm kiếm người dùng và chọn Thêm.
Chọn Lưu.
Lúc này, người dùng được thêm vào bảng thông tin giám sát viên. Khi họ đăng nhập vào Trung tâm tương tác Bán hàng đa kênh trên Unified Service Desk, các tab của bảng thông tin dành cho giám sát viên đều có sẵn.
Tùy chỉnh Phân tích Dịch vụ Khách hàng
Quan trọng
Microsoft không hỗ trợ các tùy chỉnh được thực hiện cho ứng dụng mẫu Power BI và không cung cấp bản cập nhật sau khi sửa đổi được thực hiện.
Power BI là một bộ sưu tập toàn diện các dịch vụ và công cụ mà bạn sử dụng để trực quan hóa dữ liệu công việc của mình. Ứng dụng mẫu Power BI giúp dễ dàng phân tích và trực quan hóa dữ liệu Phân tích Dịch vụ Khách hàng với Power BI dựa trên một mô hình dữ liệu tiêu chuẩn. Ứng dụng mẫu Customer Service Analytics được xây dựng với một tập hợp các thực thể và trường hữu ích đối với hầu hết các kịch bản báo cáo.
Các ứng dụng Dynamics 365 thường được mở rộng với các trường tùy chỉnh. Các trường tùy chỉnh không tự động xuất hiện trong các mô hình Power BI. Bài viết này mô tả cách bạn có thể chỉnh sửa và mở rộng báo cáo có trong ứng dụng mẫu để bao gồm các trường tùy chỉnh trong mô hình Power BI.
Trước khi tùy chỉnh ứng dụng mẫu, hãy đọc thông tin dưới đây và thực hiện từng tác vụ, nếu cần thiết.
Điều kiện tiên quyết
Power BI Desktop đơn xin chỉnh sửa Power BI báo cáo.
Báo cáo Power BI cho ứng dụng mẫu Customer Service mà bạn muốn tùy chỉnh.
Tải xuống báo cáo Power BI cho Customer Service Analytics for Dynamics 365
Chuẩn bị PBIX để tùy chỉnh
Bắt đầu Power BI Desktop.
Chọn Tệp>Mở. Mở Customer Service Analytics for Dynamics 365.pbix, sau đó chọn Mở.
Một số trang của các báo cáo được tải và hiển thị trong Power BI Desktop.
Trên ruy băng Power BI Desktop, chọn Chỉnh sửa truy vấn.
Trong ngăn điều hướng bên trái của cửa sổ Chỉnh sửa Truy vấn, trong phần Truy vấn, chọn truy vấnURL Gốc của Dịch vụ Dynamics 365. Sau đó, trên ruy băng, chọn Trình chỉnh sửa Nâng cao.
Trong định nghĩa nguồn, thay thế contosuites.crm10.dynamics.com bằng URL phiên bản ứng dụng của bạn. Ví dụ: nếu tổ chức tên là Contoso, URL sẽ có dạng như sau: Nguồn = https://contoso.crm.dynamics.com/api/data/v9.1/
Chọn Xong rồi chọn Đóng & Áp dụng trong Trình soạn thảo truy vấn.
Khi hộp thoại Truy nhập nguồn cấp dữ liệu OData xuất hiện, chọn Tài khoản tổ chức, sau đó chọn Đăng nhập.
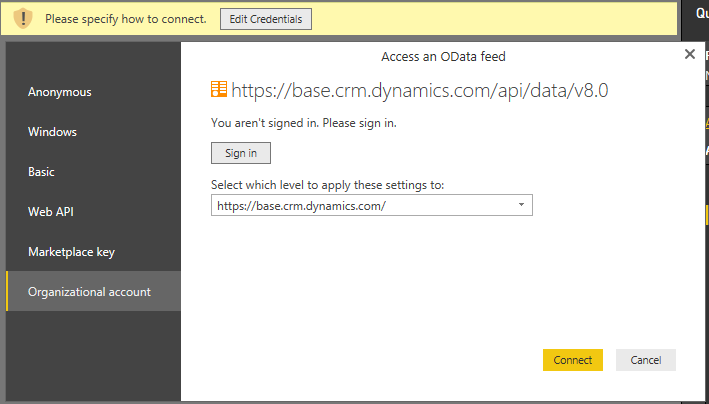
Khi trường đăng nhập xuất hiện, nhập thông tin đăng nhập để xác thực phiên bản của bạn.
Trong hộp thoại Truy nhập nguồn cấp dữ liệu OData, chọn Kết nối.
Truy vấn được cập nhật. Cập nhật có thể mất vài phút.
Sơ đồ mô hình dữ liệu ứng dụng mẫu Customer Service Analytics for Dynamics 365
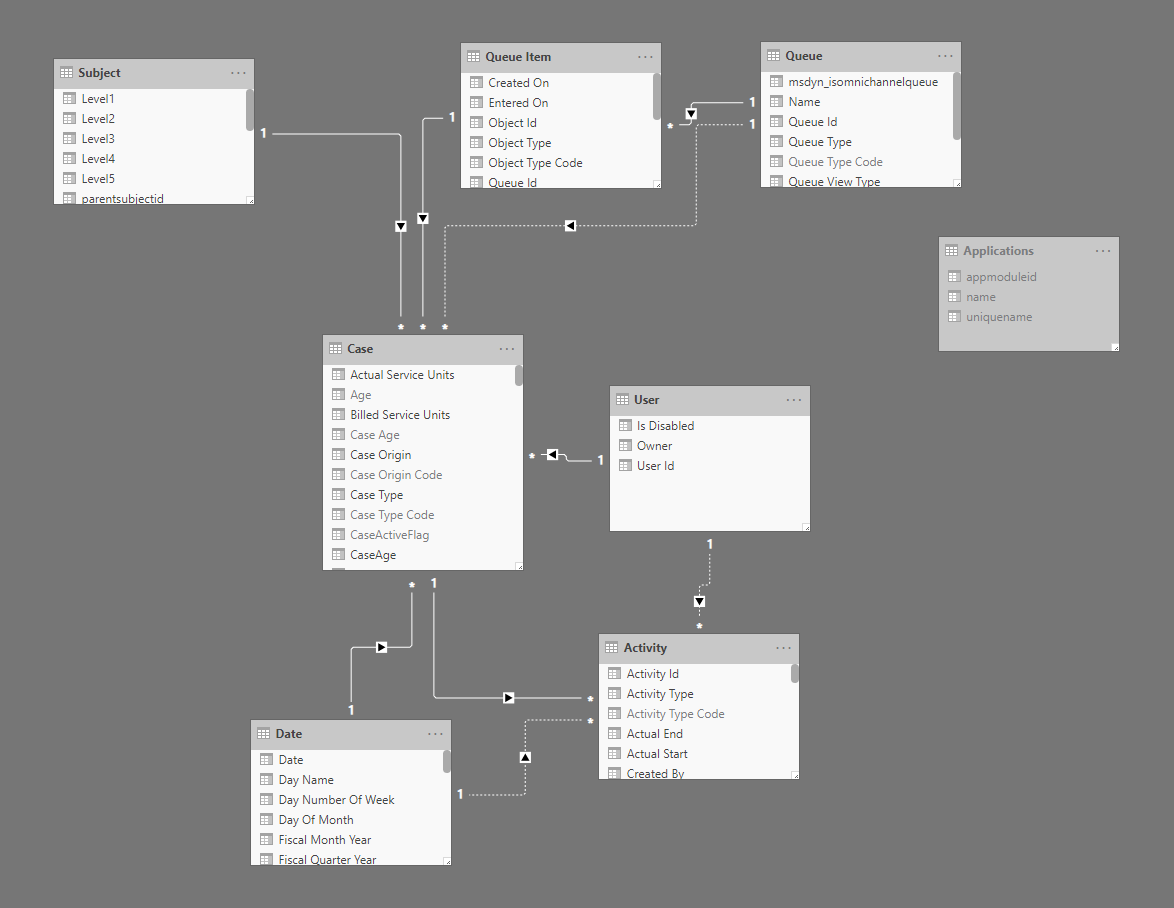
Xem thêm
Giới thiệu về Phân tích Dịch vụ Khách hàng
Xem và hiểu rõ Phân tích dịch vụ khách hàng
Phản hồi
Sắp ra mắt: Trong năm 2024, chúng tôi sẽ dần gỡ bỏ Sự cố với GitHub dưới dạng cơ chế phản hồi cho nội dung và thay thế bằng hệ thống phản hồi mới. Để biết thêm thông tin, hãy xem: https://aka.ms/ContentUserFeedback.
Gửi và xem ý kiến phản hồi dành cho