Kết nối với khách hàng thông qua danh sách công việc của bạn hoặc Tiếp theo tiện ích
Với tư cách là người bán hàng sử dụng Dynamics 365 Sales, bạn có thể kết nối với khách hàng hàng ngày qua điện thoại, email và trong các cuộc họp Teams. Bạn không bị mất ngữ cảnh hoặc cần phải chuyển đổi giữa nhiều ứng dụng.
Khi một chuỗi chứa hoạt động liên hệ với khách hàng, danh sách công việc của bạn và Tiếp theo tiện ích sẽ hiển thị biểu tượng tương ứng (điện thoại, email hoặc cuộc họp Teams). Sau khi bạn thực hiện cuộc gọi điện thoại, gửi email hoặc tham dự cuộc họp, bạn sẽ đánh dấu hoạt động là hoàn thành và tiếp tục với hoạt động tiếp theo trong chuỗi. Nếu một hoạt động không cần phải hoàn thành hoặc bạn không thể kết nối với khách hàng, bạn có thể bỏ qua hoặc tạm dừng hoạt động đó. Bạn có thể thêm ghi chú vào các hoạt động để giúp bạn ghi nhớ thông tin quan trọng.
Theo mặc định, các hoạt động sẽ được chỉ định cho chủ sở hữu của bản ghi. Khi chủ sở hữu của bản ghi thay đổi, bước đang hoạt động hiện tại vẫn thuộc về chủ sở hữu trước đó, trong khi các bước tiếp theo trong chuỗi sẽ tự động được chỉ định cho chủ sở hữu mới. Người sở hữu hồ sơ cũng có thể chỉ định một hoạt động cụ thể cho một nhóm hoặc một cá nhân. Để thực hiện việc này, trên danh sách công việc thẻ hoặc Tiếp theo tiện ích, hãy chọn Thêm tùy chọn>Chỉ định và chọn người dùng hoặc nhóm phù hợp.
Yêu cầu về giấy phép và vai trò
| Loại yêu cầu | Bạn phải có |
|---|---|
| Giấy phép | Dynamics 365 Sales Premium hoặc Dynamics 365 Sales Enterprise Thông tin thêm: Giá bán của Dynamics 365 |
| Vai trò bảo mật | Bất kỳ vai trò bán hàng chính nào, chẳng hạn như nhân viên bán hàng hoặc quản lý bán hàng Thông tin thêm: Các vai trò bán hàng chính |
Gọi khách hàng
Bạn có thể tạo cuộc gọi điện thoại cho khách hàng của mình từ bản ghi trong danh sách Công việc của tôi hoặc một hoạt động trong danh sách Tiếp theo tiện ích. Ứng dụng sẽ gọi đến số Điện thoại Doanh nghiệp của liên hệ nếu có. Nếu không có số Điện thoại Doanh nghiệp, ứng dụng sẽ gọi đến số điện thoại di động của người liên hệ. Nếu không có cả số điện thoại doanh nghiệp và số điện thoại di động, ứng dụng sẽ hiển thị trình quay số điện thoại mềm để bạn có thể quay số điện thoại theo cách thủ công. Nếu người liên hệ cho biết họ không muốn liên lạc qua điện thoại, ứng dụng sẽ hiển thị tin nhắn cảnh báo trước khi bạn thực hiện cuộc gọi.
Để thực hiện cuộc gọi từ danh sách công việc, hãy chọn biểu tượng điện thoại trong bản ghi danh sách Công việc của tôi .
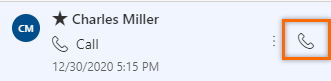
Để thực hiện cuộc gọi từ Tiếp theo tiện ích, hãy chọn Cuộc gọi trong hoạt động. Sau khi bạn thực hiện thành công cuộc gọi điện thoại, hãy đánh dấu hoạt động cuộc gọi điện thoại là hoàn thành.

Khi bạn tạo cuộc gọi điện thoại, ứng dụng sẽ tạo một hoạt động cuộc gọi điện thoại và liên kết hoạt động đó với khách hàng tiềm năng hoặc cơ hội. Hoạt động cuộc gọi điện thoại ghi lại những thông tin sau:
- Chủ đề: Tên của hoạt động trong Tiếp theo tiện ích
- Cuộc gọi từ: Tên của người thực hiện cuộc gọi
- Gọi đến: Tên của người được gọi
- Số điện thoại: Số điện thoại của người được gọi
- Hướng: Hướng của cuộc gọi; luôn luôn Đi ra

Gửi email cho khách hàng
Bạn có thể gửi email cho khách hàng của mình từ bản ghi trong danh sách Công việc của tôi hoặc hoạt động trong danh sách Tiếp theo tiện ích. Nếu địa chỉ email của một liên hệ không có sẵn, ứng dụng sẽ hiển thị một thông báo cảnh báo. Khi bạn gửi email, ứng dụng sẽ tạo một hoạt động Email và liên kết hoạt động đó với khách hàng tiềm năng hoặc cơ hội.
Nếu bạn cố điều hướng đến một bản ghi khác hoặc gửi email từ một khách hàng tiềm năng hoặc cơ hội khác trong khi đang soạn email, ứng dụng sẽ cảnh báo bạn lưu email trước.
Để gửi email từ danh sách công việc của bạn, hãy chọn biểu tượng email trong bản ghi danh sách Công việc của tôi .

Để gửi email từ Tiếp theo tiện ích ngay lập tức, hãy chọn Email trong hoạt động.

Bạn cũng có thể soạn email từ Tiếp theo tiện ích và gửi sau.
Chọn Thời gian gửi được đề xuất.
Lưu ý
Nếu các đề xuất email không xuất hiện, hãy yêu cầu quản trị viên bật tính năng tương tác qua email cho tổ chức của bạn.
Ứng dụng này sẽ gợi ý thời điểm người nhận có khả năng sẽ đọc email. Để chấp nhận đề xuất hoặc gửi email vào thời điểm khác, hãy chọn Lên lịch gửi email.

Hộp Lên lịch email sẽ điền thời gian được đề xuất. Chọn thời gian khác nếu bạn muốn, sau đó chọn Lên lịch gửi email.
Nhiệm vụ email sẽ đóng lại và ứng dụng sẽ thêm nhiệm vụ đó vào dòng thời gian. Trạng thái của tác vụ email vẫn là Đang chờ cho đến khi email được gửi vào thời điểm đã lên lịch. Sau đó trạng thái sẽ thay đổi thành Hoàn thành.
Tham gia cuộc họp Teams hoặc xem chi tiết cuộc hẹn
Bạn có thể tạo cuộc hẹn trong Dynamics 365 hoặc tạo cuộc hẹn trong Outlook và theo dõi cuộc hẹn đó trong Dynamics 365. Trong cả hai trường hợp, cuộc hẹn đều được liên kết với hồ sơ và xuất hiện trong danh sách công việc của bạn. Nếu bạn tạo cuộc hẹn dưới dạng cuộc họp Teams, danh sách công việc và Tiếp theo tiện ích sẽ hiển thị biểu tượng cuộc họp Teams và bạn có thể tham gia cuộc họp bằng cách chọn biểu tượng đó. Nếu cuộc hẹn không liên quan đến cuộc họp Teams, bạn có thể xem thông tin chi tiết về cuộc hẹn, chẳng hạn như người tham gia, thời gian đã lên lịch và mô tả.
Để tham gia cuộc họp Teams từ danh sách công việc của bạn, hãy chọn biểu tượng cuộc họp Teams trong bản ghi danh sách Công việc của tôi .

Để tham gia cuộc họp Teams từ Tiếp theo tiện ích, hãy chọn Tham gia trong hoạt động.

Để mở một cuộc hẹn từ danh sách công việc của bạn, hãy chọn biểu tượng Sự kiện trong bản ghi danh sách Công việc của tôi .

Để mở một cuộc hẹn từ Tiếp theo tiện ích, hãy chọn Mở trong hoạt động.
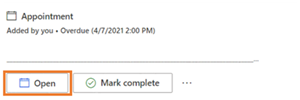
Gửi tin nhắn văn bản cho khách hàng
Bạn có thể gửi tin nhắn văn bản (SMS) cho khách hàng của mình từ hồ sơ trong danh sách Công việc của tôi hoặc một hoạt động trong Tiếp theo tiện ích.
Bạn phải cung cấp số điện thoại của người liên hệ mà bạn muốn gửi tin nhắn. Nếu không, một thông báo cảnh báo sẽ được hiển thị. Khi bạn gửi tin nhắn SMS, ứng dụng sẽ tạo một hoạt động và liên kết hoạt động đó với bản ghi và cập nhật tường Dòng thời gian cho phù hợp. Để đảm bảo liên lạc chuyên nghiệp và an toàn, ứng dụng luôn ưu tiên số Điện thoại Doanh nghiệp hơn số cá nhân khi gửi tin nhắn SMS tự động.
Bạn có thể chọn tùy chọn tin nhắn văn bản theo những cách sau:
Từ danh sách công việc, di chuột qua danh sách công việc thẻ rồi chọn biểu tượng tin nhắn.
Từ Tiếp theo tiện ích, chọn Tin nhắn văn bản trong hoạt động.
Khi tin nhắn văn bản được chọn, ngăn hội thoại sẽ mở ra, cho phép bạn soạn tin nhắn hoặc chọn mẫu thông qua hộp văn bản để gửi. Ngoài ra, nếu bạn và khách hàng có nhiều số điện thoại liên quan, bạn có thể chọn một số cụ thể để gửi tin nhắn, cũng như một số cụ thể để khách hàng nhận tin nhắn.
Lịch sử tin nhắn được liên kết với hồ sơ và có sẵn để bạn hoặc những người bán khác làm việc trên hồ sơ tham khảo. Ngoài ra, bạn có thể xem phản hồi từ khách hàng và trả lời họ thông qua khung trò chuyện. Thông tin thêm: Quản lý các cuộc trò chuyện tin nhắn văn bản
Thêm ghi chú vào hoạt động
Những ghi chú bạn thêm vào hoạt động sẽ xuất hiện trên dòng thời gian của bản ghi.
Lưu ý
Nếu bạn đang sử dụng biểu mẫu tùy chỉnh và dòng thời gian không hiển thị trên biểu mẫu, hãy thêm dòng thời gian vào. Tìm hiểu cách thêm, cấu hình, di chuyển hoặc xóa các phần trên biểu mẫu.
Bạn có thể thêm ghi chú khi một hoạt động đang diễn ra.
Trong hoạt động ở Tiếp theo tiện ích, chọn Thêm tùy chọn (...) >+ Lưu ý.

Nhập ghi chú của bạn, sau đó chọn Lưu.

Bạn cũng có thể thêm ghi chú khi đánh dấu một hoạt động là đã hoàn thành.
Trong hoạt động, chọn Đánh dấu hoàn thành.
Nhập ghi chú của bạn, sau đó chọn Đã hiểu.

Bỏ qua hoặc báo lại hoạt động
Bạn có thể bỏ qua một hoạt động nếu nó không cần phải hoàn thành. Hoạt động tiếp theo trong chuỗi sẽ thay thế hoạt động bị bỏ qua trong danh sách công việc và hoạt động bị bỏ qua sẽ được chuyển đến danh sách đã hoàn thành. Nếu bạn bỏ qua một tác vụ thủ công không nằm trong chuỗi, tác vụ đó sẽ được đánh dấu là đã hủy.
Để bỏ qua một hoạt động, trong Tiếp theo tiện ích, chọn Thêm hành động (...) >Bỏ qua.

Nếu bạn không thể kết nối với khách hàng vào ngày đến hạn và muốn theo dõi sau, bạn có thể tạm dừng hoạt động và chọn ngày và giờ mới để kết nối. Bạn không thể báo lại một tác vụ thủ công.
Trong Tiếp theo tiện ích, chọn Thêm hành động (...) >Tạm dừng.

Chọn ngày và giờ mới để hoàn thành hoạt động, sau đó chọn Lưu.

Không thể tìm thấy các tùy chọn trong ứng dụng của bạn?
Có ba khả năng như sau:
- Bạn không có giấy phép hoặc vai trò cần thiết. Kiểm tra phần Yêu cầu về giấy phép và vai trò ở đầu trang này.
- Quản trị viên của bạn chưa bật tính năng này.
- Tổ chức của bạn đang sử dụng một ứng dụng tùy chỉnh. Hãy kiểm tra với quản trị viên của bạn để biết chính xác các bước cần thực hiện. Các bước được mô tả trong bài viết này là dành riêng cho ứng dụng Trung tâm bán hàng và Sales Professional loại dùng được ngay.
Thông tin liên quan
Ưu tiên kênh bán hàng của bạn bằng cách sử dụng danh sách công việc
Hiểu về Up tiếp theo tiện ích
Sử dụng danh mục Outlook để theo dõi các cuộc hẹn và email
Theo dõi các cuộc hẹn Outlook trong Dynamics 365 for Outlook
Tích hợp trình quay số softphone mẫu với Dynamics 365 Sales
Microsoft Teams tích hợp với các ứng dụng tương tác với khách hàng trong Dynamics 365