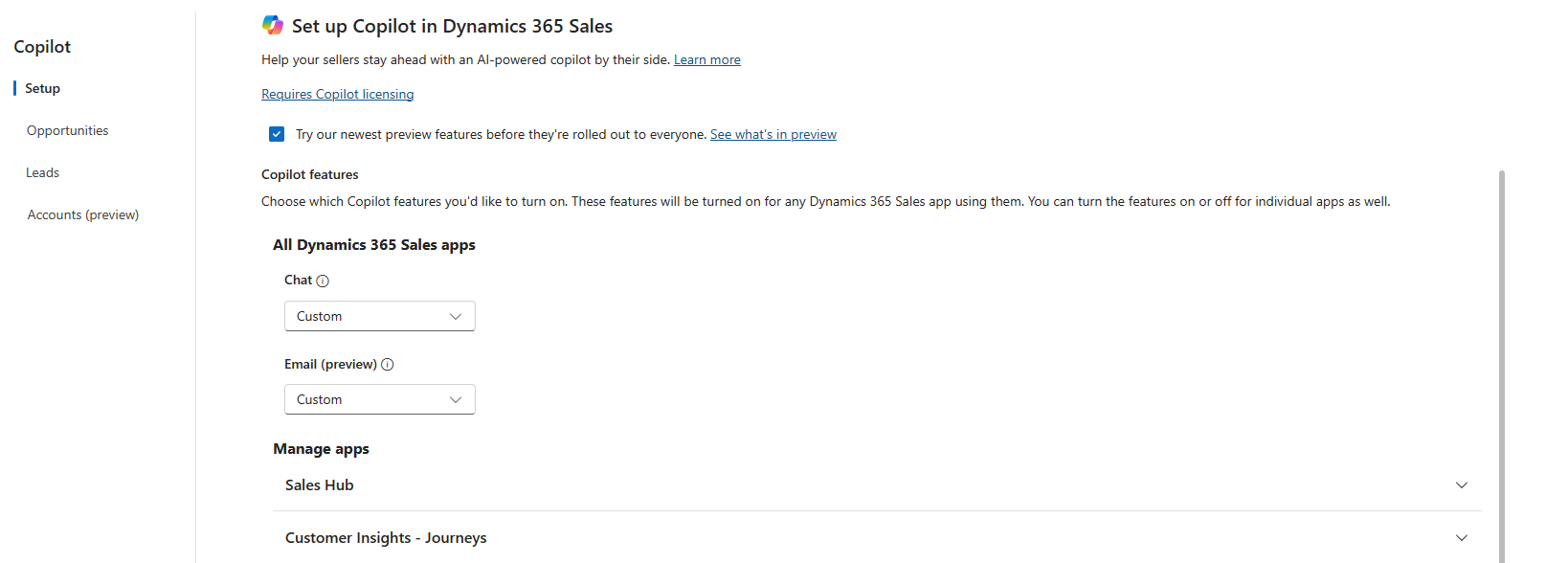Bật và thiết lập Copilot trong Dynamics 365 Sales
Có hiệu lực từ ngày 1 tháng 4 năm 2024, copilot trong Dynamics 365 Sales được bật theo mặc định cho các tổ chức sau:
- Tổ chức ở Bắc Mỹ.
- Các tổ chức ở những khu vực khác có sẵn điểm cuối Dịch vụ AI mở.
- Các tổ chức đã đồng ý di chuyển dữ liệu giữa các khu vực.
Đối với tất cả các tổ chức khác, quản trị viên phải đưa ra sự đồng ý trong Power Platform trung tâm quản trị rồi bật copilot trong ứng dụng Trung tâm bán hàng. Bài viết này cung cấp hướng dẫn cách bật hoặc tắt copilot, cung cấp sự đồng ý cho việc di chuyển dữ liệu và định cấu hình copilot cho doanh nghiệp của bạn.
Quan trọng
- Nếu trước đó bạn đã tắt copilot thì nó vẫn bị tắt.
- Trong suốt bài viết này, thuật ngữ ứng dụng bán hàng đề cập đến các ứng dụng có bảng khách hàng tiềm năng và cơ hội và không nằm trong danh sách loại trừ.
Yêu cầu về giấy phép và vai trò
| Loại yêu cầu | Bạn phải có |
|---|---|
| Giấy phép | Dynamics 365 Sales Premium hoặc Dynamics 365 Sales Enterprise |
| Vai trò bảo mật | Quản trị hệ thống |
Để biết thêm thông tin về các yêu cầu cấp phép cho copilot trong Dynamics 365 Sales, hãy xem Câu hỏi thường gặp về cấp phép
Điều kiện tiên quyết
- Xác minh xem tổ chức của bạn có nằm trong khu vực có sẵn copilot trong Dynamics 365 Sales hay không. Để biết danh sách các khu vực không được hỗ trợ, hãy xem Câu hỏi thường gặp này.
- Xác minh xem khu vực của bạn có điểm cuối Dịch vụ AI mở Azure hay không. Nếu không, bạn phải đồng ý di chuyển dữ liệu giữa các khu vực để sử dụng copilot trong Dynamics 365 Sales. Để biết thêm thông tin, hãy xem copilot chuyển động dữ liệu.
Bật hoặc tắt tính năng copilot trong Trung tâm bán hàng
Trong ứng dụng Trung tâm bán hàng, hãy đi tới Thay đổi khu vực ở góc dưới bên trái của trang và chọn Cài đặt ứng dụng.
Trong Cài đặt chung, chọn copilot.
Trong trang Thiết lập copilot trong Dynamics 365 Sales , hãy chọn Dùng thử các tính năng bản xem trước mới nhất của chúng tôi trước khi triển khai cho mọi người để tự động nhận tất cả các tính năng copilot bản xem trước.
Nếu tổ chức của bạn ở khu vực không có điểm cuối Dịch vụ AI mở Azure nhưng bạn không đưa ra sự đồng ý cho việc di chuyển dữ liệu, hãy chọn Đi tới Power Platform trung tâm quản trị và làm theo hướng dẫn để đưa ra sự đồng ý.
Trong Tất cả ứng dụng Dynamics 365 Sales, hãy chọn cài đặt chung mà bạn muốn áp dụng cho tất cả ứng dụng Bán hàng, sau đó ghi đè cài đặt đó ở cấp ứng dụng. Ví dụ: nếu bạn chỉ muốn bật copilot cho ứng dụng Trung tâm bán hàng, hãy chọn Tắt cho Tất cả ứng dụng Dynamics 365 Sales rồi chọn Bật chỉ dành cho ứng dụng Trung tâm bán hàng.
Cài đặt ban đầu trên trang Thiết lập copilot trong trang Dynamics 365 Sales phụ thuộc vào cài đặt cho tổ chức và ứng dụng. Ví dụ: nếu Power Platform quản trị viên của bạn bật copilot cho tổ chức của bạn nhưng Power Apps quản trị viên của bạn đã tắt tính năng này cho ứng dụng Trung tâm bán hàng, thì cài đặt ban đầu trong Thiết lập trang copilot trong Dynamics 365 Sales được đặt thành Tắt đối với ứng dụng Trung tâm bán hàng và Bật cho tất cả các ứng dụng Bán hàng khác.
Cài đặt Mặc định có hành vi sau:
Đối với các tổ chức ở Bắc Mỹ, copilot Trò chuyện được bật cho tất cả ứng dụng Dynamics 365 Sales (có bảng khách hàng tiềm năng và cơ hội). Copilot cho email chỉ được bật nếu bạn đã chọn tham gia quyền truy cập sớm.
Đối với các tổ chức ở các khu vực khác, copilot được bật cho tất cả ứng dụng Dynamics 365 Sales đáp ứng các điều kiện sau:
Sự đồng ý di chuyển dữ liệu được cung cấp cho tổ chức.
Kênh phát hành cho ứng dụng được đặt thành Kênh phát hành hàng tháng.
Đối với copilot cho email, bạn đã chọn tham gia các tính năng bản xem trước.
Đối với những ứng dụng không đáp ứng các điều kiện trên, cài đặt Mặc định sẽ tắt copilot.
Chọn Bật kiểm tra để bật lịch sử kiểm tra cho bảng khách hàng tiềm năng và cơ hội. Nếu tính năng kiểm tra đã được bật cho các bảng khách hàng tiềm năng và cơ hội hoặc trên toàn cầu thì tùy chọn Bật kiểm tra sẽ không được hiển thị.
- Lịch sử kiểm tra là bắt buộc để copilot hiển thị những thay đổi gần đây đối với khách hàng tiềm năng và cơ hội.
- Nếu bạn định cấu hình copilot để hiển thị các thay đổi gần đây từ các bảng không phải là khách hàng tiềm năng và cơ hội, thì việc bật kiểm tra cũng sẽ bật lịch sử kiểm tra cho các bảng đó. Tuy nhiên, nếu sau này bạn xóa các trường đó, bạn cần tắt lịch sử kiểm tra cho các bảng đó theo cách thủ công.
Chọn Lưu.
Khung Chào mừng bạn đến với copilot sẽ mở ra ở khung bên phải với phần tham quan nhanh.
Định cấu hình các trường để tạo tóm tắt và danh sách thay đổi gần đây
Theo mặc định, copilot sử dụng một tập hợp các trường được xác định trước để tạo tóm tắt, danh sách những thay đổi gần đây cho tài khoản, dẫn dắt, cơ hội và chuẩn bị cho các cuộc họp. Bạn có thể thêm các trường khác từ khách hàng tiềm năng, cơ hội, tài khoản và các bảng liên quan để làm cho danh sách tóm tắt và thay đổi gần đây phù hợp hơn với doanh nghiệp của bạn.
Quan trọng
- Tính năng Tóm tắt tài khoản là tính năng bản xem trước.
- Các tính năng xem trước không được dùng cho sản xuất và có thể có chức năng bị hạn chế. Các tính năng này phải tuân theo điều khoản sử dụng bổ sung và được cung cấp trước khi phát hành chính thức để khách hàng có thể truy cập sớm và đưa ra phản hồi.
Trong ứng dụng Trung tâm bán hàng, hãy đi tới Thay đổi khu vực ở góc dưới bên trái của trang và chọn Cài đặt ứng dụng.
Trong Cài đặt chung, chọn copilot.
Chọn Cơ hội, Khách hàng tiềm năng hoặc Tài khoản (bản xem trước). Ảnh chụp màn hình sau đây hiển thị trang cài đặt Cơ hội . Trang cài đặt Khách hàng tiềm năng và Tài khoản cũng tương tự.
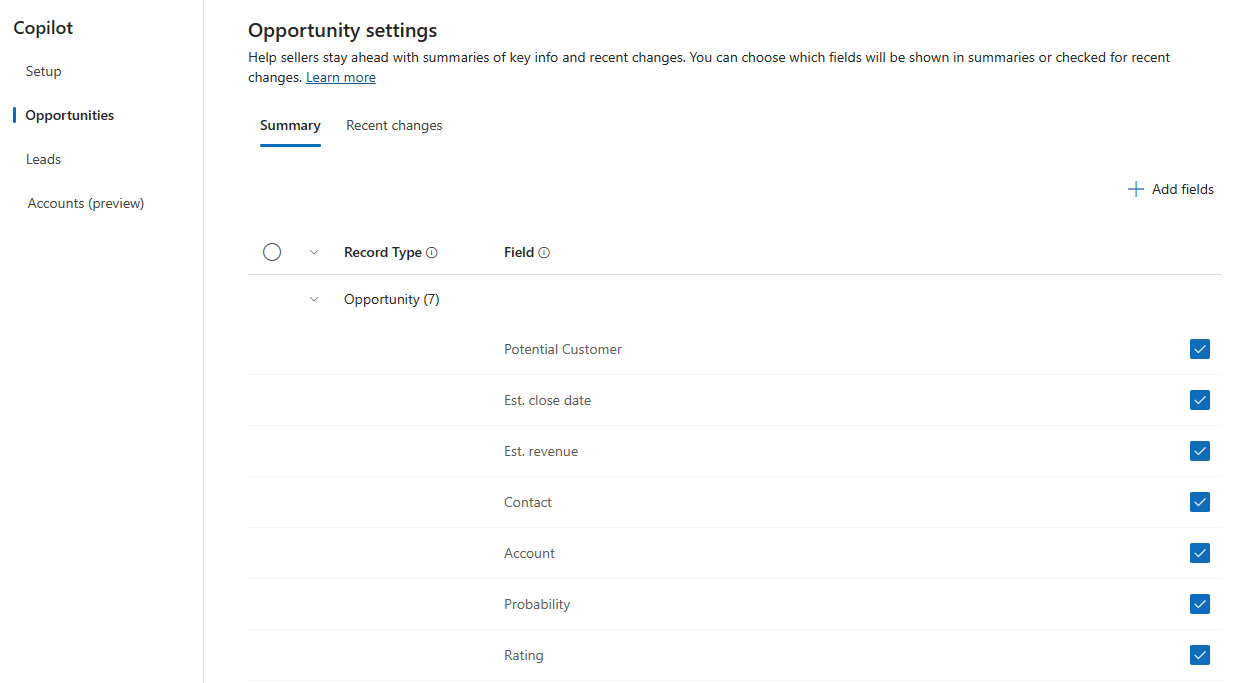
Để chọn các trường để tạo bản tóm tắt, hãy chọn tab Tóm tắt . Để chọn các trường để tạo danh sách thay đổi gần đây, hãy chọn tab Những thay đổi gần đây .
Danh sách những thay đổi gần đây được tạo ra từ lịch sử kiểm tra. Nếu tab Những thay đổi gần đây không có sẵn, điều đó có nghĩa là tính năng kiểm tra bị tắt trên toàn cầu hoặc đối với bảng bạn đã chọn (khách hàng tiềm năng hoặc cơ hội). Chọn Bật kiểm tra trong thanh thông báo để bật lịch sử kiểm tra cho tất cả các bảng trong tab Những thay đổi gần đây .
Chọn Thêm trường.
Chọn ít nhất bốn trường, tối đa là 10.
Nút Lưu bị tắt nếu bạn chọn ít hơn 4 hoặc nhiều hơn 10 trường. Nếu bạn đã thêm hơn 10 trường, hãy bỏ chọn hộp kiểm hoặc chọn những trường bạn không cần và chọn Xóa.
Trong tab Những thay đổi gần đây , khi bạn thêm một trường từ bảng có liên quan chưa bật lịch sử kiểm tra, Bật kiểm tra xuất hiện trên thanh thông báo. Chọn nó để bật kiểm tra bảng. Nếu sau này bạn xóa trường này, bạn cần tắt lịch sử kiểm tra cho bảng theo cách thủ công.
Chỉ dành cho Cơ hội . Để hiển thị bản tóm tắt cơ hội tiện ích trong biểu mẫu cơ hội, trong trang Cài đặt cơ hội , hãy chọn Hiển thị bản tóm tắt cơ hội dưới dạng tiện ích trong biểu mẫu tùy chọn.
Để thêm cơ hội tiện ích vào biểu mẫu tùy chỉnh, hãy xem Thêm bản tóm tắt cơ hội tiện ích vào biểu mẫu tùy chỉnh.Chỉ dành cho Cơ hội và Tài khoản (bản xem trước) . Để tùy chỉnh các phần hiển thị trong bản tóm tắt, hãy chọn Tùy chỉnh thông tin liên quan.
Cơ hội:
Trong hộp thoại Tùy chỉnh thông tin liên quan , hãy chọn những phần bạn muốn hiển thị trong chế độ xem bản tóm tắt cơ hội cho người dùng xem. Những phần này là:
- Thông tin khóa phong phú: Hiển thị thông tin chi tiết có liên quan từ các bản ghi liên quan trong phần thông tin chính.
- Thông tin chi tiết về sản phẩm: Hiển thị thông tin chi tiết về sản phẩm trong cơ hội và các lĩnh vực như tên sản phẩm, tổng số tiền và ngân sách được xem xét để có thông tin chi tiết.
- Thông tin chi tiết về trích dẫn: Hiển thị thông tin chi tiết về báo giá trong cơ hội và các trường như tổng số báo giá, báo giá gần đây nhất và tổng số tiền được xem xét để đưa ra thông tin chi tiết.
- Thông tin chuyên sâu về đối thủ: Hiển thị thông tin chuyên sâu về đối thủ trong cơ hội và các lĩnh vực như tên đối thủ cạnh tranh, điểm mạnh và điểm yếu được xem xét để có thông tin chuyên sâu.
Theo mặc định, tất cả các tùy chọn đều được chọn.
Chọn Lưu.
Tài khoản (bản xem trước):
Trong hộp thoại Tùy chỉnh thông tin liên quan , hãy chọn những phần bạn muốn hiển thị trong chế độ xem Tóm tắt tài khoản cho người dùng xem. Những phần này là:
- Thông tin khóa phong phú: Hiển thị thông tin chi tiết có liên quan từ các bản ghi liên quan trong phần thông tin chính.
- Cơ hội: Hiển thị tất cả các cơ hội mở cho tài khoản này.
- Khách hàng tiềm năng: Hiển thị tất cả khách hàng tiềm năng được liên kết với tài khoản này.
- Các trường hợp: Hiển thị tất cả các trường hợp đang mở được liên kết với tài khoản này. Tuy nhiên, để hiển thị thông tin trong phần này, Dynamics 365 dịch vụ khách hàng phải được bật trong môi trường của bạn.
Theo mặc định, tất cả các tùy chọn đều được chọn.
Chọn Lưu.
Lưu thay đổi của bạn.
Định cấu hình các trường để tạo nội dung mới với danh sách hồ sơ bán hàng của tôi
Lời nhắc Có gì mới với hồ sơ bán hàng của tôi lời nhắc liệt kê các hồ sơ bán hàng đã được cập nhật trong bảy ngày qua. Danh sách này được tạo từ lịch sử kiểm tra của các bảng khách hàng tiềm năng, cơ hội và tài khoản. Tùy thuộc vào loại bản ghi, copilot sử dụng các trường khác nhau để cập nhật danh sách bản ghi:
Đối với bản ghi khách hàng tiềm năng và cơ hội, copilot sử dụng các trường trong bảng chính (khách hàng tiềm năng hoặc cơ hội) mà bạn đã định cấu hình để tạo danh sách thay đổi gần đây. Ví dụ: nếu bạn đã định cấu hình bốn trường từ bảng khách hàng tiềm năng và sáu trường từ các bảng liên quan, copilot sẽ chỉ giám sát các thay đổi đối với bốn trường đó từ bảng khách hàng tiềm năng để xác định các bản ghi khách hàng tiềm năng được cập nhật.
Đối với bản ghi tài khoản, copilot liệt kê những thay đổi sau:
- Địa chỉ liên hệ, khách hàng tiềm năng và cơ hội được tạo cho tài khoản trong bảy ngày qua.
- Những thay đổi đối với các trường trong chế độ xem Tìm Nhanh của bảng tài khoản. Nếu bạn muốn xem các thay đổi đối với các trường khác, hãy thêm chúng vào Tìm Nhanh chế độ xem bảng tài khoản của bạn. Tìm hiểu cách thêm trường vào chế độ xem Tìm Nhanh.
Cấp quyền truy cập kiểm tra cho người bán của bạn
Copilot tạo danh sách các thay đổi gần đây đối với khách hàng tiềm năng và cơ hội từ lịch sử kiểm tra. Vì vậy, người bán của bạn cần truy cập vào lịch sử kiểm tra và tóm tắt kiểm tra để xem những thay đổi gần đây.
đăng nhập vào Power Platform trung tâm quản trị và chọn môi trường của bạn.
Chọn Thiết đặt>Người dùng + quyền>Vai trò bảo mật.
Chọn vai trò bảo mật được chỉ định cho người bán của bạn, sau đó chọn tab Các đặc quyền khác .
Trong danh sách bên dưới tab, hãy chọn Chỉ hiển thị các đặc quyền chưa được chỉ định.
Chọn Tổ chức làm Cấp đặc quyền cho các đặc quyền sau:
- Xem lịch sử kiểm tra
- Xem tóm tắt kiểm tra
Chọn Lưu + đóng.
Thêm mục nhập sơ đồ trang web của trang copilot vào ứng dụng bán hàng tùy chỉnh
Khi tạo một ứng dụng dựa trên mô hình tùy chỉnh, bạn có thể chọn giải pháp mặc định để tạo sơ đồ trang web cho ứng dụng đó. Tuy nhiên, bạn có thể chọn giải pháp chỉ dựa trên biểu mẫu bảng. Trang copilot toàn màn hình dựa trên điều khiển tùy chỉnh URL và không xuất hiện trong danh sách giải pháp. Bạn phải thêm nó vào sơ đồ trang web theo cách thủ công.
Thêm trang copilot vào sơ đồ trang web của bạn bằng cách làm theo hướng dẫn trong thêm mục nhập sơ đồ trang web vào ứng dụng tùy chỉnh của bạn và nhập hoặc dán URL sau:
/main.aspx?&pagetype=control&controlName=PowerApps.Copilot
Thêm bản tóm tắt cơ hội tiện ích vào biểu mẫu tùy chỉnh
Để thêm bản tóm tắt cơ hội tiện ích vào biểu mẫu tùy chỉnh, hãy làm theo các bước sau:
đăng nhập vào Power Apps cổng thông tin của nhà sản xuất.
Từ sơ đồ trang web, hãy chọn Bảng và mở bảng.
Từ phần Trải nghiệm dữ liệu, hãy chọn Biểu mẫu.
Mở biểu mẫu tùy chỉnh mà bạn muốn thêm bản tóm tắt cơ hội tiện ích.
Trên thanh lệnh, hãy chọn Thành phần rồi thêm thành phần 1 cột vào biểu mẫu làm phần giữ chỗ cho tiện ích.
Từ Sơ đồ trang web Thành phần , hãy chọn Hiển thị rồi thêm Tóm tắt bản ghi vào cột mới được thêm vào.
Bản tóm tắt cơ hội tiện ích được thêm vào biểu mẫu.
Lưu ý
Để ẩn nhãn Phần mới , hãy chuyển đến tab Thuộc tính của thẻ Mới Phần ngăn cài đặt rồi chọn Ẩn nhãn.
Lưu và phát hành biểu mẫu.
Xem thêm
Phản hồi
Sắp ra mắt: Trong năm 2024, chúng tôi sẽ dần gỡ bỏ Sự cố với GitHub dưới dạng cơ chế phản hồi cho nội dung và thay thế bằng hệ thống phản hồi mới. Để biết thêm thông tin, hãy xem: https://aka.ms/ContentUserFeedback.
Gửi và xem ý kiến phản hồi dành cho