Sử dụng tệp đa phương tiện trong ứng dụng canvas
Bạn có thể thêm tệp hình ảnh, âm thanh và video vào ứng dụng canvas. Thêm video từ các dịch vụ phát trực tuyến, như Microsoft Stream, Azure Media Services, hoặc dịch vụ phát trực tuyến của bên thứ 3, như YouTube. Hoặc sử dụng các bộ điều khiển đầu vào như Nhập dữ liệu từ bút để thu thập chữ ký.
Bài viết này hướng dẫn bạn về cách làm việc trong các kịch bản liên quan đến đa phương tiện, phát trực tuyến và bộ điều khiển đầu vào. Nguồn dữ liệu dùng trong bài viết này là một tệp Excel trong OneDrive cho Doanh nghiệp.
Điều kiện tiên quyết
Đăng ký dùng Power Apps, sau đó đăng nhập bằng cách dùng cùng thông tin xác thực mà bạn đã sử dụng để đăng ký.
Xem video này để tìm hiểu cách sử dụng các tệp đa phương tiện trong ứng dụng canvas:
Thêm phương tiện từ tệp hoặc đám mây
Bạn có thể chọn loại tệp phương tiện để thêm (ví dụ: hình ảnh, video hoặc âm thanh). Bạn có thể thêm hình ảnh bằng ngăn phương tiện hoặc sử dụng bộ điều khiển hình ảnh.

Lưu ý
Khi thêm tệp phương tiện bằng URL,
- Sử dụng HTTPS để đảm bảo khả năng tương thích với các trình duyệt hiện đại.
- Đảm bảo URL có thể truy cập ẩn danh mà không cần xác thực. Hãy thử nhập URL ở chế độ duyệt riêng tư để xác minh rằng có thể truy cập mà không cần đăng nhập.
Thêm hình ảnh, âm thanh hoặc video bằng ngăn phương tiện
Cách dùng ngăn Phương tiện để thêm, xóa hoặc sử dụng các tệp phương tiện trong ứng dụng của bạn:
Chọn Phương tiện trong ngăn bên trái.

Chọn Tải lên trong bảng điều khiển phương tiện.

Chọn (các) tệp mà bạn muốn thêm, rồi chọn Mở.
Chọn tệp trong ngăn phương tiện để chèn vào màn hình.

Lưu và phát hành ứng dụng.
Chia sẻ ứng dụng với người khác.
Thêm hình ảnh, âm thanh hoặc video bằng bộ điều khiển
Cách thêm hình ảnh, âm thanh hoặc video bằng bộ điều khiển Hình ảnh, Âm thanh hoặc video:
Chọn Chèn trong menu trên cùng.
Chọn mục thả xuống Phương tiện.
Chọn một trong các bộ điều khiển Hình ảnh, Âm thanh hoặc Video.
Đối với bộ điều khiển Hình ảnh, hãy cập nhật thuộc tính Hình ảnh bằng tên tệp hình ảnh không có phần mở rộng. Đối với bộ điều khiển Âm thanh hoặc Video, hãy cập nhật thuộc tính Phương tiện bằng tên tệp hoặc URL, như URL video YouTube, trong dấu ngoặc kép.
Thêm phương tiện từ Azure Media Services
Từ tài khoản Azure Media Services của bạn, tải lên và đăng tài sản video từ AMS > Cài đặt > Tài sản.
Sau khi video được đăng, sao chép URL của video.
Từ Power Apps, thêm điều khiển Video từ Chèn > Phương tiện.
Đặt thuộc tính Phương tiện thành URL mà bạn sao chép.
Như trong hình này, bạn có thể chọn bất kỳ URL phát trực tuyến nào mà Azure Media Services hỗ trợ:

Lưu và phát hành ứng dụng.
Chia sẻ ứng dụng với người khác.
Thêm phương tiện Microsoft Stream
Để tìm hiểu cách thêm bộ điều khiển video Microsoft Stream, hãy chuyển đến Ví dụ về bộ điều khiển video Microsoft Stream.
Thêm hình ảnh từ đám mây vào ứng dụng của bạn
Trong trường hợp này, bạn lưu hình ảnh trong tài khoản lưu trữ đám mây, OneDrive for Business. Bạn sử dụng bảng Excel để chứa đường dẫn đến hình ảnh và bạn hiển thị hình ảnh trong tùy chọn điều khiển bộ sưu tập trong ứng dụng của mình.
Kịch bản này sử dụng CreateFirstApp.zip có chứa một số tệp .jpeg.
Lưu ý
Đường dẫn đến những hình ảnh này trong tệp Excel phải sử dụng dấu gạch chéo xuôi. Khi Power Apps lưu đường dẫn hình ảnh trong bảng Excel, đường dẫn sử dụng dấu gạch chéo ngược. Nếu bạn sử dụng các đường dẫn hình ảnh từ một bảng như vậy, hãy thay đổi đường dẫn trong bảng Excel để sử dụng dấu gạch chéo xuôi thay vì dấu gạch chéo ngược. Nếu không, hình ảnh sẽ không hiển thị.
Tải xuống CreateFirstApp.zip và trích xuất thư mục Tài sản vào tài khoản lưu trữ đám mây của bạn.
Đổi tên thư mục Tài sản thành Assets_images.
Trong bảng tính Excel, tạo một bảng một cột và điền dữ liệu sau vào đó.

Để sao chép đường dẫn tệp từ OneDrive cho Doanh nghiệp, hãy chọn tệp rồi chọn Đường dẫn (Sao chép liên kết trực tiếp) trong ngăn chi tiết ở phía bên phải màn hình.
Đặt tên cho bảng là Jackets và đặt tên cho tệp Excel là Assets.xlsx.
Trong ứng dụng của bạn, thêm bảng Jackets làm nguồn dữ liệu.
Bạn cũng có thể cập nhật hướng ứng dụng của bạn thành Ngang.
Chọn Chèn > Thư viện, rồi chọn Ngang.
Hoặc, bạn hãy chọn trường văn bản, rồi đến trường tiêu đề bên dưới hình ảnh đầu tiên và xóa chúng để chỉ giữ hình ảnh trên màn hình.

Nếu bạn thấy có lỗi công thức, hãy nhấn Ctrl+Z để hoàn tác thao tác xóa, sau đó, bảo đảm xóa trường Phụ đề trước, rồi đến trường Tiêu đề.
Thiết lập thuộc tính Mục của thư viện thành
Jackets.
Chọn hình ảnh đầu tiên trong thư viện và đặt thuộc tính Hình ảnh của ảnh đó thành
ThisItem.Images:
Bộ sưu tập tự động cập nhật hình ảnh:

Khi bạn đặt thuộc tính Mục, một cột có tên PowerAppsId được tự động thêm vào bảng Excel.
Lưu và phát hành ứng dụng.
Chia sẻ ứng dụng với người khác.
Tải bản vẽ bằng bút lên đám mây
Trong trường hợp này, bạn tìm hiểu cách tải bản vẽ bằng bút lên nguồn dữ liệu của bạn, OneDrive for Business và kiểm tra các bản vẽ được lưu trữ ở đó như thế nào.
Trong Excel, thêm Hình ảnh [hình ảnh] vào ô A1.
Tạo bảng bằng các bước sau:
Chọn ô A1.
Trên ruy băng Chèn, chọn Bảng.
Trong hộp thoại, chọn Bảng của tôi có tiêu đề và sau đó chọn OK.

Tệp Excel của bạn hiện ở định dạng bảng. Để biết thêm thông tin về cách định dạng bảng trong Excel, hãy xem Định dạng dữ liệu thành bảng.
Đặt tên cho bảng là Bản vẽ:

Lưu tệp Excel vào OneDrive for Business dưới dạng SavePen.xlsx.
Trong Power Apps, tạo một ứng dụng trống với bố trí Máy tính bảng.
Trong ứng dụng của bạn, thêm tài khoản OneDrive for Business dưới dạng nguồn dữ liệu:
Chọn menu Dạng xem, rồi chọn Nguồn dữ liệu.

Chọn Thêm nguồn dữ liệu, rồi chọn OneDrive cho Doanh nghiệp.
Chọn SavePen.xlsx.
Chọn bảng Bản vẽ, rồi chọn Kết nối.

Bây giờ, bảng Bản vẽ được liệt kê dưới dạng nguồn dữ liệu.
Chọn Chèn > Đầu vào, rồi chọn Nhập dữ liệu từ bút.
Đổi tên tùy chọn điều khiển mới thành Bút của tôi:

Trên tab Chèn, hãy thêm một công cụ điều khiển có tên Nút rồi đặt thuộc tính OnSelect cho công thức sau:
Bản vá (Bản vẽ, Mặc định (Bản vẽ), {Image:MyPen.Image})
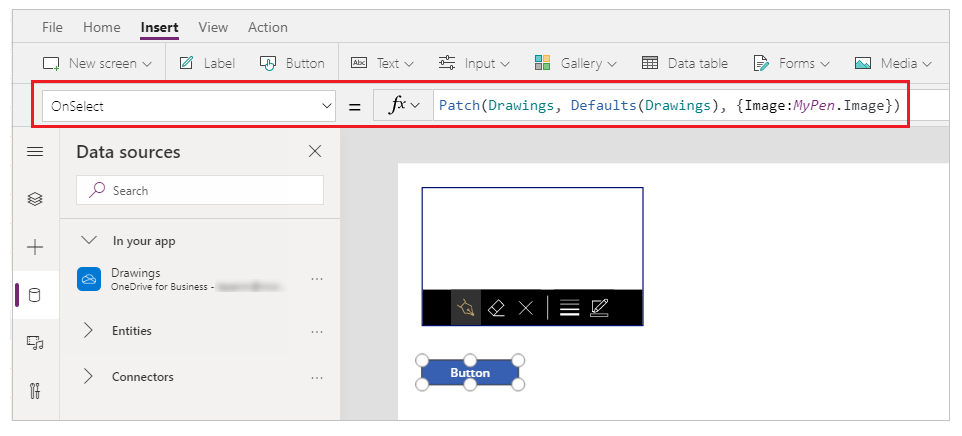
Thêm bộ điều khiển thư viện Ngang (tab Chèn > Thư viện).
Hoặc, bạn hãy chọn trường văn bản, rồi đến trường tiêu đề bên dưới hình ảnh đầu tiên và xóa chúng để chỉ giữ hình ảnh trên màn hình.

Nếu bạn thấy có lỗi công thức, hãy nhấn Ctrl+Z để hoàn tác thao tác xóa, sau đó, bảo đảm xóa trường Phụ đề trước, rồi đến trường Tiêu đề.
Đặt thuộc tính Mục của thư viện thành
Drawings. Thuộc tính Hình ảnh của tùy chọn điều khiển được tự động đặt thànhThisItem.Image.Sắp xếp các bộ điều khiển sao cho màn hình của bạn tương tự như hình bên dưới:

Nhấn F5 hoặc chọn Xem trước (
 ).
).Vẽ gì đó trong MyPen rồi chọn nút.
Hình ảnh đầu tiên trong tùy chọn điều khiển bộ sưu tập sẽ hiển thị nội dung bạn vẽ.
Thêm nội dung khác vào bản vẽ rồi chọn nút.
Hình ảnh thứ hai trong tùy chọn điều khiển bộ sưu tập sẽ hiển thị nội dung bạn vẽ.
Đóng cửa sổ xem trước bằng cách nhấn Esc.
Trong tài khoản lưu trữ đám mây của bạn, thư mục SavePen_images được tạo tự động. Thư mục này chứa hình ảnh đã lưu của bạn với ID làm tên tệp của chúng. Để hiển thị thư mục, bạn có thể cần làm mới cửa sổ trình duyệt, ví dụ như bằng cách nhấn F5.
Lưu ý
Tên thư mục có thể khác nếu tên tệp Excel của bạn khác. Chẳng hạn, nếu tên tệp của bạn là Pen.xlsx, thì tên thư mục sẽ là Pen_images.
Trong SavePen.xlsx, cột Hình ảnh chỉ định đường dẫn tới hình ảnh mới.
Lưu và phát hành ứng dụng.
Chia sẻ ứng dụng với người khác.
Loại bỏ phương tiện không dùng
Bạn có thể loại bỏ tất cả phương tiện không dùng khỏi ứng dụng để dọn dẹp hoặc giảm kích thước ứng dụng bằng tùy chọn Phương tiện > Loại bỏ phương tiện không dùng.

Các hạn chế đã biết
- Để bảo đảm hiệu suất tốt hơn trong khi tải ứng dụng, hãy áp dụng các giới hạn dung lượng sau:
- Tổng dung lượng của tất cả các tệp phương tiện được tải lên một ứng dụng không được vượt quá 200 MB.
- Dung lượng tối đa của một tệp phương tiện riêng lẻ trong một ứng dụng không được vượt quá 64 MB.
- Các loại tệp phương tiện được hỗ trợ:
.jpg, .jpeg, .gif, .png, .bmp, .tif, .tiff, .svg, .wav, .mp3, .mp4. - Giới hạn đã biết về dung lượng lưu trữ đám mây được áp dụng khi kết nối ứng dụng của bạn với bộ lưu trữ trên đám mây.
Xem thêm
Lưu ý
Bạn có thể cho chúng tôi biết bạn thích dùng ngôn ngữ nào cho tài liệu không? Làm một cuộc khảo sát ngắn. (xin lưu ý, khảo sát này bằng tiếng Anh)
Cuộc khảo sát sẽ mất khoảng bảy phút. Không có dữ liệu cá nhân nào được thu thập (điều khoản về quyền riêng tư).