Lưu ý
Cần có ủy quyền mới truy nhập được vào trang này. Bạn có thể thử đăng nhập hoặc thay đổi thư mục.
Cần có ủy quyền mới truy nhập được vào trang này. Bạn có thể thử thay đổi thư mục.
Tùy chọn điều khiển cho phép người dùng ứng dụng trực quan hóa và tương tác với dữ liệu trong các cột của bảng.
Tùy chọn điều khiển tồn tại để cung cấp trải nghiệm cảm ứng mượt mà hơn với ứng dụng dựa trên mô hình. Những tùy chọn này bao gồm nút bật tắt, lịch, đầu vào số và các tùy chọn điều khiển khác.
Hầu hết các điều khiển được cấu hình cho một cột trong bảng, nhưng một số điều khiển, như điều khiển lưới, có thể được cấu hình cho bảng.
Sử dụng tùy chọn điều khiển trong công cụ thiết kế biểu mẫu
Cách sử dụng các bảng điều khiển này trong công cụ thiết kế biểu mẫu:
Đăng nhập vào Power Apps.
Chọn Bảng trên ngăn điều hướng bên trái. Nếu mục không có trong ngăn bảng điều khiển bên, hãy chọn …Thêm rồi chọn mục bạn muốn.
Chọn bảng cần thiết rồi chọn vùng Biểu mẫu .
Chọn biểu mẫu chính cần chỉnh sửa.
Chọn cột hoặc phần bạn muốn thêm tùy chọn điều khiển vào.
Trong ngăn thuộc tính bên phải, chọn + Thành phần để hiển thị các điều khiển có sẵn, sau đó chọn điều khiển bạn muốn.
Lưu ý
Các bảng điều khiển khác nhau có sẵn tùy thuộc vào loại lưới hoặc cột. Ví dụ: tùy chọn điều khiển xếp hạng theo sao chỉ có sẵn cho các cột số nguyên.
Chọn thiết bị (web, máy tính bảng và điện thoại) mà bạn muốn điều khiển xuất hiện.
Đặt cấu hình các giá trị cho mỗi thuộc tính.
Chọn Xong khi bạn hoàn tất việc cấu hình điều khiển.
Sau đây là các mô tả cho mỗi bảng điều khiển bạn có thể sử dụng trên các biểu mẫu.
Điều khiển lưới
Có thể đặt cấu hình tùy chọn điều khiển lưới ở các cấp độ sau:
- Bảng. Khi bạn đặt cấu hình tùy chọn điều khiển lưới cho một bảng, tất cả các dạng xem cho bảng đó sẽ sử dụng tùy chọn điều khiển lưới . Thông tin thêm: Cấu hình điều khiển lưới cho bảng
- Biểu mẫu. Các lưới con được thêm vào biểu mẫu sẽ sử dụng tùy chọn điều khiển lưới để điều khiển hành vi của lưới con.
Lưới con
Lưới con chỉ đọc cho phép bạn trình bày dạng xem dữ liệu liên quan đến bản ghi hiện tại, nơi người dùng có thể xem và mở bản ghi từ bên trong lưới. Thông tin thêm: Thêm và cấu hình thành phần lưới phụ trên biểu mẫu
Lưới có thể chỉnh sửa được
Với lưới có thể chỉnh sửa, người dùng có thể chỉnh sửa đa dạng bản ghi nội tuyến ngay từ dạng xem và lưới con, cho dù họ đang sử dụng ứng dụng web, máy tính bảng hay điện thoại. Thông tin thêm: Làm cho lưới ứng dụng dựa trên mô hình (danh sách) có thể chỉnh sửa bằng cách sử dụng điều khiển lưới có thể chỉnh sửa
Tùy chọn điều khiển lưới Power Apps
Tùy chọn điều khiển lưới Power Apps đại diện cho bước phát triển tiếp theo của tùy chọn điều khiển lưới Power Apps, cho phép người dùng xem, mở và chỉnh sửa bản ghi từ các dạng xem cũng như lưới con. Theo mặc định, tùy chọn điều khiển lưới Power Apps ở chế độ chỉ đọc nhưng bạn có thể đặt cấu hình thành có thể chỉnh sửa.
Thông tin thêm: Power Apps kiểm soát lưới
Cấu hình điều khiển lưới cho một bảng
- Đăng nhập vào Power Apps.
- Mở trình khám phá giải pháp, mở rộng Thực thể, sau đó chọn bảng bạn muốn, chẳng hạn như bảng tài khoản.
- Chọn tab Điều khiển , sau đó chọn lưới bạn muốn cho bảng.
- Tùy thuộc vào điều khiển lưới, hãy chỉ định các giá trị bạn muốn, Lưu rồi Xuất bản tùy chỉnh.
Hiển thị tùy chọn điều khiển
Lịch
Tùy chọn điều khiển Lịch hiển thị các hoạt động đã lên lịch và chi tiết liên quan của chúng trong lịch. Bạn có thể xem, tạo và xóa các hoạt động của mình trong dạng xem theo ngày, tuần hoặc tháng. Thông tin thêm: Thêm điều khiển lịch vào bảng
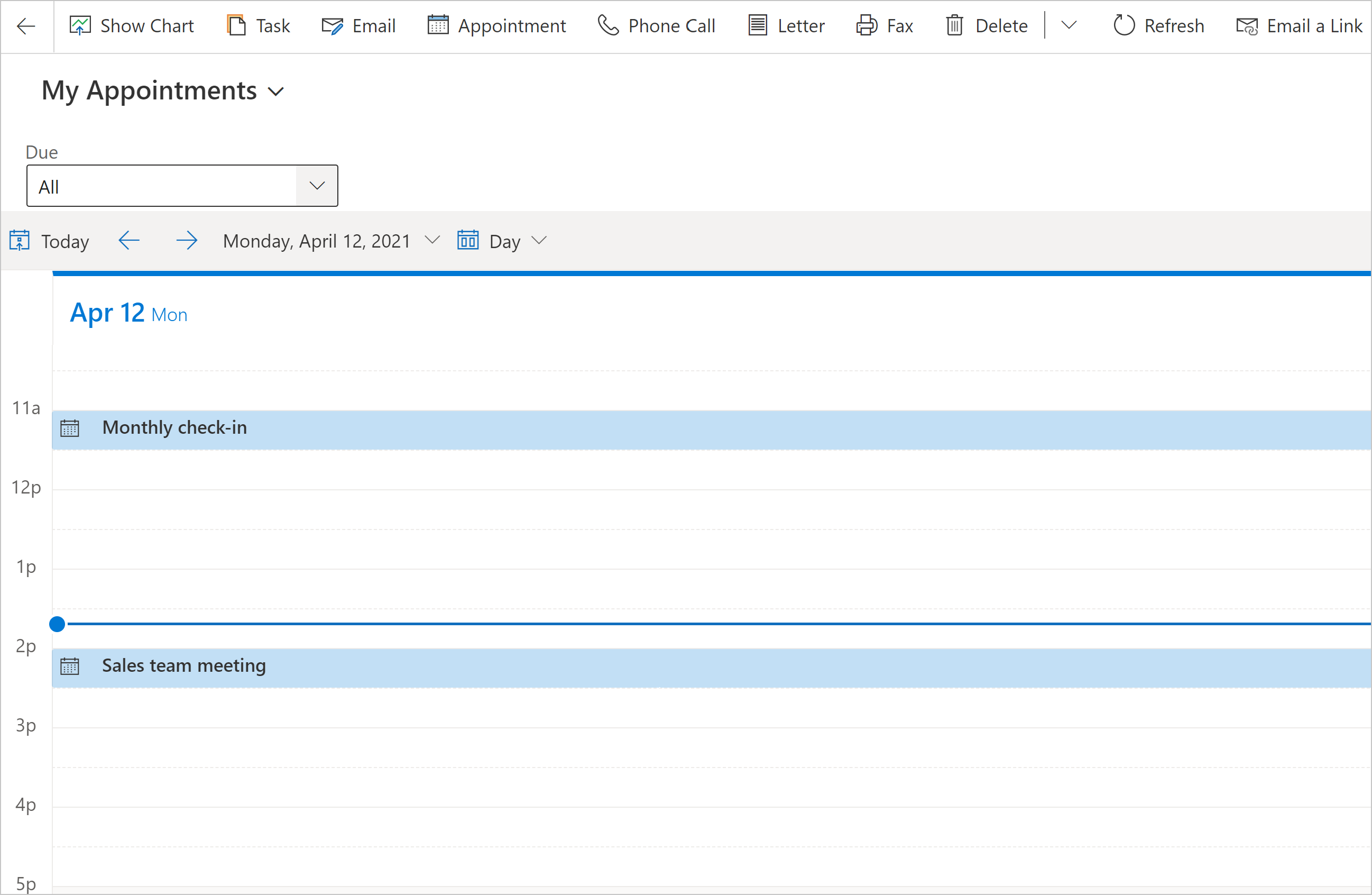
Ứng dụng canvas
Một ứng dụng bảng tùy biến được nhúng bao gồm các khả năng tích hợp dữ liệu phong phú, mang dữ liệu theo ngữ cảnh từ biểu mẫu định hướng mô hình máy chủ đến ứng dụng bảng tùy biến được nhúng. Hiển thị dữ liệu bạn muốn từ nhiều nguồn khác nhau ngay bên cạnh dữ liệu từ Microsoft Dataverse. Thông tin thêm: Thêm ứng dụng canvas nhúng vào biểu mẫu điều khiển mô hình
Trang web bên ngoài
Thêm khung nội tuyến (iframe) vào biểu mẫu để tích hợp nội dung từ trang web khác trong biểu mẫu. Thông tin thêm: Thêm iframe vào biểu mẫu chính của ứng dụng dựa trên mô hình
Tài nguyên web hình ảnh và HTML
Hiển thị trang HTML hoặc tệp hình ảnh trên biểu mẫu thông qua tài nguyên web. Thông tin thêm: Xem và chỉnh sửa tài nguyên web trên biểu mẫu
Tìm kiếm trong cơ sở kiến thức
Cần có ứng dụng Dynamics 365 Customer Service. Thêm tùy chọn điều khiển Tìm kiếm Cơ sở Kiến thức vào biểu mẫu để giúp người dùng trong tổ chức của bạn dễ dàng tìm thấy các bài viết kiến thức. Nhờ đó, họ có thể trả lời các câu hỏi thường gặp của khách hàng và giải quyết sự cố của họ ngay từ bản ghi mà không cần phải chuyển sang ứng dụng khác. Thông tin thêm: Thêm điều khiển Tìm kiếm cơ sở tri thức vào biểu mẫu
Xem nhanh
Kiểm soát xem nhanh hiển thị dữ liệu từ một hàng đã chọn trong một tra cứu trên biểu mẫu đó. Dữ liệu được hiển thị trong kiểm soát được xác định bằng cách sử dụng biểu mẫu xem nhanh. Dữ liệu được hiển thị không thể chỉnh sửa, nhưng khi cột chính có trong biểu mẫu xem nhanh, dữ liệu đó sẽ trở thành một liên kết để mở hàng liên quan. Thông tin thêm: Thuộc tính điều khiển chế độ xem nhanh của ứng dụng dựa trên mô hình
Kiểm soát dòng thời gian
Cung cấp dòng thời gian gồm các bài viết tin tức liên quan gần đây và tweet trên Twitter cho khách hàng. Thông tin thêm: Thiết lập kiểm soát dòng thời gian
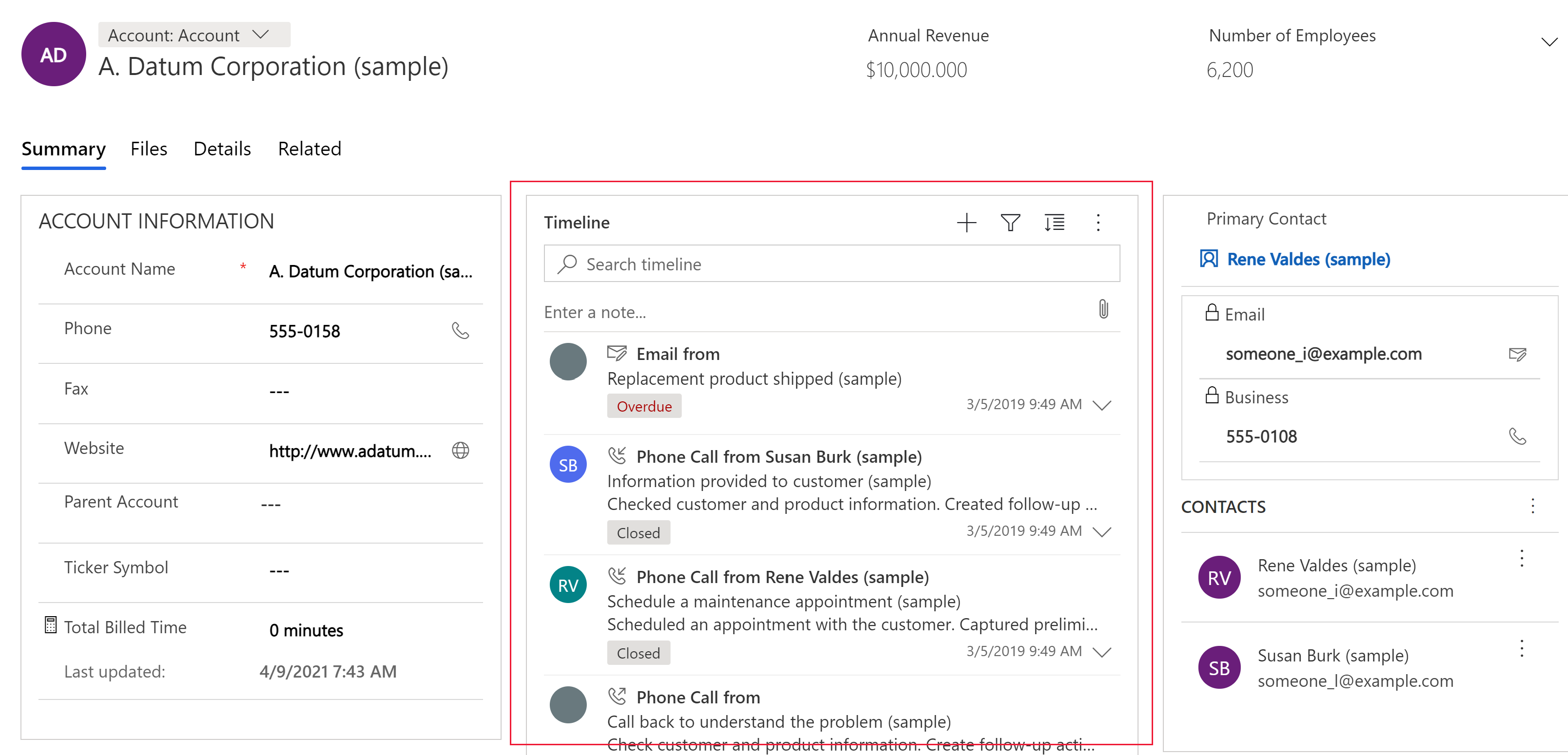
| Thuộc tính | Mô tả |
|---|---|
| CC_Timeline_Title | Thuộc tính để lập bản đồ cho tiêu đề của từng mục lịch trình. |
| CC_Timeline_Title_Desc | Mô tả cho Tiêu đề. |
| CC_Timeline_Label1 | Cột được hiển thị bên dưới tiêu đề của mục lịch trình. |
| CC_Timeline_Label1_Desc | Mô tả cho Nhãn 1. |
| CC_Timeline_Label2 | Cột được hiển thị sau Nhãn 1. |
| CC_Timeline_Label2_Desc | Mô tả cho Nhãn 2. |
| CC_Timeline_Label3 | Cột được hiển thị sau Nhãn 2. |
| CC_Timeline_Label3_Desc | Mô tả cho Nhãn 3. |
| CC_Timeline_Label4 | Cột được hiển thị sau Nhãn 3. |
| CC_Timeline_Label4_Desc | Mô tả cho Nhãn 4. |
| CC_Timeline_Label5 | Cột được hiển thị sau Nhãn 4. |
| CC_Timeline_Label5_Desc | Mô tả cho Nhãn 5. |
| CC_Timeline_Timestamp | Cột cần sử dụng để phân loại lịch trình theo trình tự thời gian đảo ngược. |
| CC_Timeline_Timestamp_Desc | Mô tả cho Dấu thời gian. |
| CC_Timeline_Group | Cột để lập bản đồ cho lịch trình theo nhóm. |
| CC_Timeline_Group_Desc | Mô tả cho cột Nhóm. |
| CC_Timeline_GroupOrder | Thứ tự nhóm của mục liên quan đến các nhóm khác (gán các giá trị 1, 2, 3, v.v. cho các nhóm cần hiển thị). Nhóm sẽ được hiển thị theo giá trị nhóm được gán theo thứ tự tăng dần. |
| CC_Timeline_GroupOrder_Desc | Mô tả cho cột Thứ tự nhóm. |
| CC_Timeline_URL | Cột URL để lập bản đồ để hiển thị URL của mỗi mục lịch trình. |
| CC_Timeline_URL_Desc | Mô tả cho cột URL. |
| CC_Timeline_ThumbnailURL | Cột để lập bản đồ cho hình thu nhỏ của ảnh/biểu tượng để hiển thị cho mỗi mục. |
| CC_Timeline_ThumbnailURL_Desc | Mô tả cho cột ThumbnailURL . |
| CC_Timeline_Filter | Cột để lập bản đồ cho bộ lọc lịch trình. |
| CC_Timeline_Filter_Desc | Mô tả cho Bộ lọc. |
| CC_Timeline_Footer | Nguồn tài nguyên web cần hiển thị dưới dạng chân trang của lịch trình. |
| CC_Timeline_Footer_Desc | Mô tả cho cột Chân trang. |
Tùy chọn điều khiển nhập
Hộp kiểm
Cho phép người dùng chọn giữa các giá trị nhị phân bằng cách đánh dấu hoặc bỏ đánh dấu hộp kiểm. Có thể đặt cấu hình hộp kiểm bằng các cột lựa chọn có/không.
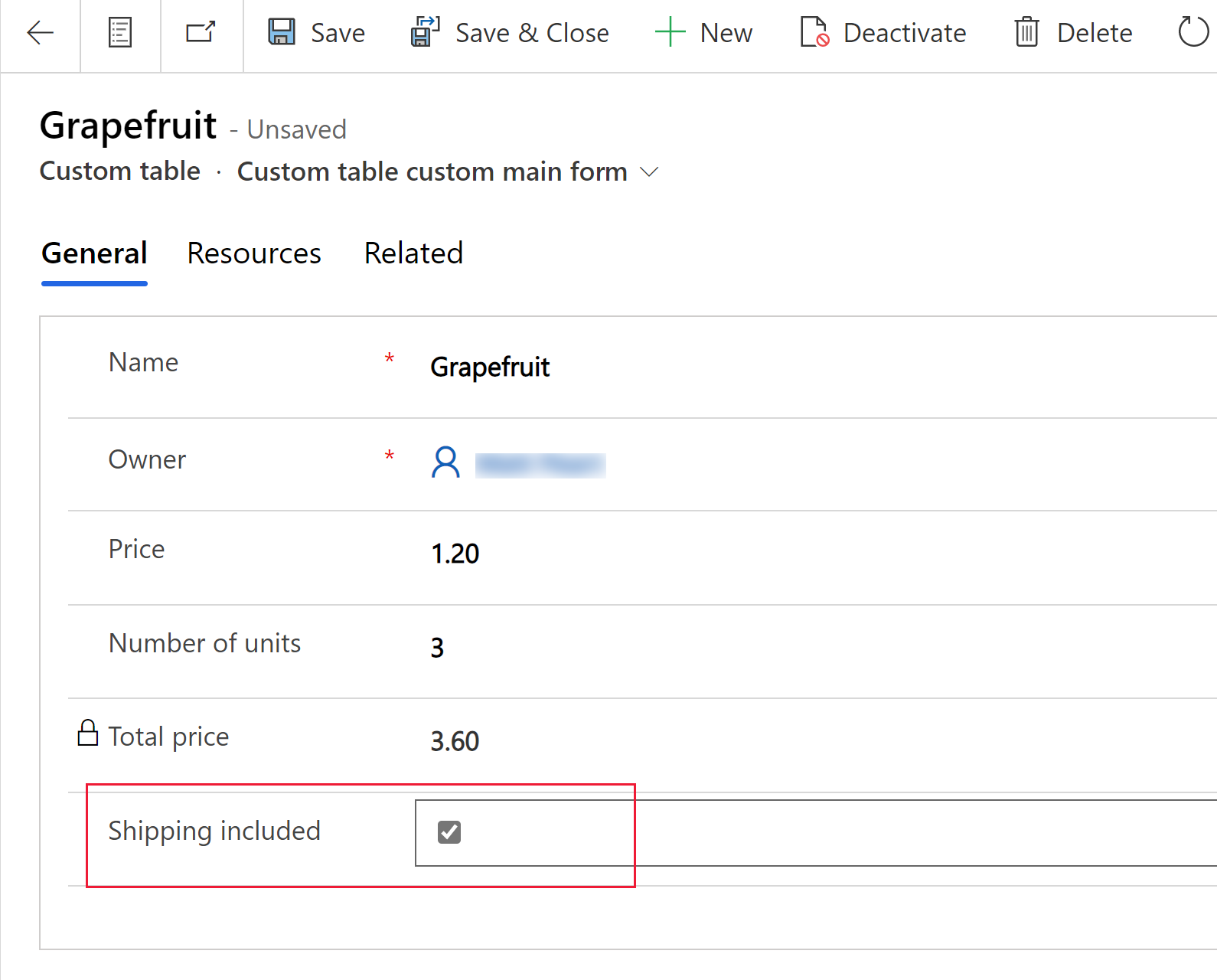
Bộ tùy chọn
Bảng điều khiển bộ tùy chọn trình bày một tập hợp các lựa chọn cho người dùng của bạn để chọn khi nhập dữ liệu. Nó được tạo sẵn theo mặc định khi đưa cột lựa chọn vào biểu mẫu. Thông tin thêm: Lựa chọn
Văn bản nhập bằng bút
Sử dụng tùy chọn điều khiển nhập bằng bút để chụp các mục nhập dạng chữ chẳng hạn như chữ ký. Có thể đặt cấu hình điều khiển nhập bằng bút cho các cột văn bản nhiều dòng để sử dụng với ứng dụng khách web, máy tính bảng và điện thoại.
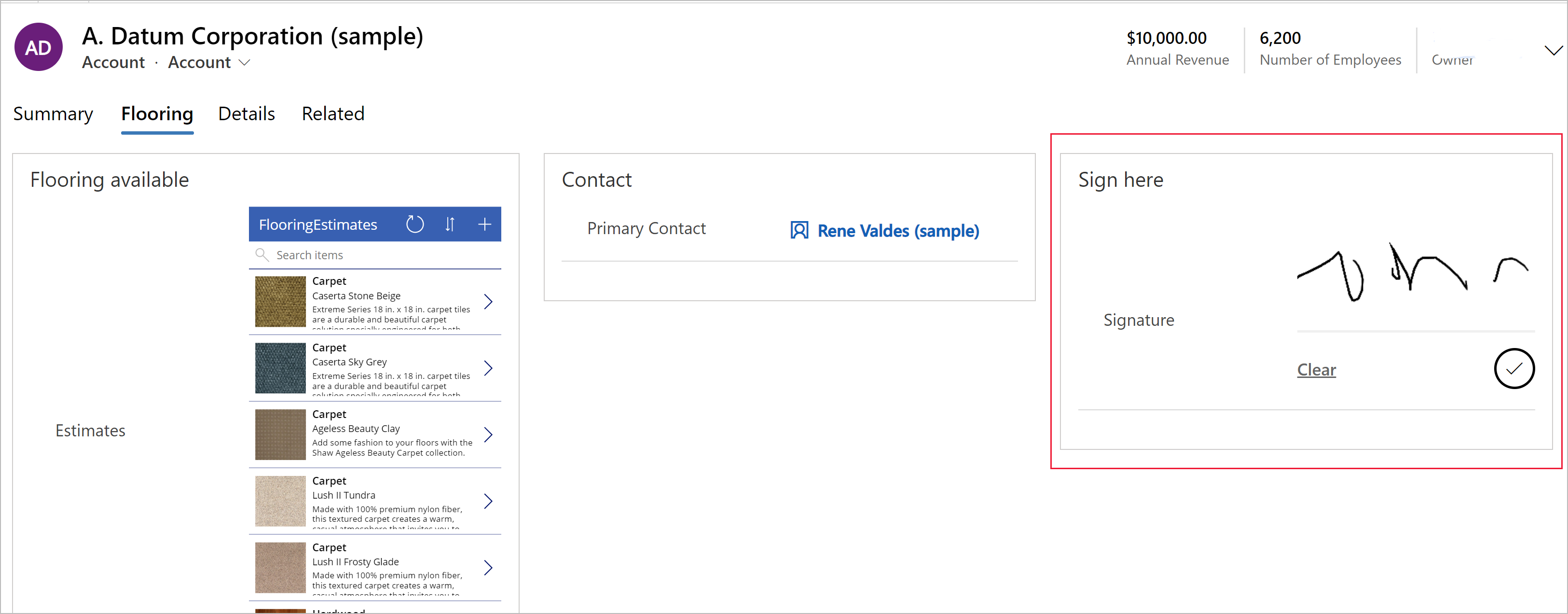
Quan trọng
Chiều dài tối thiểu được khuyến nghị tối đa được chỉ định cho cột mà điều khiển này ánh xạ tới là 15000.
| Thuộc tính | Description |
|---|---|
| PenMode | Chỉ định PenMode!Draw, PenMode!Erase hoặc PenMode!Select để xác định điều gì xảy ra khi người dùng kéo thiết bị trỏ trong điều khiển bút. |
Rich text editor
Quyền kiểm soát trình soạn thảo văn bản đa dạng thức cung cấp khu vực chỉnh sửa WYSIWYG cho người dùng ứng dụng để định dạng văn bản. Định dạng đầu vào và đầu ra của kiểm soát là HTML. Kiểm soát cho phép dán văn bản đa dạng thức đã sao chép, chẳng hạn như từ trình duyệt web hoặc Word vào kiểm soát. Có thể đặt cấu hình hộp kiểm bằng các cột văn bản. Thông tin thêm: Thêm điều khiển trình soạn thảo văn bản phong phú vào ứng dụng điều khiển mô hình
Bật/tắt
Bảng điều khiển chuyển đổi cho phép người dùng chọn giữa các giá trị nhị phân, chẳng hạn như bật/tắt và có/không bằng cách chuyển đổi nút. Có thể đặt cấu hình hộp kiểm bằng các cột lựa chọn có/không.
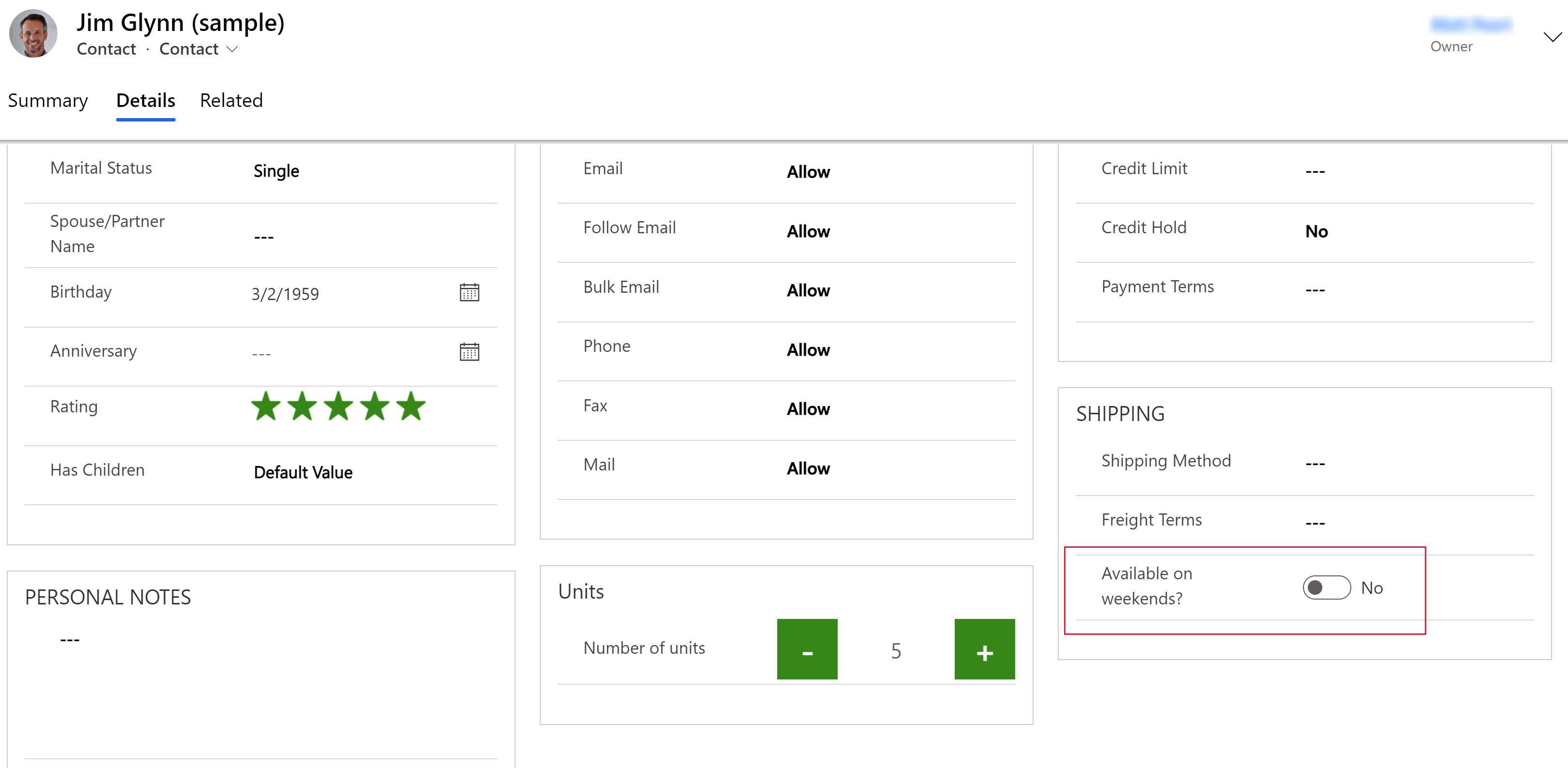
AI Builder
Trình đọc danh thiếp
Sử dụng tùy chọn điều khiển trình đọc danh thiếp AI Builder để phát hiện danh thiếp và trích xuất thông tin về những danh thiếp này. Bạn có thể chụp ảnh trực tiếp trong thành phần hoặc tải ảnh bạn đã chụp. Thông tin thêm: Sử dụng thành phần đầu đọc danh thiếp trong các ứng dụng dựa trên mô hình
Power BI
Báo cáo Power BI
Nhúng báo cáo vào bảng điều khiển ứng dụng dựa trên mô hình. Power BI Thông tin thêm: Tạo hoặc chỉnh sửa Power BI bảng điều khiển hệ thống nhúng
Các tùy chọn điều khiển thành phần khác
Một số thành phần không được hiển thị trong danh sách Thành phần mặc định trong trình thiết kế biểu mẫu nhưng có thể được thêm vào danh sách bằng cách chọn Lấy thêm thành phần.
Thành phần Biểu mẫu
Điều khiển thành phần biểu mẫu cho phép người dùng chỉnh sửa thông tin của bản ghi bảng có liên quan trực tiếp từ biểu mẫu của bảng khác. Ví dụ: đây là thành phần biểu mẫu trên một tab riêng biệt trên biểu mẫu tài khoản chính, cho phép người dùng chỉnh sửa bản ghi liên hệ mà không cần rời khỏi biểu mẫu tài khoản. Thông tin thêm: Chỉnh sửa các bản ghi bảng liên quan trực tiếp từ biểu mẫu chính của bảng khác
Điều khiển cộng tác
Tùy chọn điều khiển cộng tác giúp bạn đơn giản hóa việc cộng tác theo quy trình của người dùng. Xây dựng các ứng dụng dựa trên mô hình giúp người dùng làm việc với tính năng phê duyệt, tệp, cuộc họp, ghi chú và nhiệm vụ từ Microsoft 365 cũng như Microsoft Teams mà không cần chuyển ngữ cảnh giữa các ứng dụng. Thông tin thêm: Kiểm soát cộng tác
Điều khiển thừa tự
Kiểm soát hẹn giờ
Kiểm soát hẹn giờ hiển thị cho người dùng của bạn số thời gian có để hoàn thành một tác vụ trong quá trình giải quyết một hàng hiện hoạt hoặc số thời quan đã qua từ thời gian hoàn thành tác vụ đã qua. Thông tin thêm: Tổng quan về điều khiển bộ đếm thời gian ứng dụng dựa trên mô hình
Điều khiển tin tức
Chỉ có ở bản cổ điển.
Có được thông tin chuyên sâu có giá trị từ tin tức mới nhất về khách hàng, đối thủ cạnh tranh và người liên hệ của bạn. Điều khiển tin tức cung cấp tin tức có liên quan từ Bing News. Thông tin thêm: Thiết lập và sử dụng điều khiển tin tức
Các tùy chọn điều khiển không dùng nữa
Nút bấm hình cung
Chỉ có ở bản cổ điển.
Nút bấm hình cung cung cấp cho người dùng một cách để nhập dữ liệu bằng cách trượt núm và hiện thị trên màn hình như một vòng cung. Bảng điều khiển nút bấm vòng cung chỉ cung cấp đầu vào và hiển thị số nguyên. Sử dụng bảng điều khiển này cho bất kỳ cột số và cột số tiền nào. Bạn có thể sử dụng màn hình cảm ứng để thay đổi giá trị; bạn cũng có thể đặt tiêu điểm vào số và chỉnh sửa giá trị đó bằng bàn phím.
Quan trọng
- Bảng điều khiển này không được hỗ trợ trên thiết bị Android 4.2 và 4.3. Nó ảnh hưởng đến trải nghiệm cuộn trên các phiên bản đó.
| Thuộc tính | Mô tả |
|---|---|
| Lớn nhất | Đặt giá trị tối đa để hiển thị trên bộ đo. |
| Nhỏ nhất | Đặt giá trị tối thiểu để hiển thị trên bộ đo. |
| Giá trị | Nhận hoặc đặt giá trị để hiển thị trên bộ đo. |
| Bước | Đặt số tiền cần thêm hoặc trừ từ giá trị hiện tại khi nhập dữ liệu bằng bảng điều khiển này. |
Tự động hoàn thành
Chỉ có ở bản cổ điển.
Bảng điều khiển tự động điền lọc danh sách mục như bạn nhập và cho phép bạn chọn giá trị từ danh sách thả xuống. Ví dụ: bạn có thể sử dụng bảng điều khiển này để cho phép người dùng chọn từ một danh sách thả xuống bang hoặc quốc gia/khu vực. Kiểm soát này ánh xạ tới cột loại Một dòng văn bản .
| Thuộc tính | Nội dung mô tả |
|---|---|
| Column | Hiển thị cột mà điều khiển được ánh xạ sang. |
| Nguồn | Đặt nguồn dữ liệu (Tùy chọn được nhóm, Lựa chọn hoặc Dạng xem). |
| Lựa chọn | Chọn bộ tùy chọn cho cột này. |
| Xem | Chọn bảng và dạng xem cho cột này. |
| Column | Chọn cột cho bảng chính của dạng xem để sử dụng làm nguồn dữ liệu. |
Lật
Việc chuyển đổi lật giống như công tắc bật/tắt cung cấp lựa chọn giữa hai giá trị.
Bộ đo tuyến tính
Chỉ có ở bản cổ điển.
Bộ đo tuyến tính cho phép người dùng của bạn nhập các giá trị số bằng cách kéo thanh trượt thay vì nhập giá trị chính xác. Thanh trượt cung cấp tùy chọn nhập số nguyên và chỉ hiển thị. Sử dụng bảng điều khiển này cho bất kỳ cột số và cột số tiền nào.
Quan trọng
Điều khiển này sẽ không dùng nữa vào tháng 4 năm 2021. Thông tin thêm: Việc ngừng sử dụng các điều khiển ứng dụng dựa trên mô hình
| Thuộc tính | Mô tả |
|---|---|
| Tối đa | Đặt giá trị tối đa để hiển thị trên bộ đo. |
| Nhỏ nhất | Đặt giá trị tối thiểu để hiển thị trên bộ đo. |
| Giá trị | Nhận hoặc đặt giá trị để hiển thị trên bộ đo. |
| Bước | Đặt số tiền cần thêm hoặc trừ từ giá trị hiện tại khi nhập dữ liệu bằng bảng điều khiển này. |
Đa phương tiện
Chỉ có ở bản cổ điển.
Bạn có thể nhúng video để cung cấp cho khách hàng trải nghiệm phong phú hơn cho hoạt động bán hàng và mọi người khi di chuyển. Sử dụng bảng điều khiển này để ánh xạ đến cột URL có chứa liên kết âm thanh hoặc video để phát trong bảng điều khiển.
Lưu ý
Bảng điều khiển này được hỗ trợ trên Android phiên bản 4.4 trở lên.
Video YouTube hiện đang được hỗ trợ trên máy tính bảng và điện thoại chạy Windows 8 và Windows 8.1. Trên Windows 10, chỉ video HTTPS (bao gồm cả YouTube) được hỗ trợ.
Loại phương tiện được hỗ trợ bao gồm:
Truyền tệp MP4
Video YouTube
Phương tiện Azure
Truyền âm thanh
| Thuộc tính | Mô tả |
|---|---|
| Phương tiện | Nhập URL của phương tiện cần phát trong bảng điều khiển này. |
Đầu vào số
Sử dụng bảng điều khiển nhập số để giúp người dùng nhập dữ liệu nhanh chóng. Người dùng chỉ cần chạm vào nút dấu cộng và trừ để thay đổi giá tăng giá trị số bạn đặt. Sử dụng bảng điều khiển này cho bất kỳ cột số hoặc cột số tiền nào. Người dùng cũng có thể nhập số trực tiếp vào cột. Cột này chỉ được hỗ trợ trong chế độ chỉnh sửa.
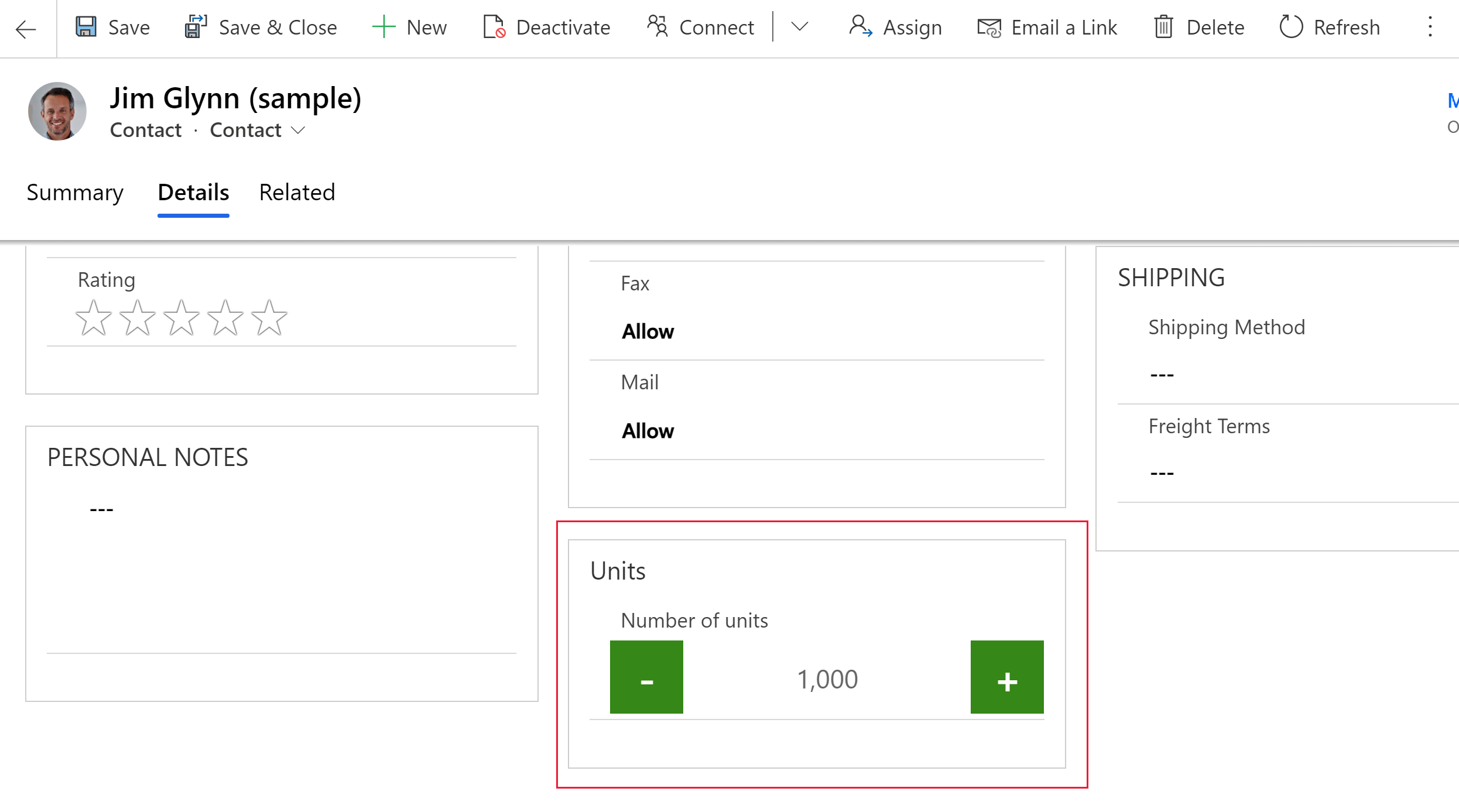
| Thuộc tính | Mô tả |
|---|---|
| Bước | Đặt số tiền cần thêm hoặc trừ từ giá trị hiện tại khi nhập dữ liệu bằng bảng điều khiển này. |
| Column | Hiển thị cột mà điều khiển được ánh xạ sang. |
Xếp hạng sao
Sử dụng xếp hạng sao để cung cấp cách biểu diễn trực quan của xếp hạng. Số lượng sao tối đa bạn có thể đặt là năm sao. Bạn có thể sử dụng tùy chọn điều khiển này với các cột số nguyên. Không thể sử dụng tùy chọn điều khiển này với các cột thập phân.
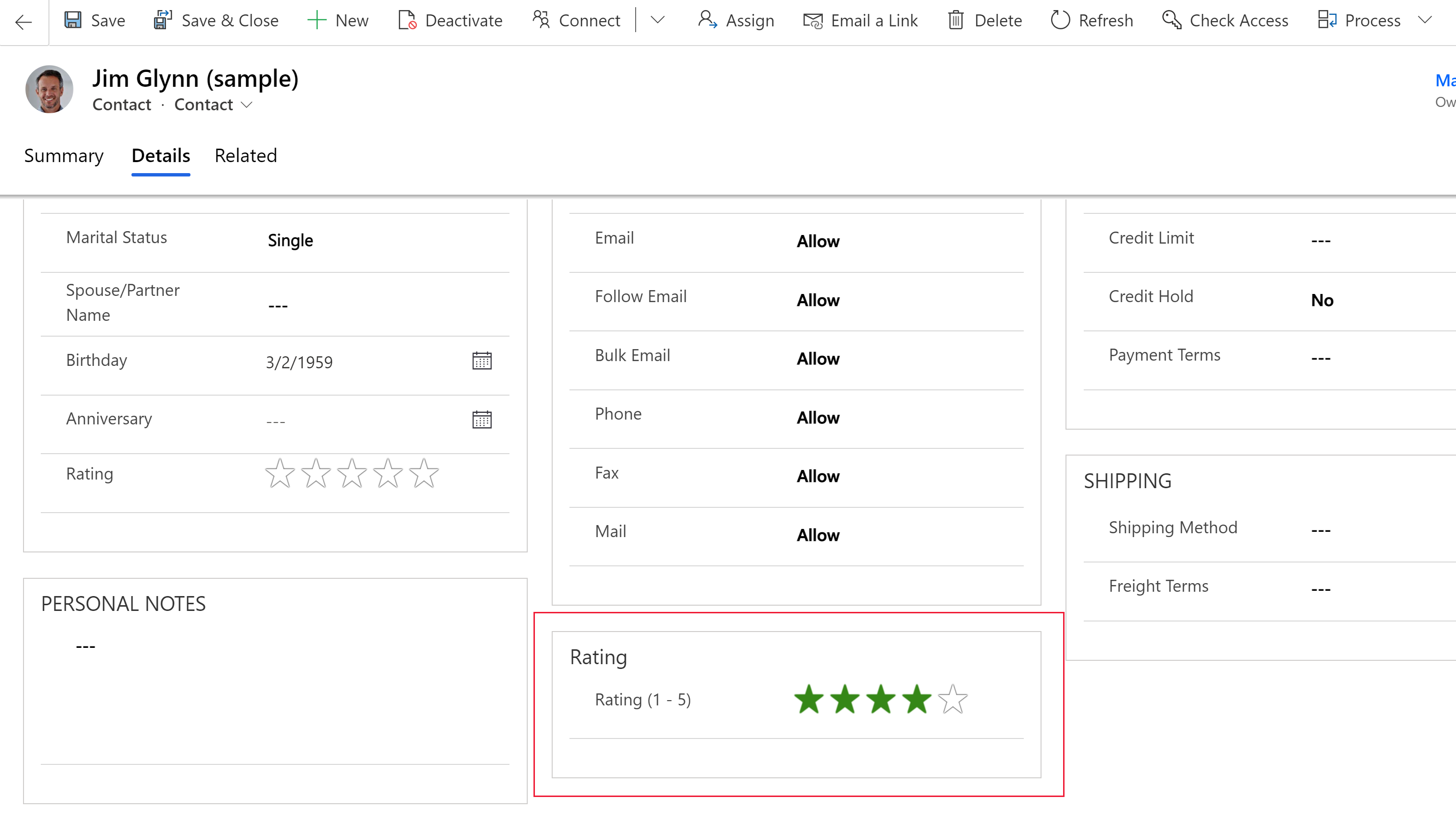
Quan trọng
- Điều khiển này sẽ không dùng nữa vào tháng 4 năm 2021. Thông tin thêm: Việc ngừng sử dụng các điều khiển ứng dụng dựa trên mô hình
- Hãy chắc chắn chọn tùy chọn Ẩn trên web cho điều khiển này.
| Thuộc tính | Mô tả |
|---|---|
| Lớn nhất | Chọn số lượng sao tối đa từ danh sách thả xuống cho bảng điều khiển. |
Các bước tiếp theo
Hướng dẫn: Sử dụng các điều khiển tùy chỉnh để trực quan hóa dữ liệu