Hiểu về Power Apps Studio trên Dataverse trong môi trường Teams
Khi tạo ứng dụng canvas bằng bất kỳ phương pháp nào, bạn sẽ được đưa đến trình tạo ứng dụng canvas có tên Power Apps Studio. Bạn có thể dùng Power Apps Studio để thiết kế, xây dựng và quản lý ứng dụng canvas của mình.
Tổng quan về Power Apps Studio
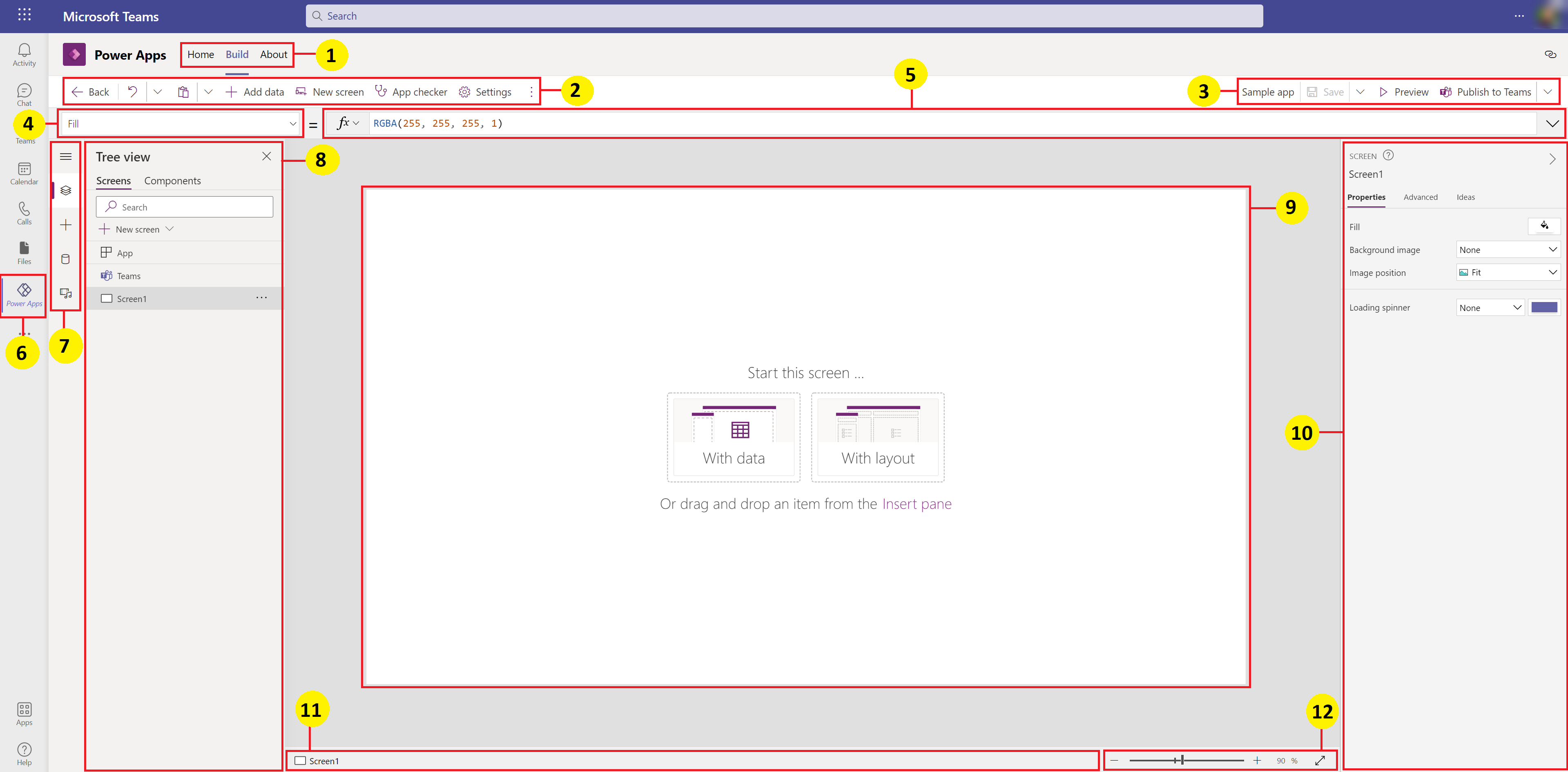
Trung tâm xây dựng – chọn các trang khác nhau trong ứng dụng Power Apps.
Tùy chọn Power Apps Studio – các tùy chọn liên quan đến thiết đặt trong phiên Power Apps Studio.
Hoạt động ứng dụng - các tùy chọn để đổi tên, lưu, xem trước hoặc phát hành ứng dụng.
Danh sách thuộc tính - danh sách các thuộc tính cho đối tượng đã chọn.
Thanh công thức - soạn hoặc chỉnh sửa công thức cho thuộc tính đã chọn với một hoặc nhiều hàm.
Ứng dụng Power Apps – ứng dụng Power Apps trong Microsoft Teams.
Menu tạo ứng dụng - ngăn chọn để chuyển đổi giữa các nguồn dữ liệu và chèn tùy chọn.
Tùy chọn tạo ứng dụng - ngăn chi tiết với các tùy chọn liên quan đến mục menu đã chọn để tạo ứng dụng.
Bảng tùy biến/màn hình - bảng tùy biến chính để soạn cấu trúc ứng dụng.
Ngăn thuộc tính - danh sách thuộc tính cho đối tượng được chọn ở định dạng UI.
Bộ chọn màn hình - chuyển đổi giữa các màn hình khác nhau trong một ứng dụng.
Thay đổi kích thước màn hình bảng tùy biến - thay đổi kích thước của bảng tùy biến trong trải nghiệm tạo trong Power Apps Studio.
Hãy tìm hiểu chi tiết từng tùy chọn trong Power Apps Studio.
1 - Trung tâm xây dựng
Mở Power Apps Studio từ trung tâm xây dựng sẽ mở ra trải nghiệm tạo ứng dụng kế thừa các tùy chọn và giao diện Teams. Các tab Trang chủ, Bản dựng và Giới thiệu được mô tả trong Tổng quan về ứng dụng Power Apps.
2 – Tùy chọn Power Apps Studio
Các tùy chọn Power Apps Studio có sẵn trên menu ở góc trên bên trái. Các tùy chọn có liên quan đến phiên hiện tại và thiết đặt liên quan đến ứng dụng.
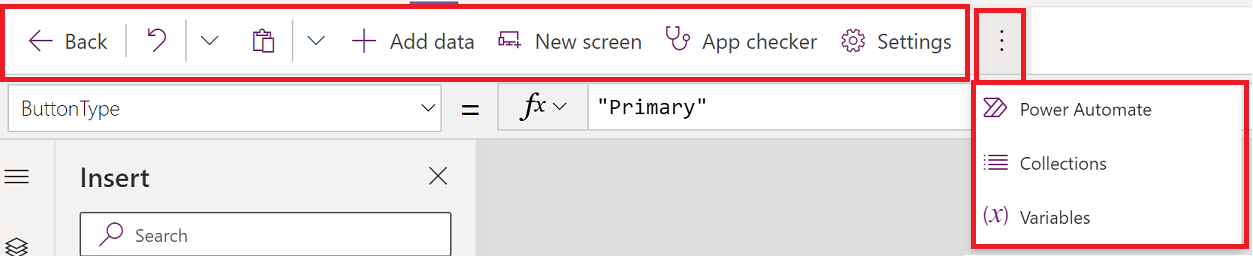
Quay lại
Đưa bạn trở lại trung tâm xây dựng, đóng phiên Power Apps Studio hiện tại.
Hoàn tác và làm lại
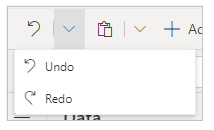
- Hoàn tác – hoàn tác hành động cuối cùng.
- Làm lại – làm lại hành động cuối cùng.
Cắt, sao chép và dán
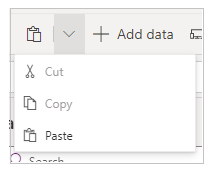
- Cắt – Cắt vùng chọn và lưu vào bảng tạm.
- Sao chép – Sao chép vùng chọn và lưu vào bảng tạm.
- Dán - Dán phần cắt cuối cùng hoặc lựa chọn được sao chép từ bảng tạm.
Thêm dữ liệu
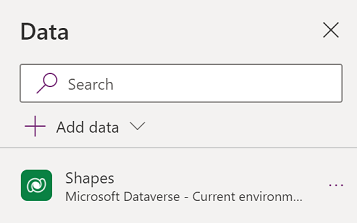
- Tạo một bảng mới bằng cách chọn Tạo bảng mới.
- Chọn bất kỳ bảng hiện có nào khác từ môi trường hiện tại.
- Tìm kiếm và chọn một trình kết nối, chẳng hạn như SharePoint hoặc SQL Server.
Màn hình mới
Thêm màn hình dựa trên các bố cục có sẵn.
Bố cục
Chọn một màn hình mới để thêm vào ứng dụng dựa trên bố cục của màn hình.
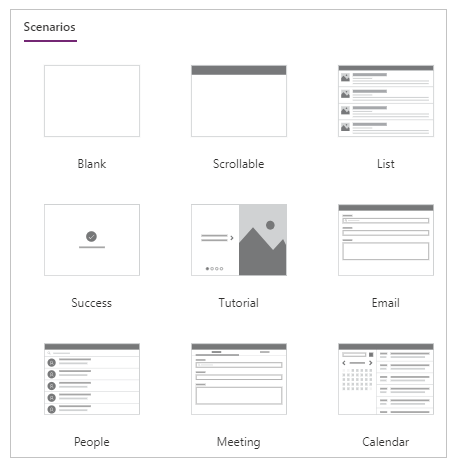
Chọn loại màn hình dựa trên các tình huống có sẵn, chẳng hạn như Trống, Có thể cuộn, Danh sách, Thành công, Hướng dẫn, Email, Mọi người, Gặp gỡ hoặc Lịch.
Bộ kiểm tra ứng dụng
Chạy Trình kiểm tra ứng dụng với các quy tắc có sẵn và hiển thị kết quả.
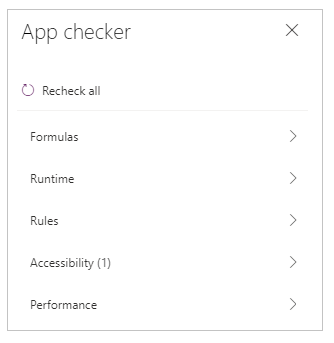
Cài đặt
Định cấu hình thiết đặt chung của ứng dụng.
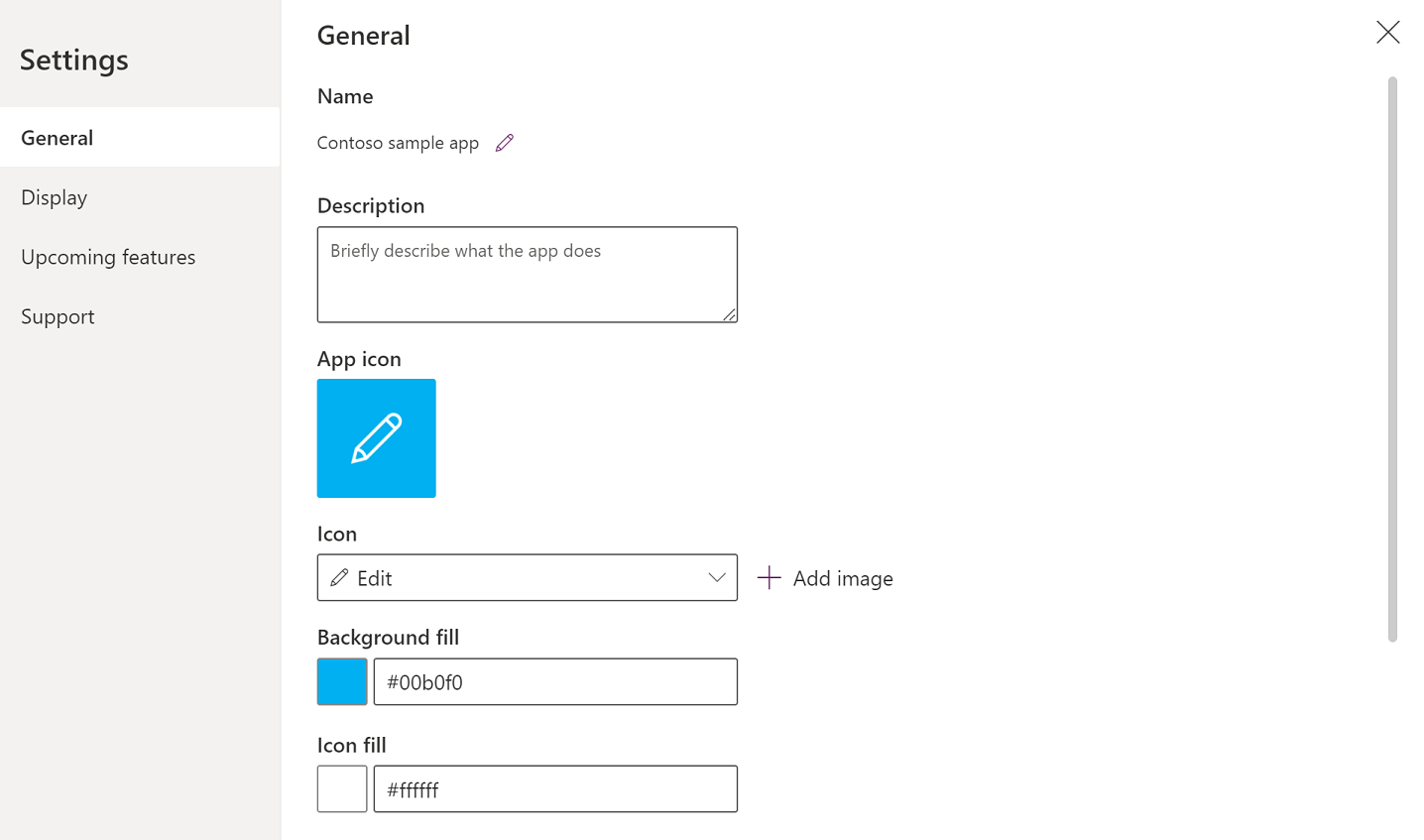
Tổng quát
Hiển thị tên ứng dụng và cho phép thay đổi biểu tượng ứng dụng. Để cập nhật biểu tượng, hãy chọn biểu tượng hoặc màu nền mới. Để thêm hoặc cập nhật mô tả, hãy nhập văn bản vào hộp văn bản. Bạn cũng có thể tải lên biểu tượng tùy chỉnh cho ứng dụng bằng cách sử dụng tùy chọn Duyệt.
Màn hình
Hiển thị hướng và kích cỡ màn hình. Để thay đổi, hãy chọn các nút radio cho Hướng và Kích thước.
Thiết đặt nâng cao cho phép bạn tùy chỉnh thêm cấu hình màn hình ứng dụng.
- Điều chỉnh ứng dụng: Điều chỉnh kích thước ứng dụng cho phù hợp với không gian có sẵn.
- Khóa tỷ lệ khung hình: Khóa tỷ lệ chiều cao và chiều rộng.
- Khóa hướng: Duy trì hướng ứng dụng khi thiết bị xoay.
Để thay đổi thiết đặt, hãy chuyển nút gạt.
Thông tin thêm: Thay đổi hướng và kích thước màn hình
Các tính năng sắp tới
Cho phép bạn định cấu hình các chế độ cài đặt nâng cao cho ứng dụng, bao gồm các tính năng trong giai đoạn xem trước, thử nghiệm hoặc ngừng hoạt động.
Thông tin thêm: Tìm hiểu các tính năng thử nghiệm, xem trước và không dùng nữa trong Power Apps.
Hỗ trợ
Hiển thị chi tiết, phiên bản và những thông tin hữu ích khác về Power Apps Studio khi làm việc với bộ phận hỗ trợ của Microsoft.
Power Automate
Tạo dòng mới với Power Automate hoặc chọn bất kỳ dòng nào có sẵn.
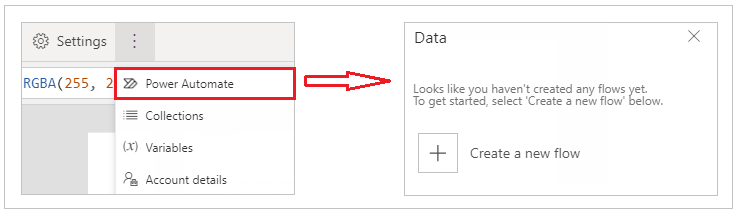
Thông tin thêm: Tạo dòng bằng cách sử dụng ứng dụng Power Apps trong Teams
Bộ sưu tập
Bộ sưu tập là một nhóm mục tương tự nhau, chẳng hạn như các sản phẩm trong danh sách sản phẩm. Phần này liệt kê các bộ sưu tập được ứng dụng hiện tại sử dụng. Thông tin thêm: Bộ sưu tập trong ứng dụng canvas được sử dụng bởi ứng dụng.
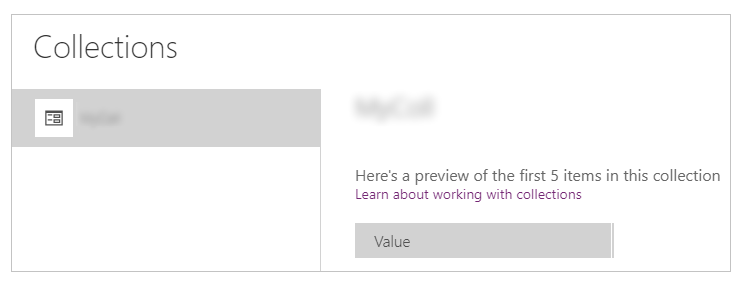
Biến
Bạn có thể lưu dữ liệu, chẳng hạn như giá trị kết quả từ tập hợp dữ liệu vào bộ nhớ tạm thời bằng cách sử dụng các biến. Phần này liệt kê các biến được ứng dụng hiện tại sử dụng. Thông tin thêm: Các biến trong ứng dụng canvas được sử dụng bởi ứng dụng.
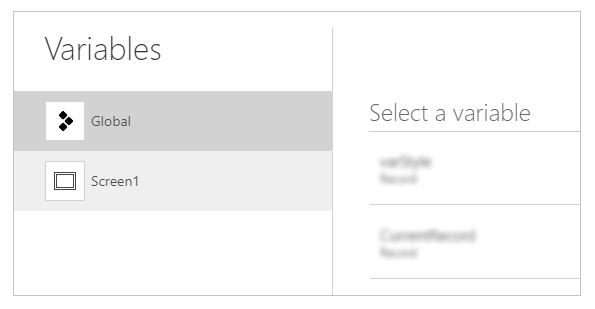
3 – Hoạt động ứng dụng
Sử dụng các tùy chọn ở góc trên bên phải của Power Apps Studio để làm việc với các hoạt động dành riêng cho ứng dụng.

Trình chỉnh sửa tên ứng dụng
Chọn tên của ứng dụng cần chỉnh sửa.
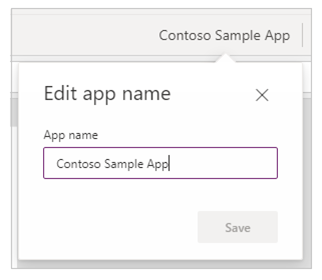
Lưu
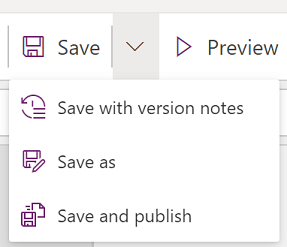
Chức năng lưu cho phép bạn thực hiện các hành động sau:
- Lưu – Lưu các thay đổi gần đây và chưa lưu mà bạn đã thực hiện đối với ứng dụng trong Power Apps Studio. Mỗi khi bạn lưu các thay đổi, một phiên bản mới sẽ được tạo.
- Lưu thành – Nhân bản ứng dụng bằng cách lưu ứng dụng với một tên khác.
- Lưu và phát hành – Cho phép bạn vừa lưu vừa phát hành ứng dụng cùng lúc.
Bản xem trước
Điều này sẽ hiển thị phiên bản xem trước của ứng dụng trong Microsoft Teams mà bạn có thể tương tác.
Phát hành sang Teams
Phát hành phiên bản hiện tại của ứng dụng cho một kênh trong Microsoft Teams. Để biết thêm thông tin về cách phát hành ứng dụng, hãy đi tới Phát hành một ứng dụng.
4 – Danh sách thuộc tính
Hiển thị danh sách các thuộc tính có sẵn cho đối tượng đã chọn trên bảng tùy biến. Danh sách thuộc tính thay đổi dựa trên lựa chọn của bạn. Để có danh sách đầy đủ tất cả các thuộc tính, hãy truy cập Tất cả thuộc tính.
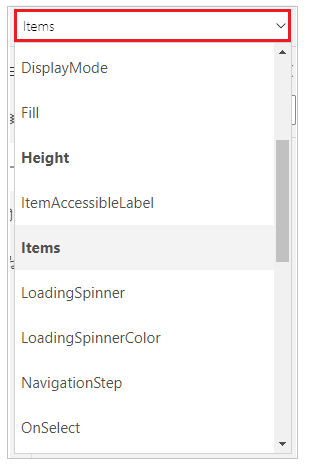
5 – Thanh công thức
Sử dụng thanh công thức để thêm, chỉnh sửa hoặc xóa các chức năng liên quan đến đối tượng đã chọn và thuộc tính được chọn từ danh sách thuộc tính. Ví dụ: chọn màn hình để cập nhật nền bằng cách sử dụng hàm RGBA.

Thanh công thức được hỗ trợ IntelliSense và cung cấp các mẹo khi bạn nhập văn bản để trợ giúp bạn về cú pháp hàm. Nếu một công thức trả về lỗi, các mẹo liên quan đến lỗi cú pháp và các bước giảm thiểu sẽ được hiển thị. Khi bạn bắt đầu nhập văn bản phù hợp với một hoặc nhiều hàm, thanh công thức sẽ hiển thị trợ giúp hàm nội tuyến và đánh dấu văn bản trợ giúp có liên quan đến vị trí con trỏ.

Tương tự, bạn sẽ tìm thấy trợ giúp khi làm việc với các hàm phức tạp, các hàm lồng nhau hoặc khi sửa cú pháp công thức.
Để tham khảo hàm nhanh chóng và dễ dàng, bạn cũng có thể chọn menu thả xuống công thức.
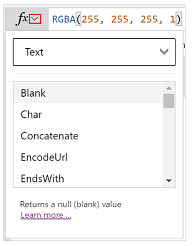
Chọn loại sự kiện từ menu thả xuống ở đầu hộp thoại, chẳng hạn như Hoạt động thay vì Văn bản.
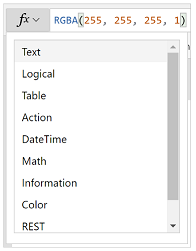
Chọn một hành động mà bạn muốn thêm hàm.
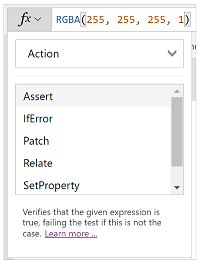
Các hàm có sẵn cho loại sự kiện đã chọn được tự động cập nhật tùy thuộc vào đối tượng bạn chọn. Ví dụ: nếu bạn đã chọn một nút trên bảng tùy biến, thì các hàm Hoạt động có sẵn cũng bao gồm hàm ClearCollect().
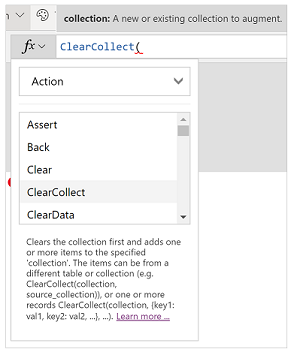
Bạn có thể đọc mô tả của hàm Hoạt động đã chọn. Bấm đúp vào tên hàm sẽ thêm hàm đó vào thanh công thức.
Để có danh sách đầy đủ tất cả các hàm của ứng dụng canvas, hãy truy cập Tham chiếu công thức.
6 – Ứng dụng Power Apps
Ứng dụng Power Apps trong Teams được mô tả chi tiết trong Tổng quan về ứng dụng Power Apps.
7 – Menu tạo ứng dụng
Chuyển đổi giữa các tùy chọn tạo khác nhau trong khi làm việc với ứng dụng.
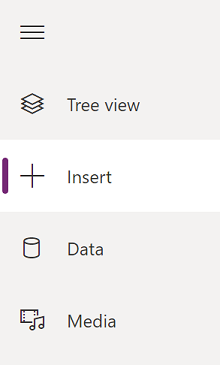
Mẹo
Bạn cũng có thể chọn nút bung rộng để bung rộng danh sách bao gồm tên thay vì chỉ biểu tượng.
- Chế độ xem dạng cây – Hiển thị chế độ xem dạng cây của tất cả các màn hình và điều khiển trong ứng dụng hiện tại.
- Chèn – Cho phép bạn thêm các điều khiển khác nhau vào màn hình.
- Dữ liệu – Thêm hoặc xóa dữ liệu, chẳng hạn như các bảng mà ứng dụng kết nối.
- Nội dung nghe nhìn – Chèn hoặc xóa nội dung nghe nhìn khỏi ứng dụng.
8 – Tùy chọn tạo ứng dụng
Các tùy chọn để làm việc với ứng dụng canvas khác nhau tùy thuộc vào lựa chọn trên ngăn bên trái.
Chế độ xem cây
Chọn chế độ xem dạng cây để hiển thị các màn hình có sẵn trong ứng dụng,
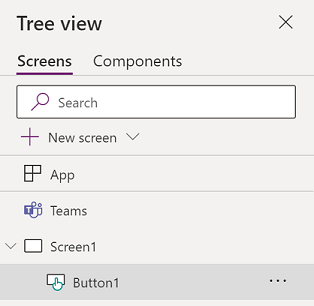
Mẹo
Chọn Ứng dụng trong chế độ xem dạng cây để làm việc với các điều khiển dành riêng cho ứng dụng hoặc để thay đổi hành vi của ứng dụng, chẳng hạn như thêm công thức vào sự kiện Bắt đầu của ứng dụng.
Chuyển sang tab Các thành phần để làm việc với các tính năng của thư viện thành phần. Bạn có thể thêm các thành phần mới hoặc sử dụng lại những thành phần đã được phát hành từ các thư viện thành phần đã phát hành. Thông tin thêm: Thư viện thành phần
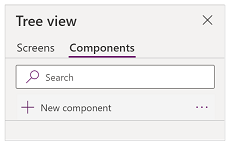
Chèn
Chèn hiển thị tất cả các đối tượng hoặc điều khiển phổ biến mà bạn có thể thêm trên màn hình đã chọn trong ứng dụng canvas của mình. Bạn cũng có thể bung rộng các lựa chọn khác hoặc sử dụng tùy chọn thành phần để chèn các điều khiển từ thư viện thành phần.
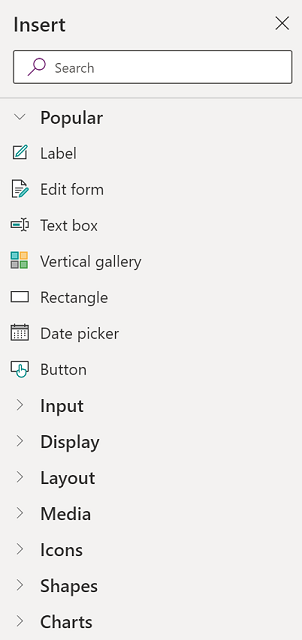
Để chèn các điều khiển trên canvas, bạn có thể kéo điều khiển vào canvas, chọn điều khiển hoặc chọn (...), sau đó chọn Thêm vào canvas.
Mẹo
Dataverse for Teams cung cấp các thành phần mới được xây dựng trên Khuôn khổ Fluent UI. Thông tin thêm: Điều khiển Fluent UI.
Điều khiển phổ biến
| Tên | Mô tả |
|---|---|
| Nhãn | Hộp hiển thị dữ liệu như văn bản, số, ngày hoặc đơn vị tiền tệ. |
| Biểu mẫu chỉnh sửa | Hiển thị, chỉnh sửa hoặc tạo bản ghi trong nguồn dữ liệu. |
| Text | Một hộp hiển thị văn bản. |
| Hộp văn bản | Một hộp trong đó người dùng có thể nhập văn bản, số và dữ liệu khác. |
| Bộ sưu tập dọc | Tùy chọn kiểm soát có chứa các tùy chọn kiểm soát khác và hiển thị tập dữ liệu. |
| Thêm biểu tượng | Đồ họa mà bạn có thể đặt cấu hình thuộc tính xuất hiện và chế độ. |
| Hình chữ nhật | Hình chữ nhật để định cấu hình giao diện bảng tùy biến. |
| Bộ chọn ngày | Một điều khiển mà người dùng có thể chọn để chỉ định ngày. |
| Nút | Một điều khiển mà người dùng có thể chọn để tương tác với ứng dụng. |
Để biết thêm thông tin về các điều khiển mà bạn có thể chèn cũng như các thuộc tính và định nghĩa của chúng, hãy truy cập Điều khiển và thuộc tính trong Power Apps.
Các mục kiểm soát cổ điển
Dataverse for Teams sử dụng Điều khiển Fluent UI theo mặc định. Nếu cần, bạn có thể bật các điều khiển cổ điển bằng cách sử dụng thiết đặt tính năng thử nghiệm. Để làm điều này, hãy chuyển đến Thiết đặt > Tính năng sắp ra mắt > Thử nghiệm chuyển nút Kiểm soát cổ điển thành Bật.
Sau khi bật các điều khiển cổ điển, bạn sẽ có thể xem và thêm chúng từ thể loại Cổ điển.
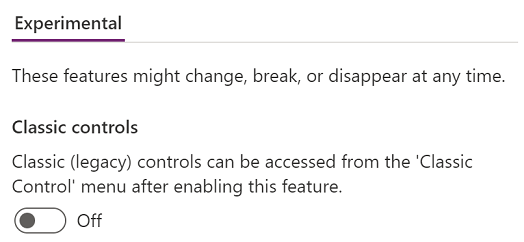
Ví dụ: bạn có thể cần bật các điều khiển cổ điển khi sử dụng danh sách thả xuống phụ thuộc khi đang sử dụng Dataverse for Teams.
Dữ liệu
Thêm, làm mới hoặc xóa nguồn dữ liệu khỏi ứng dụng canvas của bạn. Bạn có thể thêm một hoặc nhiều kết nối bằng cách sử dụng các nguồn dữ liệu.
Ngoài dữ liệu được lưu trữ trong bảng, có nhiều trình kết nối có sẵn để tương tác với dữ liệu trong SaaS, dịch vụ và hệ thống phổ biến.
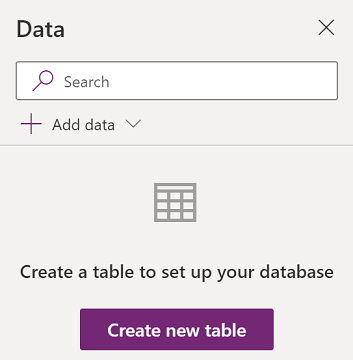
Chọn Tạo bảng mới để tạo một bảng mới trong môi trường Dataverse for Teams.
Để chọn các trình kết nối khác như SharePoint, OneDrive hoặc SQL Server, bạn có thể nhập văn bản vào hộp tìm kiếm nguồn dữ liệu hoặc chọn từ danh sách trình kết nối.
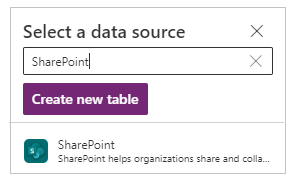
Thông tin thêm: Danh sách tất cả trình kết nối Power Apps
Trình chỉnh sửa hình ảnh trực quan
Khi bạn chọn Tạo bảng mới và nhập tên cho bảng mới, hãy mở trình chỉnh sửa trực quan, tại đây bạn có thể thiết kế bảng, thêm cột thuộc các kiểu dữ liệu khác nhau, nhập dữ liệu vào hàng và lưu các thay đổi.
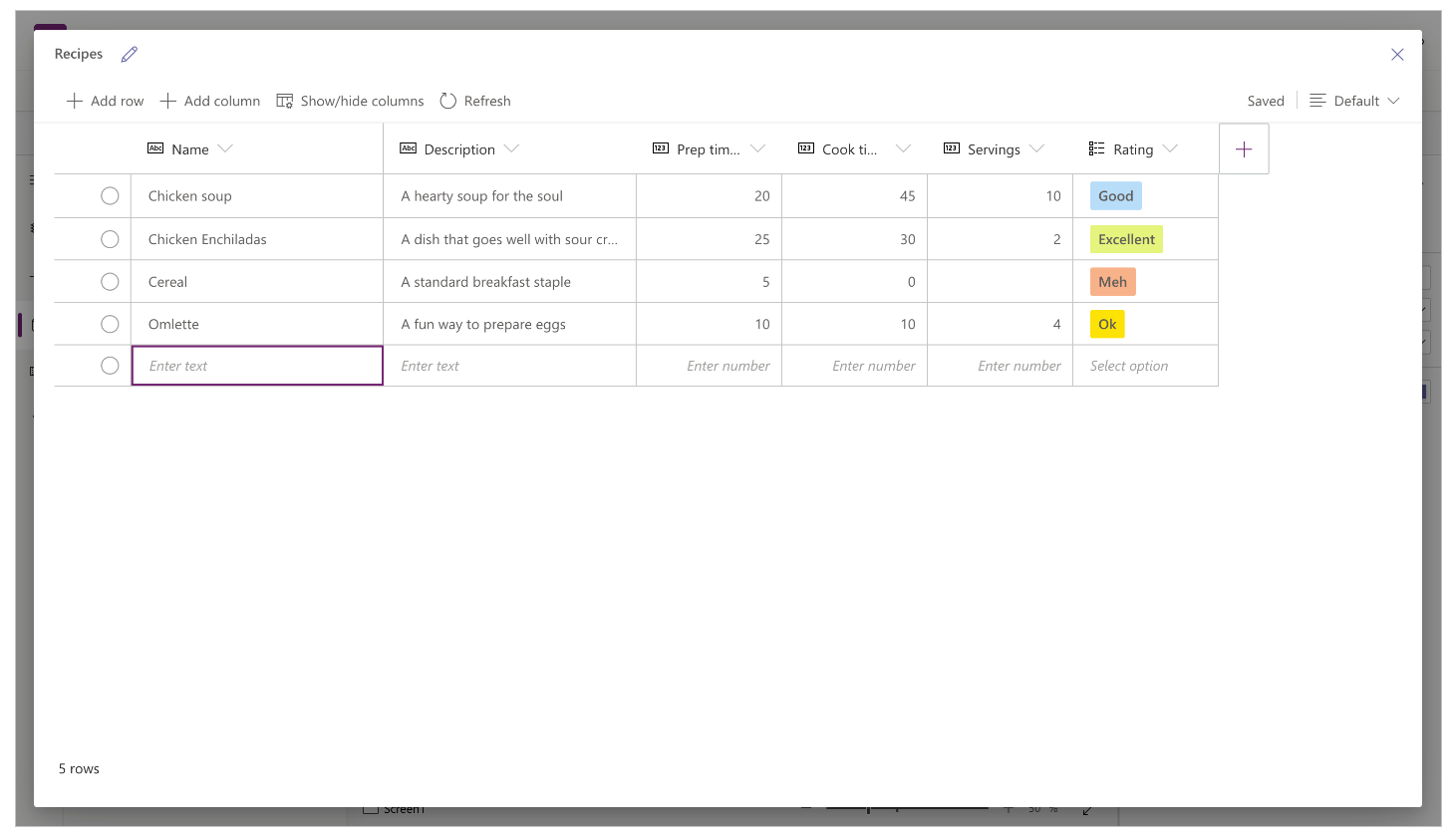
Để bắt đầu sử dụng trình chỉnh sửa trực quan, hãy chọn Tạo bảng và nhập tên bảng. Bạn cũng có thể bung rộng Thiết đặt nâng cao để cập nhật tên số nhiều của bảng. Ví dụ: tên bảng có thể là Hình dạng và tên bảng số nhiều có thể là Các hình dạng.
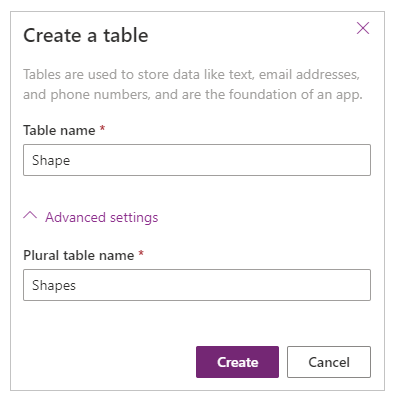
Xem video này hướng dẫn bạn cách tạo nhanh bảng và cột.
Lưu ý
Bạn có thể sử dụng trình chỉnh sửa trực quan trong Power Apps Studio để nhanh chóng tạo bảng trong khi biên soạn ứng dụng. Tuy nhiên, bạn cũng có thể sử dụng tab Bản dựng để chỉnh sửa hoặc xóa các bảng mà bạn tạo bằng cách sử dụng Power Apps Studio. Đi đến Tạo bảng trong Microsoft Teams để biết thêm thông tin về cách tạo bảng bằng cách sử dụng tab Bản dựng.
Tìm hiểu về trình chỉnh sửa trực quan
Trình chỉnh sửa trực quan cho phép bạn làm việc với các hàng, cột và dữ liệu của bảng.
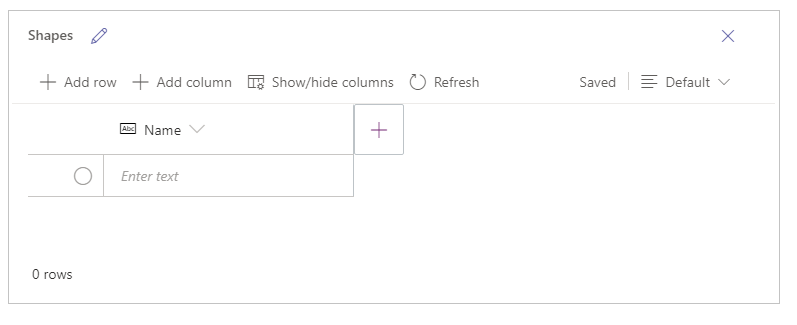
Tên bảng
Chọn Chỉnh sửa ![]() để chỉnh sửa tên của bảng.
để chỉnh sửa tên của bảng.
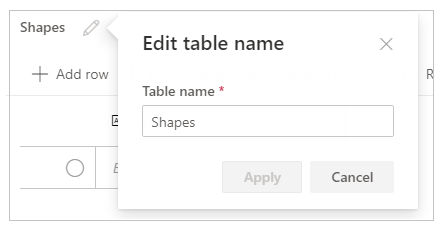
Thêm hàng
Chọn Thêm hàng để thêm hàng mới vào bảng.
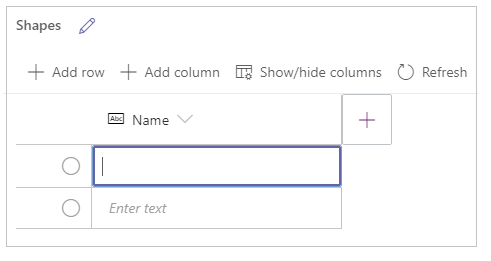
Thêm các cột
Chọn Thêm cột để thêm các cột mới thuộc loại cột có sẵn được trình chỉnh sửa trực quan hỗ trợ.
Các loại cột không được hỗ trợ
Trình chỉnh sửa trực quan hỗ trợ các kiểu dữ liệu cụ thể dưới dạng cột. Các tùy chọn sau có sẵn khi tạo một cột mới bằng trình chỉnh sửa trực quan trong Power Apps Studio:
- Văn bản
- URL
- Số điện thoại
- Số tự động
- Số điện thoại
- Ngày (Chỉ những ngày không có thiết đặt ngôn ngữ người dùng (múi giờ) mới được hỗ trợ.)
- Dấu thập phân
- Tra cứu
- Nhóm chọn
- Có/Không
Quan trọng
Để thêm cột thuộc loại không được trình chỉnh sửa trực quan hỗ trợ, chẳng hạn như tệp hoặc hình ảnh thì thay vào đó, hãy tạo bảng bằng trình khám phá giải pháp.
Tùy chọn nâng cao
Các tùy chọn nâng cao cho cột thay đổi tùy thuộc vào loại cột. Ví dụ: loại cột Văn bản có một tùy chọn nâng cao cho Chiều dài tối đa. Ngược lại, một loại cột Đánh số tự động có các tùy chọn như kiểu đánh số tự động, tiền tố và số chữ số tối đa. Thông tin thêm: Các loại trường
Hiển thị/ẩn cột
Sử dụng tùy chọn Hiển thị/ẩn các cột để hiển thị hoặc ẩn các cột có sẵn, bao gồm các cột được tạo tự động như một phần của siêu dữ liệu bảng.
Ví dụ: bạn có thể thêm cột Chủ sở hữu được tạo theo mặc định vào bảng hiện có.
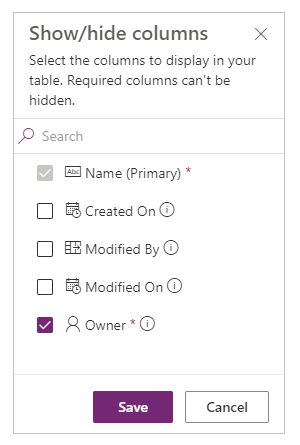
Làm mới
Làm mới bảng hiện tại với dữ liệu.
Lưu
Để lưu các thay đổi đối với bảng, hãy chọn Lưu. Khi bạn thay đổi một bảng và cố gắng đóng mà không lưu các thay đổi, bạn sẽ được nhắc hủy các thay đổi.
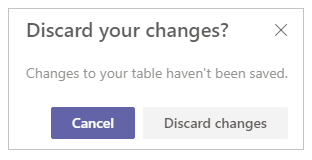
Để đảm bảo rằng các thay đổi đối với bảng được lưu, bạn có thể chọn hàng tiếp theo bên trong bảng hoặc chọn bất kỳ ô nào khác sau khi chỉnh sửa ô để kích hoạt chức năng tự động lưu.
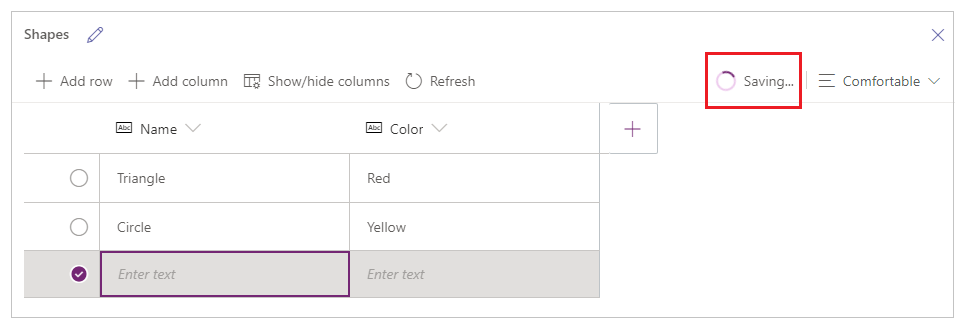
Sau khi đóng một bảng đã lưu, bạn sẽ thấy bảng được thêm vào danh sách các nguồn dữ liệu có sẵn trong Dữ liệu trên ngăn bên trái.
Dạng xem Trình chỉnh sửa trực quan
Chọn bố cục từ các tùy chọn Thu gọn, Mặc định hoặc Thoải mái để chuyển đổi dạng xem theo khoảng cách giữa các cột và hàng để thay đổi bố cục trình chỉnh sửa trực quan.
Tổng số dòng
Hiển thị số hàng trong bảng.
Các tùy chọn cột
Chọn menu thả xuống bên cạnh tiêu đề cột để xem các tùy chọn liên quan đến cột.
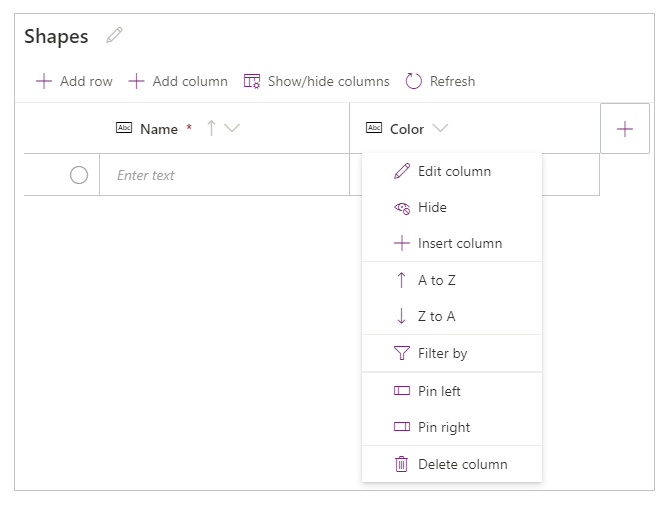
| Tùy chọn | Mô tả |
|---|---|
| Chỉnh sửa cột | Chỉnh sửa tên cột hoặc các tùy chọn nâng cao. Sau khi tạo, bạn không thể thay đổi tên của cột. |
| Ẩn | Ẩn hoặc hiện cột. |
| Chèn cột | Chèn một cột mới tại vị trí cột đã chọn. |
| A đến Z | Sắp xếp bản ghi theo thứ tự tăng dần. |
| Z đến A | Sắp xếp bản ghi theo thứ tự giảm dần. |
| Lọc theo | Lọc dữ liệu cột dựa trên tiêu chí lọc mà bạn xác định. |
| Di chuyển sang trái | Di chuyển cột sang bên trái từ vị trí hiện tại. |
| Di chuyển sang phải | Di chuyển cột sang bên phải từ vị trí hiện tại. |
| Ghim trái | Ghim cột vào bên trái của bảng. |
| Ghim phải | Ghim cột vào bên phải của bảng. |
| Xóa cột | Xóa cột. |
Chỉnh sửa bảng hiện có
Sau khi thêm hàng và cột, đồng thời thêm dữ liệu, bạn có thể đóng bảng và sử dụng bảng đó làm nguồn dữ liệu trong ứng dụng của mình. Để chỉnh sửa nội dung trong bảng, bạn có thể sử dụng các kiểm soát ứng dụng hoặc quay lại trình chỉnh sửa trực quan.
Để chỉnh sửa bảng, hãy chọn nguồn dữ liệu của bạn, sau đó chọn Chỉnh sửa dữ liệu để mở bảng trong trình chỉnh sửa trực quan.
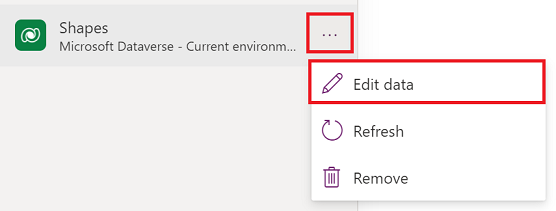
Sau khi bạn đóng trình chỉnh sửa trực quan, nguồn dữ liệu sẽ tự động được làm mới để phản ánh dữ liệu cập nhật trong Power Apps Studio. Bạn cũng có thể chọn Làm mới để làm mới thủ công Power Apps Studio nhằm phản ánh dữ liệu trong các điều khiển bạn đã thêm trên bảng tùy biến.
Phương tiện
Chọn Phương tiện để thêm hình ảnh, video hoặc tệp âm thanh vào ứng dụng của bạn. Việc thêm phương tiện trực tiếp vào ứng dụng của bạn sẽ tải các tệp lên ứng dụng và sử dụng bộ nhớ ứng dụng. Mỗi tệp được tải lên ứng dụng dưới dạng phương tiện phải từ 64 MB trở xuống và kích thước của tất cả các tệp phương tiện được tải lên ứng dụng không được vượt quá 200 MB.
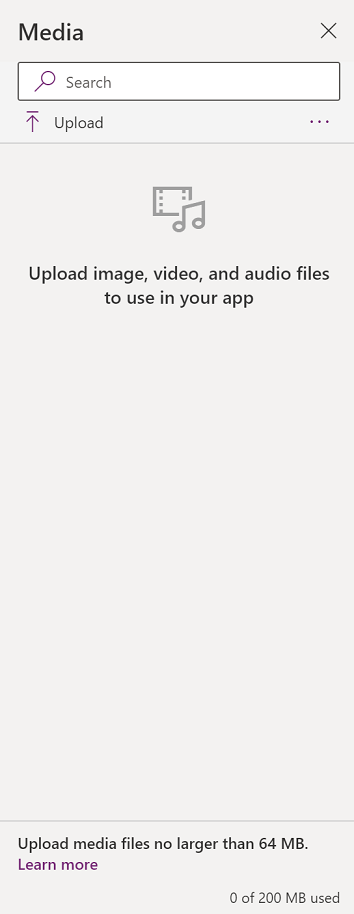
Nếu bạn muốn tham khảo nhiều phương tiện hơn, hãy cân nhắc sử dụng điều khiển âm thanh và video bằng URL, sử dụng phương tiện từ Dịch vụ Azure Media hoặc từ Microsoft Stream. Thông tin thêm: Sử dụng tệp đa phương tiện trong Power Apps
9 – Bảng tùy biến/màn hình
Bảng tùy biến hiển thị màn hình đang được chọn từ ngăn bên trái.
10 – Ngăn thuộc tính
Ngăn thuộc tính hiển thị các thuộc tính và tùy chọn có sẵn cho đối tượng đang được chọn trên bảng tùy biến. Tab Thuộc tính hiển thị các tùy chọn chung như tên, màu sắc, kích thước hoặc vị trí. Tab Nâng cao hiển thị nhiều tùy chọn khác để tùy chỉnh nâng cao. Các thuộc tính nâng cao đôi khi có thể bị khóa để chỉnh sửa, chẳng hạn như khi làm việc với thẻ dữ liệu. Bạn có thể chọn Mở khóa để thay đổi thuộc tính trong những tình huống như vậy.
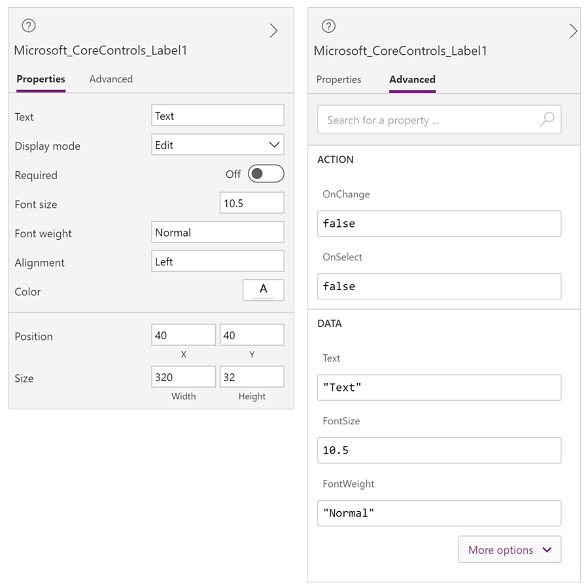
11 – Bộ chọn màn hình
Sử dụng bộ chọn màn hình để chuyển đổi giữa các màn hình khi ứng dụng canvas của bạn có nhiều màn hình. Bạn cũng có thể chọn một màn hình từ ngăn bên trái bằng cách chọn chế độ xem dạng cây. Nếu vùng chọn hiện tại nằm trong một vùng chứa hoặc bên trong một ô riêng lẻ trong bộ sưu tập, thì bộ chọn sẽ hiển thị đường dẫn cho các phần tử mẹ ở mỗi cấp.
12 – Thay đổi kích thước màn hình bảng tùy biến
Bạn có thể phóng to hoặc thu nhỏ trong khi tạo ứng dụng canvas. Chọn Ctrl+0 Vừa với cửa sổ để phù hợp với kích thước màn hình dựa trên kích thước cửa sổ tạo hiện tại. Tỷ lệ phần trăm thu phóng hoặc kích thước màn hình bạn sử dụng trong khi tạo ứng dụng canvas không ảnh hưởng đến tỷ lệ khung hình được định cấu hình cho ứng dụng khi bạn xem trước ứng dụng của mình hoặc phát ứng dụng đã phát hành.
Xem thêm
Sử dụng các điều khiển Fluent UI
Tổng quan về ứng dụng Power Apps
Lưu ý
Bạn có thể cho chúng tôi biết bạn thích dùng ngôn ngữ nào cho tài liệu không? Làm một cuộc khảo sát ngắn. (xin lưu ý, khảo sát này bằng tiếng Anh)
Cuộc khảo sát sẽ mất khoảng bảy phút. Không có dữ liệu cá nhân nào được thu thập (điều khoản về quyền riêng tư).