Tổng quan ứng dụng Power Apps
Bạn có thể dùng ứng dụng Power Apps để tạo và quản lý ứng dụng trên các môi trường có sẵn cho các nhóm thích hợp. Chọn ứng dụng Power Apps từ ngăn bên trái trong Microsoft Teams để mở giao diện Power Apps.
Lưu ý
Nếu Power Apps không xuất hiện trên ngăn bên trái, bạn có thể cài đặt ứng dụng. Sau khi cài đặt ứng dụng, bạn cần phải tạo ứng dụng đầu tiên để tạo môi trường. Thông tin thêm: Giới thiệu về môi trường Teams
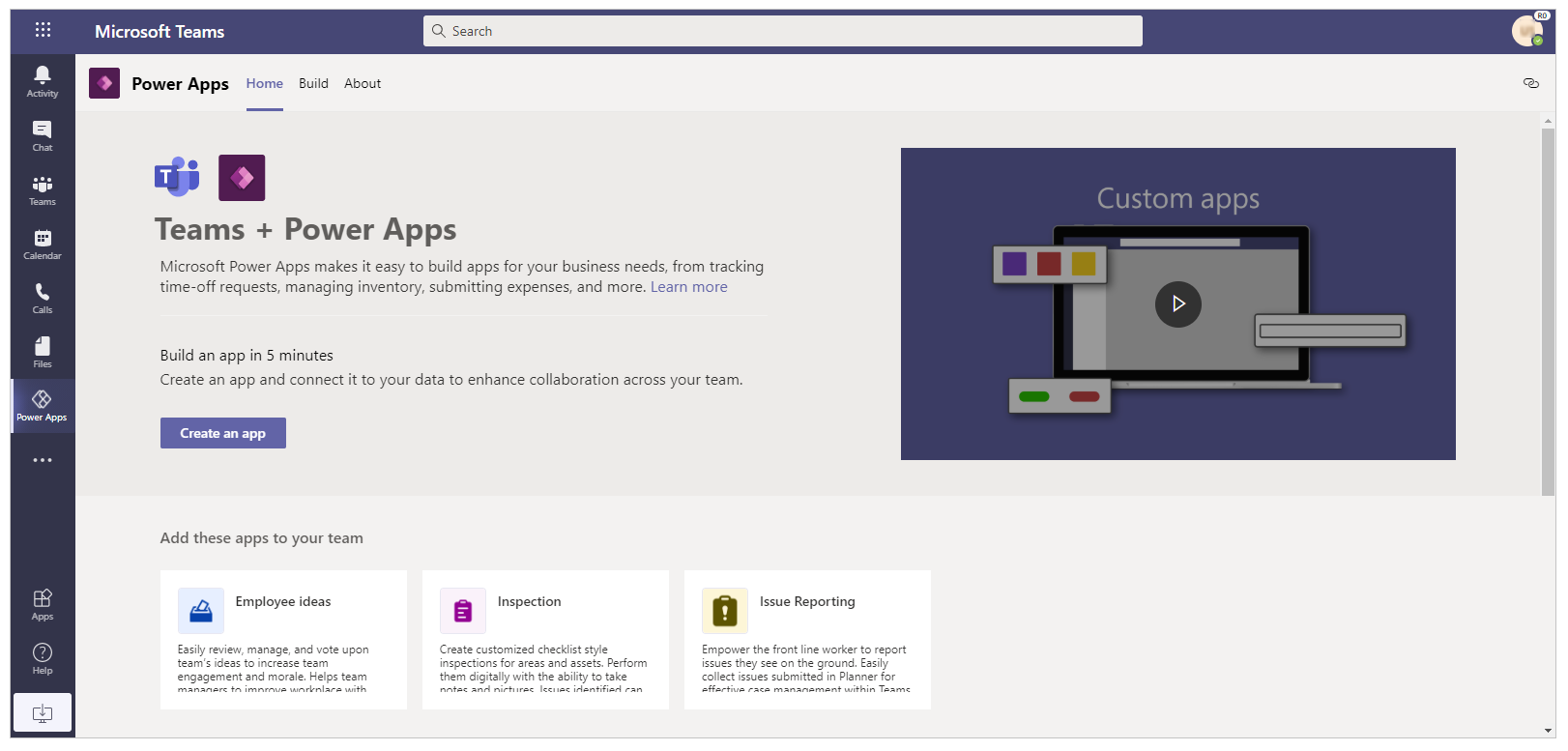
3 tab có sẵn: Trang chủ, Bản dựng và Giới thiệu. Bạn có thể bắt đầu tạo một ứng dụng mới bằng cách chọn Tạo một ứng dụng trên tab Trang chủ.
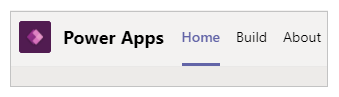
Hãy hiểu chi tiết từng tab.
Trang chính
Trải nghiệm Power Apps của bạn trong Teams bắt đầu với tab Trang chủ. Sử dụng tab Trang chủ để bắt đầu tạo ứng dụng mới với Power Apps.
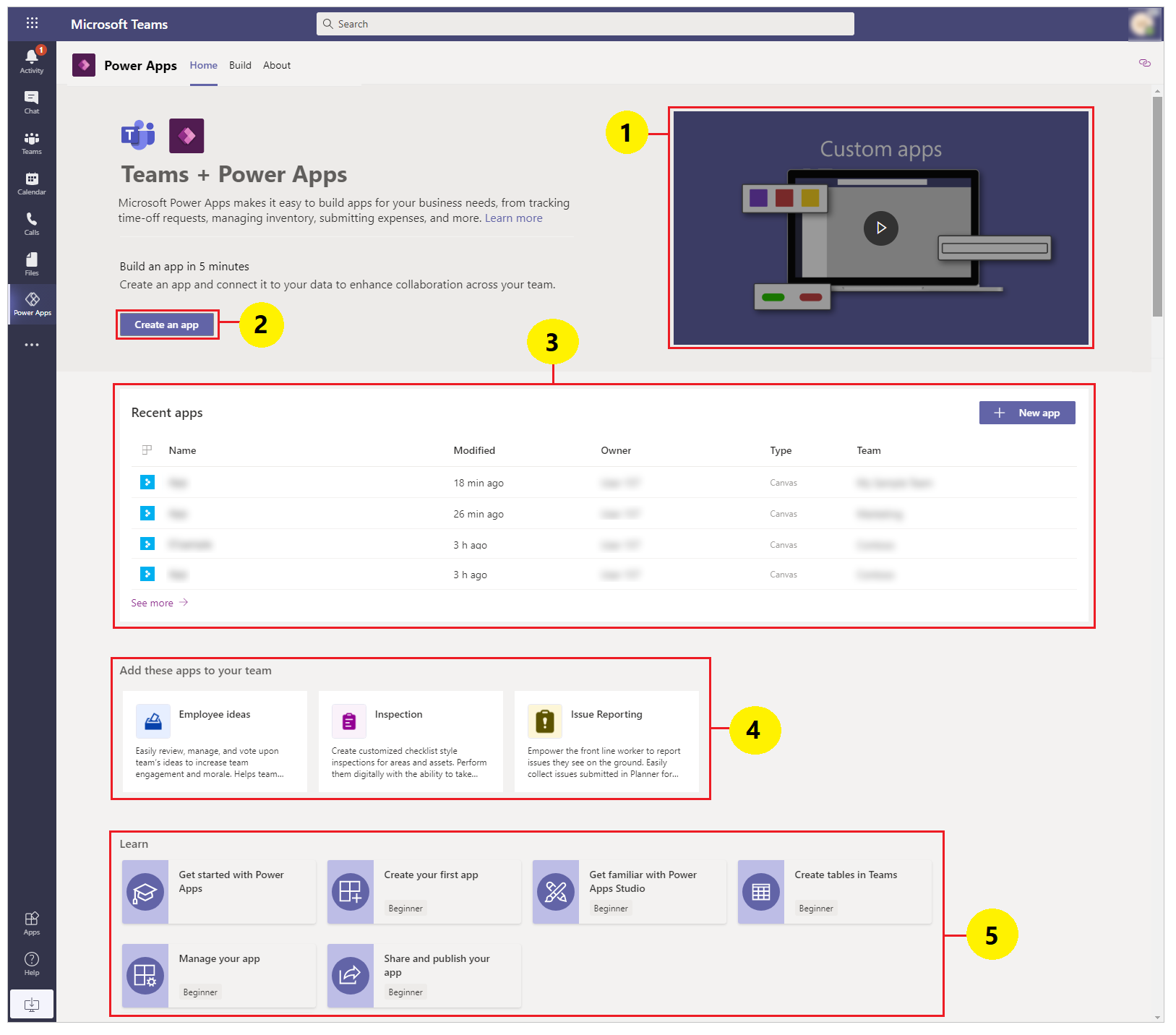
Video giới thiệu: Xem video dài một phút để tìm hiểu về chức năng của Power Apps trong Teams.
Tạo một ứng dụng: Chọn Tạo một ứng dụng để truy cập vào Power Apps Studio được tích hợp trong Teams và bắt đầu xây dựng một ứng dụng Power Apps. Như bạn đã học được từ Tạo ứng dụng đầu tiên của bạn trong Teams, một môi trường mới được tạo cho nhóm của bạn khi bạn tạo ứng dụng lần đầu tiên. Tạo ứng dụng bổ sung trong cùng một nhóm sử dụng môi trường đã được tạo cho nhóm.
Ứng dụng gần đây: Bạn sẽ tìm thấy các ứng dụng mà bạn đã chỉnh sửa gần đây trong phần này. Chọn một ứng dụng từ phần này để mở trực tiếp ứng dụng bên trong Studio. Phần này có thể trống nếu bạn chưa chỉnh sửa bất kỳ ứng dụng nào.
Mẫu ứng dụng mẫu: Phần này hiển thị các mẫu ứng dụng mẫu có sẵn.
Tìm hiểu: Bạn sẽ tìm thấy các bài viết hữu ích trong phần này để giúp bạn bắt đầu với Power Apps trong Teams.
Trung tâm xây dựng
Chọn trung tâm Xây dựng để xem danh sách các môi trường cho từng nhóm mà bạn là thành viên và danh sách các ứng dụng hoặc đối tượng đã được tạo hoặc cài đặt.
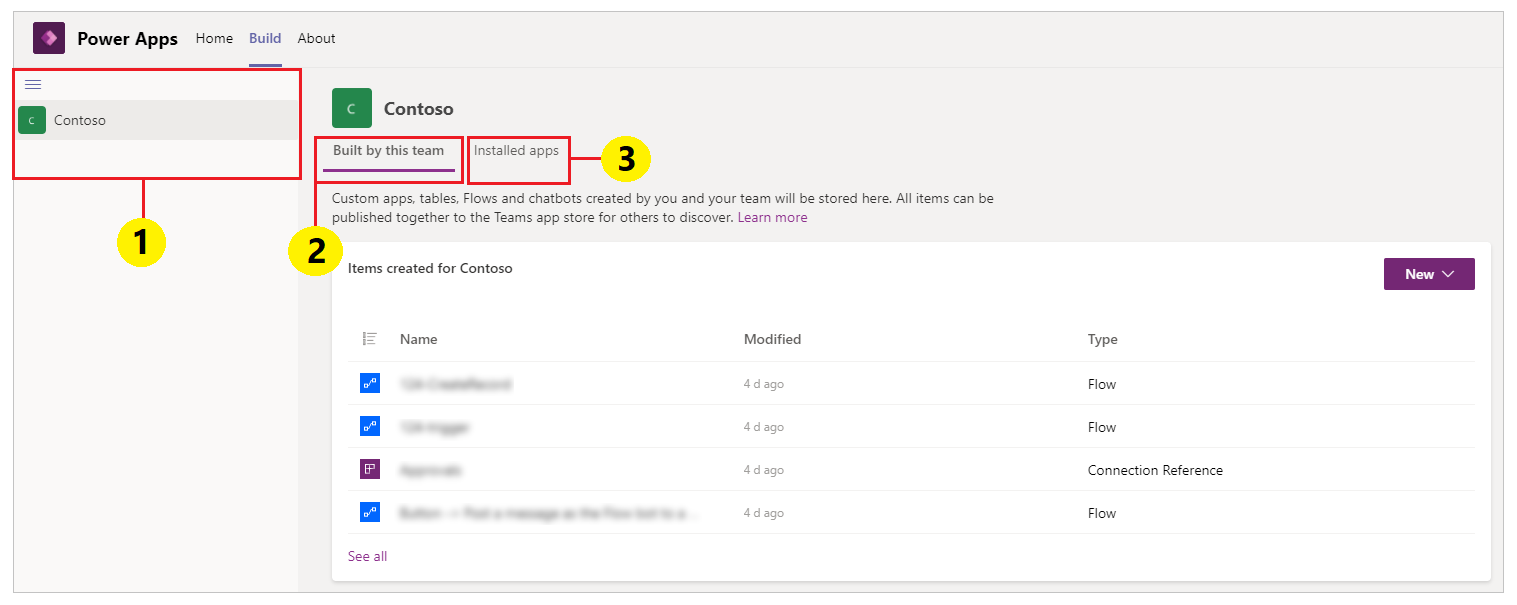
Môi trường: Mỗi nhóm Microsoft Teams có môi trường mà bạn có quyền truy cập được liệt kê ở đây.
Nếu bạn có nhiều nhóm với các môi trường được tạo, hãy chọn nhóm hoặc môi trường bạn muốn từ ngăn bên trái.
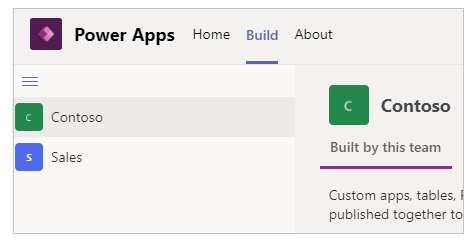
Chọn
 để thu gọn hoặc bung rộng danh sách môi trường.
để thu gọn hoặc bung rộng danh sách môi trường.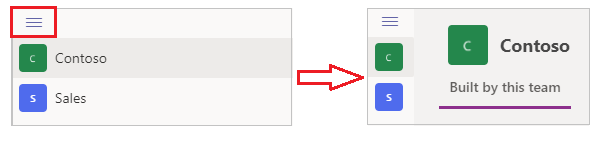
Khi bạn chọn một môi trường từ danh sách, bạn sẽ thấy các tài nguyên gần đây do nhóm trực thuộc môi trường đã chọn xây dựng hoặc các ứng dụng được cài đặt trong môi trường đã chọn ở bên phải màn hình.
Được xây dựng bởi nhóm này: Danh sách này hiển thị tất cả đối tượng Power Apps như ứng dụng, dòng và bảng được tạo trong môi trường đã chọn (nhóm Teams). Chọn Ứng dụng mới để tạo một ứng dụng mới. Chọn Xem tất cả để mở trình khám phá giải pháp cho môi trường. Thông tin thêm: Trình khám phá giải pháp
Chọn Xem tất cả để xem tất cả thành phần trong danh sách được chọn và để tạo ứng dụng hoặc thành phần mới.
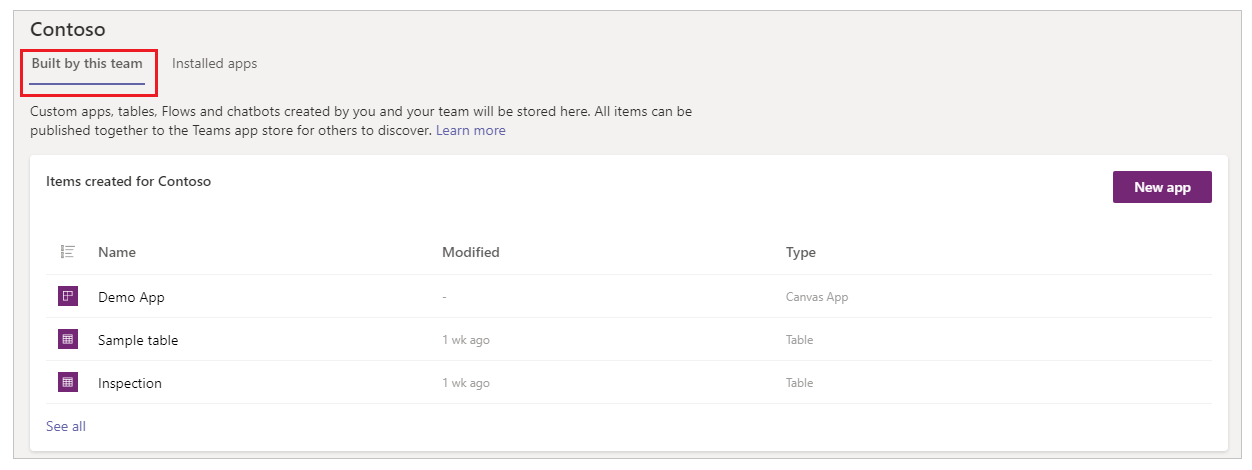
Trong danh sách Các mục được tạo cho, hãy chọn một ứng dụng hoặc một bảng để mở trực tiếp đối tượng đã chọn trong trình chỉnh sửa tương ứng.
Ứng dụng đã cài đặt: Hiển thị danh sách các ứng dụng đã cài đặt trong môi trường (nhóm Teams) từ cửa hàng ứng dụng Teams.
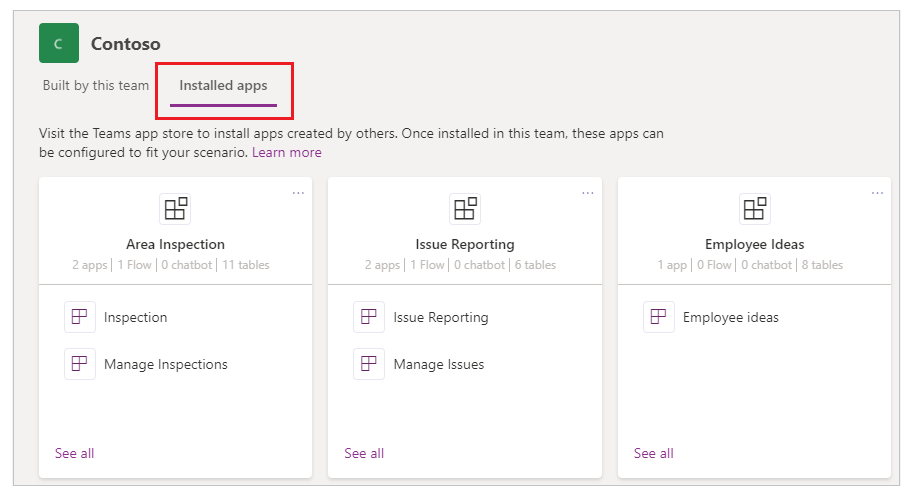
Chọn một ứng dụng hoặc một bảng để mở trực tiếp đối tượng đã chọn trong trình chỉnh sửa tương ứng.
Trình khám phá giải pháp
Khi bạn chọn Xem tất cả từ danh sách môi trường trên trung tâm Xây dựng, bạn sẽ thấy trình khám phá giải pháp Power Apps ở chế độ xem các trang cho môi trường dưới dạng cây. Để bắt đầu, hãy chọn một trang từ trình khám phá giải pháp ở bên trái.
Tất cả
Hiển thị tất cả đối tượng Power Apps có sẵn như ứng dụng, dòng và chatbot trong môi trường đã chọn.
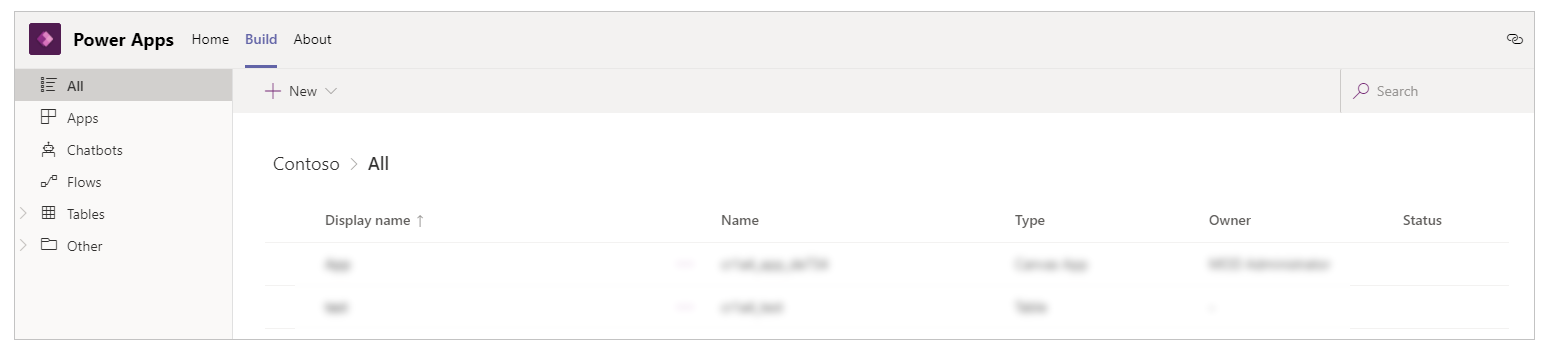
Chọn Mới để tạo ứng dụng, dòng hoặc bảng mới.
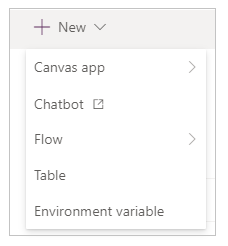
Ứng dụng
Hiển thị các ứng dụng được tạo bằng Power Apps. Thông tin thêm: Quản lý ứng dụng của bạn
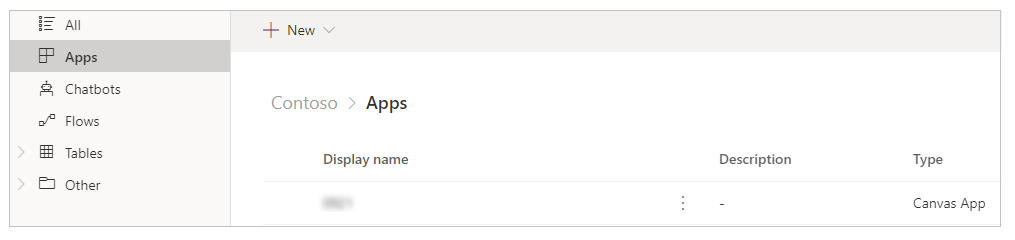
Dòng quy trình
Hiển thị tất cả dòng Power Automate trong môi trường của nhóm đã chọn. Power Automate là dịch vụ giúp bạn tạo quy trình làm việc tự động hóa giữa các ứng dụng và dịch vụ yêu thích của bạn để đồng bộ hóa tệp, nhận thông báo, thu thập dữ liệu và nhiều nội dung khác. Có các loại dòng khác nhau. Thông tin thêm: Bắt đầu với Power Automate
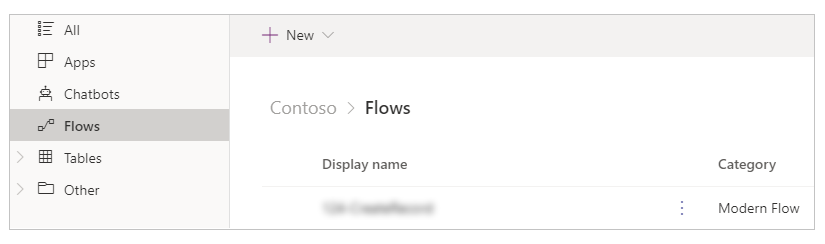
Bảng
Trong Power Apps, bảng xác định thông tin mà bạn muốn theo dõi trong biểu mẫu của các hồ sơ, các hồ sơ này thường bao gồm các thuộc tính như tên công ty, vị trí, sản phẩm, email và điện thoại. Sau đó bạn có thể đưa dữ liệu đó lên bằng cách tạo một ứng dụng mà tham chiếu tới bảng. Để biết thêm thông tin về bảng, hãy đi đến Tổng quan về bảng.
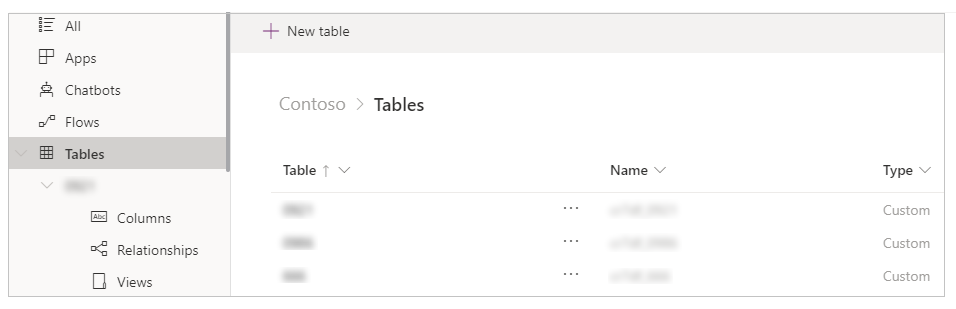
Khác - Tham chiếu kết nối
Liệt kê các kết nối có sẵn cho môi trường. Dữ liệu được lưu trữ trong nguồn dữ liệu và bạn đưa dữ liệu đó vào ứng dụng của mình bằng cách tạo kết nối. Kết nối Power Apps sẽ kết nối ứng dụng của bạn với một nguồn dữ liệu như vậy. Bạn có thể sử dụng một số loại kết nối khác để kết nối với môi trường Dataverse for Teams trong nhóm. Thông tin thêm: Tổng quan về trình kết nối ứng dụng canvas
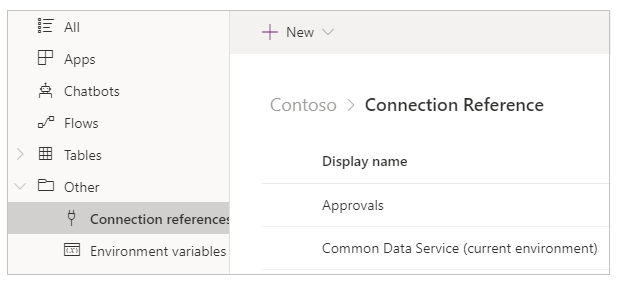
Khác - Biến môi trường
Liệt kê các biến môi trường cho môi trường của nhóm bạn đã chọn. Ứng dụng và luồng thường yêu cầu thiết đặt cấu hình khác nhau trên các môi trường. Bạn có thể sử dụng các biến môi trường làm tham số đầu vào có thể định cấu hình riêng để quản lý dữ liệu, thay vì các giá trị mã hóa cứng trong tùy chỉnh của bạn hoặc sử dụng các công cụ bổ sung. Thông tin thêm: Tổng quan về biến môi trường.
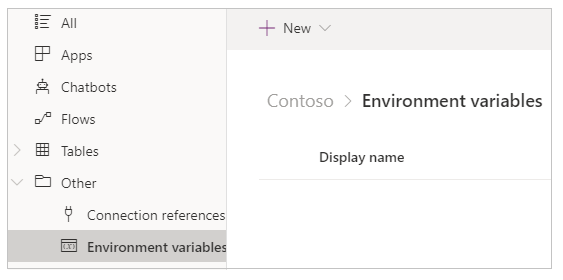
Giới thiệu
Chọn tab Giới thiệu để xem phiên bản ứng dụng Power Apps đã cài đặt.
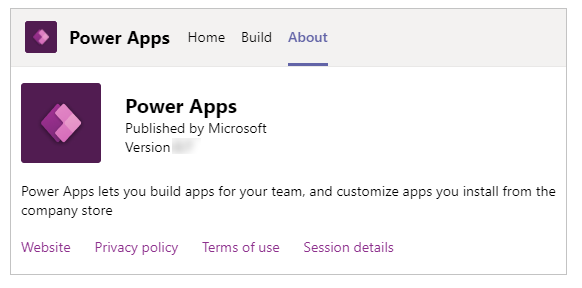
Bạn có thể nhận chi tiết phiên hiện tại của mình bằng cách chọn tab Giới thiệu, sau đó chọn Chi tiết phiên. Chi tiết phiên bao gồm thông tin hữu ích mà sau đó bạn có thể chia sẻ với những người khác khi điều tra sự cố hoặc làm việc với nhóm hỗ trợ.
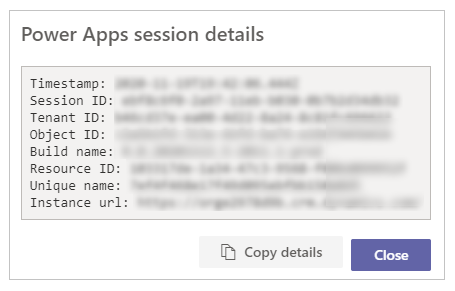
- Dấu thời gian: Ngày và giờ theo Giờ Phối hợp Quốc tế (UTC).
- ID phiên: GUID duy nhất đại diện cho phiên Power Apps hiện tại.
- ID đối tượng thuê: ID đối tượng thuê của Teams và Power Apps.
- ID đối tượng: ID đối tượng của tài khoản người dùng trong Azure Active Directory.
- Tên bản dựng: Chi tiết bản dựng và phiên bản của ứng dụng Power Apps.
- ID nguồn lực: ID của nguồn lực.
- Tên duy nhất: Tên duy nhất của tổ chức Dataverse.
- Url phiên bản: URL của phiên bản Dataverse.
Lưu ý
Chi tiết phiên chỉ được sử dụng khi bạn liên hệ với Bộ phận hỗ trợ của Microsoft để điều tra sự cố.
Tham chiếu và định nghĩa thuật ngữ ứng dụng canvas
Trong khi tạo ứng dụng canvas bằng cách sử dụng Power Apps từ giao diện Teams, bạn cần hiểu các thuật ngữ và định nghĩa của các đối tượng, tùy chọn và hành động khác nhau trong một ứng dụng. Bảng sau đây xác định các thuật ngữ ứng dụng canvas này.
| Thành phần hoặc hành động | Mô tả |
|---|---|
| Power Apps Studio | Một ứng dụng được sử dụng để tạo hoặc ghi tác giả một ứng dụng canvas. |
| Ứng dụng canvas | Một ứng dụng mà bạn có thể tạo từ đầu hoặc bằng cách sử dụng bất kỳ mẫu có sẵn nào thông qua Power Apps Studio. |
| ứng dụng dựa trên mô hình | Một ứng dụng dựa trên biểu mẫu Dataverse, dạng xem, bảng, cột và các thành phần khác. |
| Trình kết nối | Đối tượng kết nối sẽ kết nối ứng dụng với nguồn dữ liệu. Ví dụ: một trình kết nối cho SharePoint hoặc một trình kết nối cho OneDrive. |
| Bộ điều khiển | Một đối tượng có thể được thêm vào canvas để cung cấp chức năng ứng dụng nhất định. |
| Thuộc tính | Các hành vi đại diện cho các điều khiển có sẵn trong một ứng dụng. |
| Hàm | Chức năng sẵn có để mở rộng hoạt động của một điều khiển hoặc ứng dụng. |
| Công thức | Sự kết hợp của một hoặc nhiều chức năng để hoàn thành một nhiệm vụ hoặc hành động nhất định. |
| Màn hình | Khu vực hiển thị của một ứng dụng bao gồm các điều khiển hiển thị có sẵn. Một ứng dụng có thể có nhiều màn hình. |
| Cấu phần | Các tổ hợp điều khiển có thể tái sử dụng có thể được xác định, lưu và sử dụng cho các ứng dụng mới, do nhà sản xuất hoặc người dùng xác định. |
| Lưu một ứng dụng | Lưu ứng dụng lần đầu tiên hoặc lưu các thay đổi mới cho ứng dụng. |
| Xuất bản một ứng dụng | Cung cấp một ứng dụng cho cửa hàng ứng dụng để tiêu dùng chung. |
| Phiên bản | Mỗi khi một ứng dụng được lưu, một phiên bản mới sẽ được tạo ra mà bạn có thể khôi phục bằng cách sử dụng chức năng có sẵn tại thời điểm bạn lưu ứng dụng. |
| Chia sẻ ứng dụng | Cho phép người dùng hoặc nhóm sử dụng ứng dụng với tư cách là người tiêu dùng hoặc người đồng sở hữu. |
Xem thêm
Tìm hiểu Power Apps Studio
Tạo ứng dụng đầu tiên của bạn
Lưu ý
Bạn có thể cho chúng tôi biết bạn thích dùng ngôn ngữ nào cho tài liệu không? Làm một cuộc khảo sát ngắn. (xin lưu ý, khảo sát này bằng tiếng Anh)
Cuộc khảo sát sẽ mất khoảng bảy phút. Không có dữ liệu cá nhân nào được thu thập (điều khoản về quyền riêng tư).