使用佇列
使用佇列來組織、設定優先順序,並監控您的工作進度。 在 Dynamics 365 Customer Service 中,佇列是容器,用來儲存必須完成或需要動作的任何事項,例如完成工作或結束案例。 如需進一步了解如何建立和管理佇列,請參閱建立和管理佇列。
專員管理其佇列及項目的選項也可在 Dynamics 365 Customer Engagement (on-premises) 9.1 中找到。 其他資訊:Dynamics 365 Customer Engagement (on-premises) 的新功能
使用檢視清單及佇列清單來篩選和尋找佇列中的項目。
在 Customer Service workspace 或客戶服務中心,選取佇列。
選取檢視表,然後選取篩選以查看您想要的項目。
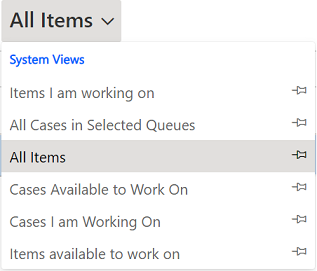
在所有項目下拉式清單中,選取釘選圖示以釘選您要顯示在儀表板上的檢視表。
下列選項適用於檢視清單:
-
所選佇列中的所有項目:顯示所選佇列中所有的案例。
-
可供處理的案例:顯示沒有其他人正在處理的案例。
-
我正在處理的案例:您目前正在處理的案例。
-
可供處理的項目:沒有其他人正在處理的活動和案例。
-
我正在處理的項目:您目前正在處理的項目。
在佇列清單中,選擇下列其中一個選項以根據佇列篩選案例:
-
<個別佇列>
- 所有待辦事項
- 所有公用待辦項目
- 我隸屬的待辦項目
選取所需項目旁邊的核取方塊,然後從命令功能表選取挑選。 挑選對話方塊會出現。
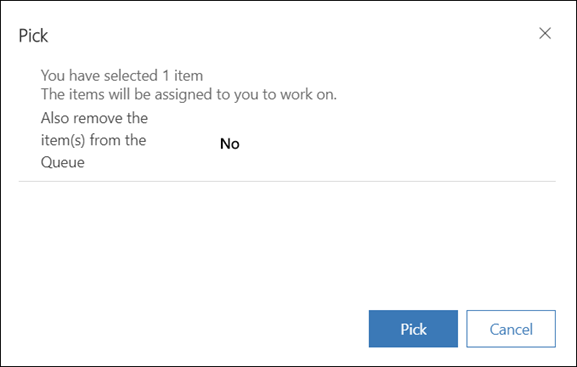
選取挑選。 The item is assigned to you and removed from the queue 如果您已在同時從佇列中移除項目下拉式清單中選取是,則會指派該項目給您,並將其從佇列中移除。 如果項目是在進階佇列中,且已透過整合路由追蹤,則會發生下列動作:
佇列項目的使用者屬性會更新為您的使用者識別碼。 整合路由系統會將此屬性當做工作指派的指示器。 若要手動新增其他使用者或團隊,請從佇列項目詳細資料選取使用者欄位的查詢,然後選取使用者。 如果已將佇列項目指派給私人佇列,則查詢只會顯示該佇列的成員。
![僅顯示私人佇列成員的 [使用者] 欄位](../media/private-queues-members-after.png)
已更新您的產能。 如果工作項目依單位數指示消耗的產能,則會從您的可用總產能中減去對應的單位數。 如果工作項目已設定產能設定檔,則您在該設定檔中可用的產能單位數會扣除一個單位。
進行手動選擇時,不會評估您的工作排程、指派規則、技能、目前狀態或產能限制。 例如,即使沒有工作項目所要求的足夠產能可用,您仍然可以選擇工作項目。 這種手動覆寫預先設定產能的功能是在確保您可以在發生意外情況時選擇超出您正常產能的工作。 其他資訊:產能設定檔
將會更新您的目前狀態。 如果您還有剩餘產能,您的目前狀態會設定為忙碌。 如果沒有多餘的產能,則目前狀態會設定為請勿打擾。
注意
從佇列移除無法針對進階佇列中工作項目設定的項目。 進階佇列用於工作項目透過工作流路由傳送所至的整合路由。
在檢視表清單中,選取其中一個顯示您正在處理之項目或案例的檢視表。
選取您要發行的案例或項目,並選取命令列中的發行。
當您釋放項目時,您的名稱就會從使用者欄位中移除,而且該項目已不再指派給您,而會指派給佇列負責人。
將活動或案例傳遞給其他佇列,或是指派給不同的使用者或團隊
選取您要移動到其他佇列的案例,然後選取路由。
若要將活動或案例移到不同的佇列,請選取下列其中一項:
-
路由,然後選取佇列
-
使用者/團隊,然後選取使用者或團隊。 當您將活動或案例指派給其他人處理時,使用者 欄位會設定為該使用者或團隊。 您也會有選項可以選擇從佇列移除項目。
如果項目是在進階佇列中,且已透過整合路由追蹤,則會發生下列動作:
- 您的產能會根據已設定的是產能設定檔還是產能單位進行更新。
- 目前狀態會根據您的可用產能更新為 [忙碌] 或 [可用]。
- 在 檢視表 清單中,選取其中一個顯示您要移除之項目的檢視表。
- 選取活動或案例,並選取命令列中的移除。
如果您想要組織中其他人處理活動,您可以將活動指派給該人員,或將它移到另一個佇列。
移至活動。
選取您想要的活動,然後選取命令列上的指派。
在指派給欄位中,選取使用者或團隊欄位,然後選取要將活動指派到的使用者或團隊。
如果您沒有看到您要尋找的使用者或團隊,請選取查詢,然後選取尋找更多記錄。 在尋找下拉式清單中,選取使用者或團隊。 在搜尋方塊中,輸入名稱、選取搜尋按鈕、選取名稱,然後選取新增。
選取指派。
- 移至活動。
- 選取您想要的活動,然後選取新增至佇列。
- 佇列欄位會顯示活動所屬的佇列。 佇列查詢僅顯示可將活動新增至的佇列。
- 選取您要將活動新增到的佇列,然後選取新增。
- 移至活動。
- 選取您想要的活動,然後選取新增至佇列。
- 在佇列欄位中選取搜尋,然後選取進階查詢。
- 在選擇佇列對話方塊中,選取商務佇列 (預設) 下拉式功能表,以查看可用佇列檢視表的完整清單。
表中列出檢視表及其描述。
| 檢視表 |
描述 |
| 佇列查詢檢視表、所有佇列 |
列出所有佇列。 |
| 商務佇列 |
預設檢視表。 依使用者或團隊列出所有未標示為預設佇列的佇列。 |
| 私人佇列查詢檢視表、本機使用者佇列 |
列出所有的私人佇列和使用中佇列。 |
| 實體佇列 |
列出所有為記錄 (例如案例或電子郵件) 建立的使用中佇列。 |
| 我的使用中佇列 |
列出目前已登入使用者所擁有的使用中佇列。 |
| 全通路佇列 |
列出與 Customer Service 全通路或整合路由有關的使用中佇列。 |
| 實體的全通路佇列 |
列出與 Customer Service 全通路或整合路由有關且針對案例或電子郵件等記錄所建立的使用中佇列。 |
| 傳訊的全通路佇列 |
列出與 Customer Service 全通路或整合路由有關且針對傳訊 (聊天) 所建立的使用中佇列。 |
| 使用中佇列 |
列出處於使用中狀態的佇列。 |
| 非使用中佇列 |
列出處於非使用中狀態的佇列。 |
| 佇列:主要電子郵件 (等待核准) |
列出其主要電子郵件地址處於等待核准狀態的佇列。 |
|
|
您也可以瀏覽佇列來選取佇列的檢視表。 您必須選取項目然後選取路由,才能為佇列新增必要的檢視表。
使用案例
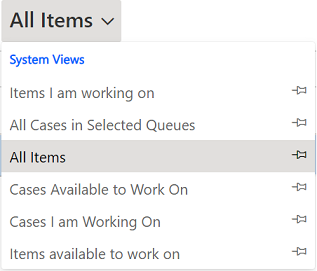
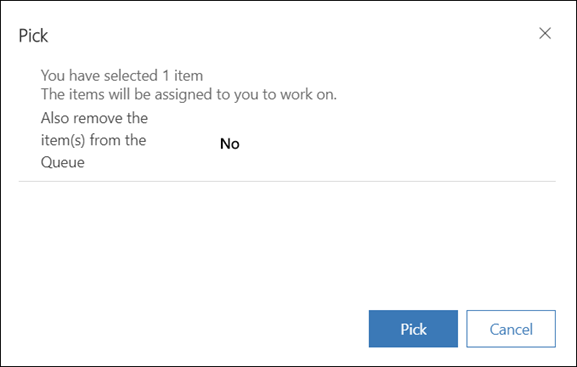
![僅顯示私人佇列成員的 [使用者] 欄位](../media/private-queues-members-after.png)