在 Teams 中管理虛擬人偶應用程式Microsoft
根據預設,所有組織都會啟用虛擬人偶應用程式。
身為系統管理員,您可以控制 Teams 的虛擬人偶是否可在貴組織中使用,以及誰可以使用 Teams 系統 管理中心 原則的虛擬人偶、Microsoft 365 服務方案,或以 應用程式為中心的 Teams 應用程式管理。
若要在 Teams 中設定虛擬人偶,您應該:
- 允許端點。
- 使用下列其中一個選項管理使用者對虛擬人偶應用程式的存取權:
- (Teams 系統管理中心的選用) 封鎖虛擬人偶應用程式
注意
使用者目前需要手動安裝和釘選虛擬人偶應用程式。 如需詳細資訊,請參閱 使用應用程式設定原則為使用者釘選和自動安裝應用程式。
注意
Teams 應用程式的虛擬人偶具有最低和建議的硬體需求。 如需詳細資訊,請參閱 Microsoft Teams 的硬體需求。
Teams 使用者若擁有下列其中一個授權,就可以存取此功能:Teams 基本版、Microsoft 365 商務基本版、Microsoft 365 商務標準版、Microsoft 365 商務進階版、Microsoft 365 E3/E5 和 Office 365 E1/E3/E5。
Microsoft Teams 應用程式的虛擬人偶可讓您的使用者在 Teams 中保持聯繫,而不需要開啟攝影機。 您的使用者可以選擇符合其特定會議的虛擬人偶,以代表自己想要顯示的方式。 若要深入瞭解如何在 Microsoft Teams 中使用虛擬人偶,請參閱如何以 虛擬人偶的形式加入會議。
為了確保 Teams 應用程式的虛擬人偶正常運作,必須允許透過防火牆或 Proxy 伺服器存取下列端點。 所有端點都需要允許 TCP 連接埠 80 和 443 上的流量。
*.microsoft.com*.office.com*.office.net
如果未正確允許這些端點,您在執行Teams的虛擬人偶應用程式時會遇到問題。
重要
以應用程式為中心的Teams應用程式管理是一項新功能。 如需此推行的詳細資訊,請參 閱使用以應用程式為中心的管理來管理應用程式 |Microsoft瞭解]。
注意
如果租用戶已經有使用者或群組的不同應用程式許可權原則,可能會比較複雜。
- 在 Teams 系統管理中心左側導覽列中,移至 Teams 應用程式>管理應用程式。
- 在 [ 依名稱搜尋 ] 文本框中,搜尋並選取 [虛擬人偶] ,然後選取 [ 允許]。
![]()
- 在 Teams 系統管理中心,移至 Teams 應用程式>設定原則。
- 選取您要編輯的原則,例如 全域 (組織預設) 或 新增 原則。 如果您新增新原則,請務必為它命名描述性名稱。
- 在 [安裝的應用程式] 區段中,選取 [新增應用程式]。
- 在 [根據此應用程式許可權原則搜尋] 底下,選取 [ 全域]。
- 搜尋並選取 虛擬人偶,然後選取 [ 新增]。
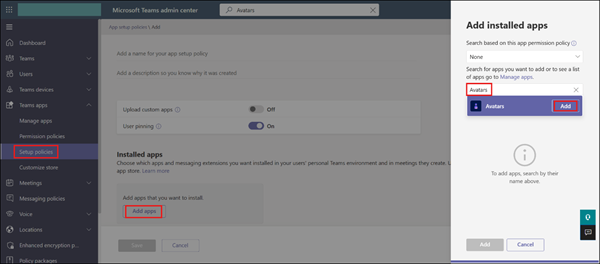
- 選取底部的 [新增 ] 以確認。
- 選 取 [儲存 ],將變更儲存到您的應用程式設定原則。
如果您建立了新的應用程式設定原則,請記得將它指派給您想要套用該原則的使用者。 如需詳細資訊,請參閱 指派原則的方法。
- 在 Teams 系統管理中心,移至 Teams 應用程式>設定原則。
- 選取您要編輯的原則,例如 全域 (組織的預設) 。
- 將 [用戶釘選] 設定 為 [ 開啟]。
- [選擇性] 在 [設定 原則] 頁面上,移至 [已釘選的應用程式],然後 新增 Teams 應用程式的虛擬人偶。
現在使用者可以在搜尋應用程式時看到虛擬人偶應用程式,並可以釘選它。 如果您將 Teams 應用程式的虛擬人偶新增至 [釘選的應用程式 ] 清單,應用程式將會釘選給使用者。
當您不希望特定使用者存取 Teams 應用程式的虛擬人偶時,封鎖使用者非常重要。 如果有不當虛擬人偶違反公司原則且需要停用的報告,您也可以封鎖使用者。
如果您想要封鎖一組使用者提供的 Teams 應用程式虛擬人偶,您必須將它新增至指派給這些使用者的應用程式許可權原則。
- 在 Teams 系統管理中心,移至 Teams 應用程式>許可權原則。
- 在 [應用程式許可權原則] 中,選取 [ 新增]。
- 提供原則的名稱和描述。
- 在 [Microsoft 應用程式] 底下,選取 [封鎖特定應用程式並允許所有其他應用程式],然後選取 [封鎖應用程式]。
- 搜尋並選取 虛擬人偶 應用程式,然後選取 [封鎖]。
- 輸入原則名稱和描述,然後 [ 儲存]。
重要
用戶必須重新啟動其 Teams 用戶端,新原則或原則更新才會生效。
- 在 Microsoft Teams 系統管理中心的左側導覽中,移至 [ 許可權原則 ] 頁面。
- 選取您建立的原則,然後選 取 [指派使用者 ] 將此原則指派給您要封鎖的使用者。
- 在 [ 管理使用者 ] 窗格中,使用使用者的顯示名稱或使用者名稱搜尋使用者。
- 選取您要封鎖的使用者,然後選取 [ 新增]。
- 針對您要封鎖的每個使用者重複步驟 2 和 3。
- 當您完成新增要封鎖的使用者時,請選取 [ 套用]。
全域或用戶系統管理員可以在 Teams 系統管理中心內檢視、匯出或移除使用者的虛擬人偶配置檔。 如果回報令人反感的虛擬人偶事件,且需要移除或調查以進行進一步的動作,此功能就很有用。
- 選取左側瀏覽列中的 [管理使用者 ]。
- 搜尋並選取使用者。
- 在他們的使用者配置檔底部,您會看到他們的虛擬人偶 () 。
- 選取 [匯出配置檔 ] 以產生使用者虛擬人偶設定的 JSON 檔案, (最多三個) 。
- 針對您想要完全移除的特定虛擬人偶配置檔,選取 [ 移除配置檔 ]。 您移除的虛擬人偶配置檔不會顯示給使用者。
使用至少具備全域、授權或用戶層級許可權的系統管理員帳戶登入 Microsoft 365 系統管理中心,然後開啟左側瀏覽面板至 [使用者] 區段。
選取使用者或使用者群組,然後移至 [授權與應用程式 ] 以管理作用中的授權和服務方案。
請確定您已為 Teams 的虛擬人偶啟用適當的授權。
如需在 Microsoft 365 中指派授權的詳細指導方針,請參閱:
在 Microsoft 365 系統管理中心為使用者指派或取消指派授權 - Microsoft 365 系統管理員 |Microsoft瞭解]。
如需更複雜且較大的群組授權管理,您可以執行 指派授權給群組 - Microsoft Entra ID |Microsoft瞭解]。
Teams 的虛擬人偶可用於包含使用實務攝影機選項的任何 Teams 會議。
受邀參加會議的來賓只有在其租用戶的帳戶啟用該應用程式時,才可以使用 Teams 的虛擬人偶。
如果您受邀參加租使用者外部的會議,如果您的租使用者已為您的帳戶啟用,您將能夠使用Teams的虛擬人偶。
若要瞭解如何在 Teams 中使用虛擬人偶,請參閱 在 Teams 中以虛擬人偶的形式加入會議Microsoft。