Viva Connections 中可用的儀錶板卡片
Viva Connections 儀錶板會使用動態卡片,以特定用戶為目標,以協助他們執行工作,例如輪班時鐘、存取訓練教材或部門資源的連結、查閱聯繫人資訊、管理指派的工作等等。 如果您的組織考慮到特定工作,您也可以使用 卡片設計 工具,使用範本快速建置「自定義」卡片,而不需要自定義程式碼。
您需要成員或擁有者層級許可權,才能從儀錶板卡片工具箱存取卡片設計工具。 如需開始使用的資訊,請參閱建立 Viva Connections 儀錶板和新增卡片的文章。
如需詳細資訊,請選取儀錶板圖示。
| 工具箱圖示 | 描述 |
|---|---|
|
|
使用調適型卡片架構建立您自己的卡片或使用快速檢視,以獲得更具互動性的體驗。 |
|
|
使用 核准 來核准休假要求、文件和費用報告。 |
|
|
使用 [工作 ] 來管理小組的工作、指派工作及追蹤工作。 |
|
|
顯示學生即將和過去到期的作業摘要。 |
|
|
顯示學生已註冊的課程摘要。 |
|
|
檢視並加入組織內即將推出的活動。 |
|
|
從您想要顯著顯示的各種來源宣傳新聞,包括 來自 SharePoint 的促進式新聞。 |
|
|
從您的 OneDrive 帳戶檢視和存取最近、共用和我的最愛檔案。 |
|
|
提供一個選項來查閱聯繫人資訊,並直接與組織中的其他人聊天、電子郵件或通話。 |
|
|
使用您的Power Apps 帳戶設計輕量型卡片,以進行簡單的工作,例如檢查銷售要求、休假要求等等。 |
|
|
提供相關連結或檔案的清單給系統管理員所選取的使用者。 |
|
|
顯示 Teams 中 Shifts 應用程式下一個或目前班次的相關信息。 |
|
|
向用戶顯示可在 Microsoft Stream 中檢視的影片清單。 |
|
|
使用 開啟儀錶板作者所指定的 Teams 個人應用程式或 Bot。 |
| 不定 | 使用整合 合作夥伴服務的卡片。 |

|
使用 Topics 卡片來鼓勵知識探索、參與和共用。 |
|
|
提供可針對特定對象顯示的 Viva Learning 應用程式連結。 |
|
|
提供最近傳送脈衝的簡短狀態,並提供 Viva Pulse 應用程式的連結,讓使用者深入瞭解。 |
|
|
存取網站,而不需離開 Viva Connections 應用程式。 |
「核准」卡片會連線至Microsoft Teams 中的「核准」,這是一種可簡化您的小組或合作夥伴所有要求和程序的方式。 您可以建立新的核准、檢視以您方式傳送的核准,以及在單一位置查看您先前的所有核准。
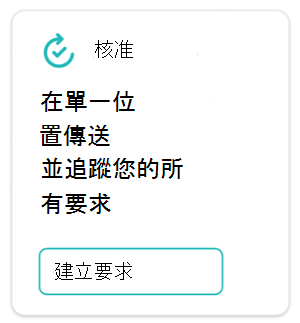
在編輯模式中,從儀表板選取 [+ 新增卡片]。
從儀錶板工具箱中選取 [ 核 准]。

選取鉛筆圖示以 [編輯] 卡片。 在畫面右側開啟的屬性窗格中,從 [卡片大小] 下拉式清單中選擇卡 片大小 。

當您滿意儀錶板在預覽中的外觀之後,請選取儀錶板右上方的 [ 發佈 ] 或 [ 重新發佈 ],使其可用於SharePoint主網站、Teams和Teams行動應用程式。
[指派的工作] 卡片可讓使用者從卡片建立和檢視工作,或從卡片開啟 Planner 應用程式。 工作資訊是從Teams中 Planner 應用程式擷取。

在編輯模式中,從儀表板選取 [+ 新增卡片]。
從儀錶板工具箱中選 取 [指派的工作 ]。

在右側的 [屬性] 窗格中, 從 [卡片大小] 下拉式清單中選擇您的卡片大小。
注意
卡片的大小會影響卡片上可用的按鈕數目。 [新增工作] 和 [開啟 Planner] 按鈕會出現在大型卡片上, (預設大小) ,而中型卡片上只會顯示 [新增工作] 按鈕。

若要將您的卡片設為特定物件 (也就是,卡片只會顯示在儀錶板中您指定) 的物件,請選取一或多個要設為目標的群組。 如需選取目標對象的詳細資訊, 請參閱 選取目標對象。
如需使用 Planner 應用程式的詳細資訊,請參閱如何在 Microsoft Teams 中管理貴組織的 Planner 應用程式和開始使用 Teams 中的 Planner 文章,或參閱部落格文章,宣佈指派的工作卡片。
[指派] 卡片會顯示近期和過去到期指派的摘要。 學生可以選取卡片來檢視指派清單的詳細數據,並在 Microsoft Teams 中開啟。
注意
[指派] 卡片僅適用於教育版租使用者。

在編輯模式中,從儀表板選取 [+ 新增卡片]。
從儀錶板工具箱中選取 [指 派 ]。
![顯示儀錶板工具箱中 [指派] 卡片的螢幕快照。](/zh-tw/viva/media/connections/create-dashboard/assignments-card-icon-border.png)
在右側的 [屬性] 窗格中, 從 [卡片大小] 下拉式清單中選擇您的卡片大小。
輸入工作分派卡片的 標題 。
若要變更卡片影像,請選取 [ 變更],然後選取影像或上傳您自己的影像。
若要將您的卡片設為特定物件 (也就是,卡片只會顯示在儀錶板中您指定) 的物件,請選取一或多個要設為目標的群組。 如需選取目標對象的詳細資訊, 請參閱 選取目標對象。
![顯示 [指派] 屬性窗格的螢幕快照。](/zh-tw/viva/media/connections/create-dashboard/assignments-card-properties.png)
[課程] 卡片會顯示學生註冊的課程摘要。 學生可以選取卡片來檢視其課程清單,並在 Microsoft Teams 中開啟。
注意
課程卡片僅適用於教育版租使用者。
![[課程] 卡片的螢幕快照。](/zh-tw/viva/media/connections/create-dashboard/courses-card-demo.png)
在編輯模式中,從儀表板選取 [+ 新增卡片]。
從儀錶板工具箱中選取 [ 課程 ]。
![顯示儀錶板工具箱中 [課程] 卡片的螢幕快照。](/zh-tw/viva/media/connections/create-dashboard/courses-card-icon-border.png)
在右側的 [屬性] 窗格中, 從 [卡片大小] 下拉式清單中選擇您的卡片大小。
輸入工作分派卡片的 標題 。
若要變更卡片影像,請選取 [ 變更],然後選取影像或上傳您自己的影像。
若要將您的卡片設為特定物件 (也就是,卡片只會顯示在儀錶板中您指定) 的物件,請選取一或多個要設為目標的群組。 如需選取目標對象的詳細資訊, 請參閱 選取目標對象。
![顯示 [課程] 屬性窗格的螢幕快照。](/zh-tw/viva/media/connections/create-dashboard/courses-card-properties.png)
活動卡片可協助您的用戶隨時掌握資訊,並參與其組織中即將發生的活動,例如網路研討會、訓練、全體大會和俱樂部。 使用者可以透過 [事件] 卡片上的連結,透過小組檢視更多即將推出的活動或加入。 卡片可以自定義,甚至是以特定對象為目標,因此只會顯示相關事件。
事件卡片會系結至 SharePoint 事件網頁元件。 網站擁有者和成員必須存取其 SharePoint 網站,並使用 SharePoint 事件網頁元件將事件新增至其網站。 如需詳細資訊,請參閱 使用事件網頁元件的文章。
注意
不支援週期性事件,即使您在所使用的事件清單中手動設定週期。 您必須為每個事件建立新的事件。
在編輯模式中,從儀表板選取 [+ 新增卡片]。
從儀錶板工具箱中選取 [事件 ]。

選取卡片左側的 編輯鉛筆 ,以開啟事件卡片的屬性窗格。
在右側的 [屬性] 窗格中, 從 [卡片大小] 下拉式清單中選擇您的卡片大小。
輸入事件卡片的 標題 。
![[事件卡片屬性] 窗格的螢幕快照。](../media/connections/events-card-properties.png)
在 [內容] 底下,選取您的事件來源:此網站上的事件清單、此網站、此網站集合、[選取網站] 或 [所有網站]。 如果您的網站已連線到中樞網站,您也可以選取中樞 內的所有網站 或從中 樞選取網站。
注意
- 當您選擇 [選取網站] 時,可以搜尋您要新增的網站,或從 [ 常用網站] 或 [ 最近使用的網站] 中選取一或多個網站。 您最多可以選取 30 個網站。
- SharePoint Server、美國政府 GCC High 和 DoD 中無法使用 [選取網站] 選項,Office 365 由 21Vianet 運作。
- 如果網站上有多個 事件清單 ,您可以選取您想要的事件清單。 如果您沒有現有的清單,[ 事件 ] 卡片會為您建立空的事件清單,並使用行事曆列表的預設設定。
- 如果您選擇顯示來自多個網站的事件,但看不到頁面上顯示的所有事件,請參閱 如何找到和顯示來自多個網站的事件。
- 當您選擇 [選取網站] 時,可以搜尋您要新增的網站,或從 [ 常用網站] 或 [ 最近使用的網站] 中選取一或多個網站。 您最多可以選取 30 個網站。
如果您的清單有 類別,您可以選取用來篩選所顯示事件的類別。
在 [日期範圍] 下拉式清單中選取要篩選事件的日期 範圍 。 您可以選擇 [所有即將發生的活動 ] (預設) 、 [本周]、 [接下來兩周]、 [本月] 或 [ 本季]。
![[事件卡片屬性] 窗格中內容區段的螢幕快照。](../media/connections/events-card-content.png)
在 [配置] 區段下,從下拉式清單中選取要一次顯示的事件數目。 一張事件卡上最多可以顯示30個事件。
![[事件卡片屬性] 窗格中版面配置區段的螢幕快照。](../media/connections/events-card-layout.png)
若要將您的卡片設為特定物件 (也就是,卡片只會顯示在儀錶板中,讓您指定) 的物件, 啟用目標物件。 如需選取目標對象的詳細資訊, 請參閱 選取目標對象。
![[事件卡片屬性] 窗格中 [目標物件] 區段的螢幕快照。](../media/connections/events-card-audience-targeting.png)
完成您的選取時,您可以關閉面板。 您的設定將會自動儲存。
將 [新聞卡片] 新增至 Viva Connections 儀錶板,以從您想要醒目顯示的各種來源宣傳新聞,包括來自SharePoint的增強式新聞。 如果您選擇促進式新聞文章,它們會在提升期間顯示在新聞卡中。

在編輯模式中,從儀表板選取 [+ 新增卡片]。
從儀錶板工具箱中選取 [新聞 ]。

選取卡片左側的 編輯鉛筆 ,以開啟 [新聞] 卡片的 [屬性] 窗格。
新增標題並選取卡片大小。
若要將您的卡片設為特定物件 (也就是,卡片只會顯示在儀錶板中您指定) 的物件,請選取一或多個要設為目標的群組。 如需詳細資訊,請參閱 對象目標一節。
針對新聞來源,選取下列其中一個選項:
促進式文章:僅顯示來自組織新聞網站的任何 SharePoint 促進式新聞文章。 「促進」一詞會顯示在卡片頂端。
從此網站:從目前網站所屬的中樞網站提取新聞。
從此中樞內的所有網站:從 SharePoint 中樞內的所有網站提取新聞。
選取網站:從一或多個個別網站提取新聞 (如果選取,則會顯示與 SharePoint 中樞相關聯的網站清單) 。
建議目前使用者使用:從使用者使用的人員顯示目前使用者的新聞貼文;使用者所使用之人員鏈結中的管理員,對應於使用者自己的管理和聯機鏈結;使用者的前 20 名追蹤網站;以及用戶經常造訪的網站。
![顯示 [新聞卡屬性] 窗格的螢幕快照。](../media/connections/news-card-properties.png)
先前稱為檔案 (OneDrive 卡片) 會將個人連線到其 OneDrive 帳戶中最近、共用或我的最愛檔案。 用戶可以從其 Connections 體驗檢閱可存取的檔案,並從 OneDrive 卡開啟檔案。
注意
Word、PowerPoint 和 Excel 等 Office 檔案將會在其各自的 Teams 應用程式中開啟。 所有其他檔類型都會在其各自的 Web 或本機應用程式中開啟。
在編輯模式中,從儀表板選取 [+ 新增卡片]。
從儀錶板工具箱中選取 [OneDrive ]。

選取卡片左側的 編輯鉛筆 ,以開啟 OneDrive 卡片的屬性窗格。
在右側的屬性窗格中,輸入 OneDrive 卡片的 標題 。
從 [卡片大小] 下拉式清單中選擇您的 卡片大小 。
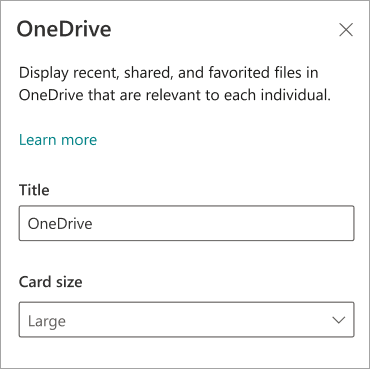
選取要顯示檔案的 來源 :
- 最近:使用者存取的最近檔案顯示。
- 共用:與使用者共用的檔案會顯示。
- 我的最愛:用戶標示為「我的最愛」顯示的檔案。
若要將您的卡片設為特定物件 (也就是,卡片只會顯示在儀錶板中,讓您指定) 的物件,在 [ 對象目標 ] 字段中輸入一或多個Microsoft 365 群組。 如需選取目標對象的詳細資訊, 請參閱 選取目標對象。

人員 搜尋卡片會使用 Microsoft Entra ID 自動從組織成員擷取聯繫人資訊。 用戶可以存取 人員 搜尋卡片來查閱聯繫人資訊,並可以直接從卡片檢視跳到聊天、電子郵件或與聯繫人通話。
在編輯模式中,從儀表板選取 [+ 新增卡片]。
從儀錶板工具箱中選取 [人員]。

選取卡片左側的編輯鉛筆,以開啟 人員 卡的屬性窗格。
在右側的 [屬性] 窗格中, 從 [卡片大小] 下拉式清單中選擇您的卡片大小。
若要將您的卡片設為特定物件 (也就是,卡片只會顯示在儀錶板中您指定) 的物件,請選取一或多個要設為目標的群組。 如需選取目標對象的詳細資訊, 請參閱 選取目標對象。

您可以使用Power Apps 建立儀錶板卡片,以用於 Viva Connections。 設計輕量型電源應用程式來檢查每日銷售號碼、出貨要求、休假要求,然後貼上URL將其帶入 Viva Connections。

注意
- 您將需要Power Apps 帳戶,並在Power Apps 中建立卡片,以便將卡片帶入 Viva Connections。
- 僅支援以 Dataverse 連接器 為基礎的卡片
存取您的 Power Apps 帳戶 以建立卡片。 如需Power Apps卡片的詳細資訊,請參閱 概觀檔。
建立 Power App 之後,選取 [傳送],然後選擇 [在 Viva Connections 中啟用卡片]。

當系統要求在 Viva Connections 中啟用為卡片時,請選取 [啟用]。
注意
如果您要更新先前啟用並新增至 Viva Connections的 Power App 卡片,則新版本會在啟用後於 Viva Connections 中自動更新。
複製卡片的 URL 。
存取您的 Viva Connections 實例。
在編輯模式中,從儀表板選取 [+ 新增卡片]。
從儀錶板工具箱中選取 [Power Apps ]。

選取卡片左側的 編輯鉛筆 ,以開啟Power Apps卡片的屬性窗格。
在右側的屬性窗格中,將您所建立 Power Apps 卡片的 URL 貼到 [ 位址] 字 段中。
輸入事件卡片的 標題 。
從 [卡片大小] 下拉式清單中選擇您的 卡片大小 。
![顯示 [Power Apps 屬性] 窗格上半部的螢幕快照。](../media/connections/available-dashboard-cards/powerapp-card-properties-1.png)
輸入卡片的 [描述 ]。
按鈕可以開啟和關閉。 如果啟用,請在 [ 卷標 ] 字段中輸入名稱。
若要將您的卡片設為特定物件 (也就是,卡片只會顯示在儀錶板中您指定) 的物件,請選取一或多個要設為目標的群組。 如需選取目標對象的詳細資訊, 請參閱 選取目標對象。
![顯示 [Power Apps 屬性] 窗格下半部的螢幕快照。](../media/connections/available-dashboard-cards/powerapp-card-properties-2.png)
如需詳細資訊,請參閱使用 Power Apps 的檔。
使用 [快速連結] 卡片,將系統管理員所選取的相關連結或檔案清單提供給使用者。 用戶可以選取要移至個別網頁或檔案的連結。
![[快速連結] 卡片運作中的螢幕快照。](../media/connections/create-dashboard/quick-links-demo.png)
在編輯模式中,從儀表板選取 [+ 新增卡片]。
從儀錶板工具箱選取 [ 快速連結 ]。

選取卡片左側的 編輯鉛筆 ,以開啟 [快速連結] 卡片的 [屬性] 窗格。
在右側的屬性窗格中,輸入 [快速連結] 卡片的 標題 。
若要變更卡片影像,請選取 [ 變更],然後選取影像或上傳您自己的影像。
選取 [快速連結 ] 卡片的卡片大小 。
![[快速鏈接屬性] 窗格的螢幕快照,其中顯示卡片自定義選項。](../media/connections/create-dashboard/quick-links-properties.png)
在 [鏈接] 底下,選取 [+ 新增連結 ] 以新增 URL、SharePoint 頁面或檔案。 新增的鏈接會顯示在 [ + 新增連結] 按鈕下方。 您最多可以新增 20 個連結。
新增之後,可以使用下列方式編輯連結:
- 重新排列 – 選取並拖曳至連結的左側,以在您的快速連結清單中重新置放。
- 刪除 – 選擇垃圾桶以刪除選取的連結。
- 編輯 – 選取箭號以編輯連結 URL、標題和縮圖影像。
若要將您的卡片設為特定物件 (也就是,卡片只會顯示在儀錶板中您指定) 的物件,請選取一或多個要設為目標的群組。 如需選取目標對象的詳細資訊, 請參閱 選取目標對象。
![[快速鏈接屬性] 窗格的螢幕快照,其中顯示您可以管理連結和目標物件的位置。](../media/connections/create-dashboard/quick-links-properties-links-at.png)
透過 Teams 的班次應用程式,班次卡片會向使用者顯示他們的下一個或目前班次的相關資訊。 當 Teams 中啟用打卡時,他們也可以打卡上班和打卡下班,並追蹤休息時間。

在編輯模式中,從儀表板選取 [+ 新增卡片]。
從儀錶板工具箱選取 [ 班 次]。

在右側的 [屬性] 窗格中, 從 [卡片大小] 下拉式清單中選擇您的卡片大小。
若要將您的卡片設為特定物件 (也就是,卡片只會顯示在儀錶板中您指定) 的物件,請選取一或多個要設為目標的群組。 如需選取目標對象的詳細資訊, 請參閱 選取目標對象。
Stream 播放清單卡片會向用戶顯示可透過從 SharePoint 網站選取現有播放清單,在 Microsoft Stream 中檢視的影片清單。 如需詳細資訊,請參閱 從 SharePoint 建立播放清單的文章。
注意
Stream 播放清單卡片目前正在推出,將於 2024 年 9 月初完全推出。

在編輯模式中,從儀表板選取 [+ 新增卡片]。
從儀錶板工具箱中選 Stream 播放清單。

選取卡片左側的 編輯鉛筆 ,以開啟 [播放] 清單卡片的 [屬性] 窗格。
在右側的 [屬性] 窗格中, 從 [卡片大小] 下拉式清單中選擇您的卡片大小。
在 [來源] 底下,選取具有您想要顯示播放清單的 SharePoint 網站 。 您可以依 SharePoint 網站的標題、URL 或是從常用網站清單中選取來搜尋。
![[Stream 播放列表屬性] 窗格的螢幕快照,其中顯示從 SharePoint 選取來源的選項](../media/connections/create-dashboard/stream-playlist-properties-1.png)
在 [播放清單] 底下,從從您選取的來源找到的可用播放清單下拉式清單中選取 播放清單 。
輸入所選取播放清單的 [標題 ] 和 [ 描述 ]。
在 [排序] 底下,選取下列其中一個選項:
- 播放清單順序:在所選取 SharePoint 播放清單內的訂單集內播放影片。
- 上次建立時間:視訊播放順序取決於上次建立的日期。
- 上次更新:視訊播放順序是根據上次更新的日期而定。
在 [映射] 底下,選 取 [自動選取] 或 [ 自定義映射]:
- 自動選取:顯示來自所選 SharePoint 頁面的播放清單影像。
- 自定義映像:選取自定義映像,然後選取 [變更] 以上傳您自己的影像,或從您的網站或在線來源選取現有的影像 (例如 Web 搜尋、OneDrive、網站) 。
若要將您的卡片設為特定物件 (也就是,卡片只會顯示在儀錶板中您指定) 的物件,請選取一或多個要設為目標的群組。 如需選取目標對象的詳細資訊, 請參閱 選取目標對象。

Teams 應用程式卡片可讓您為現有的 Teams 應用程式建立卡片。

在 [編輯] 模式中,從儀表板選取 [+ 新增卡片]。
從網頁工具箱選取 [Teams 應用程式]。

在頁面右側的 [屬性] 窗格中, 選取您的選項。

從 [卡片大小] 下拉式清單中選取卡片的大小。
搜尋您要使用的 Teams 應用程式, 然後從清單中選取。
設定卡片顯示選項:
- 在 [卡片標題] 文字方塊中輸入卡片的標題。 (此標題不會變更您的頁面標題;其標題會顯示在 card.)
- 在 [卡片描述] 文字方塊中輸入卡片的描述。 此描述會以較大的文字顯示在標題下方。
如果您想要將卡片的目標設為特定物件, (也就是,卡片只會顯示在儀錶板中,讓您指定) 的對象,選取一或多個要設為目標的群組。 如需選取目標對象的詳細資訊, 請參閱 選取目標對象。
您可以使用卡片來擴充和自訂 Viva Connections 儀錶板和行動裝置體驗,這些卡片是以調適型卡片為基礎,而 SharePoint 架構 (SPFx) 。 這些調適型卡片可用來顯示數據、完成工作,以及連線到 Viva Connections 上的Teams應用程式、網站和行動應用程式。 它們提供低程式程式碼解決方案,將您的企業營運應用程式帶入儀錶板。
若要在 Viva Connections 儀錶板和 Viva Connections 行動裝置應用程式上建立自定義體驗,開發人員必須使用SPFx來建立自定義調適型卡片擴充功能 (ACE) 。 若要深入瞭解如何建立 ACE,請參閱下列教學課程: 建置您的第一個 SharePoint 調適型卡片擴充功能。 深入瞭解 Viva Connections 擴充性。
有三種方式可讓合作夥伴應用程式和解決方案與 Viva Connections 儀錶板整合。 下圖顯示合作夥伴卡片的範例。

合作夥伴卡片和在應用程式市集中流覽更多卡片的進入點會自動顯示在卡片工具箱中。 根據您的許可權層級,您可能需要要求應用程式,才能在儀錶板上使用它。 深入瞭解管理合作夥伴應用程式。
注意
- 管理 Viva Connections 儀錶板的網站擁有者必須先要求合作夥伴應用程式,才能在卡片工具箱中使用它們。
- 某些合作夥伴應用程式需要與您的組織簽訂服務方案合約。

- 處於編輯模式時,從儀錶板選取 [ + 新增卡片 ]。
- 合作夥伴選項會出現在 [ 建議的卡片 ] 區段中。 選取其中一張顯示的卡片,或選取 [ 新增更多卡片] 來流覽更多卡片。
- 要求您想要新增至工具箱的卡片,要求將會傳送至應用程式類別目錄 管理員 以供核准。
- 您會收到一封電子郵件,確認您的要求是否已由應用程式類別目錄 管理員 核准或拒絕。
- 一旦您的要求獲得核准,請重新整理頁面,以查看工具箱中的新卡片顯示。
- 如果您要建置儀錶板,您可以 直接要求應用程式,但需要租用戶層級應用程式目錄的系統管理員核准才能繼續安裝
- 如果您是租使用者層級應用程式目錄的 系統管理員 ,您可以直接部署商務應用程式。 您可以流覽 Microsoft AppSource 或 SharePoint 市 集 (建議的) ,以取得非Microsoft開發人員的應用程式。
針對如何要求及部署應用程式取得逐步指引,並將應用程式新增至您的網站。 若是租用戶系統管理員,請在應用程式目錄中了解如何管理應用程式。
注意
需要有 SharePoint 的系統管理權限,才能完成此工作。
您可以直接向 Viva Connections 合作夥伴開發人員和合作夥伴要求應用程式。 您需要有系統管理員權限,才能將應用程式新增至租用戶層級應用程式目錄。
Microsoft應用程式卡片可讓您建立連結至Microsoft應用程式的卡片 (例如:班次、核准、工作等 ) 。 啟用 Viva Connections 時,Microsoft應用程式卡片可用。
在編輯模式中,從儀表板選取 [+ 新增卡片]。
從網頁工具箱中選取您要新增的 Microsoft 應用程式。

在頁面右側的 [屬性] 窗格中,選取您的選項。
重新 發佈時,卡片會出現在儀錶板上。
Topics 有兩個不同的卡片。 Topics 貢獻卡片可用來聯繫已知知識管理員,且已參與主題和知識領域的人員。 Topics 和知識領域會根據檢視者的興趣、目前的專案和專業知識,動態顯示在卡片中。 Topics 探索卡片可用來檢視有興趣深入瞭解或參與主題之人員的主題和知識領域。
![[參與] 卡片 Topics 螢幕快照。](../media/knowledge-management/viva-topics-contribute-card.png)
Viva Learning 卡片可讓使用者快速連結至建議的訓練,並可設定為以特定個人的特定訓練為目標。 用戶可以選取 Viva Learning 鏈接,輕鬆地存取所需的訓練。
卡片中的內容是動態的,而且會根據 Viva Learning 中的設定而變更。 以下是三個 Viva Learning 卡狀態的範例,根據查看器和 Viva Learning 設定顯示不同的資訊。

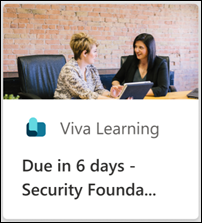

在編輯模式中,從儀表板選取 [+ 新增卡片]。
從儀錶板工具箱中選取 [Viva Learning]。
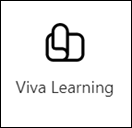
在右側的 [屬性] 窗格中, 從 [卡片大小] 下拉式清單中選擇您的卡片大小。
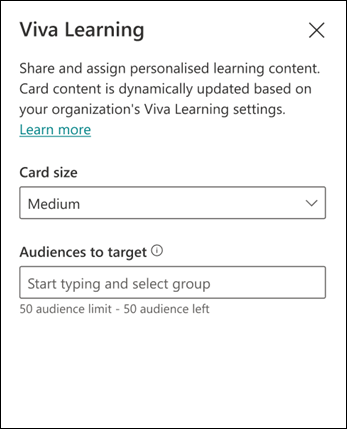
若要將您的卡片設為特定物件 (也就是,卡片只會顯示在儀錶板中您指定) 的物件,請選取一或多個要設為目標的群組。 如需選取目標對象的詳細資訊, 請參閱 選取目標對象。
邀請經理和小組負責人使用 Viva Pulse 記憶卡傳送意見反應要求或檢視意見反應結果。 卡片可讓意見反應作者存取作用中或最近關閉的意見反應脈衝並與其互動。 這會在 Viva Pulse Teams 應用程式中,為意見反應作者和意見反應提供者提供其帳戶的直接連結。
注意
- 建議系統管理員為其組織設定 Viva Pulse 應用程式,並將它釘選為 Microsoft Teams 中的應用程式,讓使用者可以完整體驗 Viva Pulse 卡片。 如需詳細資訊,請參閱在 Teams 系統管理中心管理、安裝及釘選 Viva Pulse 一文。
- 只有當使用者的組織獲授權 Viva Pulse 時,才會看到 Viva Pulse 卡片。
卡片中的內容是動態的,而且會根據 Viva Pulse 中的使用者角色以及意見反應脈衝是否作用中而變更。 以下是 Viva 脈衝卡片狀態的範例,這些狀態會根據查看器的角色,以及是否有任何作用中或最近關閉的意見反應脈衝來顯示不同的資訊。
Pulse 卡片會告知意見反應作者作用中或最近關閉的脈衝所收到的回應數目,並提供意見反應結果的連結,以 Viva 最近關閉的脈衝的 Pulse 帳戶。 當有多個意見反應結果可用時,會將作者導向至其 Pulse Teams 應用程式內的 [Pulses 已傳送] 索引標籤 Viva。
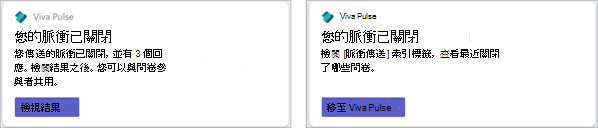
當沒有任何開啟的脈衝可用時,卡片會顯示傳送脈衝,這會將作者帶入 Viva Pulse Teams 應用程式,讓他們可以在其中建立要傳送意見反應的新要求。

注意
- Viva Pulse 需要授權才能傳送脈衝要求以取得意見反應,以及檢閱結果。 不需要授權即可響應脈衝。 如需 Viva Pulse 授權的詳細資訊,請參閱授權需求一文。
- Viva Pulse 卡片需要在 Microsoft Teams 中啟用 Viva Pulse 應用程式,卡片才能顯示資訊
若要將 Viva Pulse 卡片新增至儀錶板:
在編輯模式中,從儀表板選取 [+ 新增卡片]。
從儀錶板工具箱中選取 [Viva Pulse]。

在右側的 [屬性] 窗格中, 從 [卡片大小] 下拉式清單中選擇您的卡片大小。
若要將您的卡片設為特定物件 (也就是,卡片只會顯示在儀錶板中您指定) 的物件,請選取一或多個要設為目標的群組。 如需選取目標對象的詳細資訊, 請參閱 選取目標對象。

如需使用 Viva Pulse 作為意見反應作者或意見反應收件者的詳細資訊,請參閱這裡的 Viva Pulse 檔。
當您想要讓使用者移至網站上的內部或外部連結時, 請新增網站連結卡片。
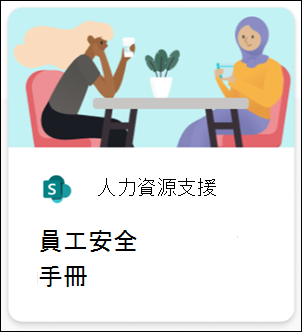
在 [編輯] 模式中,從儀表板選取 [+ 新增卡片]。
從網頁工具箱選取 [網站連結]。

在頁面右側的 [屬性] 窗格中, 選取您的選項。

從 [卡片大小] 下拉式清單中選取卡片的大小。
在 [連結] 文字方塊中輸入連結的 URL。
設定卡片顯示選項:
- 在 [卡片標題] 文字方塊中輸入卡片的標題。 (此標題不會變更您的頁面標題;其標題會顯示在 card.)
- 在 [卡片描述] 文字方塊中輸入卡片的描述。 此描述會以較大的文字顯示在標題下方。
在 [縮圖] 底下, 選取下列其中一個選項:
- 自動選取: 選取此選項會自動在您的頁面所在的卡片頂端顯示影像。
- 自訂影像: 選取此選項可啟用 [變更] 按鈕。 您可以選取此按鈕來選擇您想要使用的影像。
在 [卡片圖示] 底下, 選取下列其中一個選項, 可讓圖示顯示在卡片標題的左側:
- 自動選取: 選擇此選項會自動顯示與頁面相關聯的內建圖示。
- 自訂影像: 選取此選項可啟用 [變更] 按鈕。 您可以選取此按鈕來選擇您想要使用的影像。
- 圖示: 選取此選項可啟用 [變更] 按鈕。 您可以選取此按鈕, 從一組固定圖示進行選擇。
若要將您的卡片設為特定物件 (也就是,卡片只會顯示在儀錶板中您指定) 的物件,請選取一或多個要設為目標的群組。 如需選取目標對象的詳細資訊, 請參閱 選取目標對象。
![顯示 [事件] 卡片的螢幕快照,其中顯示即將發生的事件。](../media/connections/events-card-demo.png)

