Základní navigace v App for Outlook
Můžete využívat Dynamics 365 App for Outlook při používání aplikace Outlook na počítači, na webu nebo v telefonu. Když je nainstalována aplikace pro Outlook, můžete pomocí podokna Dynamics 365 propojit a sledovat e-maily a schůzky aplikace Outlook se záznamy v aplikaci.
Důležité
- Poslední verze Dynamics 365 App for Outlook pracuje s aplikacemi pro zapojení zákazníků (jako je Dynamics 365 Sales, Dynamics 365 Customer Service, Dynamics 365 Marketing, Dynamics 365 Field Service a Dynamics 365 Project Service Automation) Dynamics 365 Customer Engagement (on-premises) verze 9 a Microsoft Dataverse.
- Pro předchozí verzi, která pracuje s předchozími verzemi aplikací Dynamics 365, viz Nasazení Dynamics 365 App for Outlook.
Instalace
Před instalací aplikace pro Outlook se obraťte na svého správce a zkontrolujte, zda jsou splněny všechny předpoklady. Další informace viz Nasazení Dynamics 365 App for Outlook.
Ve většině případů vám správce aplikaci automaticky odešle a měla by být k dispozici na pásu karet aplikace Outlook. Pokud ji nevidíte, můžete si ji nainstalovat sami. Další informace viz Nechat uživatele nainstalovat si aplikaci pro Outlook sami.
Otevření aplikace a přihlášení
Přístup k podoknu Dynamics 365 App for Outlook je po instalaci snadný, ať už používáte Outlook v počítači, nebo ve webové aplikaci.
V klientském počítači aplikace Outlook vyberte možnost Dynamics 365.

V Outlook Web Acces otevřete e-mail a poté vyberte možnost Další (...) >Dynamics 365.
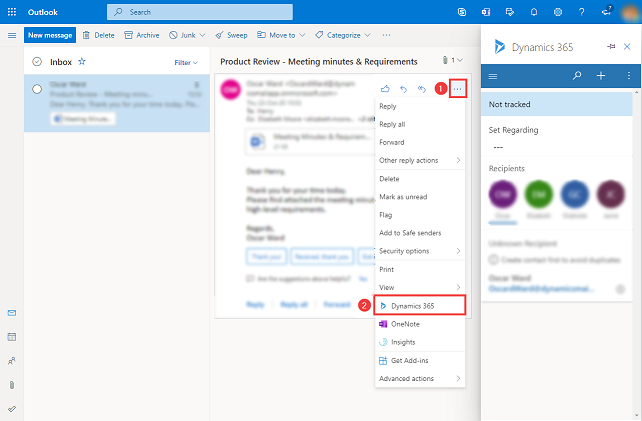
Při prvním přístupu k podoknu Dynamics 365 App for Outlook budete vyzváni k přihlášení ke svému účtu Dynamics 365. V potvrzovací zprávě vyberte Povolit a poté se podle pokynů na obrazovce přihlaste k Dynamics 365. Po přihlášení zůstanete přihlášeni, pokud aplikaci používáte často. Pokud jste aplikaci nepoužili po dobu 90 dnů, budete vyzváni k opětovnému přihlášení.
Připnout
Pokud používáte desktopového klienta Outlooku nebo Outlook Web Access, můžete aplikaci pro Outlook připnout tak, aby při přechodu z jednoho e-mailu na jiný zůstala otevřená. Pokud možnost připnutí nevidíte, ověřte, že je pro vaše nastavení podporována. Další informace najdete v části o Co je podporováno.
Chcete-li aplikaci připnout, vyberte připnutí. Chcete-li odepnout, znovu vyberte připnutí.
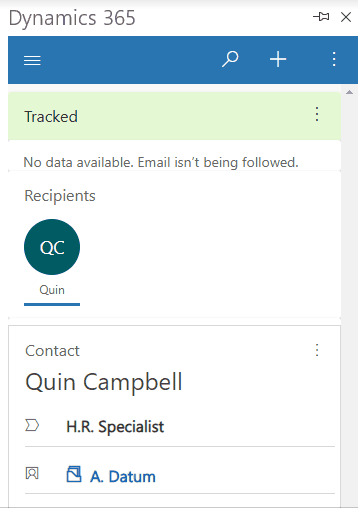
Terminologie
| Termín | Definice |
|---|---|
| Sada týkající se | Sledujte a propojte e-mail nebo schůzku s existujícím řádkem vaší aplikace Dynamics 365. |
| Sledovat | Vytvořte kopii e-mailu nebo schůzky v aplikaci Dynamics 365. |
| Přestat sledovat | Odstraňte kopii e-mailu nebo schůzky z aplikace Dynamics 365. |
| Sledování úspěšné | Váš e-mail nebo schůzka byla úspěšně zkopírována do vaší aplikace Dynamics 365. |
| Selhání sledování | Váš e-mail nebo schůzka nebyla úspěšně zkopírována do aplikace Dynamics 365. |
| Čekání na sledování | Váš e-mail nebo schůzka je ve stavu čekání na kopírování do vaší aplikace Dynamics 365. |
Navigační panel
Pomocí navigační lišty v horní části získáte přístup k mapě webu, vyhledávání, rychlému vytvoření a dalším příkazům.
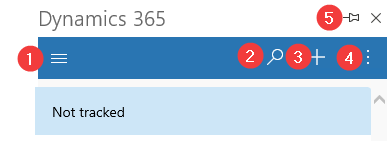
- Mapa webu: Pomocí mapy webu přejděte na možnosti Domovská stránka, Nedávné položky, Připnuté položky a Řídicí panely.
- Hledat: Umožňuje vyhledávat řádky v různých tabulkách uspořádaných podle relevance.
- Vytvořit nový řádek: Vytvořte nový řádek pro tabulky, které byly zahrnuty do App for Outlook a mají aktivováno rychlé vytvoření.
- Další příkazy: Získejte přístup k dalším informacím, jako jsou uživatelské informace, informace o vašem prostředí Dynamics 365, Asistentu a kontrola Outlooku.
- Připnutí : Vyberte ikonu připnutí a připněte podokno aplikace Dynamics 365 tak, aby zůstalo otevřené při přechodu z jednoho e-mailu na druhý.
Mapa webu
Pomocí mapy webu přejděte na možnosti Domovská stránka, Nedávné položky, Připnuté položky a Řídicí panely.
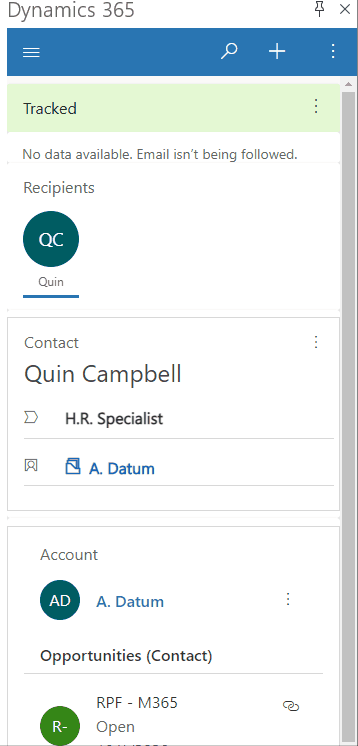
Položky nabídky mapy webu
Můžete se snadno zorientovat a vracet ke svým oblíbeným nebo nejčastěji používaným řádkům. Následující obrázek ukazuje primární navigační prvky
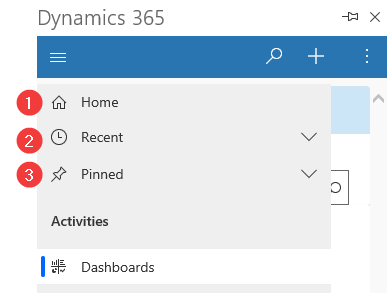
Legenda:
- Domovská stránka: Přejděte do hlavní obrazovky Dynamics 365 App for Outlook, která zobrazuje stav sledování a příslušný řádek s kontextovými informacemi.
- Nedávné: Rozbalením této položky zobrazíte seznam řádků, které jste naposledy používali. Když zde vyberete nějaký řádek, otevře se. Výběrem ikony připínáčku vedle zde uvedeného řádku přidáte tento záznam do připnutých řádků.
- Připnuté: Tuto položku rozbalte, pokud chcete zobrazit a otevřít své oblíbené připnuté řádky. Použijte Nedávné a přidejte sem řádky. Vyberte ikonu odepnutí vedle zde uvedeného řádku a odeberte ho z tohoto seznamu.
Sledovaný řádek
Vyberte e-mail a zobrazte další informace o sledované položce v podokně Dynamics 365.
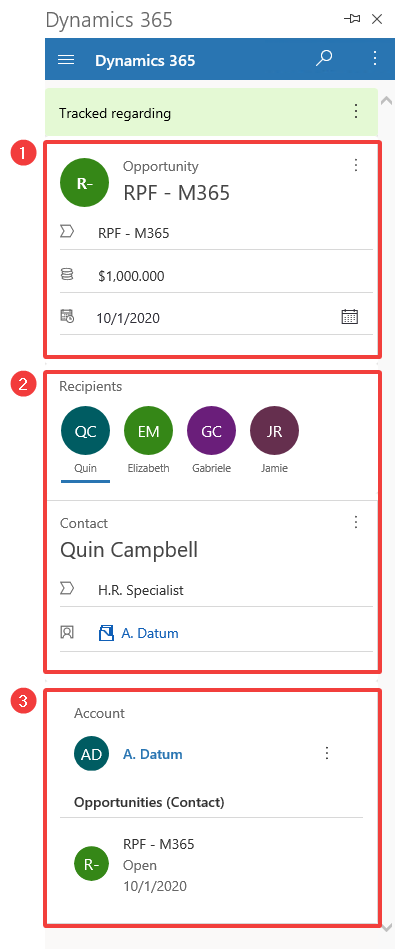
Legenda:
- Informace o propojeném řádku: Řádek Dynamics 365, s kterým je tato položka Outlooku propojena. Formulář pro rychlé zobrazení ukazuje některé klíčové informace řádku.
- Příjemci: Seznam příjemců z e-mailu nebo účastníků schůzky. Můžete procházet mezi různými příjemci, kterými může být kontakt, potenciální zákazník nebo účet, a zobrazit rychlý přehled jejich informací v Dynamics 365.
- Související informace: Když je vybraný kontakt, je k dispozici také jeho nadřazený účet, takže můžete procházet podrobnostmi účtu a zobrazit další data Dynamics 365. Můžete také zobrazit související data, například související příležitosti kontaktu.
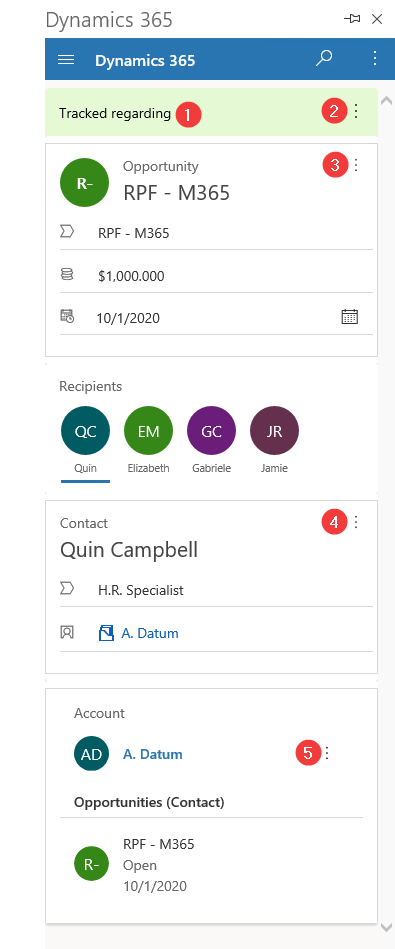
Sledované informace: Ukazuje, zda je e-mailová zpráva nebo schůzka propojena s řádkem a zda je sledována ve vaší aplikaci Dynamics 365.
Další příkazy: Vyberte příkaz k nastavení nebo změňte nastavení týkající se sledování informací nebo zobrazení informací o řádku v Dynamics 365
Přidat aktivitu: Vyberte, chcete-li vytvořit aktivitu pro daný řádek nebo ho zobrazit v Dynamics 365.
4 a 5. Nastavit Týká se : Vyberte pro volbu možnosti Nastavit Týká se pro řádek nebo zobrazení informací o řádku v Dynamics 365.
Váš názor
Připravujeme: V průběhu roku 2024 budeme postupně vyřazovat problémy z GitHub coby mechanismus zpětné vazby pro obsah a nahrazovat ho novým systémem zpětné vazby. Další informace naleznete v tématu: https://aka.ms/ContentUserFeedback.
Odeslat a zobrazit názory pro